
- My presentations

Auth with social network:
Download presentation
We think you have liked this presentation. If you wish to download it, please recommend it to your friends in any social system. Share buttons are a little bit lower. Thank you!
Presentation is loading. Please wait.
Chapter 1: Introduction to Computer
Published by Rudy Brewer Modified over 9 years ago
Similar presentations
Presentation on theme: "Chapter 1: Introduction to Computer"— Presentation transcript:

How Much Do I Remember? Are you ready to play.....
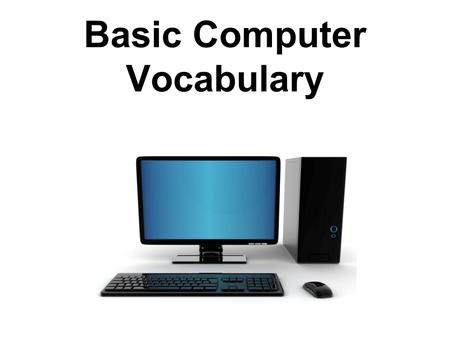
Basic Computer Vocabulary
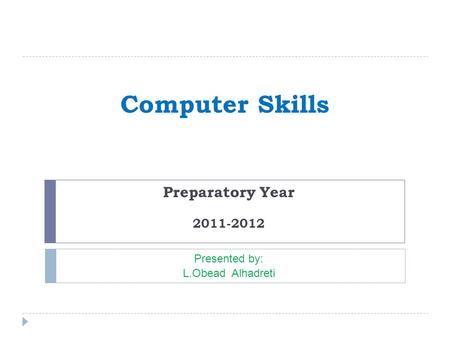
Computer Skills Preparatory Year Presented by:
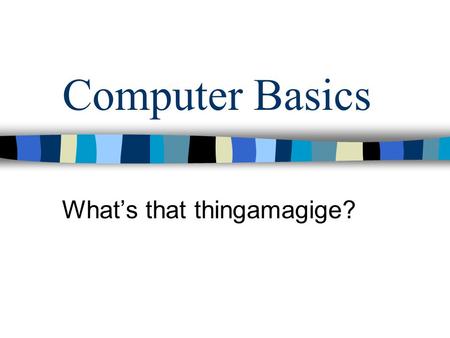
Computer Basics Whats that thingamagige?. Parts of a computer.
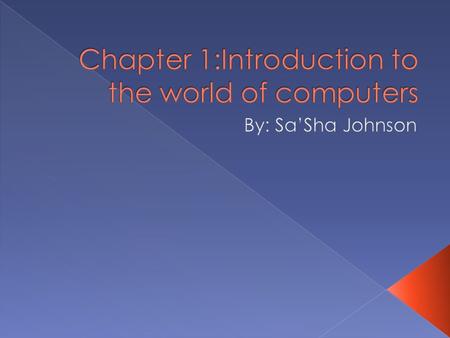
Chapter 1:Introduction to the world of computers

McGraw-Hill/Irwin ©2008 The McGraw-Hill Companies, All Rights Reserved Plug-in B3 HARDWARE & SOFTWARE.
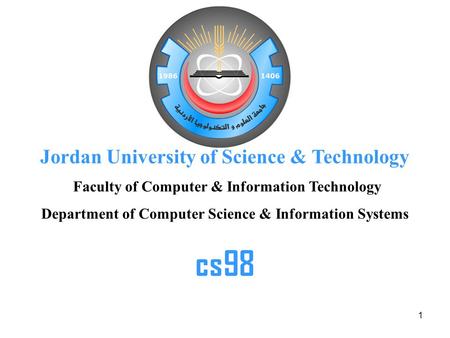
1 Jordan University of Science & Technology Faculty of Computer & Information Technology Department of Computer Science & Information Systems cs98.
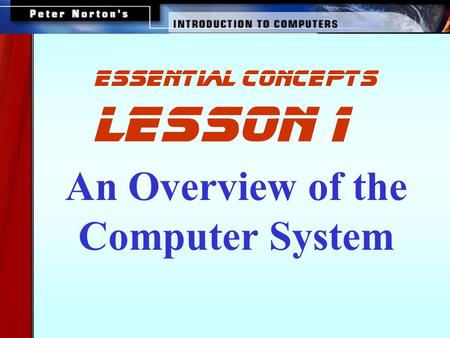
An Overview of the Computer System
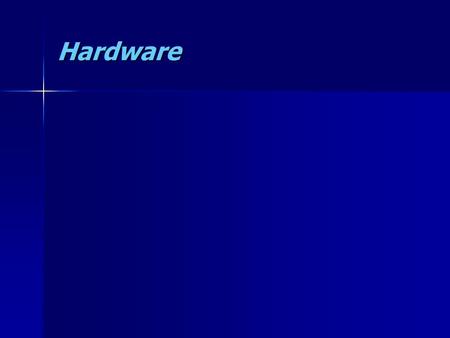
Hardware. Basic Computer System Central Processing Unit Input Devices Output Devices Backing Storage Devices.
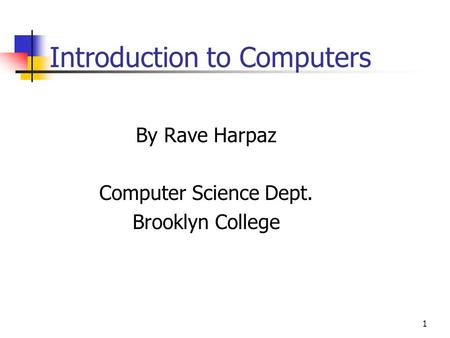
Introduction to Computers
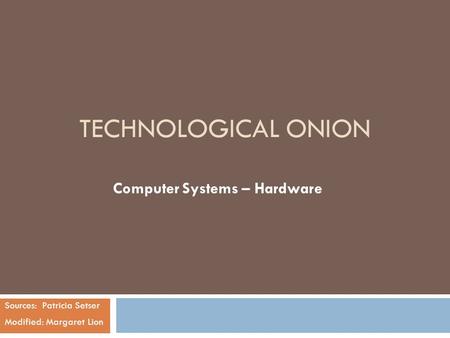
Computer Systems – Hardware
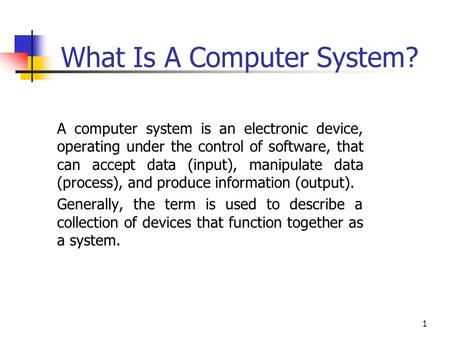
What Is A Computer System?

1 Hardware - devices for Input. 2 Hardware - devices for Input Processing.
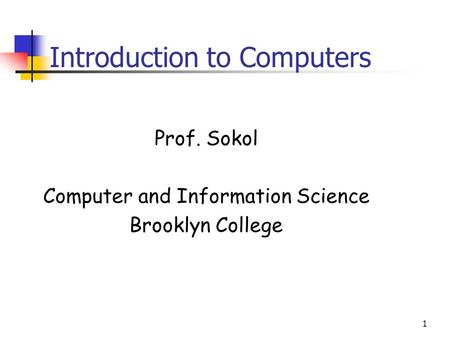
1 System Software “Background software”, manages the computer’s internal resources.
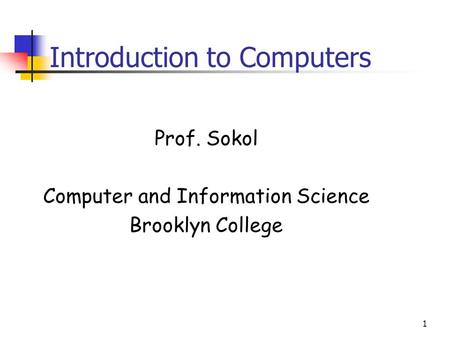
1 Introduction to Computers Prof. Sokol Computer and Information Science Brooklyn College.

Computer Parts There are many parts that work together to make a computer work.

Introduction to Computers Essential Understanding of Computers and Computer Operations.
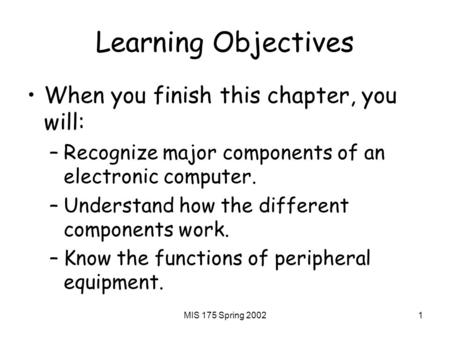
MIS 175 Spring Learning Objectives When you finish this chapter, you will: –Recognize major components of an electronic computer. –Understand how.

Computer Skills CIS-100 CH 1.
About project
© 2024 SlidePlayer.com Inc. All rights reserved.
151+ Computer Presentation Topics [Updated 2024]

For both professionals and fans, keeping up with the most recent developments and trends in the rapidly evolving field of technology is essential. One effective way to share and acquire knowledge is through computer presentations.
Whether you are a seasoned presenter or someone looking to enhance your tech presentation skills, choosing the right topics is key to delivering a compelling and informative session.
In this blog, we’ll explore various computer presentation topics, their relevance, and provide insights into tailoring presentations for different audiences and occasions.
| Empower your academic journey with . Take the stress out of assignments and homework—unlock your full potential with personalized assistance from seasoned professionals. |
How do you Tailor Topics According to Audience and Occasion?
Table of Contents
Tailoring topics according to the audience and occasion is a crucial aspect of delivering an effective and engaging presentation. Here are some strategies and considerations to help you customize your computer presentation topics based on your audience and the specific occasion:
- Know Your Audience
- Assess Knowledge Levels: Understand the expertise of your audience. Are they beginners, intermediate users, or experts in the field? This assessment will guide you in selecting the appropriate depth and complexity of your topics.
- Consider Backgrounds: Take into account the professional backgrounds, interests, and industries of your audience. Tailor your examples and case studies to resonate with their experiences.
- Identify Audience Needs and Goals:
- Address Pain Points: If possible, research or survey your audience to identify their challenges and pain points. Tailor your presentation to address these concerns, providing practical solutions and insights.
- Align with Goals: Understand the goals and objectives of your audience. Tailor your topics to align with their aspirations, whether it’s professional development, problem-solving, or staying updated on industry trends.
- Adapt to the Occasion:
- Event Type: Consider the type of event you are presenting at. Is it a conference, workshop, seminar, or a more informal gathering? The format and expectations of the event will influence your choice of topics.
- Time Constraints: Be mindful of the time allotted for your presentation. Tailor the scope and depth of your topics to fit within the designated time frame.
- Customize Content:
- Relevance to Industry: If your audience belongs to a specific industry, tailor your topics to address challenges and innovations relevant to that industry. Provide concrete examples and case studies that resonate with their professional experiences.
- Localize Examples: Consider the cultural context and geographic location of your audience. If possible, use examples and references that are familiar to them, making the content more relatable.
- Engage in Interactivity:
- Q&A Sessions: Plan for interactive sessions, allowing the audience to ask questions. This helps you gauge their interests and tailor your responses to address specific concerns.
- Polls and Surveys: Incorporate interactive elements such as polls or surveys to gather real-time feedback. Use the results to adjust your presentation on the fly if necessary.
- Provide Actionable Takeaways:
- Practical Applications: Tailor your topics to include practical applications and actionable takeaways. Ensure that your audience can apply the knowledge gained from your presentation in their professional or personal endeavors.
- Workshops and Demos: For hands-on sessions, tailor your topics to include workshops or live demonstrations. This enhances the learning experience and allows the audience to see practical implementations.
- Be Adaptable:
- Read the Room: Pay attention to the audience’s reactions during the presentation. Be adaptable and ready to adjust your approach based on their engagement levels and feedback.
- Flexibility in Content: Have backup content or supplementary materials that can be introduced based on audience interest or questions.
Software Development and Programming
- Trends in Programming Languages: A Comprehensive Overview
- Introduction to Python: Basics and Beyond
- Exploring the World of JavaScript Frameworks
- Best Practices in Software Development Methodologies
- The Evolution of Mobile App Development
- Low-Code Platforms: Revolutionizing Software Development
- The Impact of Microservices Architecture on Modern Applications
- DevOps Practices: Streamlining Development and Operations
- Code Review Techniques for Quality Assurance
- GUI vs. Command Line Interfaces: Pros and Cons
Emerging Technologies
- Artificial Intelligence (AI): An Introduction and Applications
- Machine Learning Algorithms: A Deep Dive
- The Role of Natural Language Processing (NLP) in AI
- Computer Vision: Applications and Challenges
- Internet of Things (IoT) and its Transformative Power
- Blockchain Technology: Beyond Cryptocurrencies
- Augmented Reality (AR) and Virtual Reality (VR) in Computing
- Edge Computing: Enhancing Network Performance
- Quantum Computing: A Glimpse into the Future
- 6G Technology: Enabling the Next Generation of Connectivity
Cybersecurity
- Cyber Threats: Types, Trends, and Prevention Strategies
- Ethical Hacking: Unveiling Security Vulnerabilities
- Biometric Security Systems: Enhancing Authentication
- Cryptography: Ensuring Secure Communication
- Security Measures for Computer Networks: A Practical Guide
- Privacy Concerns in the Digital Age: Safeguarding Information
- Incident Response Planning for Cybersecurity
- Cloud Security Best Practices
- Cybersecurity Awareness Training for Employees
- The Future of Cybersecurity: Emerging Challenges
Data Science and Big Data
- Introduction to Data Science: Concepts and Applications
- Data Analysis Techniques: From Descriptive to Predictive Analytics
- Big Data Technologies: Hadoop, Spark, and Beyond
- Data Warehousing: Storing and Retrieving Massive Datasets
- Data Visualization Tools: Making Sense of Complex Data
- Predictive Modeling in Business: Leveraging Data Insights
- Internet of Things (IoT) and Big Data Integration
- Real-Time Analytics: Turning Data into Actionable Insights
- Data Ethics: Navigating the Challenges of Responsible Data Use
- Data-driven Decision Making in Organizations
Computer Hardware and Networking
- Latest Advancements in Computer Hardware
- The Role of Graphics Processing Units (GPUs) in Modern Computing
- Networking Protocols: A Deep Dive into TCP/IP, UDP, and More
- Wireless Technologies: Wi-Fi 6 and Beyond
- Cloud Computing Models: IaaS, PaaS, and SaaS Explained
- Edge Computing vs. Cloud Computing: Choosing the Right Approach
- Green Computing: Sustainable Practices in IT
- Quantum Computing and its Potential Impact on Industry
- 5G Technology: Revolutionizing Mobile Communication
- Wearable Technology: Integrating Computing into Everyday Life
Artificial Intelligence (AI) Applications
- AI in Healthcare: Transforming Diagnosis and Treatment
- AI in Finance: Applications and Risk Management
- AI in Customer Service: Enhancing User Experience
- AI in Education: Personalized Learning and Assessment
- AI in Autonomous Vehicles: Navigating the Future
- AI in Agriculture: Precision Farming and Crop Monitoring
- AI in Cybersecurity: Detecting and Preventing Threats
- AI in Natural Language Processing (NLP): Conversational Interfaces
- AI in Robotics: Innovations and Challenges
- AI in Retail: Personalized Shopping Experiences
Internet and Web Technologies
- Evolution of the Internet: From ARPANET to the Present
- Web Development Trends: Responsive Design and Progressive Web Apps
- Content Management Systems (CMS): Choosing the Right Platform
- E-commerce Platforms: Building Successful Online Stores
- Search Engine Optimization (SEO) Strategies for Web Visibility
- Cloud-based Web Hosting Solutions: Comparisons and Best Practices
- Web Accessibility: Designing Inclusive and User-Friendly Websites
- Social Media Integration: Enhancing Online Presence
- Web Security Best Practices: SSL, HTTPS, and Beyond
- The Future of the Internet: Trends and Predictions
Mobile Technologies
- Mobile Operating Systems: A Comparison of iOS and Android
- Mobile App Monetization Strategies: Ads, Subscriptions, and Freemium Models
- Cross-platform Mobile Development: Pros and Cons
- Mobile Payment Technologies: From NFC to Cryptocurrencies
- Mobile Health (mHealth) Applications: Improving Healthcare Access
- Location-based Services in Mobile Apps: Opportunities and Challenges
- Mobile Gaming Trends: Augmented Reality and Multiplayer Experiences
- The Impact of 5G on Mobile Applications
- Mobile App Testing: Ensuring Quality User Experiences
- Mobile Security: Protecting Devices and User Data
Human-Computer Interaction (HCI)
- User Experience (UX) Design Principles: Creating Intuitive Interfaces
- Usability Testing Methods: Evaluating the User-Friendliness of Products
- Interaction Design Patterns: Enhancing User Engagement
- Accessibility in Design: Designing for All Users
- Virtual Reality (VR) and User Experience: Design Considerations
- Gamification in User Interface Design: Enhancing Engagement
- Voice User Interface (VUI) Design: Building Natural Interactions
- Biometric User Authentication: Balancing Security and Convenience
- The Evolution of Graphical User Interfaces (GUIs)
- Wearable Technology Design: Integrating Fashion and Functionality
Cloud Computing
- Cloud Service Models: IaaS, PaaS, and SaaS Explained
- Cloud Deployment Models: Public, Private, and Hybrid Clouds
- Cloud Security Best Practices: Protecting Data in the Cloud
- Serverless Computing: Streamlining Application Development
- Cloud Computing in Business: Cost Savings and Scalability
- Cloud-Native Technologies: Containers and Orchestration
- Microservices Architecture in the Cloud: Breaking Down Monoliths
- Cloud Computing Trends: Edge Computing and Multi-cloud Strategies
- Cloud Migration Strategies: Moving Applications to the Cloud
- Cloud Computing in Healthcare: Enhancing Patient Care
Robotics and Automation
- Robotics in Manufacturing: Increasing Efficiency and Precision
- Autonomous Robots: Applications and Challenges
- Humanoid Robots: Advancements in AI-driven Robotics
- Robotic Process Automation (RPA): Streamlining Business Processes
- Drones in Industry: Surveillance, Delivery, and Beyond
- Surgical Robotics: Innovations in Medical Procedures
- Robotic Exoskeletons: Assisting Human Mobility
- Social Robots: Interacting with Humans in Various Settings
- Ethical Considerations in Robotics and AI
- The Future of Robotics: Trends and Predictions
Ethical Considerations in Technology
- Responsible AI: Ethical Considerations in Artificial Intelligence
- Data Privacy Laws: Navigating Compliance and Regulations
- Bias in Algorithms: Addressing and Mitigating Unintended Consequences
- Ethical Hacking: Balancing Security Testing and Privacy Concerns
- Technology and Mental Health: Addressing Digital Well-being
- Environmental Impact of Technology: Green Computing Practices
- Open Source Software: Community Collaboration and Ethical Licensing
- Technology Addiction: Understanding and Combating Dependencies
- Social Media Ethics: Privacy, Fake News, and Cyberbullying
- Ethical Considerations in Biometric Technologies
Future Trends in Technology
- The Future of Computing: Quantum Computing and Beyond
- Edge AI: Bringing Intelligence to the Edge of Networks
- Biocomputing: Merging Biology and Computing
- Neurotechnology: Brain-Computer Interfaces and Cognitive Enhancement
- Sustainable Technologies: Innovations in Green Computing
- 7G and Beyond: Envisioning the Next Generation of Connectivity
- Space Technology and Computing: Exploring the Final Frontier
- Biohacking and DIY Tech: A Look into Citizen Science
- Tech for Social Good: Using Technology to Address Global Challenges
- The Convergence of Technologies: AI, IoT, Blockchain, and More
Miscellaneous Topics
- Technology and Education: Transforming Learning Experiences
- Digital Transformation: Strategies for Modernizing Businesses
- Tech Startups: Navigating Challenges and Achieving Success
- Women in Technology: Empowering Diversity and Inclusion
- The History of Computing: Milestones and Innovations
- Futuristic Interfaces: Brain-Computer Interfaces and Holography
- Tech and Art: Exploring the Intersection of Creativity and Technology
- Hackathons: Fostering Innovation in Tech Communities
- The Role of Technology in Disaster Management
- Exploring Careers in Technology: Opportunities and Challenges
Tips for Effective Computer Presentations
- Mastering the Art of Public Speaking in the Tech Industry
- Designing Engaging Visuals for Technical Presentations
- The Dos and Don’ts of Live Demonstrations in Tech Presentations
- Building a Compelling Narrative: Storytelling Techniques in Tech Talks
- Handling Q&A Sessions: Tips for Addressing Audience Questions
- Time Management in Tech Presentations: Balancing Content and Interaction
- Incorporating Humor in Technical Presentations: Dos and Don’ts
- Creating Interactive Workshops: Engaging Audiences in Hands-on Learning
- Leveraging Social Media for Tech Presentations: Tips for Promotion
- Continuous Learning in the Tech Industry: Strategies for Staying Informed
Case Studies and Real-World Applications
Real-world examples and case studies add practical relevance to computer presentations. Showcase successful projects, discuss challenges faced, and share lessons learned.
Analyzing the impact of technology in real-world scenarios provides valuable insights for the audience and encourages a deeper understanding of the subject matter.
Future Trends in Computer Presentation Topics
Predicting future trends in technology is both exciting and challenging. Presenters can offer insights into upcoming technological developments, anticipate challenges and opportunities, and encourage continuous learning in the rapidly evolving tech landscape.
Discussing the potential impact of technologies like 6G, augmented reality, or advancements in quantum computing sparks curiosity and keeps the audience abreast of the latest innovations.
In conclusion, computer presentations serve as powerful tools for knowledge sharing and skill development in the tech industry. Whether you’re presenting to novices or seasoned professionals, the choice of topics, presentation skills, and a thoughtful approach to ethical considerations can elevate the impact of your presentation.
As technology continues to evolve, staying informed and exploring diverse computer presentation topics will be instrumental in fostering a culture of continuous learning and innovation.
Embrace the dynamic nature of technology and embark on a journey of exploration and enlightenment through engaging computer presentations.
Related Posts

Step by Step Guide on The Best Way to Finance Car

The Best Way on How to Get Fund For Business to Grow it Efficiently
28 Free Technology PowerPoint Templates for Presentations from the Future
- Share on Facebook
- Share on Twitter
By Lyudmil Enchev
in Freebies
3 years ago
Viewed 260,607 times
Spread the word about this article:
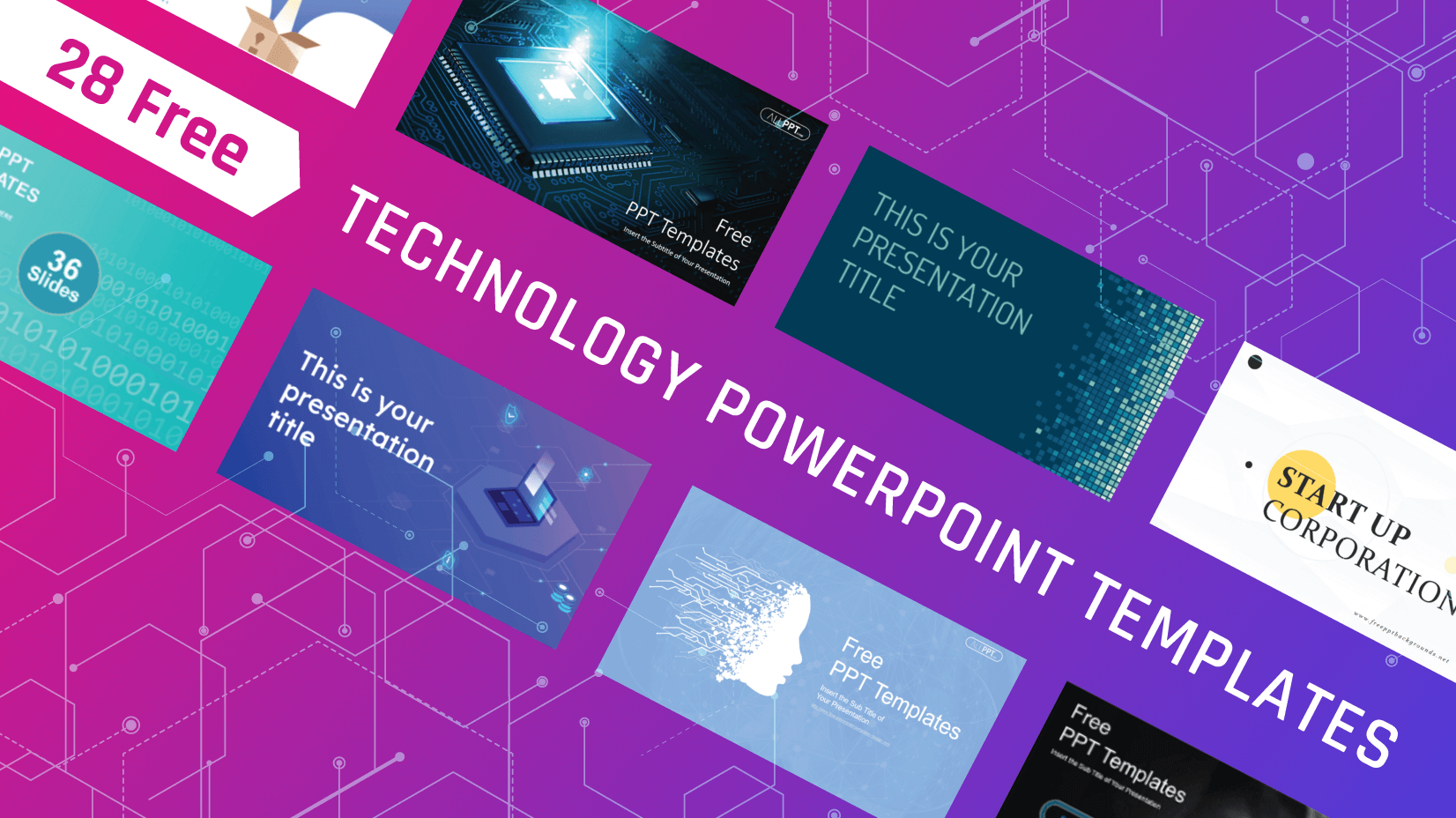
If you’re amongst the science and technology teachers, students, or businesses in the field; we have something for you. We deep-dived to find the best free technology PowerPoint templates for your presentation, so today’s collection has 28 amazing designs to choose from.
The following selection has templates related to science, technology, cybersecurity, search engines, bitcoin, networking, programming, and engineering, so there’s something for everyone.
1. Computer Hardware Free Technology PowerPoint Template
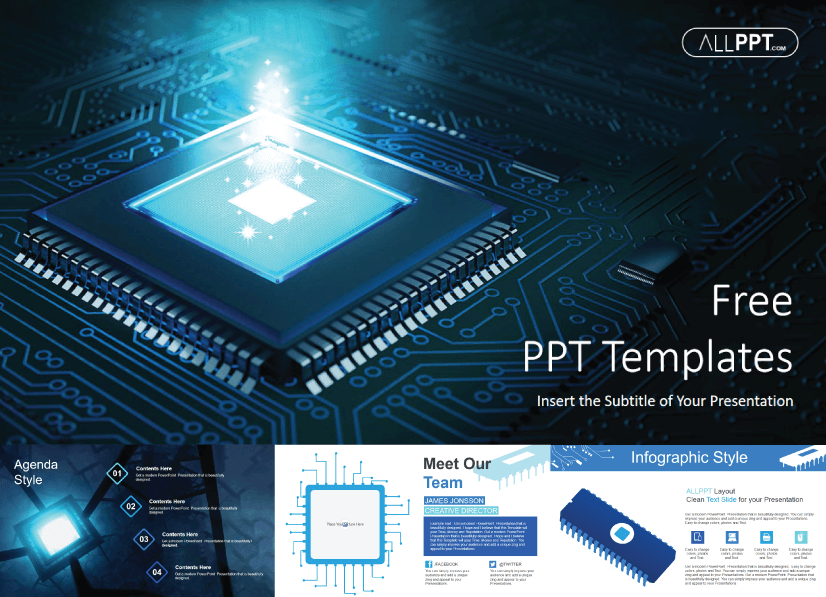
This template sports a cool design with a bright light of a microchip processor and a blue background. Ideal for explaining concepts such as semiconductors, databases, and central computer processors.
- Theme : Technology, Hardware
- Slides : 48
- Customization : Fully editable + 136 editable icons
- Graphics : Vector
- Aspect Ratio : 16:9
- License : Free for Personal and Commercial Use │ Do Not Redistribute Any Components of the Template
2. Space Science Free Technology Powerpoint Templates
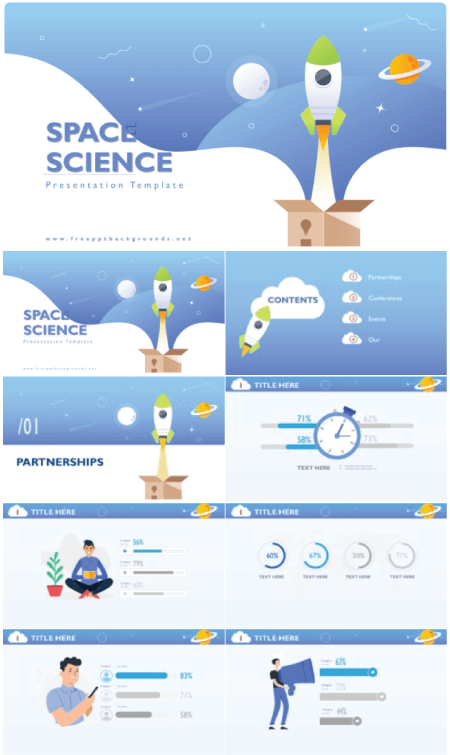
This free template has 3D spaceship graphics and blue background color. It’s great for presentations on astronomy.
- Theme : Technology, Cosmos
- Slides : 25
- Customization : Fully editable
- Resolution : 1920×1080
3. 5G Technology Speed Free Powerpoint Templates
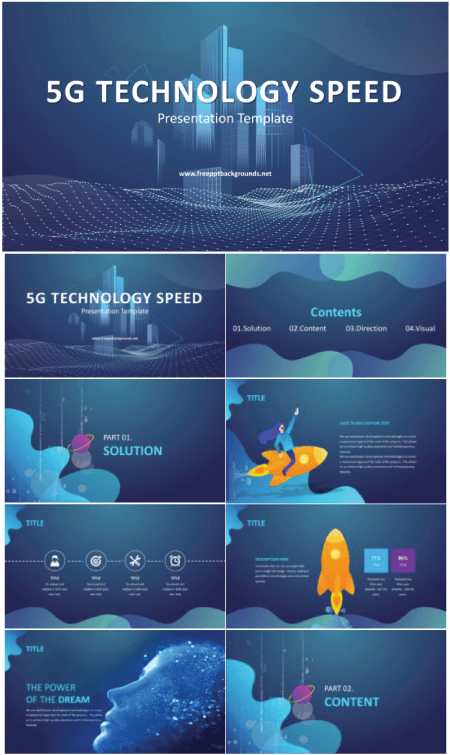
Design with twinkling rays of geometric shapes is perfect for presentations on technology topics such as internet networking, intranet, and communication technology.
- Theme : Technology, Networking, 5G
- Customization : Editable
4. Start-Up Tech Corporation Free Powerpoint Template
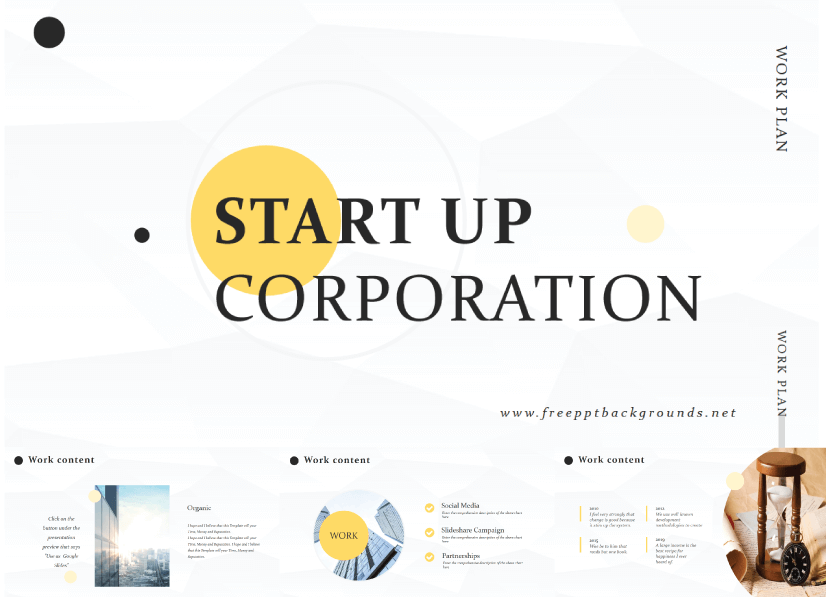
This free tech corporation template is great for presentations on tech business startups.
- Theme : Technology, Tech Business, Start-Up Companies
5. App Startup Free Powerpoint Technology Template
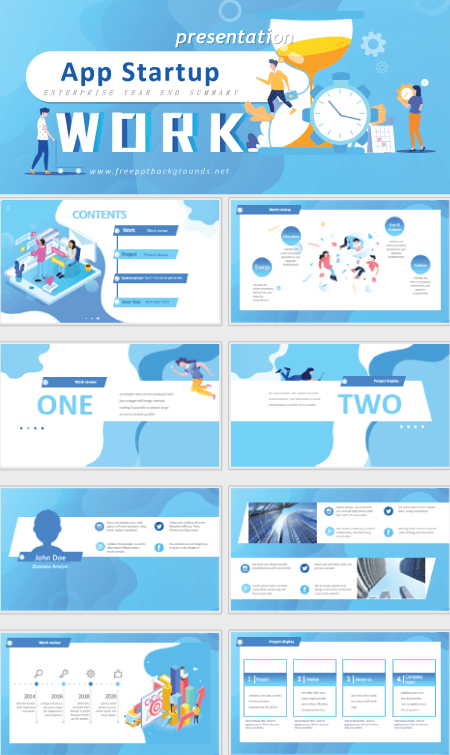
This design is great for presentations on communication, mobile technology, and other digital devices used for the PPT presentations.
- Theme : Technology, Apps, Software
6. Cloud Technology Free Powerpoint Template
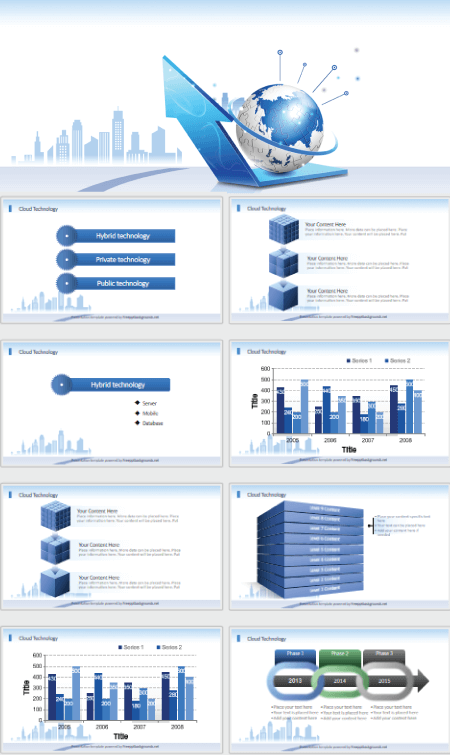
A technology template with a clean and modern design for your presentations about cloud computing and other computing services.
- Theme : Cloud Technlogy
7. Artificial Intelligence High Technology Free PowerPoint Template
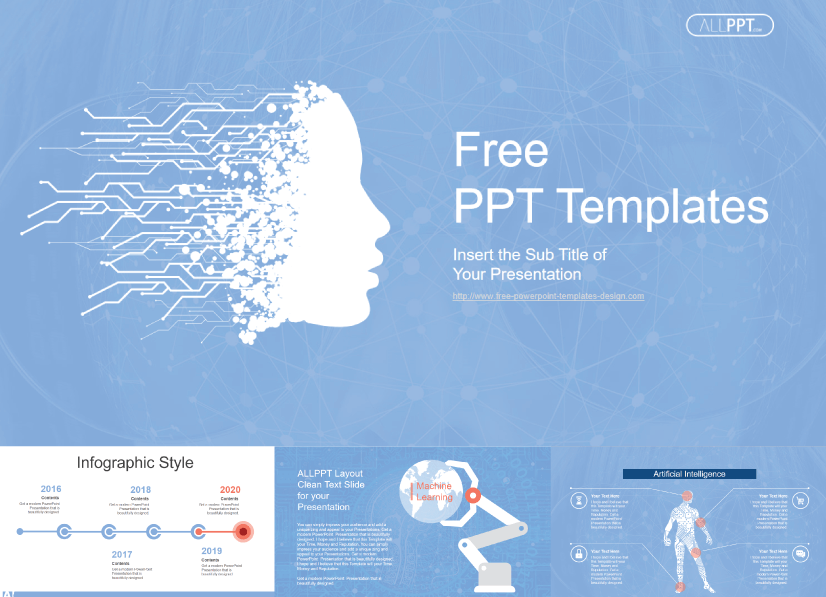
This template represents artificial intelligence as an illustration . It also includes related shapes to allow for a variety of expressions.
- Theme : Technology, Artificial Intelligence
8. Search Engine Optimization PowerPoint Template
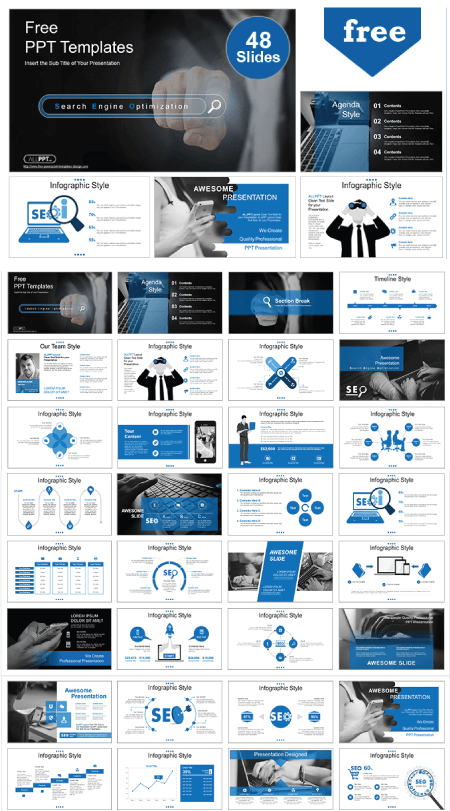
The template is SEO-themed but you can adapt it to any presentation related to marketing and search engines.
- Theme : Technology, Marketing, SEO
9. Binary Code Free PowerPoint Template
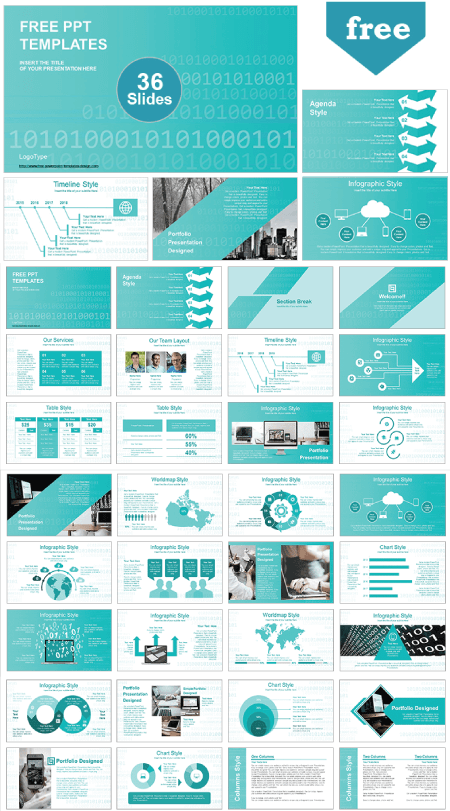
The cool binary code design makes this template perfect for any presentation on computer science.
- Theme : Computer Science, Programming
10. Network Free Technology PowerPoint Template
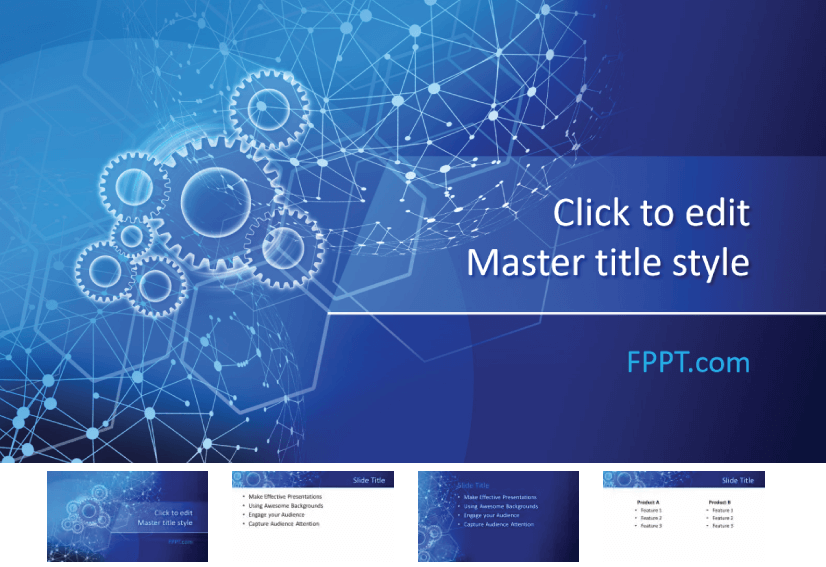
Sporting design with crags and electric rays in many angles are representing networking around the globe, the template is suitable for presentations on communication, networking, technology, and crag wheels.
- Theme : Technology, Networking
11. Hexagonal Design Free PowerPoint Template
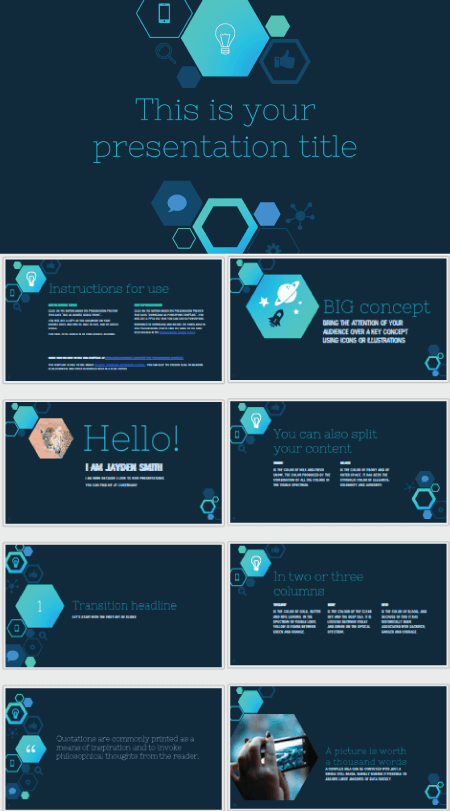
Here we have a free template with hexagons and icons pattern for techy content. Its dark background and bright blue color palette give a professional look.
- Theme : Technology
12. Technology Pixels Free PowerPoint Template
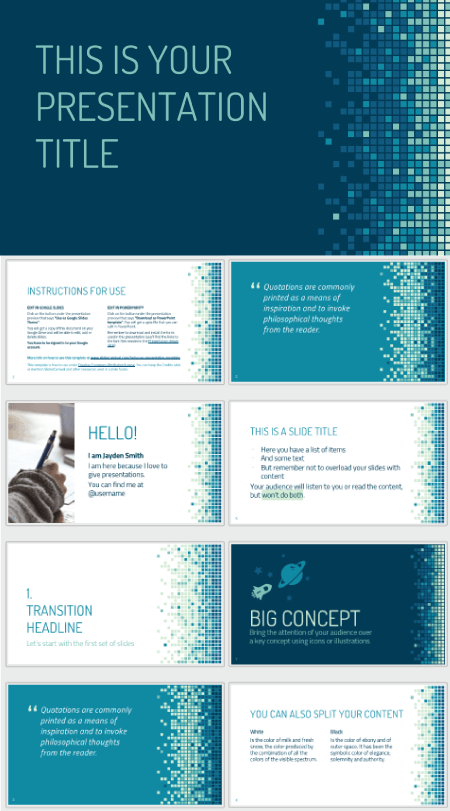
A technology-themed template for presentations on consulting, IT, software, and other related subjects. The pixel pattern is grouped by tones which you can change from the master slides.
13. Connections and Networking Free PowerPoint Template
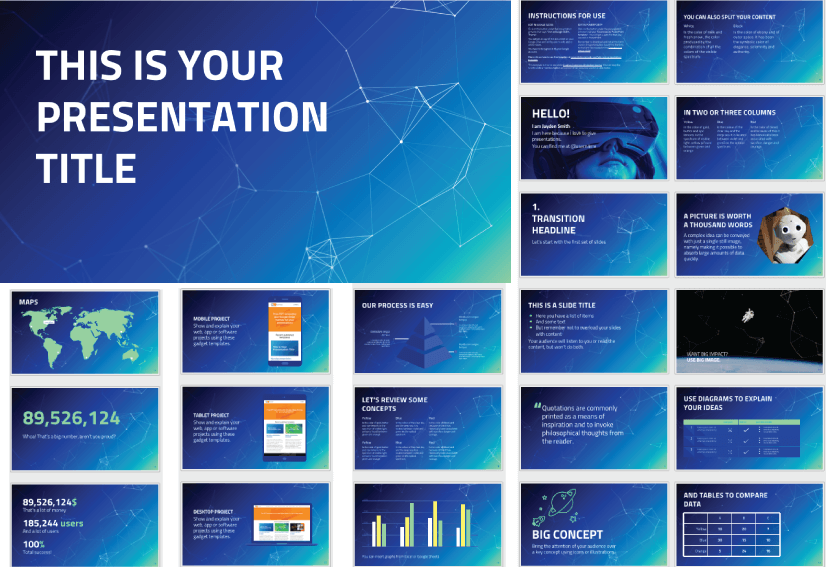
This free Powerpoint template is perfect for a presentation about the internet, blockchain, machine learning, cybersecurity, or cloud computing.
14. Isometric Free Technology PowerPoint Template
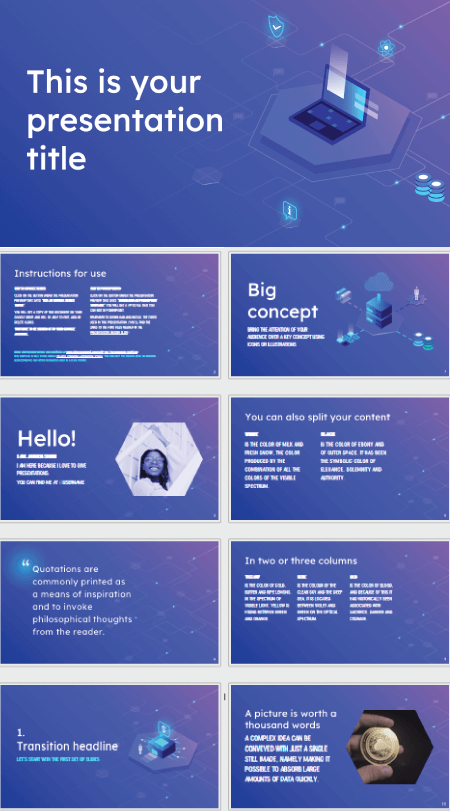
Here we have an amazing isometric design and high-tech background with gradients. Ideal for subjects like cloud computing, SaaS development, servers, and networks, or cybersecurity.
- Theme : Networking, Programming
15. Free PowerPoint Template with Techy Contour Lines
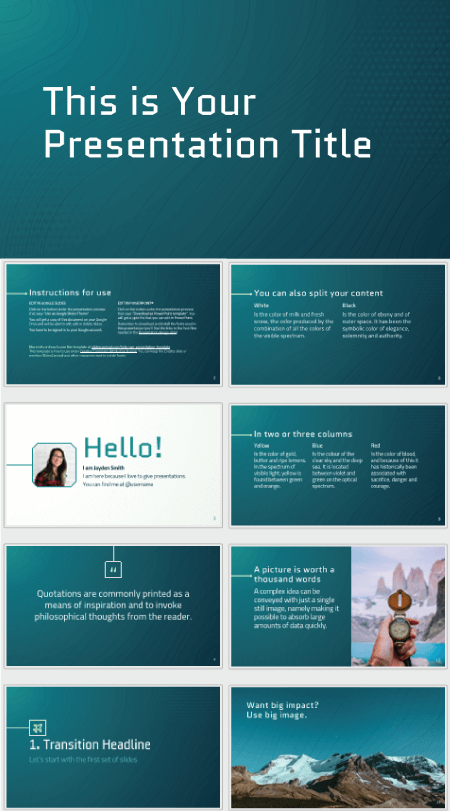
This design has an abstract contour lines background in a dark green color. Ideal for subjects like geography, technology, video games, or even military affairs.
- Theme : Technology, Gaming

16. Marketing and Technology Free PowerPoint Template
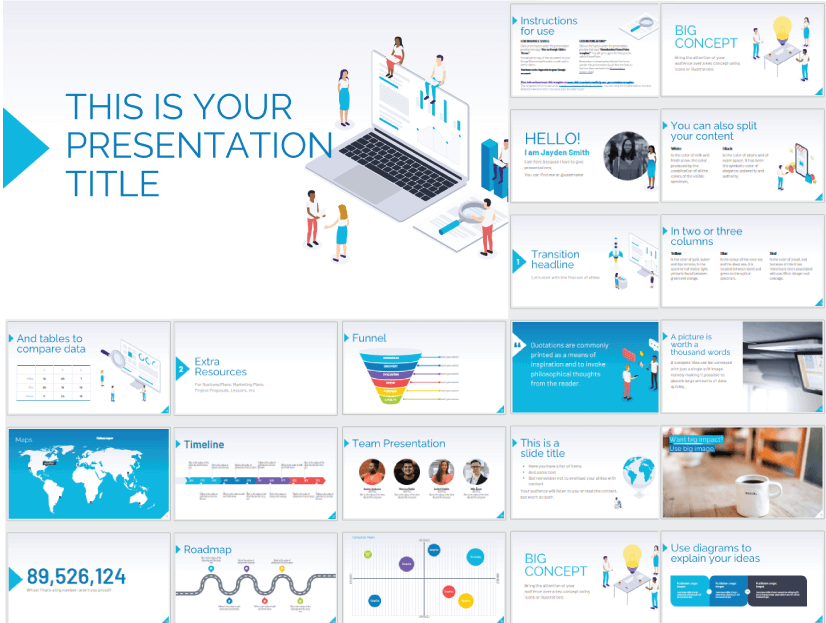
The isometric design has illustrations on business, marketing, and technology topics that will make every slide stand out.
- Theme : Technology, Marketing
17. Purple Hexagons Free PowerPoint Template
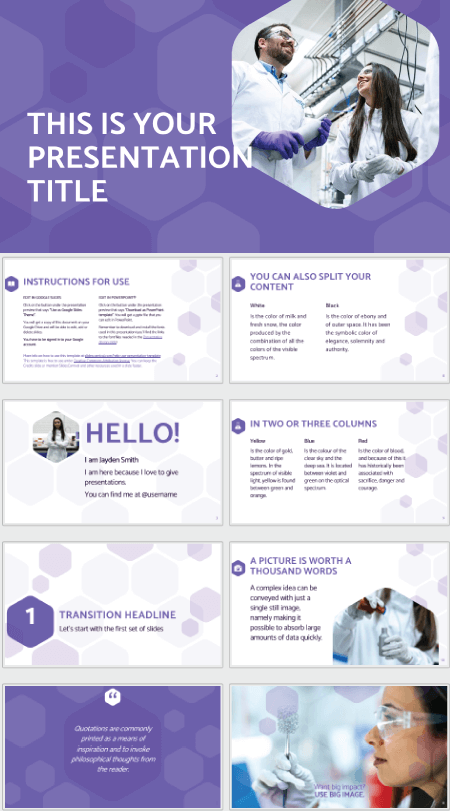
For presentations related to scientific or technological topics, with professional hexagonal design.
- Theme : Technology, Science
18. Rockets Taking Off Free PowerPoint Template
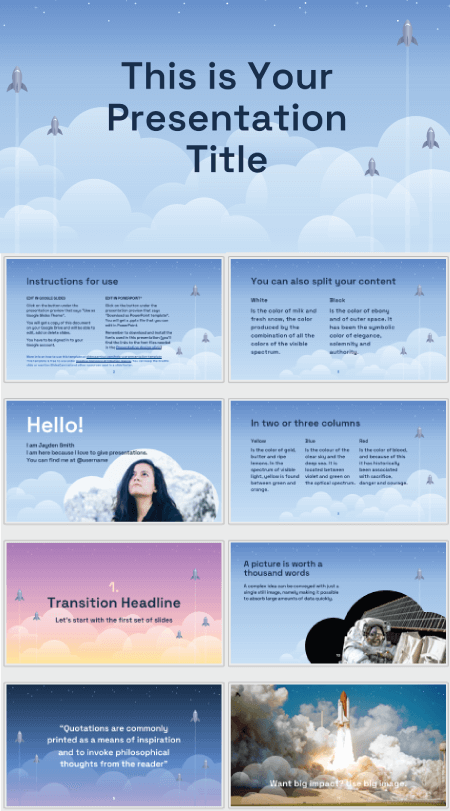
Rockets taking off is a great metaphor for growing businesses. It’s also a symbol of progress and technology.
- Slides : 35
19. IOT Smart City Free PowerPoint Template
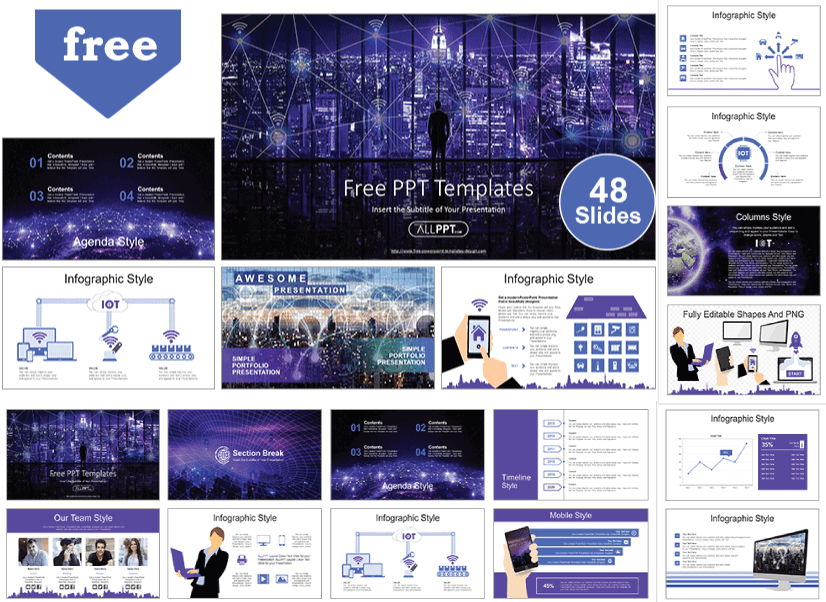
Smart City offers a futuristic design for subjects such as internet communication, smart city concepts, and tech innovation.
- Theme : Technology, Smart City
20. Cyber Security Free PowerPoint Template
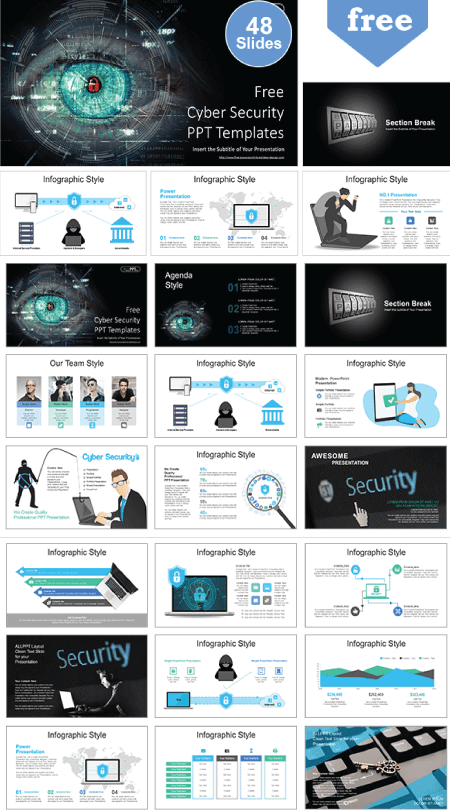
The perfect template for presentations on cybersecurity, antivirus software, and other related topics.
- Theme : Technology, Cyber Security
21. BlockChain Free PowerPoint Templates
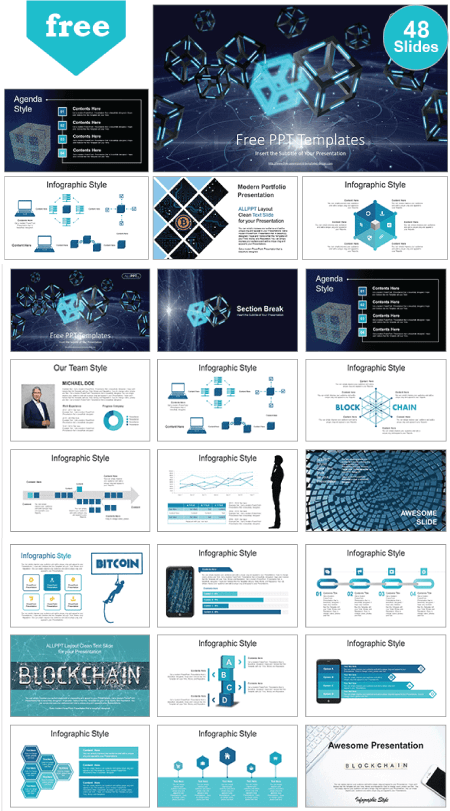
This template is a 3D rendering design of blockchain technology and you can use it for a variety of purposes.
Presentation Design Tips You Wish You Knew Earlier:
The shorter you keep the text, the better. In fact, some specialists suggest that you shouldn’t use more than 5-6 words per slide . And sometimes, a single word combined with a powerful visual is enough to nail the attention of the people sitting in front of you and make them listen to what you have to say.
22. BitCoin Themed Free PowerPoint Template
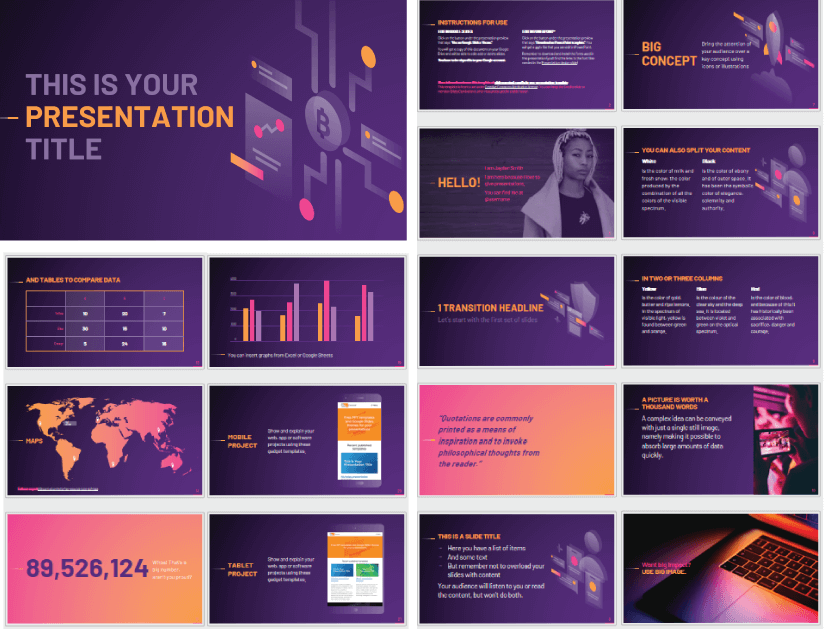
A very versatile template that includes 20 semi-transparent illustrations of different concepts: security, social networks, programming, bitcoin.
- Theme : Technology, Bitcoin
23. Technical Blueprint Free Technology PowerPoint Template
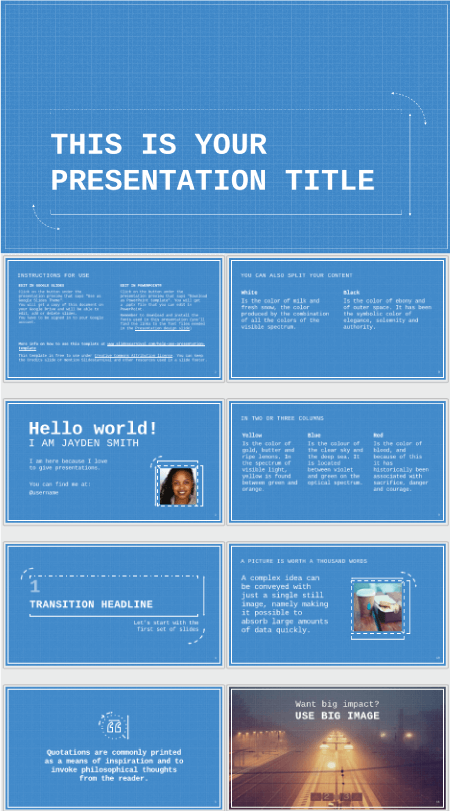
This template uses a blueprint style and a monospaced font to emulate the technical drawings used in construction and industry.
- Theme : Technology, Engineering
24. Blue Connections Free PowerPoint Template
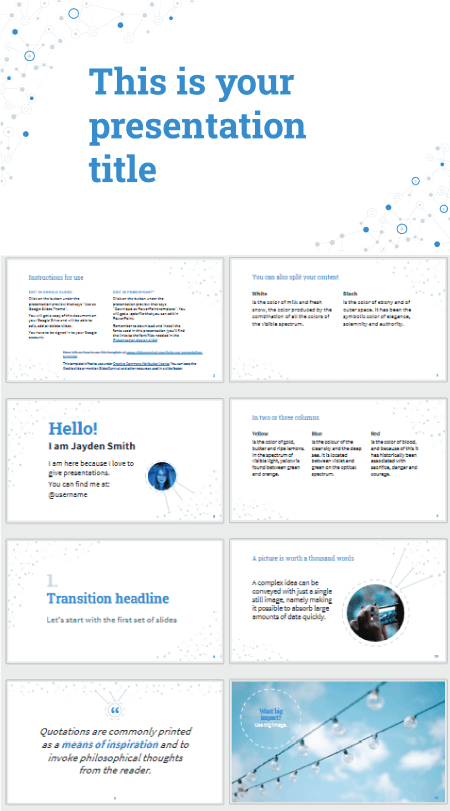
The design of this free template fits social media, connection, internet, cloud computing, and science-related topics.
- Theme : Technology, Social Media
25. Cute Robots Free PowerPoint Template
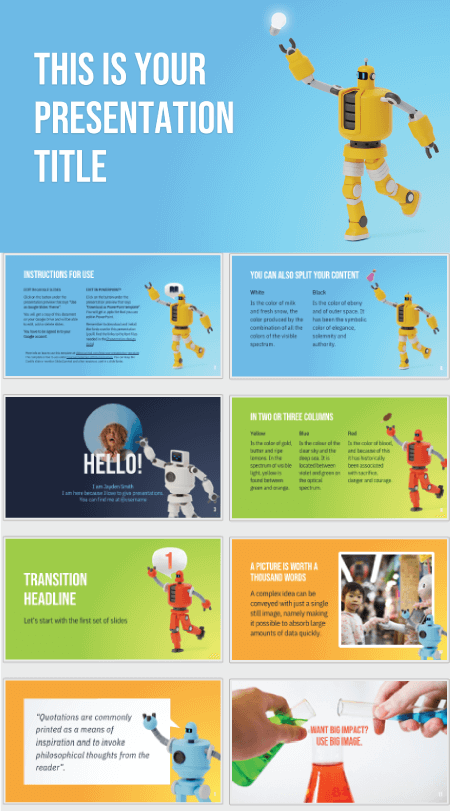
Here we have a colorful design with beautifully illustrated robots for presentation on technology, science, and physics.
- Theme : Technology, Physics
26. Green Circuit Free PowerPoint Template
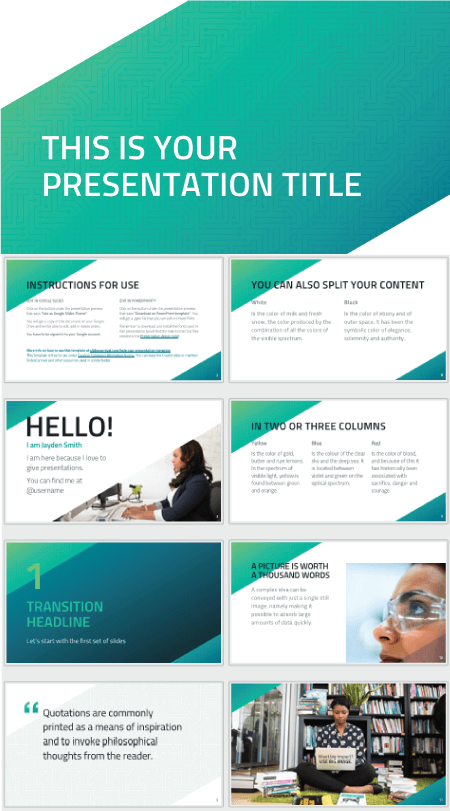
This is a free template with futuristic vibes that you can use for your tech presentations both in PowerPoint and Google Slides.
27. Data Particles Free Technology PowerPoint Template
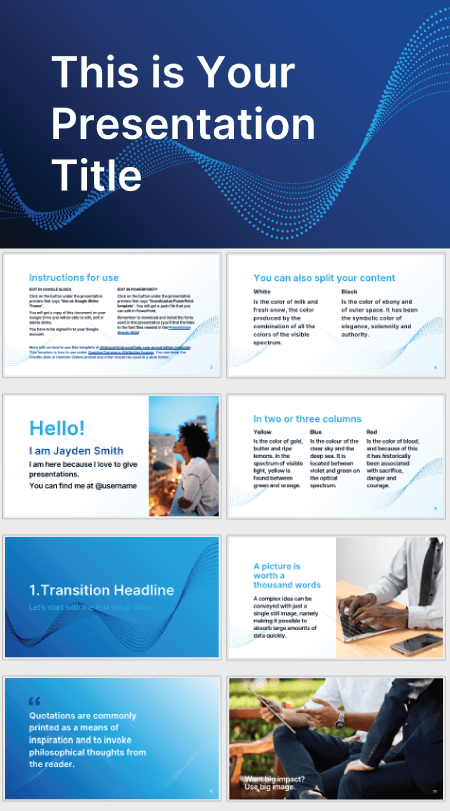
The design with particle lines gives it a modern and slightly technological look.
28. Science Hexagons Free Technology PowerPoint Template
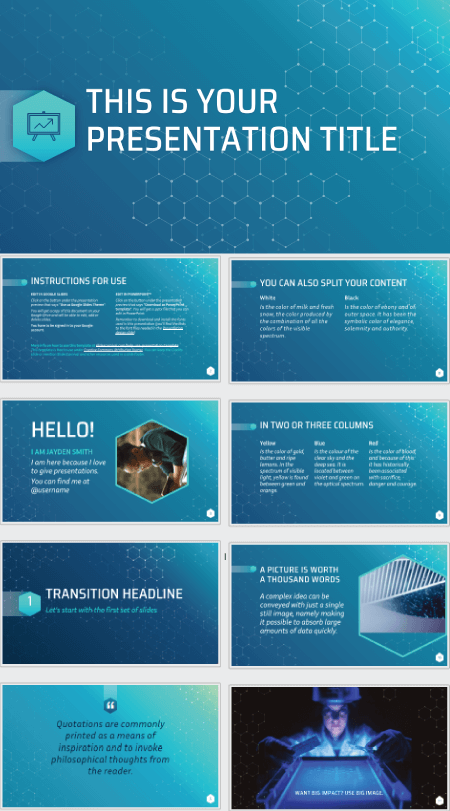
The background gradients highlight the white text, and the hexagons give it a techie style.
Final Words
That’s it. Today’s collection covered the best free technology PowerPoint templates that you can download and adapt to your presentations related to science, technology, programming, engineering, and physics. Now all you need to do is open your PowerPoint and make the most amazing presentation your viewers have ever seen.
For more freebies, you can check the Best Free Powerpoint Templates of 2022 or see these related articles:
- 36 Free Food PowerPoint Templates For Delicious Presentations
- 31 Free Modern Powerpoint Templates for Your Presentation
- 25 Free Education PowerPoint Templates For Lessons, Thesis, and Online Lectures
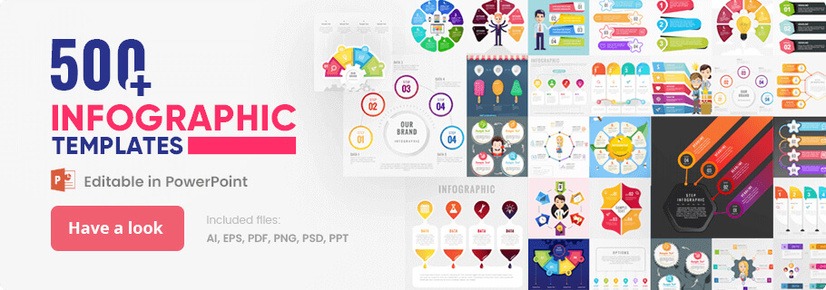
Add some character to your visuals
Cartoon Characters, Design Bundles, Illustrations, Backgrounds and more...
Like us on Facebook
Subscribe to our newsletter
Be the first to know what’s new in the world of graphic design and illustrations.
- [email protected]
Browse High Quality Vector Graphics
E.g.: businessman, lion, girl…
Related Articles
50 free cartoon superhero characters to power up your designs, top free resume powerpoint templates to help you stand out, 70+ free medical illustrations for your design projects and presentations, the best free powerpoint templates to download in 2021, 39 free google slides templates for your next presentation, 500+ free and paid powerpoint infographic templates:, enjoyed this article.
Don’t forget to share!
- Comments (0)

Lyudmil Enchev
Lyudmil is an avid movie fan which influences his passion for video editing. You will often see him making animations and video tutorials for GraphicMama. Lyudmil is also passionate for photography, video making, and writing scripts.

Thousands of vector graphics for your projects.
Hey! You made it all the way to the bottom!
Here are some other articles we think you may like:
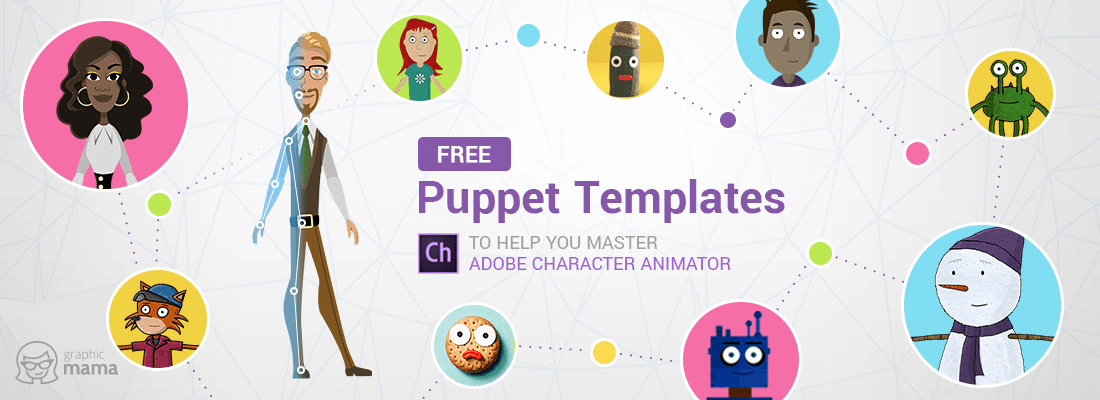
49 Free Adobe Puppet Templates to Help You Master Adobe Character Animator [2023]
by Iveta Pavlova
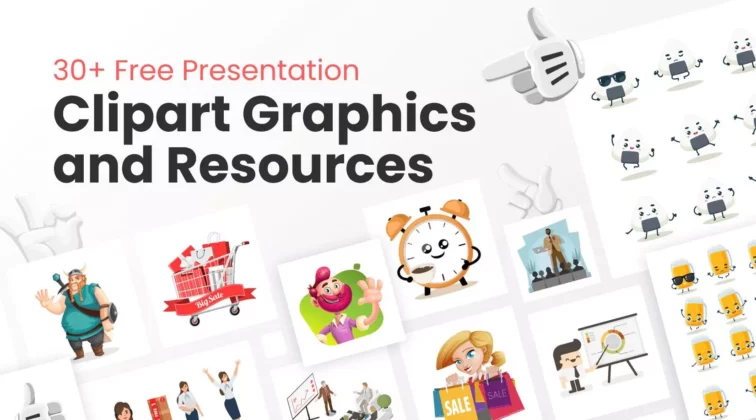
30+ Free Presentation Clipart Graphics and Resources for Great PowerPoint Visuals
by Al Boicheva

Free Vectors
101 free business vector characters from all over the web.
by Momchil Karamitev
Looking for Design Bundles or Cartoon Characters?
A source of high-quality vector graphics offering a huge variety of premade character designs, graphic design bundles, Adobe Character Animator puppets, and more.
- PRO Courses Guides New Tech Help Pro Expert Videos About wikiHow Pro Upgrade Sign In
- EDIT Edit this Article
- EXPLORE Tech Help Pro About Us Random Article Quizzes Request a New Article Community Dashboard This Or That Game Happiness Hub Popular Categories Arts and Entertainment Artwork Books Movies Computers and Electronics Computers Phone Skills Technology Hacks Health Men's Health Mental Health Women's Health Relationships Dating Love Relationship Issues Hobbies and Crafts Crafts Drawing Games Education & Communication Communication Skills Personal Development Studying Personal Care and Style Fashion Hair Care Personal Hygiene Youth Personal Care School Stuff Dating All Categories Arts and Entertainment Finance and Business Home and Garden Relationship Quizzes Cars & Other Vehicles Food and Entertaining Personal Care and Style Sports and Fitness Computers and Electronics Health Pets and Animals Travel Education & Communication Hobbies and Crafts Philosophy and Religion Work World Family Life Holidays and Traditions Relationships Youth
- Browse Articles
- Learn Something New
- Quizzes Hot
- Happiness Hub
- This Or That Game
- Train Your Brain
- Explore More
- Support wikiHow
- About wikiHow
- Log in / Sign up
- Computers and Electronics
- Presentation Software
- PowerPoint Presentations
Simple Steps to Make a PowerPoint Presentation
Last Updated: April 28, 2024 Fact Checked
Creating a New PowerPoint
Creating the title slide, adding a new slide, adding content to slides, adding transitions, testing and saving your presentation.
This article was co-authored by wikiHow staff writer, Darlene Antonelli, MA . Darlene Antonelli is a Technology Writer and Editor for wikiHow. Darlene has experience teaching college courses, writing technology-related articles, and working hands-on in the technology field. She earned an MA in Writing from Rowan University in 2012 and wrote her thesis on online communities and the personalities curated in such communities. This article has been fact-checked, ensuring the accuracy of any cited facts and confirming the authority of its sources. This article has been viewed 4,334,210 times. Learn more...
Do you want to have your data in a slide show? If you have Microsoft 365, you can use PowerPoint! PowerPoint is a program that's part of the Microsoft Office suite (which you have to pay for) and is available for both Windows and Mac computers. This wikiHow teaches you how to create your own Microsoft PowerPoint presentation on a computer.
How to Make a PowerPoint Presentation
- Open the PowerPoint app, select a template and theme, then like “Create.”
- Click the text box to add your title and subtitle to create your title slide.
- Click the “Insert” tab, then “New Slide” to add another slide.
- Choose the type of slide you want to add, then add text and pictures.
- Rearrange slides by dragging them up or down in the preview box.
Things You Should Know
- Templates make it easy to create vibrant presentations no matter your skill level.
- When adding photos, you can adjust their sizes by clicking and dragging in or out from their corners.
- You can add animated transitions between slides or to individual elements like bullet points and blocks of text.

- If you don't have a Microsoft Office 365 subscription, you can use the website instead of the desktop app. Go to https://powerpoint.office.com/ to use the website version.
- You can also use the mobile app to make presentations, though it's easier to do this on a computer, which has a larger screen, a mouse, and a keyboard.

- If you don't want to use a template, just click the Blank option in the upper-left side of the page and skip to the next part.

- Skip this step if your selected template has no themes available.

- If you're creating a PowerPoint presentation for which an elaborate title slide has been requested, ignore this step.

- You can change the font and size of text used from the Home tab that's in the orange ribbon at the top of the window.

- You can also just leave this box blank if you like.

- You can also click and drag in or out one of a text box's corners to shrink or enlarge the text box.

- On a Mac, you'll click the Home tab instead. [1] X Research source

- Clicking the white slide-shaped box above this option will result in a new text slide being inserted.

- Title Slide
- Title and Content
- Section Header
- Two Content
- Content with Caption
- Picture with Caption

- Naturally, the title slide should be the first slide in your presentation, meaning that it should be the top slide in the left-hand column.

- Skip this step and the next two steps if your selected slide uses a template that doesn't have text boxes in it.

- Text boxes in PowerPoint will automatically format the bulk of your text for you (e.g., adding bullet points) based on the context of the content itself.
- You can add notes that the Presentation will not include (but you'll still be able to see them on your screen) by clicking Notes at the bottom of the slide.

- You can change the font of the selected text by clicking the current font's name and then clicking your preferred font.
- If you want to change the size of the text, click the numbered drop-down box and then click a larger or smaller number based on whether you want to enlarge or shrink the text.
- You can also change the color, bolding, italicization, underlining, and so on from here.

- Photos in particular can be enlarged or shrunk by clicking and dragging out or in one of their corners.

- Remember to keep slides uncluttered and relatively free of distractions. It's best to keep the amount of text per slide to around 33 words or less. [2] X Research source

- Slide content will animate in the order in which you assign transitions. For example, if you animate a photo on the slide and then animate the title, the photo will appear before the title.
- Make your slideshow progress automatically by setting the speed of every transition to align with your speech as well as setting each slide to Advance . [3] X Trustworthy Source Microsoft Support Technical support and product information from Microsoft. Go to source

- If you need to exit the presentation, press Esc .

- Windows - Click File , click Save , double-click This PC , select a save location, enter a name for your presentation, and click Save .
- Mac - Click File , click Save As... , enter the presentation's name in the "Save As" field, select a save location by clicking the "Where" box and clicking a folder, and click Save .
Community Q&A
- If you save your PowerPoint presentation in .pps format instead of the default .ppt format, double-clicking your PowerPoint presentation file will prompt the presentation to open directly into the slideshow view. Thanks Helpful 6 Not Helpful 0
- If you don't have Microsoft Office, you can still use Apple's Keynote program or Google Slides to create a PowerPoint presentation. Thanks Helpful 0 Not Helpful 0

- Your PowerPoint presentation (or some features in it) may not open in significantly older versions of PowerPoint. Thanks Helpful 1 Not Helpful 2
- Great PowerPoint presentations avoid placing too much text on one slide. Thanks Helpful 0 Not Helpful 0
You Might Also Like

- ↑ https://onedrive.live.com/view.aspx?resid=DBDCE00C929AA5D8!252&ithint=file%2cpptx&app=PowerPoint&authkey=!AH4O9NxcbehqzIg
- ↑ https://www.virtualsalt.com/powerpoint.htm
- ↑ https://support.microsoft.com/en-us/office/set-the-timing-and-speed-of-a-transition-c3c3c66f-4cca-4821-b8b9-7de0f3f6ead1#:~:text=To%20make%20the%20slide%20advance,effect%20on%20the%20slide%20finishes .
About This Article

- Send fan mail to authors
Reader Success Stories
Artis Holland
Sep 22, 2016
Is this article up to date?

Oct 18, 2016
Jul 23, 2016
Margery Niyi
Sep 25, 2017
Jul 21, 2016

Featured Articles

Trending Articles

Watch Articles

- Terms of Use
- Privacy Policy
- Do Not Sell or Share My Info
- Not Selling Info
Keep up with the latest tech with wikiHow's free Tech Help Newsletter
Your current User-Agent string appears to be from an automated process, if this is incorrect, please click this link:
Critical PowerPoint Shortcuts – Claim Your FREE Training Module and Get Your Time Back!

How to Make a PowerPoint Presentation (Step-by-Step)
- PowerPoint Tutorials
- Presentation Design
- January 22, 2024
In this beginner’s guide, you will learn step-by-step how to make a PowerPoint presentation from scratch.
While PowerPoint is designed to be intuitive and accessible, it can be overwhelming if you’ve never gotten any training on it before. As you progress through this guide, you’ll will learn how to move from blank slides to PowerPoint slides that look like these.

Table of Contents
Additionally, as you create your presentation, you’ll also learn tricks for working more efficiently in PowerPoint, including how to:
- Change the slide order
- Reset your layout
- Change the slide dimensions
- Use PowerPoint Designer
- Format text
- Format objects
- Play a presentation (slide show)
With this knowledge under your belt, you’ll be ready to start creating PowerPoint presentations. Moreover, you’ll have taken your skills from beginner to proficient in no time at all. I will also include links to more advanced PowerPoint topics.
Ready to start learning how to make a PowerPoint presentation?
Take your PPT skills to the next level
Start with a blank presentation.
Note: Before you open PowerPoint and start creating your presentation, make sure you’ve collected your thoughts. If you’re going to make your slides compelling, you need to spend some time brainstorming.
For help with this, see our article with tips for nailing your business presentation here .
The first thing you’ll need to do is to open PowerPoint. When you do, you are shown the Start Menu , with the Home tab open.
This is where you can choose either a blank theme (1) or a pre-built theme (2). You can also choose to open an existing presentation (3).
For now, go ahead and click on the Blank Presentation (1) thumbnail.

Doing so launches a brand new and blank presentation for you to work with. Before you start adding content to your presentation, let’s first familiarize ourselves with the PowerPoint interface.
The PowerPoint interface

Here is how the program is laid out:
- The Application Header
- The Ribbon (including the Ribbon tabs)
- The Quick Access Toolbar (either above or below the Ribbon)
- The Slides Pane (slide thumbnails)
The Slide Area
The notes pane.
- The Status Bar (including the View Buttons)
Each one of these areas has options for viewing certain parts of the PowerPoint environment and formatting your presentation.
Below are the important things to know about certain elements of the PowerPoint interface.
The PowerPoint Ribbon

The Ribbon is contextual. That means that it will adapt to what you’re doing in the program.
For example, the Font, Paragraph and Drawing options are greyed out until you select something that has text in it, as in the example below (A).

Furthermore, if you start manipulating certain objects, the Ribbon will display additional tabs, as seen above (B), with more commands and features to help you work with those objects. The following objects have their own additional tabs in the Ribbon which are hidden until you select them:
- Online Pictures
- Screenshots
- Screen Recording
The Slides Pane

This is where you can preview and rearrange all the slides in your presentation.
Right-clicking on a slide in the pane gives you additional options on the slide level that you won’t find on the Ribbon, such as Duplicate Slide , Delete Slide , and Hide Slide .

In addition, you can add sections to your presentation by right-clicking anywhere in this Pane and selecting Add Section . Sections are extremely helpful in large presentations, as they allow you to organize your slides into chunks that you can then rearrange, print or display differently from other slides.

The Slide Area (A) is where you will build out your slides. Anything within the bounds of this area will be visible when you present or print your presentation.
Anything outside of this area (B) will be hidden from view. This means that you can place things here, such as instructions for each slide, without worrying about them being shown to your audience.

The Notes Pane is the space beneath the Slide Area where you can type in the speaker notes for each slide. It’s designed as a fast way to add and edit your slides’ talking points.
To expand your knowledge and learn more about adding, printing, and exporting your PowerPoint speaker notes, read our guide here .
Your speaker notes are visible when you print your slides using the Notes Pages option and when you use the Presenter View . To expand your knowledge and learn the ins and outs of using the Presenter View , read our guide here .

You can resize the Notes Pane by clicking on its edge and dragging it up or down (A). You can also minimize or reopen it by clicking on the Notes button in the Status Bar (B).
Note: Not all text formatting displays in the Notes Pane, even though it will show up when printing your speaker notes. To learn more about printing PowerPoint with notes, read our guide here .
Now that you have a basic grasp of the PowerPoint interface at your disposal, it’s time to make your presentation.
Adding Content to Your PowerPoint Presentation
Notice that in the Slide Area , there are two rectangles with dotted outlines. These are called Placeholders and they’re set on the template in the Slide Master View .
To expand your knowledge and learn how to create a PowerPoint template of your own (which is no small task), read our guide here .

As the prompt text suggests, you can click into each placeholder and start typing text. These types of placeholder prompts are customizable too. That means that if you are using a company template, it might say something different, but the functionality is the same.

Note: For the purposes of this example, I will create a presentation based on the content in the Starbucks 2018 Global Social Impact Report, which is available to the public on their website.
If you type in more text than there is room for, PowerPoint will automatically reduce its font size. You can stop this behavior by clicking on the Autofit Options icon to the left of the placeholder and selecting Stop Fitting Text to this Placeholder .
Next, you can make formatting adjustments to your text by selecting the commands in the Font area and the Paragraph area of the Home tab of the Ribbon.

The Reset Command: If you make any changes to your title and decide you want to go back to how it was originally, you can use the Reset button up in the Home tab .

Insert More Slides into Your Presentation
Now that you have your title slide filled in, it’s time to add more slides. To do that, simply go up to the Home tab and click on New Slide . This inserts a new slide in your presentation right after the one you were on.

You can alternatively hit Ctrl+M on your keyboard to insert a new blank slide in PowerPoint. To learn more about this shortcut, see my guide on using Ctrl+M in PowerPoint .
Instead of clicking the New Slide command, you can also open the New Slide dropdown to see all the slide layouts in your PowerPoint template. Depending on who created your template, your layouts in this dropdown can be radically different.

If you insert a layout and later want to change it to a different layout, you can use the Layout dropdown instead of the New Slide dropdown.
After inserting a few different slide layouts, your presentation might look like the following picture. Don’t worry that it looks blank, next we will start adding content to your presentation.

If you want to follow along exactly with me, your five slides should be as follows:
- Title Slide
- Title and Content
- Section Header
- Two Content
- Picture with Caption
Adding Content to Your Slides
Now let’s go into each slide and start adding our content. You’ll notice some new types of placeholders.

On slide 2 we have a Content Placeholder , which allows you to add any kind of content. That includes:
- A SmartArt graphic,
- A 3D object,
- A picture from the web,
- Or an icon.
To insert text, simply type it in or hit Ctrl+C to Copy and Ctrl+V to Paste from elsewhere. To insert any of the other objects, click on the appropriate icon and follow the steps to insert it.
For my example, I’ll simply type in some text as you can see in the picture below.

Slides 3 and 4 only have text placeholders, so I’ll go ahead and add in my text into each one.

On slide 5 we have a Picture Placeholder . That means that the only elements that can go into it are:
- A picture from the web

To insert a picture into the picture placeholder, simply:
- Click on the Picture icon
- Find a picture on your computer and select it
- Click on Insert
Alternatively, if you already have a picture open somewhere else, you can select the placeholder and paste in (shortcut: Ctrl+V ) the picture. You can also drag the picture in from a file explorer window.

If you do not like the background of the picture you inserted onto your slide, you can remove the background here in PowerPoint. To see how to do this, read my guide here .
Placeholders aren’t the only way to add content to your slides. At any point, you can use the Insert tab to add elements to your slides.
You can use either the Title Only or the Blank slide layout to create slides for content that’s different. For example, a three-layout content slide, or a single picture divider slide, as shown below.

In the first example above, I’ve inserted 6 text boxes, 3 icons, and 3 circles to create this layout. In the second example, I’ve inserted a full-sized picture and then 2 shapes and 2 text boxes.
The Reset Command: Because these slides are built with shapes and text boxes (and not placeholders), hitting the Reset button up in the Home tab won’t do anything.
That is a good thing if you don’t want your layouts to adjust. However, it does mean that it falls on you to make sure everything is aligned and positioned correctly.
For more on how to add and manipulate the different objects in PowerPoint, check out our step-by-step articles here:
- Using graphics in PowerPoint
- Inserting icons onto slides
- Adding pictures to your PowerPoint
- How to embed a video in PowerPoint
- How to add music to your presentation
Using Designer to generate more layouts ideas
If you have Office 365, your version of PowerPoint comes with a new feature called Designer (or Design Ideas). This is a feature that generates slide layout ideas for you. The coolest thing about this feature is that it uses the content you already have.
To use Designer , simply navigate to the Design tab in your Ribbon, and click on Design Ideas .

NOTE: If the PowerPoint Designer is not working for you (it is grey out), see my troubleshooting guide for Designer .
Change the Overall Design (optional)
When you make a PowerPoint presentation, you’ll want to think about the overall design. Now that you have some content in your presentation, you can use the Design tab to change the look and feel of your slides.
For additional help thinking through the design of your presentation, read my guide here .
A. Picking your PowerPoint slide size
If you have PowerPoint 2013 or later, when you create a blank document in PowerPoint, you automatically start with a widescreen layout with a 16:9 ratio. These dimensions are suitable for most presentations as they match the screens of most computers and projectors.
However, you do have the option to change the dimensions.
For example, your presentation might not be presented, but instead converted into a PDF or printed and distributed. In that case, you can easily switch to the standard dimensions with a 4:3 ratio by selecting from the dropdown (A).
You can also choose a custom slide size or change the slide orientation from landscape to portrait in the Custom Slide Size dialog box (B).

To learn all about the different PowerPoint slide sizes, and some of the issues you will face when changing the slide size of a non-blank presentation, read my guide here .
B. Selecting a PowerPoint theme
The next thing you can do is change the theme of your presentation to a pre-built one. For a detailed explanation of what a PowerPoint theme is, and how to best use it, read my article here .
In the beginning of this tutorial, we started with a blank presentation, which uses the default Office theme as you can see in the picture below.

That gives you the most flexibility because it has a blank background and quite simple layouts that work for most presentations. However, it also means that it’s your responsibility to enhance the design.
If you’re comfortable with this, you can stay with the default theme or create your own custom theme ( read my guide here ). But if you would rather not have to think about design, then you can choose a pre-designed theme.
Microsoft provides 46 other pre-built themes, which include slide layouts, color variants and palettes, and fonts. Each one varies quite significantly, so make sure you look through them carefully.
To select a different theme, go to the Design tab in the Ribbon, and click on the dropdown arrow in the Themes section .

For this tutorial, let’s select the Frame theme and then choose the third Variant in the theme. Doing so changes the layout, colors, and fonts of your presentation.

Note: The theme dropdown area is also where you can import or save custom themes. To see my favorite places to find professional PowerPoint templates and themes (and recommendations for why I like them), read my guide here .
C. How to change a slide background in PowerPoint
The next thing to decide is how you want your background to look for the entire presentation. In the Variants area, you can see four background options.

For this example, we want our presentation to have a dark background, so let’s select Style 3. When you do so, you’ll notice that:
- The background color automatically changes across all slides
- The color of the text on most of the slides automatically changes to white so that it’s visible on the dark background
- The colors of the objects on slides #6 and #7 also adjust, in a way we may not want (we’ll likely have to make some manual adjustments to these slides)

Note: If you want to change the slide background for just that one slide, don’t left-click the style. Instead, right-click it and select Apply to Selected Slides .
After you change the background for your entire presentation, you can easily adjust the background for an individual slide.

Inside the Format Background pane, you can see you have the following options:
- Gradient fill
- Picture or texture fill
- Pattern fill
- Hide background
You can explore these options to find the PowerPoint background that best fits your presentation.
D. How to change your color palette in PowerPoint
Another thing you may want to adjust in your presentation, is the color scheme. In the picture below you can see the Theme Colors we are currently using for this presentation.

Each PowerPoint theme comes with its own color palette. By default, the Office theme includes the Office color palette. This affects the colors you are presented with when you format any element within your presentation (text, shapes, SmartArt, etc.).

The good news is that the colors here are easy to change. To switch color palettes, simply:
- Go to the Design tab in the Ribbon
- In the Variants area, click on the dropdown arrow and select Colors
- Select the color palette (or theme colors) you want
You can choose among the pre-built color palettes from Office, or you can customize them to create your own.
As you build your presentation, make sure you use the colors from your theme to format objects. That way, changing the color palette adjusts all the colors in your presentation automatically.
E. How to change your fonts in PowerPoint
Just as we changed the color palette, you can do the same for the fonts.

Each PowerPoint theme comes with its own font combination. By default, the Office theme includes the Office font pairing. This affects the fonts that are automatically assigned to all text in your presentation.

The good news is that the font pairings are easy to change. To switch your Theme Fonts, simply:
- Go to the Design tab in the Ribbon
- Click on the dropdown arrow in the Variants area
- Select Fonts
- Select the font pairing you want
You can choose among the pre-built fonts from Office, or you can customize them to create your own.
If you are working with PowerPoint presentations on both Mac and PC computers, make sure you choose a safe PowerPoint font. To see a list of the safest PowerPoint fonts, read our guide here .
If you receive a PowerPoint presentation and the wrong fonts were used, you can use the Replace Fonts dialog box to change the fonts across your entire presentation. For details, read our guide here .
Adding Animations & Transitions (optional)
The final step to make a PowerPoint presentation compelling, is to consider using animations and transitions. These are by no means necessary to a good presentation, but they may be helpful in your situation.
A. Adding PowerPoint animations
PowerPoint has an incredibly robust animations engine designed to power your creativity. That being said, it’s also easy to get started with basic animations.
Animations are movements that you can apply to individual objects on your slide.

To add a PowerPoint animation to an element of your slide, simply:
- Select the element
- Go to the Animations tab in the Ribbon
- Click on the dropdown arrow to view your options
- Select the animation you want
You can add animations to multiple objects at one time by selecting them all first and then applying the animation.
B. How to preview a PowerPoint animation

There are three ways to preview a PowerPoint animation:
- Click on the Preview button in the Animations tab
- Click on the little star next to the slide
- Play the slide in Slide Show Mode
To learn other ways to run your slide show, see our guide on presenting a PowerPoint slide show with shortcuts .
To adjust the settings of your animations, explore the options in the Effect Options , Advanced Animation and the Timing areas of the Animation tab .

Note: To see how to make objects appear and disappear in your slides by clicking a button, read our guide here .
C. How to manage your animations in PowerPoint

The best way to manage lots of animations on your slide is with the Animation Pane . To open it, simply:
- Navigate to the Animations tab
- Select the Animation Pane
Inside the Animation Pane, you’ll see all of the different animations that have been applied to objects on your slide, with their numbers marked as pictured above.
Note: To see examples of PowerPoint animations that can use in PowerPoint, see our list of PowerPoint animation tutorials here .
D. How to add transitions to your PowerPoint presentation
PowerPoint has an incredibly robust transition engine so that you can dictate how your slides change from one to the other. It is also extremely easy to add transitions to your slides.
In PowerPoint, transitions are the movements (or effects) you see as you move between two slides.

To add a transition to a PowerPoint slide, simply:
- Select the slide
- Go to the Transitions tab in the Ribbon
- In the Transitions to This Slide area, click on the dropdown arrow to view your options
- Select the transition you want
To adjust the settings of the transition, explore the options in the Timing area of the Transitions tab.
You can also add the same transition to multiple slides. To do that, select them in the Slides Pane and apply the transition.
E. How to preview a transition in PowerPoint

There are three ways to preview your PowerPoint transitions (just like your animations):
- Click on the Preview button in the Transitions tab
- Click on the little star beneath the slide number in the thumbnail view
Note: In 2016, PowerPoint added a cool new transition, called Morph. It operates a bit differently from other transitions. For a detailed tutorial on how to use the cool Morph transition, see our step-by-step article here .
Save Your PowerPoint Presentation
After you’ve built your presentation and made all the adjustments to your slides, you’ll want to save your presentation. YOu can do this several different ways.

To save a PowerPoint presentation using your Ribbon, simply:
- Navigate to the File tab
- Select Save As on the left
- Choose where you want to save your presentation
- Name your presentation and/or adjust your file type settings
- Click Save
You can alternatively use the Ctrl+S keyboard shortcut to save your presentation. I recommend using this shortcut frequently as you build your presentation to make sure you don’t lose any of your work.

This is the standard way to save a presentation. However, there may be a situation where you want to save your presentation as a different file type.
To learn how to save your presentation as a PDF, see our guide on converting PowerPoint to a PDF .
How to save your PowerPoint presentation as a template
Once you’ve created a presentation that you like, you may want to turn it into a template. The easiest – but not technically correct – way, is to simply create a copy of your current presentation and then change the content.
But be careful! A PowerPoint template is a special type of document and it has its own parameters and behaviors.
If you’re interested in learning about how to create your own PowerPoint template from scratch, see our guide on how to create a PowerPoint template .
Printing Your PowerPoint Presentation
After finishing your PowerPoint presentation, you may want to print it out on paper. Printing your slides is relatively easy.

To open the Print dialog box, you can either:
- Hit Ctrl+P on your keyboard
- Or go to the Ribbon and click on File and then Print

Inside the Print dialog box, you can choose from the various printing settings:
- Printer: Select a printer to use (or print to PDF or OneNote)
- Slides: Choose which slides you want to print
- Layout: Determine how many slides you want per page (this is where you can print the notes, outline, and handouts)
- Collated or uncollated (learn what collated printing means here )
- Color: Choose to print in color, grayscale or black & white
There are many more options for printing your PowerPoint presentations. Here are links to more in-depth articles:
- How to print multiple slides per page
- How to print your speaker notes in PowerPoint
- How to save PowerPoint as a picture presentation
So that’s how to create a PowerPoint presentation if you are brand new to it. We’ve also included a ton of links to helpful resources to boost your PowerPoint skills further.
When you are creating your presentation, it is critical to first focus on the content (what you are trying to say) before getting lost inserting and playing with elements. The clearer you are on what you want to present, the easier it will be to build it out in PowerPoint.
If you enjoyed this article, you can learn more about our PowerPoint training courses and other presentation resources by visiting us here .
🔒 Unlock the PowerPoint Shortcuts Trusted by Industry Leaders KKR, American Express, HSBC, and More!
Join over 114,880 professionals from diverse fields including consulting, investment banking, advertising, marketing, sales, and business development who have supercharged their PowerPoint game with our proven methods.
✅ Customize compelling presentations effortlessly.
✅ Master time-saving techniques for faster deck creation.
✅ Boost your career prospects with top-notch PowerPoint skills.
Get FREE access to the Critical PowerPoint Shortcuts module of our premium training course by entering your name and email below.
DISCLAIMER: PC Users Only!
We respect your privacy and will keep your info safe and confidential.
About The Author
Popular Tutorials
- How to Strikethrough Text (l̶i̶k̶e̶ ̶t̶h̶i̶s̶) in Word, Excel & PowerPoint
- How to Make Animated Fireworks in PowerPoint (Step-by-Step)
- Strikethrough Shortcut (l̶i̶k̶e̶ ̶t̶h̶i̶s̶) for Word, Excel & PowerPoint
- How to Create a Flash Card Memory Game in PowerPoint (Like Jeopardy)
- Keyboard Shortcuts Not Working: Solved
PowerPoint Tutorial Categories
- Strategies & Opinions
- Shortcuts & Hacks
- Pictures, Icons, Videos, Etc.
- New Features
- Miscellaneous
- Charts & Data Viz
We help busy professionals save hours and gain peace of mind, with corporate workshops, self-paced courses and tutorials for PowerPoint and Word.
Work With Us
- Corporate Training
- Presentation & Template Design
- Courses & Downloads
- PowerPoint Articles
- Word Articles
- Productivity Resources
Find a Tutorial
- Free Training
- For Businesses
We help busy office workers save hours and gain peace of mind, with tips, training and tutorials for Microsoft PowerPoint and Word.

Master Critical PowerPoint Shortcuts – Secure Your FREE Training Module and Save Valuable Time!
⌛ Master time-saving expert techniques.
🔥 Create powerful presentations.
🚀 Propel your career to new heights.
We value your privacy – we keep your info safe.
Discover PowerPoint Hacks Loved by Industry Giants - KKR, AmEx, HSBC!
Over 114,880 professionals in finance, marketing and sales have revolutionized their PPT skills with our proven methods.
Gain FREE access to a full module of our premium PowerPoint training program – Get started today!
We hate spam too and promise to keep your information safe.
You are currently viewing a placeholder content from Facebook . To access the actual content, click the button below. Please note that doing so will share data with third-party providers.

What Is a Digital Presentation & How to Get Good At It
Learn the basics of presentation decks and how to create one. Explore examples and tips to make your own deck more effective and engaging.

Dominika Krukowska
16 minute read
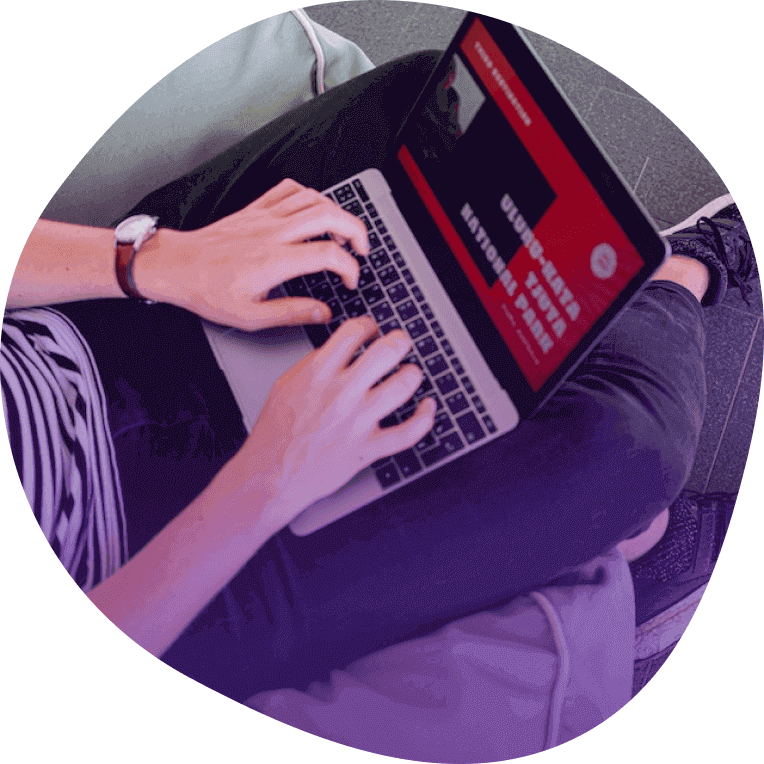
Short answer
What is a presentation.
A presentation is a slide-based visual storytelling aid. It’s used for transferring information and emotion to an audience with visual, vocal, and textual communication.
The purpose of a presentation is to help the audience understand a subject matter. Presentations are used in business, academics, and entertainment. They can be made in PowerPoint, PDF, or webpage format.
Why people hate presentations (including yours)
Have you ever sat through a digital presentation that felt like it was dragging on forever? Or worse, have you been the one giving the presentation when people’s eyes glazed over?
This feeling of agonizing boredom is called Death by PowerPoint, and it means losing your audience's attention. They won't remember anything you said, and probably couldn't care less.
I’m going to show you how to never again suffer from Death by PowerPoint by avoiding the common PowerPoint pitfalls, immediately engage your audience, capture their interest, and make them care.
Let's dive in!
What is the main purpose of a presentation?
The purpose of a presentation is to communicate information or ideas to an audience in a clear and effective manner. The reasons for making a presentation can be to inform, persuade, motivate, educate, entertain, or simply share knowledge or experiences.
The goal of a presentation can be to help your audience understand complex concepts, make informed decisions, or take action based on the information you present.
In business settings, presentations are often used to pitch products or services, report on progress or performance, or make recommendations to stakeholders.
What are the 2 main types of presentations?
When it comes to creating a presentation, there are 2 primary types: (1) speech presentations and (2) digital presentations (made for reading). There are key takeaways for nailing each presentation type. Take note of them if you intend to get good at both.
Reading presentations
Speech presentations
Digital presentations (Reading presentations)
Digital presentations, on the other hand, are presentations that the audience can access on their own computer or phone without the presenter being physically present. These presentations require a different set of skills and techniques to keep the audience engaged.
Essentials for improving your digital presentations:
- Written clarity is critical: Since your audience will be reading your presentation, it's essential to keep your content clear and concise. Say more with less.
- Show, don't tell: Use supporting visuals to help illustrate your points and make your presentation more engaging.
- Animation and annotation: Use animations and annotations to direct your audience's attention to the right place at the right time, keeping them engaged throughout. there are plenty of free animation software to help you create these.
- Personalization: Make your audience feel like you're speaking directly to them by personalizing your presentation. Use inclusive language and address their pain points, needs, and interests.
Speech presentations (Face to face)
Speech presentations are the classic type of presentation where a speaker presents to an audience in person. These presentations are usually given at conferences or meetings, and can now also take place virtually through platforms like Zoom, Google Meet, or Skype.
Essentials for improving your speech presentations:
- Less written, more spoken: Speech presentations are all about the spoken word, so it's crucial to avoid cramming too much text onto your slides. Focus on speaking to your audience instead.
- Body language and voice: In a speech presentation, your body language and tone of voice are essential to engaging your audience. Use humor, sarcasm, or suspense to keep your listeners interested.
- Rapport: Making eye contact and using real-time communication can help you build rapport with your audience and make them feel involved in your presentation.
What are the main types of digital presentations?
Digital presentations come in all shapes and sizes, but understanding the main types can help you choose the right format for your message.
Business presentations
Marketing presentations, sales presentations, education and training presentations, personal presentations.
Education & training
Business presentations are used for showcasing company performance updates, introducing new products or services, discussing future plans with clients and partners, or briefing investors.
Whether it's an internal meeting or an external one with stakeholders, business presentations are all about delivering a clear and compelling message that drives the company forward.
Marketing presentations are visual decks used to present your target audience, marketing strategies, and campaign outcomes to prospective clients, ad agencies, or stakeholders.
Sales presentations are decks that contain details about the features, pricing, and main benefits of your offering, and are used during in-person meetings or online sales calls. They’re designed to help sales reps close deals or land new clients.
Education and training presentations are slide decks designed to teach new concepts and best practices to a variety of audiences, including students, employees, or clients.
A personal presentation is used during networking events, business conferences, or public speaking engagements. It’s used to share your key accomplishments and demonstrate your passion and the main values you stand for.
What makes a good presentation?
A good presentation captivates by establishing trust, engaging the audience with interactive elements, and weaving data into an enthralling narrative that sparks emotions and inspires, leaving a lasting impact.
There are 3 things any good presentation must do:
1. Establish trust and credibility
Without your audience trusting you and your authority you will never get them to listen. And to really listen, some say, they have to like you.
To establish yourself as a credible source of information, use relevant visuals, stories, and examples that showcase your expertise and experience, earning the trust of your audience.
2. Interact with the audience
Static PowerPoint slides are no longer enough to engage anyone. Presentations need to be informative but also entertaining.
Therefore, incorporating interactive elements into your presentations like animations, videos, calculators, quizzes , polls, and live infographics is now essential to grab attention and keep your audience engaged start-to-finish .

3. Tell a good story
When it comes to digital presentations, it's not just about the information you share, but how you share it. That's where storytelling comes in! It's all about weaving a relatable narrative that resonates with your viewers, leaving them eager for more.
By blending your data and facts into an enthralling tale, you're not only dishing out knowledge but also sparking emotions and inspiration. It's a game-changer for grabbing your audience's attention and getting your message across effectively.example
How to create a good digital presentation?
To create a great digital presentation, you need to think beyond the slides and consider the experience you want your audience to have.
Think of your presentation as a journey that takes your audience from point A to point B - you need to ensure that every step of the way is memorable and captivating.
When creating a digital presentation, there's more to it than just putting together a few slides.
You can make it real-pretty, but to make it truly effective you need to have a clear understanding of where you want to take your audience, and tailor your content accordingly.

Good presentation example
This example shows how interactive content can make a presentation that pulls you in and makes you feel part of the journey.
What should a presentation include?
Most decks contain the following 3 elements:
- Introduction (the objectives and agenda of your presentation)
- Main body (key talking points that you want to cover)
- Conclusion (followed by a single, actionable call to action)
The specific outline of your presentation will depend on your particular use case.
Check out our dedicated guides for particular business presentations:
- What to Include in a Pitch Deck (Slides 99% of Investors Want)
- 7 elements of a great sales deck structure
- What should a one-pager include?
- What does a marketing deck include?
How to start and how to end a presentation?
Start your presentation with a strong hook that captures your audience's attention and makes them interested in what you have to say.
You can end your presentation with a thank you slide, but that would be too bad. For your words to carry beyond the last slide you’ll need to give your audience the next step.

And so, you should end your presentation with a singular, clear call to action that inspires your audience to follow through on your message.
What are the essential building blocks of a successful presentation?
Almost everyone nowadays makes beautiful presentations. But that’s not enough to make them successful.
5 key elements that every successful presentation includes:
1. Compelling (human) story: Your presentation should tell a story that connects with your audience on a personal and emotional level, making your message relatable and memorable.
Here are 5 quick storytelling tips to deliver engaging presentations:
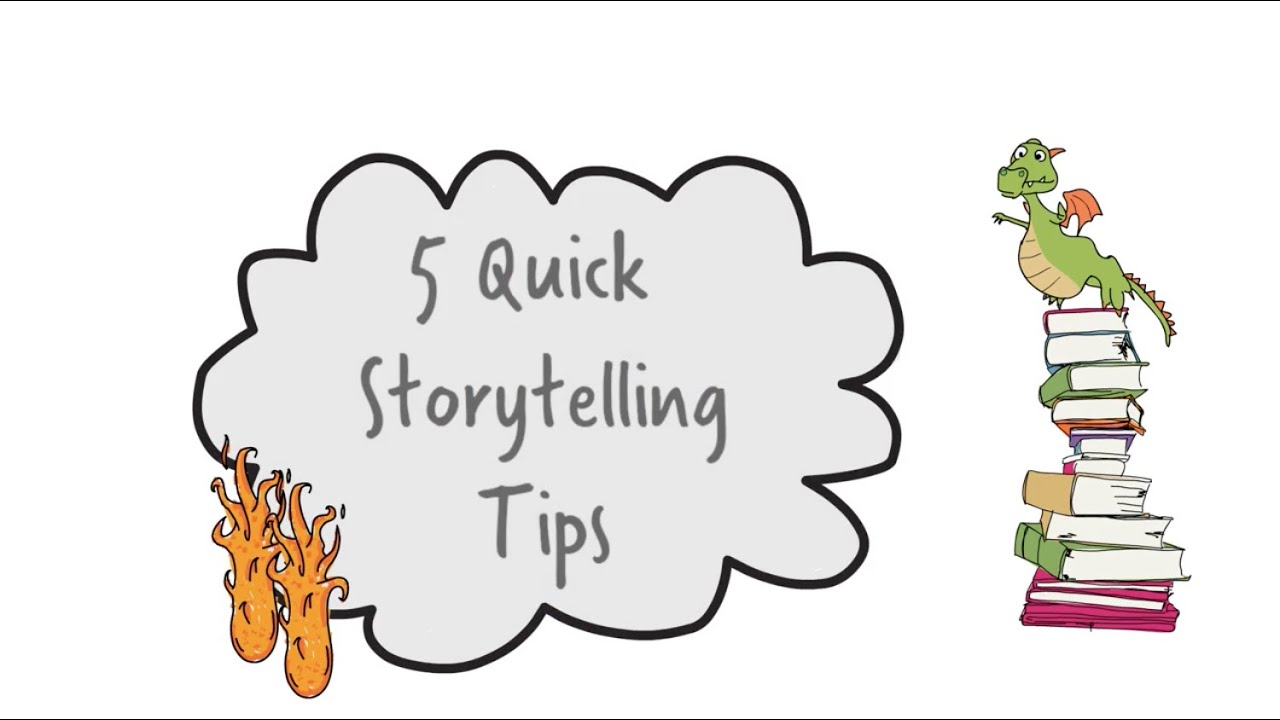
2. Clear structure: A clear structure helps your audience follow along and understand the flow of your presentation. This can be chronological, sequential, before-after, problem-solution-resolution, or any other simple and easy-to-follow structure.
3. Problem and solution: Your presentation should address a problem that your audience faces and offer a solution that your product or service can provide.
4. Actionable takeaways: Your presentation should leave your audience with actionable steps or insights that they can use to apply the information you've presented.
5. Supporting visuals (product demo) and data visualization (graphs, charts, and infographics): Using visuals to support your presentation can reinforce your message and help your audience retain the information you presented.
6 biggest mistakes to avoid when creating a presentation
It’s easy to forget that the presentation is for your audience rather than for you. You may want to tell them everything from A to Z, but they may only want to know ABC.
It’s even easier to take for granted that the things you understand are clear to others. But for them, these things are horribly complex (look up the curse of knowledge).
1. Using too much text: Overloading your slides with text can cause your audience to lose interest and detract from your main points. Keep your text to a minimum and use visuals to reinforce your key takeaways.
2. Going too much into detail: attention is a limited resource so you can’t fit everything in a single presentation. Tell your audience only what they really want (and need) to know. Avoid any technical details or complex jargon that does not contribute to the core of your message.
3. Neglecting interactivity: Failing to include interactive elements can cause your audience to disengage. Use polls, quizzes, and other interactive tools, including email newsletter software , to keep your audience engaged.
4. Ignoring the power of storytelling: Telling a compelling story is critical to capturing your audience's attention and leaving a lasting impression. Use relatable stories and examples that support your key points.
5. Poor use of visuals: Using low-quality visuals, irrelevant images, or poorly designed charts and graphs can detract from your presentation and cause confusion. Use high-quality visuals that reinforce your key ideas and are easy to understand.
6. Lack of personalization: If you don’t tailor your presentation to your audience's needs, interests, and level of understanding, your message will fall flat. Make sure to consider your audience's perspective and adjust your deck accordingly.
You don't want your presentation to end up looking like this:
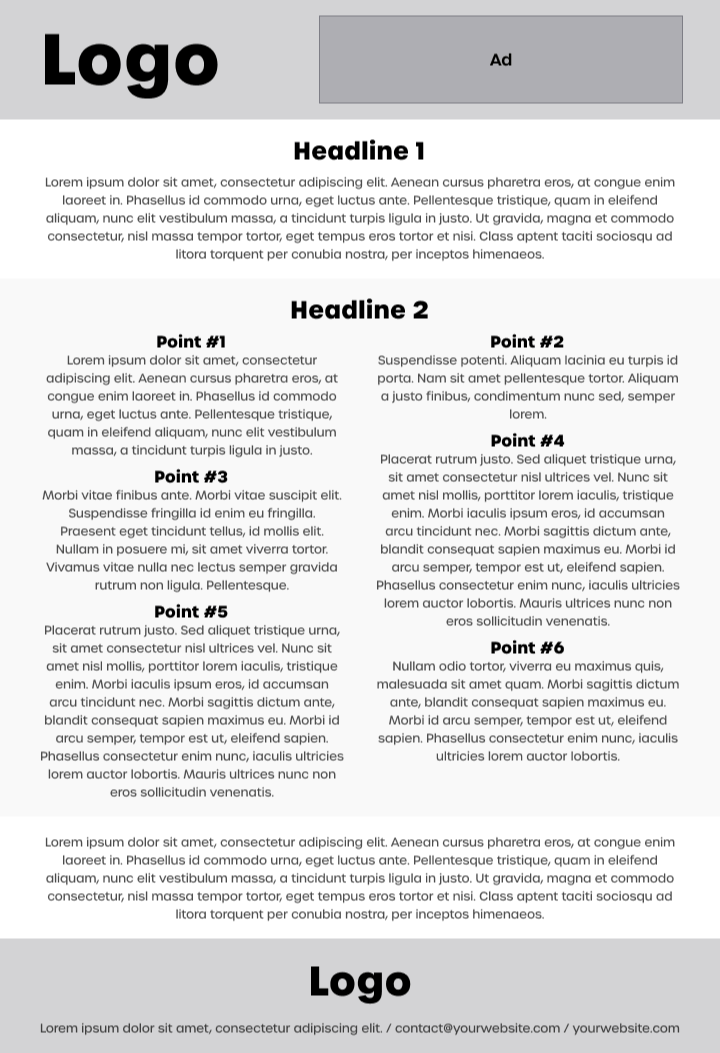
How to design a presentation?
Designing a presentation is a bit like decorating a cake - you want it to be visually appealing but also yummy to consume. You want it to leave your audience with a taste for more rather than a bad taste in their mouth.
Lucky for you there are practical steps for designing a presentation that truly wows your audience every time. There's also a more practical presentation maker for this than PowerPoint. You can use it to get much more engaging presntations.
Practical presentation design tips:
1. Choose a color scheme: Just like choosing the perfect icing color for your cake, selecting a color scheme that complements your brand can make your presentation feel more coherent. Or, if you’re pitching to a client, you can use their brand colors instead in order to impress them.
2. Use high-quality images: Using high-quality images is like adding a layer of delicious, rich frosting to your cake. It makes your presentation more visually interesting and helps support your key message.
3. Use consistent fonts: Using consistent fonts throughout your presentation can make it easier to read. Stick to two or three fonts that complement each other and use them consistently.
4. Incorporate visual aids: Visual aids like colorful sprinkles and creative cake toppers can take your cake to the next level. Similarly, graphs, charts, and infographics can help break text patterns and, therefore, make your presentation more memorable.
Check out our use-ready slide design with every type of slide you can think of designed according to our tips and best practices.

Where to find presentation templates?
Scouring the web for presentation templates can be a bit like looking for a needle in a haystack - it's time-consuming, frustrating, and can leave you feeling a bit lost. Most designs available look dull and samey, and are not optimized for engagement.
But don't worry, we've got you covered! Here are the best interactive presentation templates for different use cases:
Choose template by:
What tools to use to create presentations?
Unfortunately, there's no one-size-fits-all tool for creating a digital presentation. And with so many presentation tools out there, it can be hard to know where to start looking.
That’s why we've done the research for you - check out our article rounding up the best presentation software to pick the right one for your needs!
And, if you want to learn more about creating effective digital presentations, check out these posts:
- How to Make Effective & Impactful Presentations (12 Steps)
- How to Make a Multimedia Presentation (5 Easy Steps)
How to give a presentation?
Giving a presentation can be intimidating, but it's an excellent opportunity to showcase your knowledge and expertise. To deliver a successful presentation, you need to focus on engaging your audience, keeping their attention, and providing valuable information.
9 tips to help you give a memorable presentation:
1. Start with a strong hook
A strong opening is crucial to grab your audience's attention and pique their interest. Begin with a bold statement, a surprising fact, or a personal anecdote that relates to the topic of your presentation. This will immediately grab the audience's attention and make them want to listen to what you have to say.
2. Make your objectives and agenda clear
Engage your audience right from the start by letting them know what's in store for them. Outlining your objectives and agenda early on will keep your audience focused and ensure that they don't miss out on any crucial information. Let them know why it's important to pay attention to your presentation and what they can expect to learn from it. By doing this, you'll build anticipation and get them excited about what's to come!
3. Leverage storytelling
People love stories, and they are an effective way to connect with your audience. Use anecdotes, metaphors, and examples to illustrate your points and make your presentation more relatable. This will help the audience understand the concepts you're presenting and retain the information up to 60-70% better .
4. Ask questions, use humor, give simple directions that prove a point
Engage your audience by asking questions, using humor, and giving them simple tasks to perform that illustrate your point. This will keep their attention and make the presentation more interactive.
5. Direct the audience's attention
Use a pointer or built-in animation to draw the audience's attention to critical information. This will help them focus on what you're saying and avoid distractions.
6. Work on the delivery
Speak slowly and clearly, use positive language, and avoid reading from notes as much as possible. Use humor and engage with your audience to make the presentation more enjoyable. Ensure your body language is confident and relaxed, and maintain eye contact with your audience.
7. Add interactive elements
Incorporate interactive elements like polls, quizzes, or surveys to involve your audience and gather valuable feedback. This will make your presentation more engaging and ensure your audience retains the information presented.
8. Close with a CTA
End your presentation with a strong call to action (CTA). Inspire your audience to take the next step, whether it's signing up for a newsletter, buying a product, or visiting your website. Make it clear what you want your audience to do after the presentation.
9. Leave time for a Q&A session
Finally, leave ample time for a Q&A session. This will allow your audience to clarify any doubts and ask questions. It's also an excellent opportunity for you to engage with your audience and get valuable feedback on your presentation.
Create amazing digital presentations from templates
Creating a digital presentation that grabs your audience's attention and drives results may feel like a daunting task.
After all, a strong digital presentation can be the difference between leaving a lasting impression on your audience or falling flat and losing their attention.
It's like trying to teach a class without proper preparation - you're not giving your knowledge and expertise a chance to shine, and your audience might not retain the information you're presenting.
To make things easier, try using our customizable digital presentation templates that will help you create an engaging and impactful digital presentation in no time!
Where can I see examples of good presentations?
If you’re looking for real-life examples that drove results for other companies from different industry sectors, check out highly effective presentation examples by our clients .
Alternatively, if you want to see the best presentation examples that you can replicate to create your own, here are our dedicated guides:
- 10 Perfect Presentation Examples That Win Over Anyone
- 9 Unique Sales Deck Examples that Outsell the Rest
- 10 Top Pitch Deck Examples to Inspire Your Fundraising Efforts
- Top Product Presentation Examples That Wow Everyone
- Marketing Deck: What It Is & How to Make It Win (Examples)
- 6 Elevator Pitch Examples for Any Scenario (Ready for Use)
Where can I find good presentation templates?
If you’re looking for snazzy presentation templates, Storydoc should be your go-to place. We offer a fantastic selection of visually stunning designs to make your digital presentation pop.
All components have been designed with best practices in mind and optimized for engagement. Thanks to the built-in analytics panel, you can also check how your presentations perform in real-time.
Click on any of these categories to see the best presentation templates for your specific use case:
- One-pager templates
- Sales deck templates
- Pitch deck templates
- Business proposal deck templates
- Marketing decks templates
- Case studies templates
- Report templates
- White paper templates
What are common types of business presentations?
The most common types of business presentations are:
- Sales decks
- Pitch decks
- Business proposal decks
- Marketing decks
- Case studies
Is a presentation the same as a slideshow?
Technically, a slideshow is a type of presentation, but not all presentations are slideshows.
A presentation can take many different forms, from a speech to a product demonstration, and can use various tools, including slideshows, to deliver the message. So while a slideshow is certainly a popular choice for presentations, it's not the only option out there.
What is death by PowerPoint?
Death by PowerPoint is the phenomenon of boring, uninspired, and ineffective presentations that use an overabundance of bullet points, text-heavy slides, and monotonous delivery. It's a surefire way to put your audience to sleep and leave them counting down the minutes until your presentation is over.
To avoid death by PowerPoint, aim to create presentations that are visually engaging, incorporate storytelling, and use multimedia elements like images, videos, and interactive features. Remember, a presentation should be a tool to enhance your message, not a crutch to lean on.
What are common types of presentation delivery formats?
There are 5 popular types of presentation delivery formats to choose from:
- Powerpoint: A classic choice, PowerPoint offers a range of design and animation options to create static slide-based presentations.
- Google Slides : As a cloud-based tool, Google Slides makes it easy to collaborate with others in real-time. It's an excellent option for static team presentations and remote work situations.
- Keynote : Exclusive to Apple devices, Keynote is known for its sleek and elegant design options. It's an ideal choice for visually appealing presentations on Mac or iOS devices.
- PDF: For a simple, static, and easily shareable format, PDF presentations are a reliable option. They ensure consistent formatting across different devices and platforms.
- Storydoc : Taking presentations to the next level, Storydoc provides immersive and interactive templates that are sure to captivate your audience and leave a lasting impression.
What are common types of presentation speech formats?
There are 4 common types of presentation delivery formats:
- Memorized: In a memorized delivery, the presenter memorizes the entire presentation word-for-word and delivers it without notes. This format can be effective for short presentations or speeches but can be challenging to execute for longer presentations.
- Manuscript: In a manuscript delivery, the presenter reads from a written script or teleprompter. This format is great for delivering complex or technical information but can come across as less engaging.
- Impromptu: In an impromptu delivery, the presenter delivers a presentation without prior preparation or planning. This format is often used in situations like interviews or meetings and requires quick thinking and adaptability.
- Extemporaneous: In an extemporaneous delivery, the presenter delivers a presentation using notes or an outline, but not a fully scripted presentation. This format allows for flexibility and engagement with the audience while still maintaining structure.
Why is a presentation important for my business?
Here are the main reasons why presentations are essential for your business:
- Be the expert: Presentations provide a platform to showcase your expertise and share your unique perspectives with your audience, establishing you as a thought leader in your industry.
- Build connections: Presentations provide an opportunity to connect with your audience, building relationships that can lead to future business opportunities.
- Leave a lasting impression: An engaging and memorable presentation can leave a lasting impact on your audience, increasing brand awareness and improving message retention.
- Achieve your goals: Presentations can be used to achieve business goals, from generating leads to securing funding or closing deals.
How to measure the effectiveness of a presentation?
Measuring the effectiveness of a presentation is crucial to ensure it hits the mark with your audience and achieves its goals. Here are some ways to measure the effectiveness of a presentation:
Ask for feedback: Don't be afraid to ask your audience for feedback after the presentation, either through surveys or live feedback. This feedback can provide valuable insights into what worked well and what could be improved, helping you refine your approach for future presentations.
Monitor engagement: Keep a pulse on engagement metrics such as views, shares, or the average reading time if the presentation is delivered online. These metrics can give you a sense of the level of interest generated by the presentation and which parts resonated with your audience. Our own presentation maker comes with built-in analytics tracking and reporting .
Track business outcomes: If your presentation is designed to drive business results, track metrics such as lead generation, sales, or conversion rates to assess its effectiveness in achieving these goals.

Hi, I'm Dominika, Content Specialist at Storydoc. As a creative professional with experience in fashion, I'm here to show you how to amplify your brand message through the power of storytelling and eye-catching visuals.
Perfect Presentation Examples That Win Over Anyone
Top Product Presentation Examples That Wow Everyone Sales and Marketing Presentations Statistics Marketing Presentation Examples that Engage & Convert

Found this post useful?
Subscribe to our monthly newsletter.
Get notified as more awesome content goes live.
(No spam, no ads, opt-out whenever)
You've just joined an elite group of people that make the top performing 1% of sales and marketing collateral.
Create your best digital presentation to date
Try Storydoc interactive presentation maker for 14 days free (keep any presentation you make forever!)
- What is PowerPoint? Video
- Create a presentation Video
- Choose the right view for the task Video
- Add and format text Video

What is PowerPoint?

Note: Microsoft 365 Copliot coming soon in PowerPoint.
With PowerPoint on your PC, Mac, or mobile device, you can:
Create presentations from scratch or a template.
Add text, images, art, and videos.
Select a professional design with PowerPoint Designer.
Add transitions, animations, and cinematic motion.
Save to OneDrive, to get to your presentations from your computer, tablet, or phone.
Share your work and work with others, wherever they are.
PowerPoint help
What's new in PowerPoint for Windows
Office Quick Start Guides
Get Microsoft presentation templates

Need more help?
Want more options.
Explore subscription benefits, browse training courses, learn how to secure your device, and more.

Microsoft 365 subscription benefits

Microsoft 365 training

Microsoft security

Accessibility center
Communities help you ask and answer questions, give feedback, and hear from experts with rich knowledge.

Ask the Microsoft Community

Microsoft Tech Community

Windows Insiders
Microsoft 365 Insiders
Was this information helpful?
Thank you for your feedback.
Slide Logic: The Emergence of Presentation Software and the Prehistory of PowerPoint
By david c. brock | october 04, 2016.
In many parts of our world today, group communication centers on visual materials built with “presentation software,” often crafted by a speaker him or herself. As a result, meetings now generally depend on the use of personal computers, presentation software in the guises of product or service and display by digital projectors or flat-screens.
A humorous sample PowerPoint presentation supplied with the very first version in 1987. This clip was created with PowerPoint 1.0 for Mac running in a Mac Plus emulator.
So central have these visual materials become that the intended functioning of digital files, programs, computers, and peripherals has become an almost necessary condition for public communication. Choice of presentation software has even become a mark of generational and other identities, as in whether one uses Facebook or Snapchat. Millennials and Generation Z choose Google Slides or Prezi. Everyone else uses PowerPoint, its mirror-twin by Apple called Keynote, or, for political expression and/or economic necessity, LibreOffice. Membership in a highly technical community can be signified by using the typesetting program LaTeX to build equation-heavy slides.
It is PowerPoint, nevertheless, that has become the “Kleenex” or “Scotch Tape” of presentation software. A “PowerPoint” has come to commonly mean any presentation created with software. Microsoft rightly boasts that there are currently 1.2 billion copies of PowerPoint at large in the world today: One copy of PowerPoint for every seven people. In any given month, approximately 200 million of these copies are actively used. PowerPoint is simply the dominant presentation software on the planet. 1
It may come as a surprise, then, to learn that PowerPoint was not the first presentation program. Rather, there were several programs for personal computers that performed similarly to PowerPoint in many respects, which appeared starting in 1982—fully five years before PowerPoint’s debut. PowerPoint’s ubiquity is not the result of a first-mover advantage. 2
Further, many of PowerPoint’s most familiar characteristics—the central motif of a slide containing text and graphics, bulleted lists, the slide show, the slide sorter, and even showy animated transitions between slides—were not absolute novelties when PowerPoint appeared. These elements had been introduced in one form or another in earlier presentation software.
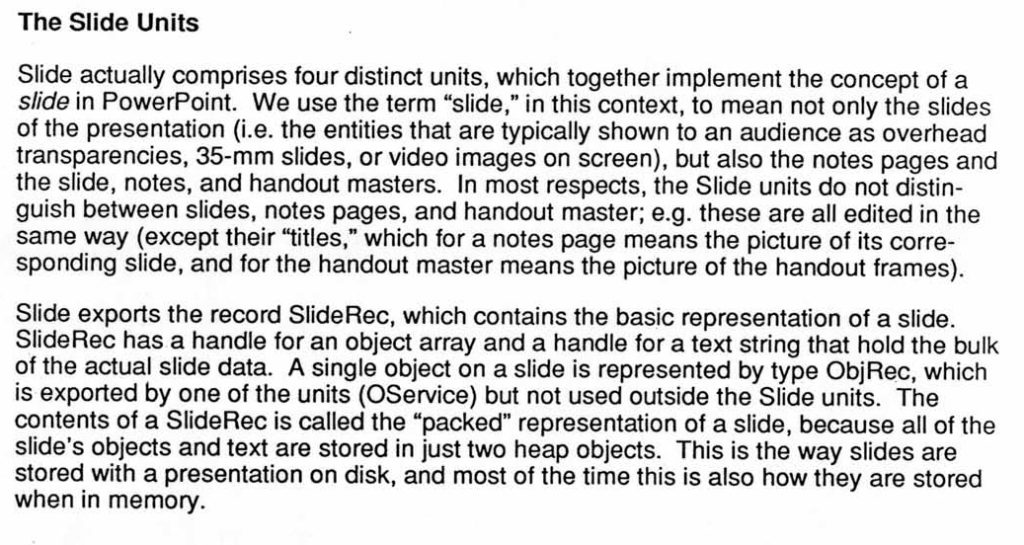
Here, the principal developers of PowerPoint—Dennis Austin and Tom Rudkin—describe the structure of the source code defining slides. Austin and Rudkin worked closely with the product’s architect, Bob Gaskins. This document is in a collection of materials donated to the Computer History Museum by Dennis Austin.
From 1982 through 1987, software makers introduced roughly a dozen programs for several different personal computers that allowed users to create visual materials for public presentations as a series of “slides” containing text and graphic elements. Frequently, these slides were printed on paper for incorporation into a photocopied report and transferred to a set of transparencies for use with an overhead projector. Other presentation programs allowed slides to be output as a sequence of 35mm photographic slides for use with a slide projector, a videotape of a series of slide images, or a digital file of screen-images for computer monitors. Makers and users called these programs “presentation software,” and just as commonly “business graphics software.” “Business” here is significant, I think. 3
Early presentation software was most commonly used to create overhead presentations. In this clip, Dennis Austin—a principal developer of PowerPoint—demonstrates the use of overhead projectors and presentations.
The six years from 1982 through 1987 saw the emergence of presentation software (including PowerPoint), with multiple makers introducing competing programs offering many similar capabilities and idioms. Why did multiple, independent software creators develop presentation software for personal computers at just this moment?
I believe that an analytical framework that I developed with historian Christophe Lécuyer to understand episodes in the history of solid-state electronics can also help us to unpack this very different case from software history. Our framework consists of three “contextual logics” that we argue shaped the emergence of the planar transistor, the silicon microchip, the simultaneous-invention of silicon-gate MOS technology, and, as Christophe and Takahiro Ueyama recently show, the history of blue light-emitting diodes (LEDs). 4
In their 2013 article, “The Logics of Materials Innovation,” Christophe and Takahiro describe these logics beautifully:
This framework distinguishes different types of contextual challenges that shape the creation of new materials and manufacturing processes: the materiality of substances, tools, and fabrication techniques (referred to as “material logic”); the needs, demands and interests of intended customers (“market logic”); and the competitive tensions among laboratories, firms, and nations (“competitive logic”). These material, market, and competitive logics are not determinative, in the sense that they do not lead to necessary outcomes. But they are particularly stable over time and provide powerful resources and constraints to innovators and their patrons.
The implication seems straightforward: People from similar backgrounds, in similar organizations, facing a common, structured set of contextual logics, will do similar—but not identical—things. But can these logics that help make sense of the history of semiconductor electronics, a technology deeply about materials, also give insights into the history of the ne plus ultra of the digital—software itself? I think it can. Competitive logic, Market logic, and Material logic: Let’s consider them in that order, and see what they can mean for the “prehistory” of PowerPoint.
Competitive logic centered on software makers. In the first half of the 1980s, makers of presentation software were typically connected to companies. There were, of course, makers of non-commercial software of various stripes—hobbyist, open source, libre and the like—but they do not appear to have been a factor in early presentation software. Rather, the makers of presentation software were what I call “integrated software manufacturers,” “software publishers,” and “author houses.” Sometimes the boundaries between these maker-types are blurry, but I think the categories are useful.
Integrated software manufacturers, ranging from cottage firms to public companies, wrote code, manufactured it mainly on magnetic media, wrote and printed technical documentation and guides, and distributed it in shrink-wrapped boxes. For integrated software manufacturers of this era, think of Microsoft, Lotus Development, and MicroPro International." Software publishers" did everything that the integrated manufacturers did, except write the code. Rather, they entered into contracts on a royalty basis with those who did write programs. Software publishers ran the gamut from stand-alone companies that only produced software written by others, to firms that published a mix of programs written internally and externally, and also to computer makers like Apple, who published software written by others under their own label as well as selling their own programs. Code authors ranged from individual sole proprietorships to “author shops,” partnerships between two or more programmers in an LLP or a small company.
The origins of Microsoft, perhaps the best-known integrated software manufacturer.
These author shops, publishers, and integrated manufacturers were, by 1982, competing in a growing market for personal computer application software: Spreadsheets, word processors, databases and “business graphics” programs that often used data from spreadsheets to generate line-graphs, pie-charts, bar-graphs, and other standard plots used in business, science, and engineering. This battle for market share in applications for personal computers was the ‘competitive logic’ for presentation software’s emergence. 5
“Market logic” centered on the intended users of software, and, in the case of presentation software, focused to the communication practices of white-collar workers in the United States (and, perhaps, elsewhere), particularly “managers” and “executives.” Contemporary commentators noted that personal-computer “business” software like spreadsheets represented a turn in “office automation,” the opening of a new phase in which software users would expand beyond specialists and secretaries to managers and executives. Personal computers with new software would be in the offices of Mahogany Row in addition to the accounting department and the typing pool.
For example, in September 1982, John Unger Zussman, a columnist for InfoWorld, noted: “…the market is changing. An examination of the changing word-processor marketplace can tell us a lot about the maturation of microcomputers and give us a clue to the role of micros in the office of the future. ‘There’s an expanding concept of reality in the modern office,’ says Gary Smith, NCR’s director of marketing. Software oriented toward managers, such as spreadsheet and slide-show programs and electronic mail, has increased the demand for distributed data processing. It is now legitimate for a computer to appear on a manager’s desk—or a secretary’s. The personal workstation, says Smith, is becoming ‘the major focus of white-collar productivity.’ This was not always the case. In the past, computers were the province of the data-processing department…and, besides, managers wouldn’t be caught dead typing at a keyboard…word processing became a stepping-stone into the automated office…the introduction of microcomputers into the office of the future seems to be more a process of infiltration than one of direct assault.” 6
In this 1979 commercial, Xerox presented just this vision of the office of the future.
In a 1984 article in the Proceedings of the IEEE titled “A New Direction in Personal Computer Software,” MIT Sloan School professor Hoo-Min Toong, with his postdoc Amar Gupta, identified the crux of the market logic to which presentation software was a response: The time that executives and managers spent in meetings. They write: “Top managers are noted to spend four-fifths of their time attending meetings—delivering or receiving presentations and reports, communicating, and gathering information for subsequent meetings. Meetings are the most prominent, time consuming element of an executive’s job.” They continue: “At present, business personal computers only represent information in numeric form, in text, and in simple charts and graphs. A crucial missing component is the ability to present and manipulate visual, pictorial data…A new layer…will bridge the gap from the present position…to supporting business communications with sophisticated images and color.” 7

Toong and Gupta’s diagram of the proportion of an “executive’s” time spent in meetings. © 1984 IEEE. Reprinted, with permission, from Proceedings of the IEEE.
Toong and Gupta then discuss a newly released example of such “presentation graphics software,” VCN ExecuVision, offered by the book publisher Prentice-Hall. VCN ExecuVision, which ran on the IBM PC, cost $400 but also required libraries of images and icons, that is, “clip art,” at $90 per floppy disk. Users could create “slide shows” of multiple “slides” that the user could craft with text, clip art, and geometric shapes, as well as pie, bar, and line graphs, with the completed slide show either printed or displayed on the PC monitor.
The idiom of the slide was directly adapted from the world of 35mm photographic slides. “Seeing a single slide is one thing,” Toong and Gupta write, “seeing an aggregate of slides is another. VCN ExecuVision supports slide shows in which the transition from one slide to another can be controlled either manually (pressing a key causes display of the next slide) or automatically… More significant is the support of animation techniques which give an illusion of seeing a running movie rather than a slide show…VCN ExecuVision brings sophisticated graphical capabilities to the realm of personal computers thus vastly expanding the horizons of personal computer applications in all four domains – office, home, science, and education.” Continuing their celebration of ExecuVision, Toong and Gupta illustrated their journal article with three full-color pages of ExecuVision slides, replete with images having the unmistakable aesthetic of clip art. Presentation software and clip art may have been born together.
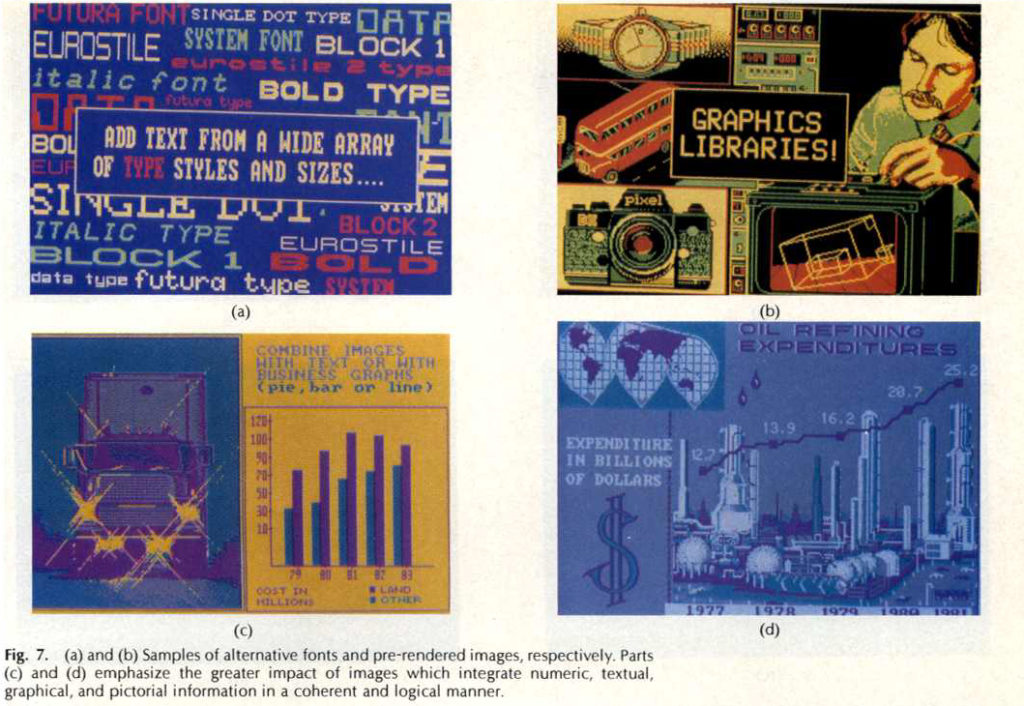
Sample slides from VCN ExecuVision. © 1984 IEEE. Reprinted, with permission, from Proceedings of the IEEE.
Evidently, ExecuVision was the creation of Toong himself—in a Cambridge, Massachusetts author shop called Visual Communication Network Inc.—before the program had been sold or licensed to Prentice Hall. Toong filed articles of incorporation for the firm in October 1983, with his brother and a former MIT industrial liaison as the other directors. His brother was listed as the president and a Sloan School building was the firm’s address. Toong’s connection to ExecuVision is not mentioned in the article. 8
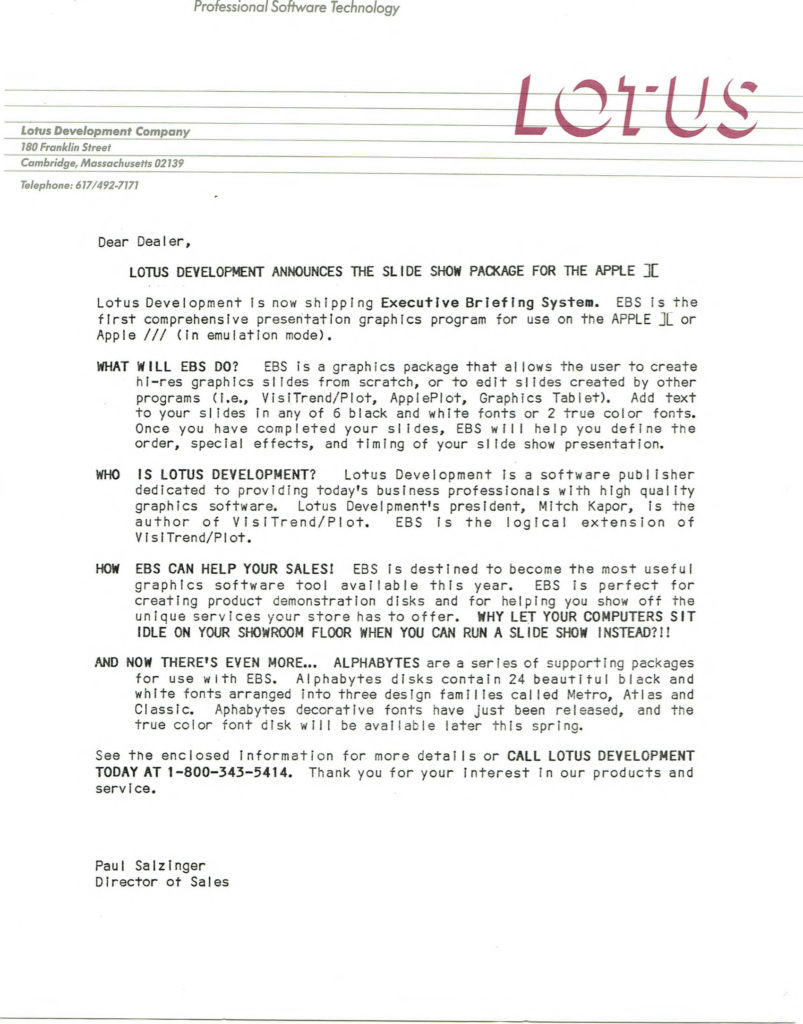
Lotus’ announcement of Executive Briefing System. Courtesy of the Kapor Archive.
Toong’s ExecuVision was, in late 1983, a new entrant into the presentation software market that two new integrated software manufacturers, located in neighborhoods on opposing sides of the MIT campus, had already enjoined. On one side was Mitch Kapor’s startup, Lotus Development. Kapor created his new firm on a windfall from two programs he had written that were published by Personal Software, Inc., later renamed VisiCorp. VisiCorp was also the publisher of the breakthrough spreadsheet program VisiCalc, written in Cambridge by Software Arts Inc., the “author shop” of Dan Bricklin and Bob Frankston.
Mitch Kapor had written a statistical analysis and data graphing program for the Apple II called TinyTROLL, which he sold through a partnership with his friend and then MIT finance PhD student Eric Rosenfeld who had suggested the program to Kapor. The partnership was called Micro Finance Systems, and Kapor was approached VisiCorp to adapt TinyTROLL to work with data imported from VisiCalc. Kapor soon delivered VisiPlot and VisiTrend, programs that took VisiCalc spreadsheet data and generated pie, bar, and line graphs from them, as well as performed various finance-relevant statistical functions on the data. Kapor and Rosenfeld’s Micro Finance Systems received hundreds of thousands of dollars in royalties for VisiPlot and VisiTrend before VisiCorp bought them outright for $1.2 million. With his share in the windfall, Kapor set up an integrated software manufacturer of his own, Lotus Development, and, in 1982, the firm released its first product, Executive Briefing System, for the Apple II. Todd Agulnick, a 14-year-old high school student, had been hired by Kapor and wrote the BASIC code for Executive Briefing System under his direction. 9
Lotus’ $200 Executive Briefing System was centered on the color video display of the Apple II. In brief, a number of programs for charting and graphing like VisiPlot offered the “BSAVE” command. Instead of routing data to immediately render an image on the video display, BSAVE sent the very same data to a stored file. In this way, a “screen shot” could be rendered on the video display at a later time, shared with others, archived for future use, etc. Lotus’ Executive Briefing System treated BSAVE’d files—these screen shots—as “slides” that could be modified and then displayed on the Apple II’s video display as a “slide show” for a “presentation.” Executive Briefing System users could edit slides of charts and plots by adding text and/or clip art of lines, geometric shapes, or “ornamental” motifs. Slides were arranged in slide shows, and saved to floppy disk. While the program allowed a slide show to be printed—as a paper report or for transparencies for overhead presentation—it focused on slide shows for the video display. A variety of animated “transitions” between slides were available, such as fades, wipes, and spinning-into-view. 10
An early Executive Briefing System demonstration. This clip was created by running an image of the demonstration disk in an Apple II emulator.
David Solomont’s Business and Professional Software Inc., another integrated software manufacturer developing products for the Apple II, was located at 143 Binney Street just a 25-minute walk across the MIT campus—and past Hoo-Min Toong’s office—from Kapor’s Lotus Development office at 180 Franklin Street. Like Kapor, Solomont’s firm had earlier developed a plotting and charting program for the Apple II to work with VisiCalc spreadsheets. Solomont struck a deal with Apple to license the plotting program, which was sold by Apple under the company’s brand as “Apple Business Graphics.” Soon thereafter, arriving on the market about the same time as Lotus’ Executive Briefing System, came Solomont’s “Screen Director” program in 1982. 11
A 2015 CHM oral history interview with David Solomont.
Screen Director, made for the then-new Apple III computer, fully embraced treating a computer running Screen Director like a 35mm slide projector. Users could organize BSAVE’d image files from programs like VisiPlot and Apple Business Graphics into various “slide trays” for presentation on the video display. While Screen Director did not allow for the editing of existing image slides, it did provide for the creation of text slides and for a limited set of animated transitions between slides. Screen Director even shipped with the standard two-button wired controller for slide projectors, but modified to plug into the Apple III for controlling Screen Director slide shows. 12
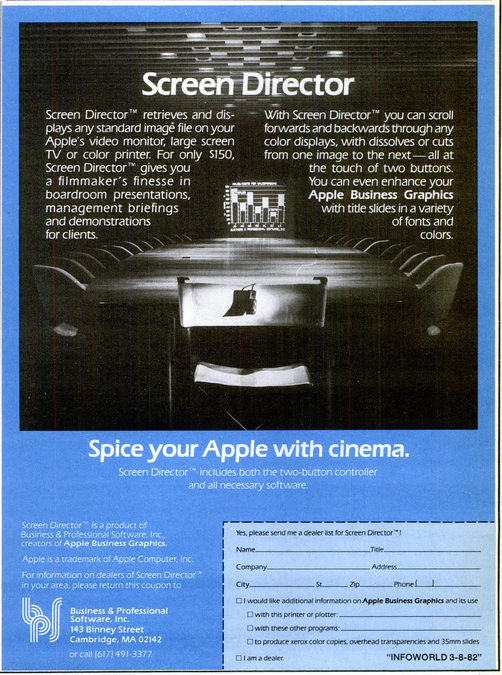
A 1982 print advertisement for Business and Professional Software’s Screen Director program.
So far I have described a meaning for “competitive logic” and “market logic” in the case of presentation software, and some early programs from 1982 through 1984. But what of “material logic?” Material logic here includes personal computers themselves, specifically personal computers with graphics capabilities that were expanding in the early 1980s. The computers’ physical performativity, their material agency, constituted a resource, medium, and constraint for software makers and users. Existing programs widely used on these computers, like spreadsheets and plotting programs, were themselves a critical part of the material logic. Software, like hardware, has an unavoidable materiality. At the most abstract, a computer program can be considered to be a specific pattern. In practice, every instance of a program is a pattern in something material, including the body of an author.
Finally, the material logic for presentation software included operating systems centered on the graphical user interface, or GUI. This style of computing had been pioneered at Xerox PARC in the late 1970s, most famously on the Xerox Alto computer. The Alto inspired other efforts to bring the GUI into personal computing during the first half of the 1980s: Apple’s Lisa and Macintosh computers, Microsoft’s Windows software, and VisiCorp’s VisiOn software to name but a few. 13
This material logic was especially important in the creation of PowerPoint. In 1983, two Apple managers, Rob Campbell and Taylor Pohlman, left the firm and created a new integrated software manufacturer, Forethought Inc. Simply put, they left Apple to bring a Xerox Alto like GUI operating system to the IBM PC. By 1986, however, Forethought Inc. had a change of plans. This story—of Forethought’s creation of PowerPoint—and other stories about what PowerPoint and its competitors can tell us about software history, will be the subjects of upcoming essays by me on the @CHM blog.
For more information about the development of PowerPoint, please see our Guide to the Dennis Austin PowerPoint Records .
- Oral history interview with Shawn Villaron, PowerPoint manager at Microsoft, date, forthcoming/in process.
- Indeed, a wonderfully helpful list of presentation software offerings from 1986 compiled by Robert Gaskins, the initiator and architect of the original PowerPoint project, can be found on pages 131-134 of his painstakingly detailed and comprehensive memoir, Sweating Bullets .
- One place in which these identifying names for the presentation software genre were evident was, and is, the pages of the trade magazine InfoWorld . Google Books has a large number of issues of the periodical available with full text and search. On the more general use of the genre names, see this Google Books NGram .
- See Christophe Lécuyer and David C. Brock, Makers of the Microchip: A Documentary History of Fairchild Semiconductor (Cambridge, MA: MIT Press, 2010); David C. Brock and Christophe Lécuyer, “Digital Foundations: The Making of Silicon Gate Manufacturing Technology,” Technology and Culture , 53 (2012): 561–97; and Christophe Lécuyer and Takahiro Ueyama, “The Logics of Materials Innovation: The Case of Gallium Nitride and Blue Light Emitting Diodes,” Historical Studies in the Natural Sciences , 43 (2013): 243-280.
- See, for example, Martin Campbell-Kelly, “Number Crunching without Programming: The Evolution of Spreadsheet Usability,” IEEE Annals of the History of Computing , 29 3 (July-September 2007): 6-19 and Thomas J. Bergin, “The Origins of Word Processing Software for Personal Computers: 1976-1985,” IEEE Annals of the History of Computing , 28 4 (October-December 2006): 32-47.
- The article may be viewed in InfoWord on Google Books.
- Hoo-Min D. Toong and Amar Gupta, “A New Direction in Personal Computer Software,” Proceedings of the IEEE , 72 3 (March 1984): 377-388.
- Commonwealth of Massachusetts, Articles of Organization, Visual Communications Network, Inc., October 13, 1983.
- Mitch Kapor, “Reflections of Lotus 1-2-3: Benchmark for Spreadsheet Software,” IEEE Annals of the History of Computing , 29 3 (July-September 2007): 32-40; David C. Brock telephone call with Todd Agulnick, July 15, 2016.
- Rik Jadrnicek, “ Executive Briefing System, a slide-show program ,” InfoWorld, May 17, 1982, 47–49.
- Oral History of David Solomont , Computer History Museum, 2015. Or watch it on YouTube .
- Richard Hart, “ Screen Director helps you present ‘slide shows,’ ” InfoWorld, November 8, 1982.
- See Michael Hiltzik, Dealers of Lightning: Xerox PARC and the Dawn of the Comptuer Age, (New York: HarperCollins), 1999.
About The Author
David C. Brock is an historian of technology, CHM's Director of Curatorial Affairs, and director of its Software History Center. He focuses on histories of computing and semiconductors as well as on oral history. He is the co-author of Moore’s Law: The Life of Gordon Moore, Silicon Valley’s Quiet Revolutionary and is on Twitter @dcbrock.
Join the Discussion
Related articles, fifty years of the personal computer operating system, amplifying history.
Popsters - a service for analyzing posts and competitors pages in social media.
How to Make a Presentation on a Computer: Effective Guide

In our work or study, we often need a presentation to make a report, prepare a speech, present a task as completed, even to present ourselves favorably for a CV or portfolio. If you struggle with creating presentations or want to clarify or delve into some aspect of the presentation making process, then our instruction article on how to make a presentation on a computer will help to answer the main questions: What to start with? What a presentation must include? What software may be used? Where to find inspiration, cool examples and lifehacks?
Getting prepared: What to consider?
We have collected the best tips in our detailed guide on how to make a presentations more professionally so that they achieve their goals. But what do you need to consider at the very beginning?
Before opening your presentation program and adding a new slide, it’s important to answer questions that will define the composition, structure and style of your future presentation. Let’s discuss them one by one.
- What is your presentation for? Here, elaborate for yourself on why you are creating the presentation, what its purpose is, what you want to change by these words or slides. Perhaps, this is the main question to ask in order to define your subsequent work.
- Who is this presentation for? A lot of depends on who will see your presentation, the presentation’s structural logic, the arguments to be used and the graphic style. Before preparing the presentation, define who you viewers will be and what they expect to see on your slides.
- How are you going to present? You also need to realize what is going to happen with the presentation after you finish the last slide: Will you distribute it by email and wait for a reply or will you present in person? That influences the amount of text on slides, the design and your preparation.
- Are there host or client requirements for the presentation? An important point that is often forgotten. Before making a presentation, inquire what the required format is, if there are restrictions for slides or a fixed structure, how long the presentation shall take, and other organizational issues. If you check for it in advance, you will have time to comply and will be confident about your material.
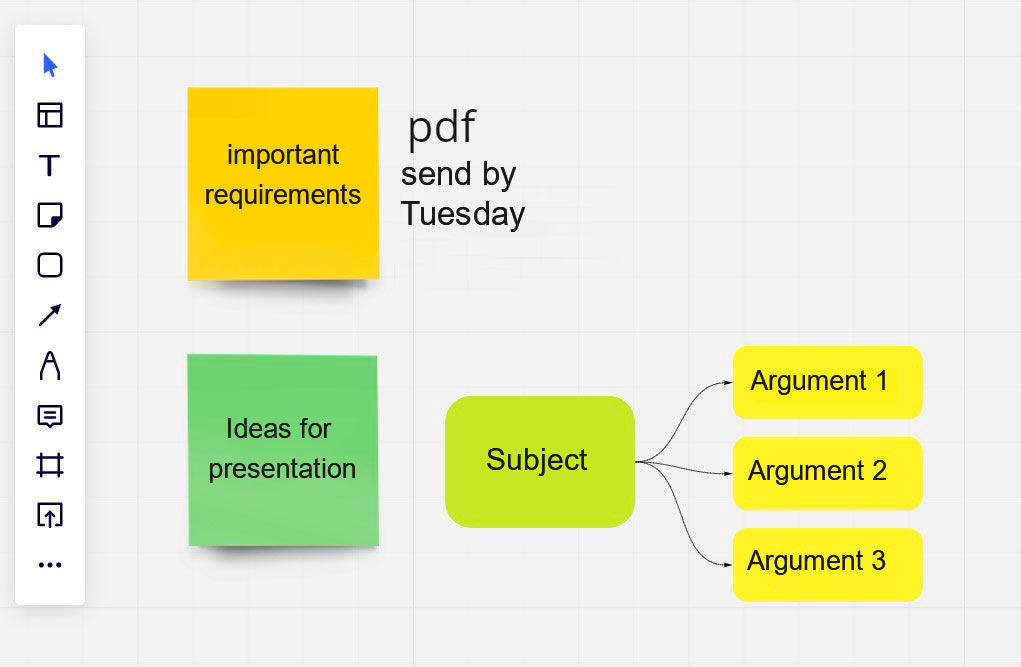
Presentation ideas and important notes can be conveniently gathered in Miro or other similar services
Basic components of a presentation
Having answered the questions above, you can proceed to the presentation preparation itself. And if you have already clicked ‘New Slide’, please wait. Don’t hurry. We have cool lifehacks for you to facilitate you further work. Let’s start with discussing the basic components of any presentation.
Structure of a presentation
Nice presentations are not created spontaneously. Talks by TED speakers are a huge work that is prepared and perfected long before they come on stage. The resulting simplicity, irony and fascination of presentations by professionals of such level are achieved owing to the perfected structure – the control of the listeners’ attention is exercised naturally and consistently. So, what do you need to elaborate to be listened to with the same fascination? 1. Basic problem What do you talk about in your presentation, i.e. , what pain, problem, statement? It is important to describe in a literally single sentence the specific problem you’re going to talk about and call to solve, so that a person who has attended or read your presentation would get solid understanding. 2. Plan of the presentation Now, compile a plan for your presentation – anything that can be used as a framework for your argumentation and scenario, you may even us the approach taught to us back in school at literature classes: exposition, developments, climax, resolution. First, define the major sections, then elaborate on your statements within each section. The beginning of your presentation is the entry point for your story and problem, here you can have an introduction and describe the subject briefly. The last slide is good for the speaker’s contact details, main idea, acknowledgements or emotional conclusion. 3. Arguments To have the audience dive into the problem and come to the decision, idea or conclusion that you need, you have to carefully choose your arguments for every item on your plan. Appropriate arguments would be facts from studies, various projects, quotes, opinions by experts, case studies (as experienced by you or other people involved). Visualized data would work well here, since it’s always easier to comprehend — as well as speaker’s experience or stories that are relatable to anyone. This helps put the audience in the particular context.
Lifehack 1: Barbara Minto Pyramid The Minto pyramid principle is an argumentation system invented by Barbara Minto from McKinsey. This system is based on a strict principle: We structure our points in the form of a pyramid and move from the basic idea, issue or problem to arguments, stating conclusions in the end of each group of arguments. This versatile approach helps structure either compelling short meetings or full-featured addresses.
Lifehack 2: Put your plan on paper Researches and empirical observations show that information on physical media is easier comprehended and structured by our brain. This also matters when you think of how to make a presentation more engaging. In the process of coming up with the plan and arguments, it’s usually easier and more efficient to deal with paper: you strike through, draw, arrange sheets in a different order and experiment — electronic environment will not pressure you to promptly compose a slide layout and perfect design, so the process will move faster.
The preparation of the text for a presentation on business or studying issues depends on your chosen purpose, as discussed above, and whether you are going to present in person or the presentation is for reading only.
- If your presentation is for reading only: It is important here to have your ideas understood as accurately and correctly as possible. Therefore, work on your arguments and information visualization – diagrams, hyperlinks to supplemental materials, clearly structured text, fully covering the presentation’s subject and problem — this is what a good presentation for reading must have. Depending on the situation, such presentation may be built from a report, your portfolio, or a completed task. 2. If you are to present in person: You have 2 tools at your disposal: the text on your slides, and your speech. The basic rule is that they shall differ and not duplicate each other. Otherwise, the audience will not appreciate your work at all and will lose their focus at the 3 rd slide already. The text in the presentation should better be shortened and in separate statements, emphasizing only main points, while the conclusions and some details should be spoken out. It is most convenient to prepare it when you already have at least draft presentation – try to tell it in usual and simple words on a voice recorder. A couple of such rehearsals will help to get rid of excessive words, phrases and terms that would be challenging for you to articulate during your speech.
Visual design
The finishing touch for every presentation is its visual design. It is the design of slides that helps us hold and control the viewers’ attention, and it’s also what may put off a person and provoke mistrust. How to make a presentation look nice and sound? The points below will help with that:
Colors Choose several, like 2 or 3, harmonious colors. Typically, these are the background color, the body text color and the color for accents in headers and graphics. You can pick cool combinations with the help of some tool like Paletton.com , ColorPalettes . Example selection of a three-color scheme for a presentation
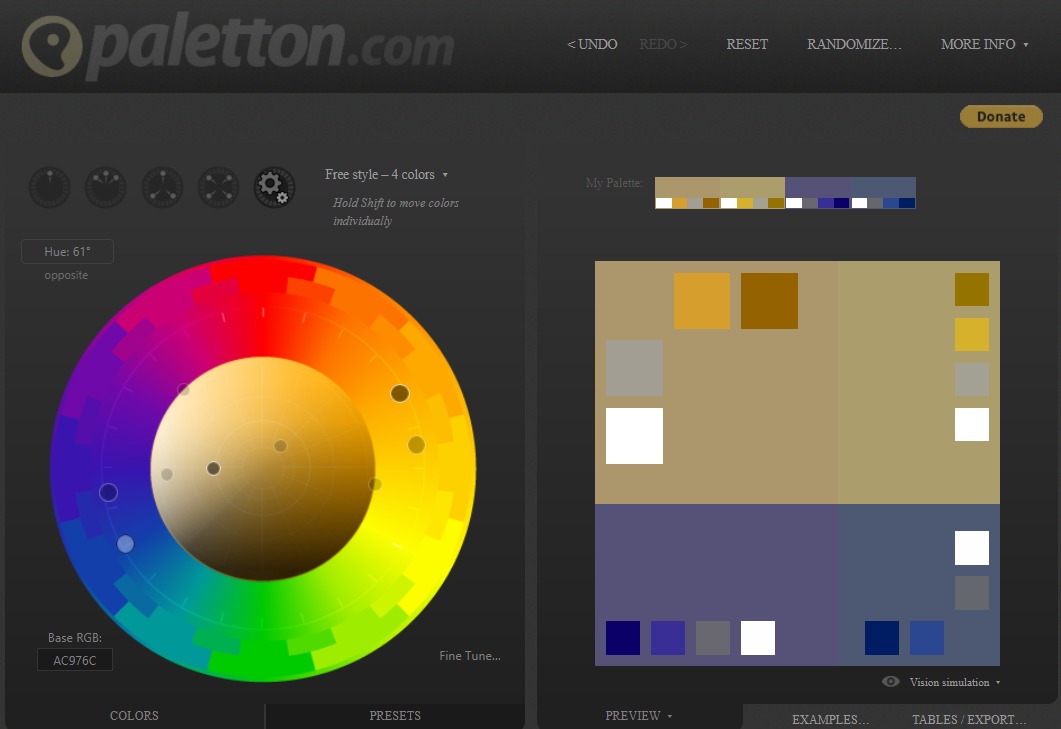
Fonts You shouldn’t overdo the fonts, too — better limit them to 1 or 2, one for body and one for headers or accents. Pick fonts that are easy to read, like Century Gothic, Muller, Roboto, Monserrat, Oswald. Even a single font might be enough, if it has various variations: Bold, Italic, Regular, and their combinations. It can help emphasize your main points and form easy-to-read text blocks.
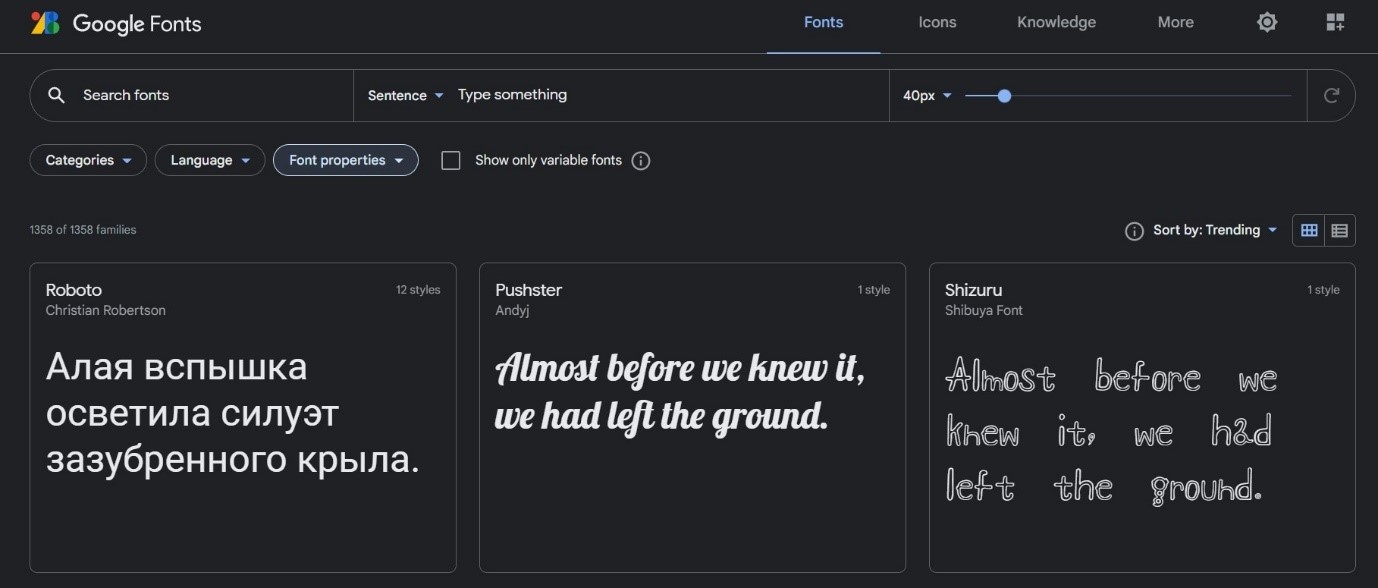
Google’s font selection service
Images Cool pictures in your created presentation help convey the main idea without words, create a bright visual image that will highlight your arguments. To find quality images, use stocks ( e.g. , pexels.com , unsplash.com ) or specialized services, like Popsters : if you authorize in Flickr on it, you can search for the most popular images by key queries that suit you (make sure to check the license to use).
Graphics Data visualization is the power of a presentation. Anything that can be presented visually is better to form into visual elements rather than text. To find cool templates and blanks for diagrams and plots, also use specialized services and stocks, such as Freepik , flaticon.com .
How to make your presentation look pretty
The design and formatting of presentations, as we have already found out, are a complex subject where a lot can be perceived subjectively. To avoid such an approach, assume that design has to solve a certain problem, for example, to effectively and simply get your ideas across to the listeners. The following principles may also help you throughout all the steps of presentation creation:
- Express yourself briefly and point by point The clearer is your thought from a slide, the better. Try to remove excessive phrases and words at all, read it out loud to check that no meaning is lost. And, of course, add new slides, use bigger font sizes and, if necessary and the number of slides is not limited by the requirements, you shouldn’t try to fit everything in one slide.
- Don’t be afraid to use a template If you have little time to prepare or you are not confident in your skills, take a presentation template and focus on working out the structure and text. Thus, you will get much more detailed and quality result. However, there’s always a chance that your template was already used by someone, so, if possible, you should customize it or work on the design by yourself.
- Less is better This principle is applicable to texts, images, fonts and colors in presentations. A frequent mistake made by beginners when creating slides is to use all at once. Remember that your best beginner’s kit to help create a really stylish presentation is point-by-point narration, few same-style quality illustrations, 2 fonts and 2 to 3 colors at most.
Presentation services and software
Presentation preparation and formatting is quite a common task, which is often has to be done in a wide variety of areas. A lot of services have been developed to facilitate this task, so we are going to discuss the major ones below. They offer a convenient and simple way of creating a presentation on your computer.
PowerPoint This is, perhaps, the best-known presentation software, from the Microsoft Office suit. Therefore, it is quite natural to have a desire to know the features of how to make a presentation in PowerPoint. PowerPoint’s advantages include wide functionality, clear and user-friendly interface; newer versions, starting 2019, also use automatic tips and settings that make your work easier, for example, accelerate alignment to grid. It is distributed on a paid basis, however there’s a 1-month trial version available.
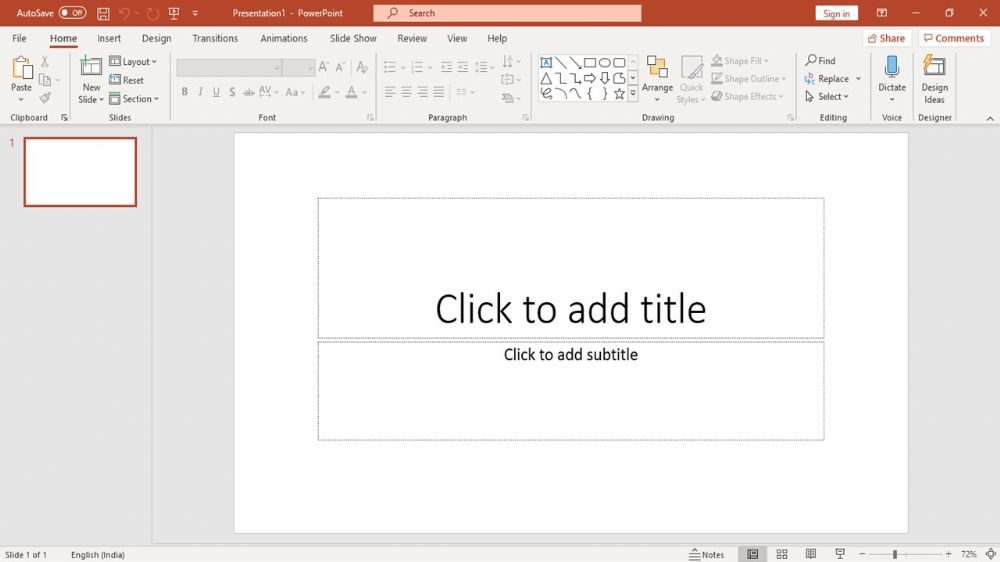
PowerPoint’s initial interface
Lifehack: Check with the organization where you work or study, if they have Microsoft Office subscription available for their employees/students — quite possibly, they have.
Google Slides Google’s cloud presentations for teamwork — a convenient platform for those who work on a project in team or remotely. Google Slides has a simple interface, which is clear and easy to learn from scratch, however the set of fonts, transitions and visual elements is limited.
Keynote A standard presentation application by Apple. It offers simple and clear basic functionality similar to Google Slides. One disadvantage is platform restriction, so you’ll have to convert you presentation to PDF or PPTX to be able to open it in another program.
Canva An online platform for slide preparation with a large set of various templates that are suitable for both work and study. There are paid functions but the free functionality and set of templates are sufficient to make a nice presentation.
Prezi A website for creating animated presentations with many transitions and animation effects. It offers clear functionality and possibility to work online. Drawbacks include controversial perception that may be caused by continuous animation, the necessity to present information very briefly, limited visualization capabilities.
Where to find useful materials and inspiration?
To make your presentation interesting and engaging, your visual experience also matters, as well as the ability to quickly find a certain useful tool, get a tip or advice. We have collected for you several recommendations on where to get those.
TikTok and Instagram Social media have long become not just a place for likes and pictures but a real tool for education. The format of quick educational videos and posts more and more rapidly takes over these platforms, so TikTok and Instagram now already have many cool accounts with useful tricks, analyses, secrets and tools that are helpful in creating presentations. On TikTok, for example, this is @Thatrelatablestudent talking on how to quickly create stylish slides, useful services and lifehacks for presentation structuring, colors and fonts; and on Instagram — @deardatapostbox with her selections of tools, simple and bright ways to visualize table and data.
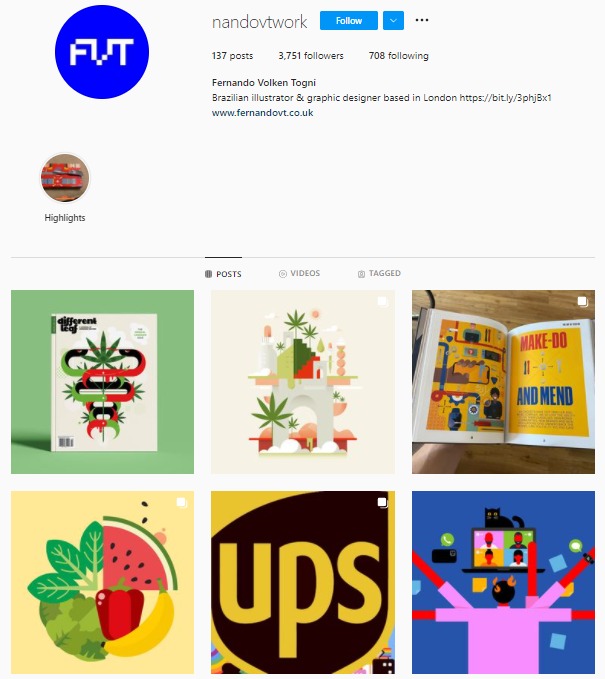
Accounts on presentation creation: @Thatrelatablestudent and @Nandovtwork
Slideshare The best-known presentation hosting website — you can find here presentations on very different subjects, from TED talks to educational materials and portfolios. It is useful to follow companies who are particularly specialized in presentations, to draw ideas, experience and inspiration.
Behance A website for designers that exhibits a lot of graphic works and illustrations from all over the world. It helps to develop your visual experience, find trends and ideas for presentations and interior designs.
Pinterest Perhaps, the best-known platform for inspiration. If you use a search query associated with presentations and design, you can get nice selections on various subjects, find illustrations, get inspiration from examples of working with fonts and prepare a mood board for your presentation.
Slide Bank by Bonnie & Slide The bank of free slides from the Bonnie&Slide Presentations Academy will help to find specific sample slides for numerous topics, check what similar tasks others solved in presentations, and get inspired to create effective and bright works.
Creating a nice presentation for your study, work or public talk seems an uneasy task at first glance. However, constant training, use of advices and lifehacks will provide you with the needed experience. So, now that you have all the knowledge on how to make a presentation interesting and engaging, it's time to start with the very first step. Try, experiment, present – and we’re sure you’ll be able to make cool and effective presentations on any subject.
Try Popsters Trial plan to get content activity statistics of any pages for a next 7 days for free
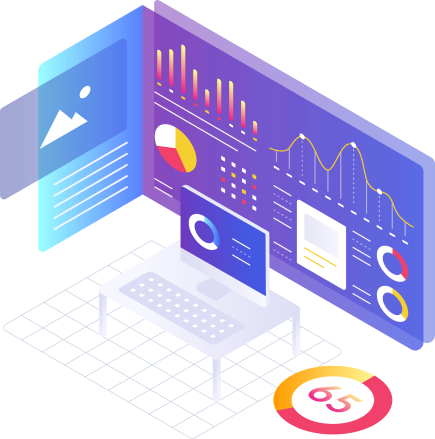
Unsupported browser
This site was designed for modern browsers and tested with Internet Explorer version 10 and later.
It may not look or work correctly on your browser.
- Presentations
Presentations 101: The Absolute Basics of Making a Presentation
Presentations don’t require PowerPoint, Keynote, or any specific app. They don’t require a projector, a laser pointer, or a long stick. And they definitely don’t require bullet points, animations, and soundtracks.
All they require is the info you want to share, simplified to show one bit of info per screen. That’s it.
There’s no reason that making a presentation should be a daunting process. Here’s everything you’ll need to make a perfectly good presentation, in any app you have on your computer.
The Presentation Basics
Making a presentation can feel intimidating, since the best look so polished they’d require an art degree to make, and the worst cram so much information into a slide deck that they seem like they’d take forever to put together. And yet, neither should be that intimidating. The PowerPoints of today are simply digital refreshes of the original overhead transparency presentations that date back to World War II and the couple-decades-newer photographic slide projectors. Both of those were, again, a refresh of another idea—a large poster you could point to with a stick while speaking.

Of all things, the first version of PowerPoint wasn’t even designed for making digital presentations to be shown on a projector from your laptop. It was instead designed as a simple way to make transparencies you’d print out and then show on an overhead projector, or perhaps print on paper and show as a flip chart. That first version only had a few tools, including text and basic shapes, but it was enough for Microsoft to acquire the company that made it for $14 million.
PowerPoint and Keynote of today have far more features than that early presentations app that started it all, but the basics of a presentation haven’t changed. All you really need to for a presentation is a full-screen clear view of the text and images you want to share. Backgrounds aren’t really necessary, and more often than not are simply distracting and make the text harder to read. Animations and transitions can be nice, but they’re not necessary either, as long as you can easily shift from one slide to the next.
So all you really need to make a presentation could be the built-in Paint app on a PC. You’d add text and images, save each “slide” as an individual picture on your computer, then open them full-screen with the Photo Viewer app. Voila, you’ve got a full presentation. You could do the same thing with practically any graphics app, and—with somewhat worse results—could do something similar by putting large text and pictures on individual pages in any basic word processor—including the built-in apps like TextEdit and Wordpad—and a quick PDF export that’s then opened full-screen in your PDF reader. For the most basic of presentations, there’s literally no need for a specialized presentations app.

That’s why presentation features are cropping up in all types of apps you’d never expect to include presentation features. Evernote recently added a basic presentation mode that turns your notes and included images and more into a basic, clean presentation. Draft , the online writing tool, just added a similar tool to turn a plain text document into a presentation, and Deckset is a Mac app that’s coming soon for the same purpose.
You really, really don’t need that much for a presentation.
The Stuff you Do Need
Now, all that’s needed is to make your presentation, in any app you’d like. If you have PowerPoint or Keynote, go ahead and use them—or use their free online counterparts, or Google Docs Presentations. Or, perhaps, just use any graphics app as mentioned above. Either way, the only things you need to focus on are the essentials: a decently basic background, your images and other graphics you’ll include to press your points, and—most importantly—your text. Nothing else matters.
Start with a simple slide design, and work up. A plain color, offset by a contrasting font color, is plenty. Then, if you want to include graphics, make sure they’re very clear from a distance, and then figure out where they’re going to go in your slide lineup.
Now, focus on your text, the most important part of your presentation. Guy Kawasaki famously said that PowerPoints should adhere to the 10/20/30 rule : 10 slides, shown for 20 minutes, using at least a 30 point font. The first two rules are great for not losing your audience’s attention, but the latter is crucial if you want people to be able to quickly grasp what your slides say. Use the largest font possible—far larger than 30 points works great, too—and simplify your concepts to the most basic so they can be communicated in the fewest words possible. And there’s no necessity to stick with the typical larger title and smaller bullet points on your slides. Instead, you can make each slide showcase only one idea, presented in a larger font, to keep everything from being so cluttered.

Finally, you’ll need a simple way to present. Every slide app—the web apps included—let you take your presentation full-screen in a tap, typically on a small Present button on the bottom of the screen. If you choose to make a non-traditional presentation with individual images as slides, then just open the set of “pictures” in your photo viewer app. All you’ll need then is to tap your arrow keys to proceed through your presentation, no matter which app you’re using. You could use animations and transitions, but those aren’t necessary. What is necessary is the info you’re trying to share, and these steps are all you’ll need to do that.
There’s one more thing: the device you’re using to share your presentation. The obvious choice is a laptop connected to a projector. That’s far from the only way, though. You could play back your presentation on almost any device these days, and can make it in similarly simple tools even on a tablet or phone. The important thing—large text and images in a simple, full-screen view—works universally.
And That’s All.
It might sound crazy, but that’s really all that’s needed for a presentation. The PowerPoint and Keynote alternates, and even their own web apps, aren’t nearly as fancy and don’t include all the snazzy animations, charting and diagramming tools, and more that you’d perhaps expect. But then, all of that isn’t needed for a presentation.
What is needed is your ideas, simply presented, and your speaking skills that will bring your message across to your audience. For that, be sure to check our newest Tuts+ business tutorials on presentations that’ll help you make the best of your presentation, regardless of what app you’re using:
- Jump-Start Guide to Essential Business Presentation Skills
- Deliver Engaging Presentations Like Steve Jobs
Graphic Credit: Presentation icon designed by Alexander Bickov from the Noun Project . Idea icon designed by Joe Harrison from the Noun Project .
- Help Center
- Google Docs Editors
- Privacy Policy
- Terms of Service
- Submit feedback
- Get started with Google Slides
- Create a presentation
How to use Google Slides
Want advanced Google Workspace features for your business?
Try Google Workspace today!
Google Slides is an online presentation app that lets you create and format presentations and work with other people.
Step 1: Create a presentation
To create a new presentation:
- Open the Slides home screen at Google Slides .
You can also create new presentations from the URL https://slides.google.com/create .
Step 2: Edit and format a presentation
You can add, edit, or format text, images, or videos in a presentation.
- Insert and arrange text, shapes, and lines
- Add, delete & organize slides
- Add animations to a slide
Step 3: Share & work with others
You can share files and folders with people and choose whether they can view, edit, or comment on them.
Related articles
Learn more about Tool finder for Docs, Sheets & Slides
Need more help?
Try these next steps:.
Using Google products, like Google Docs, at work or school? Try powerful tips, tutorials, and templates. Learn to work on Office files without installing Office, create dynamic project plans and team calendars, auto-organize your inbox, and more.
Got any suggestions?
We want to hear from you! Send us a message and help improve Slidesgo
Top searches
Trending searches

welcome back to school
111 templates
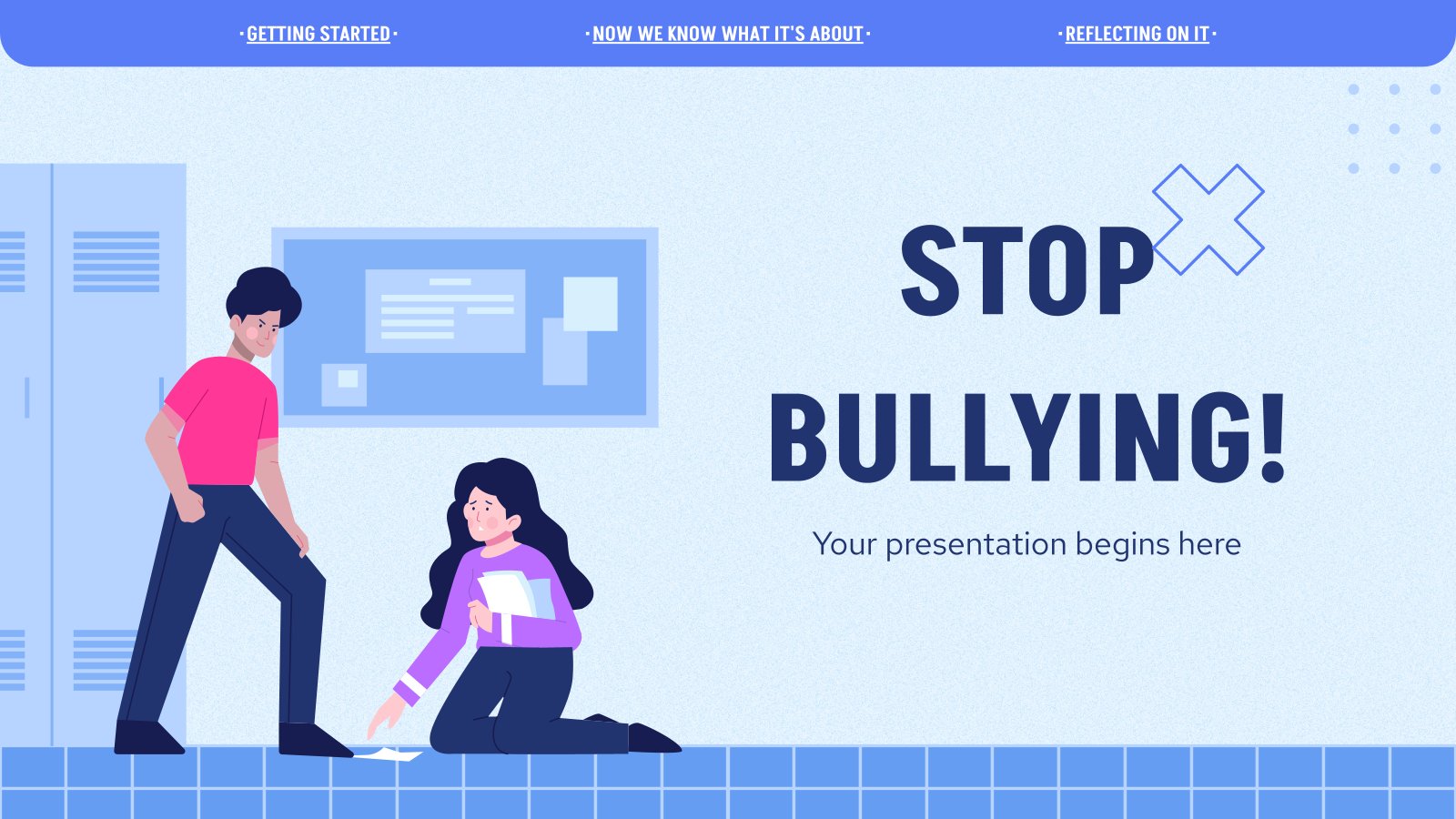
stop bullying
11 templates
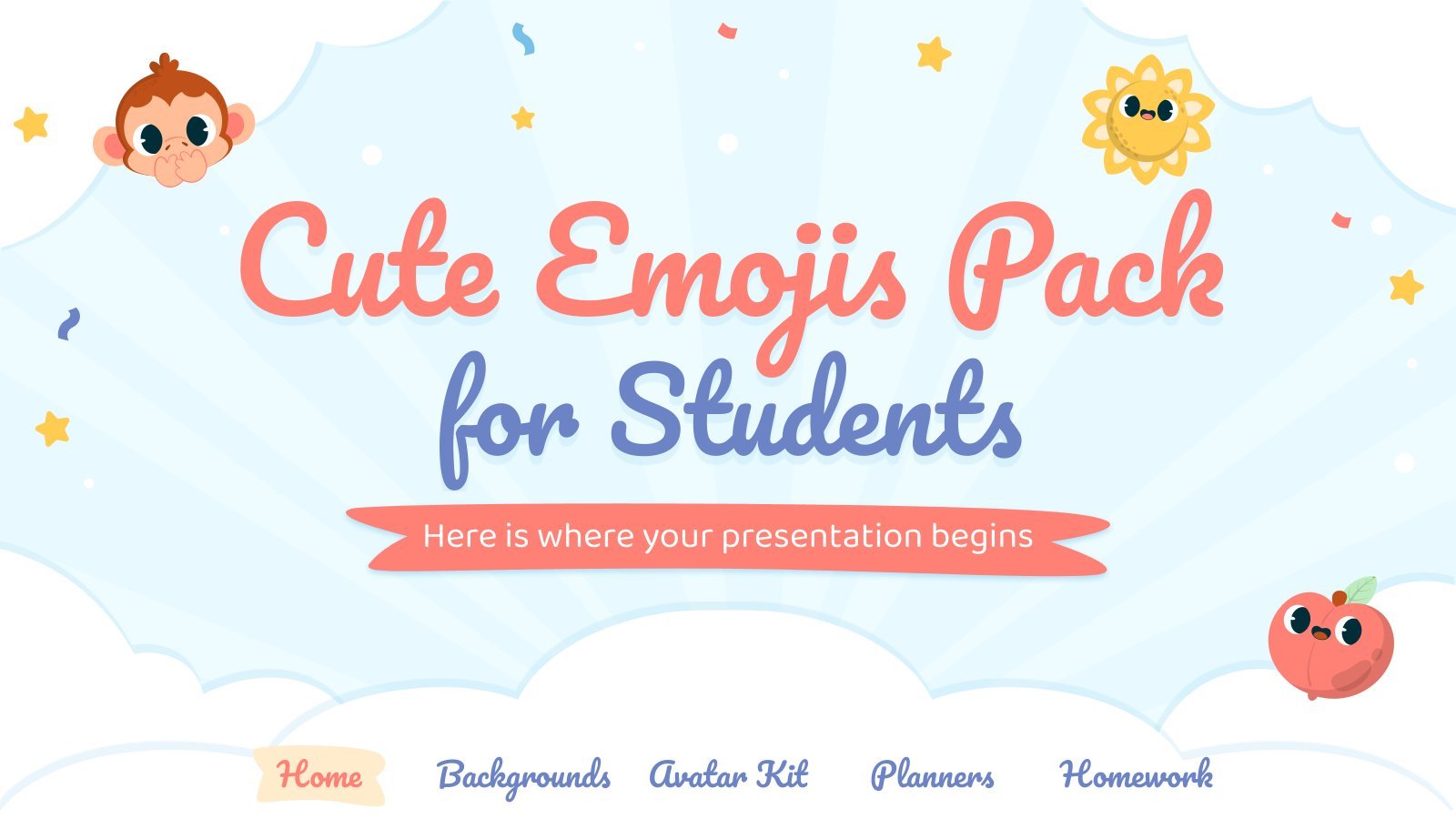
sunday school
65 templates

first day of school
69 templates

team introduction
23 templates

94 templates
Computing Presentation templates
There are only 10 kinds of people in this world: those who know binary and those who don’t. if you’re among the ones who can, this selection of templates is the perfect match for you with these modern designs you can speak about data science, coding, computers or engineering in a modern, creative way that even the end users will understand.

It seems that you like this template!

Register for free and start downloading now
Aesthetic retro interface for social media strategy.
Download the Aesthetic Retro Interface for Social Media Strategy presentation for PowerPoint or Google Slides. How do you use social media platforms to achieve your business goals? If you need a thorough and professional tool to plan and keep track of your social media strategy, this fully customizable template is...

Media Developer Portfolio
Download the Media Developer Portfolio presentation for PowerPoint or Google Slides. When a potential client or employer flips through the pages of your portfolio, they're not just looking at your work; they're trying to get a sense of who you are as a person. That's why it's crucial to curate...

Computer Science Thesis Defense: Use of Neural Network Technologies for Personality Recognition
Download the Computer Science Thesis Defense: Use of Neural Network Technologies for Personality Recognition presentation for PowerPoint or Google Slides. Congratulations, you have finally finished your research and made it to the end of your thesis! But now comes the big moment: the thesis defense. You want to make sure...

Premium template
Unlock this template and gain unlimited access
Information Technology Service Solutions Provider CV
Download the Information Technology Service Solutions Provider CV presentation for PowerPoint or Google Slides. Having a good CV can make all the difference in landing your dream job. It's not just a piece of paper, it's your chance to showcase your skills, experience, and personality. If you want to stand...

Videogames Lesson!
Download the Videogames Lesson! presentation for PowerPoint or Google Slides. The education sector constantly demands dynamic and effective ways to present information. This template is created with that very purpose in mind. Offering the best resources, it allows educators or students to efficiently manage their presentations and engage audiences. With...

Marketing Trends: Digital Games and Applications
Download the Marketing Trends: Digital Games and Applications presentation for PowerPoint or Google Slides and take your marketing projects to the next level. This template is the perfect ally for your advertising strategies, launch campaigns or report presentations. Customize your content with ease, highlight your ideas and captivate your audience...

Cloud Computing Lesson for College
Download the Cloud Computing Lesson for College presentation for PowerPoint or Google Slides. As university curricula increasingly incorporate digital tools and platforms, this template has been designed to integrate with presentation software, online learning management systems, or referencing software, enhancing the overall efficiency and effectiveness of student work. Edit this...
Silicon Valley Programmer Portfolio
Download the "Silicon Valley Programmer Portfolio" presentation for PowerPoint or Google Slides. When a potential client or employer flips through the pages of your portfolio, they're not just looking at your work; they're trying to get a sense of who you are as a person. That's why it's crucial to...
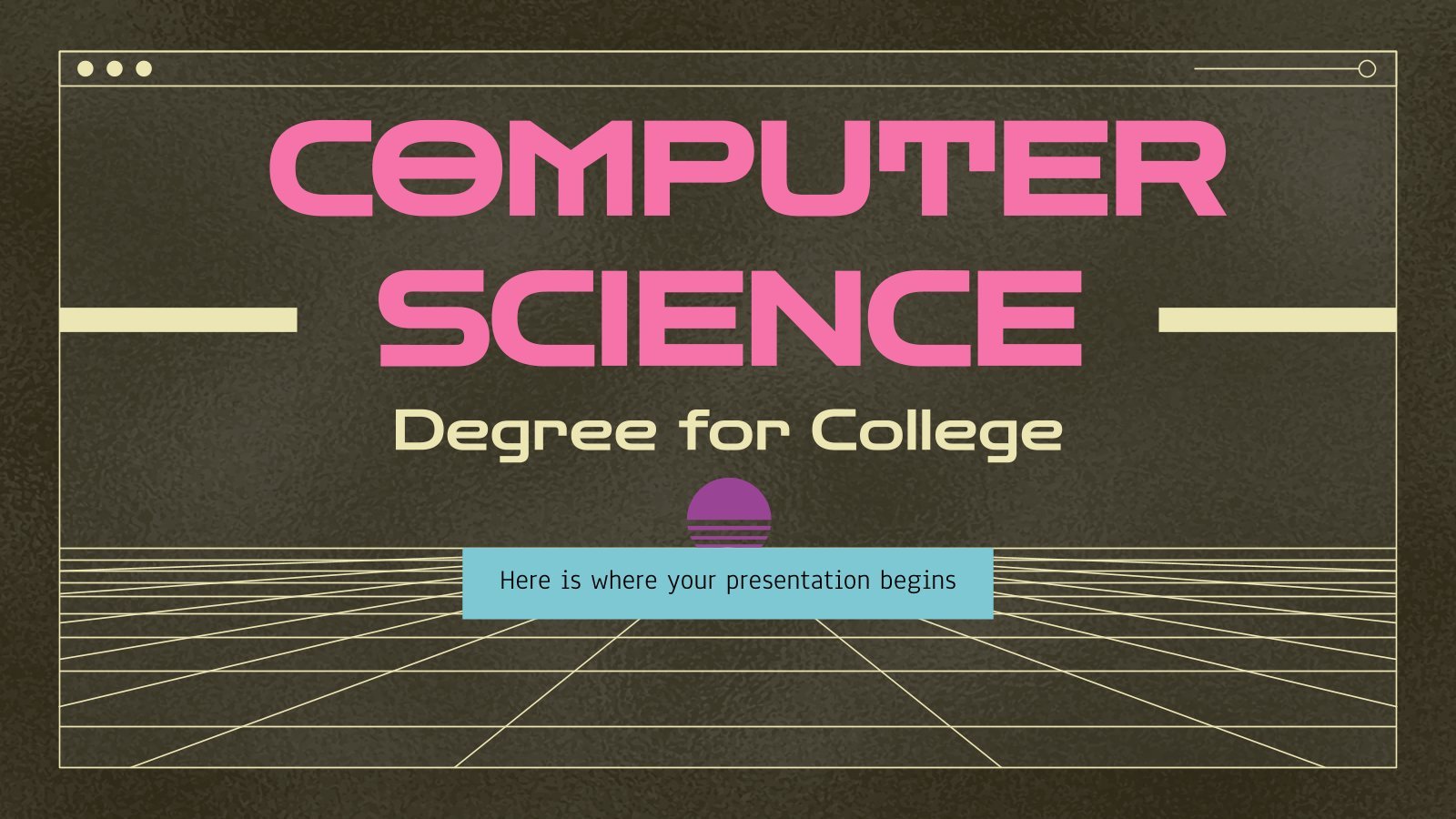
Computer Science Degree for College
Computer science degrees prepare students for the jobs of the future (and the present!). If you are interested in getting an education about coding, math, computers, and robots, this is the degree for you! Speak about it with this futuristic template that will take the viewers to another digital dimension....

Create your presentation Create personalized presentation content
Writing tone, number of slides, web project proposal.
We live in the internet era, which means that web design is currently one of the most demanded skills. This free template is perfect for those designers who want to present their web project proposal to their clients and see a preview of the final work.
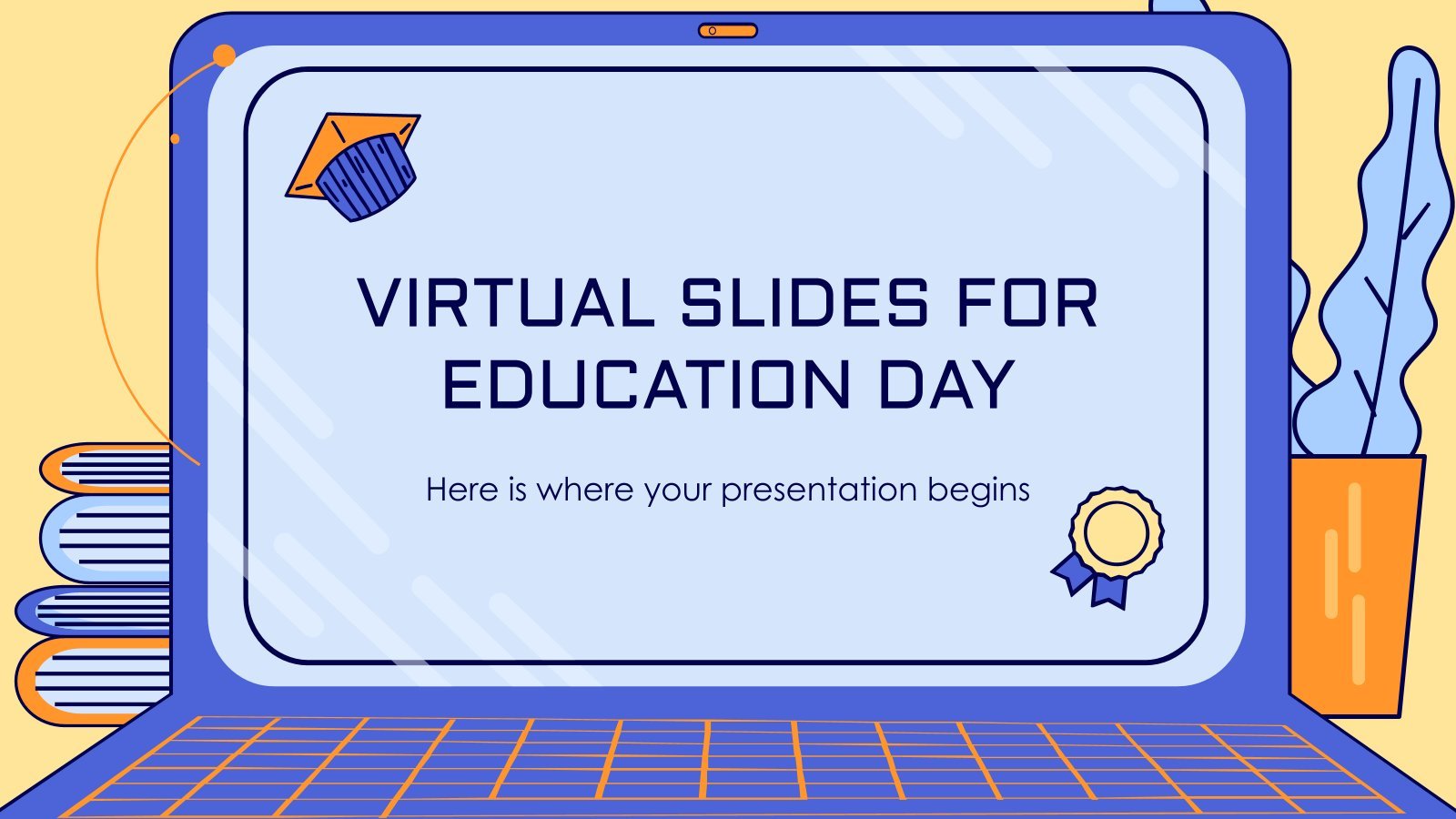
Virtual Slides for Education Day
Digital learning is making its way into the world of education. For this reason, we've designed this new template so that the slides look like the screen of a laptop (complete with reflections!). Apart from graphs and infographics, the font is quite "computer-esque" and a perfect fit for this theme....

Ways to Improve Search Engine Ranking
Download the Ways to Improve Search Engine Ranking presentation for PowerPoint or Google Slides and take your marketing projects to the next level. This template is the perfect ally for your advertising strategies, launch campaigns or report presentations. Customize your content with ease, highlight your ideas and captivate your audience...

AI Tech Types and Tools
Download the AI Tech Types and Tools presentation for PowerPoint or Google Slides. The world of business encompasses a lot of things! From reports to customer profiles, from brainstorming sessions to sales—there's always something to do or something to analyze. This customizable design, available for Google Slides and PowerPoint, is...
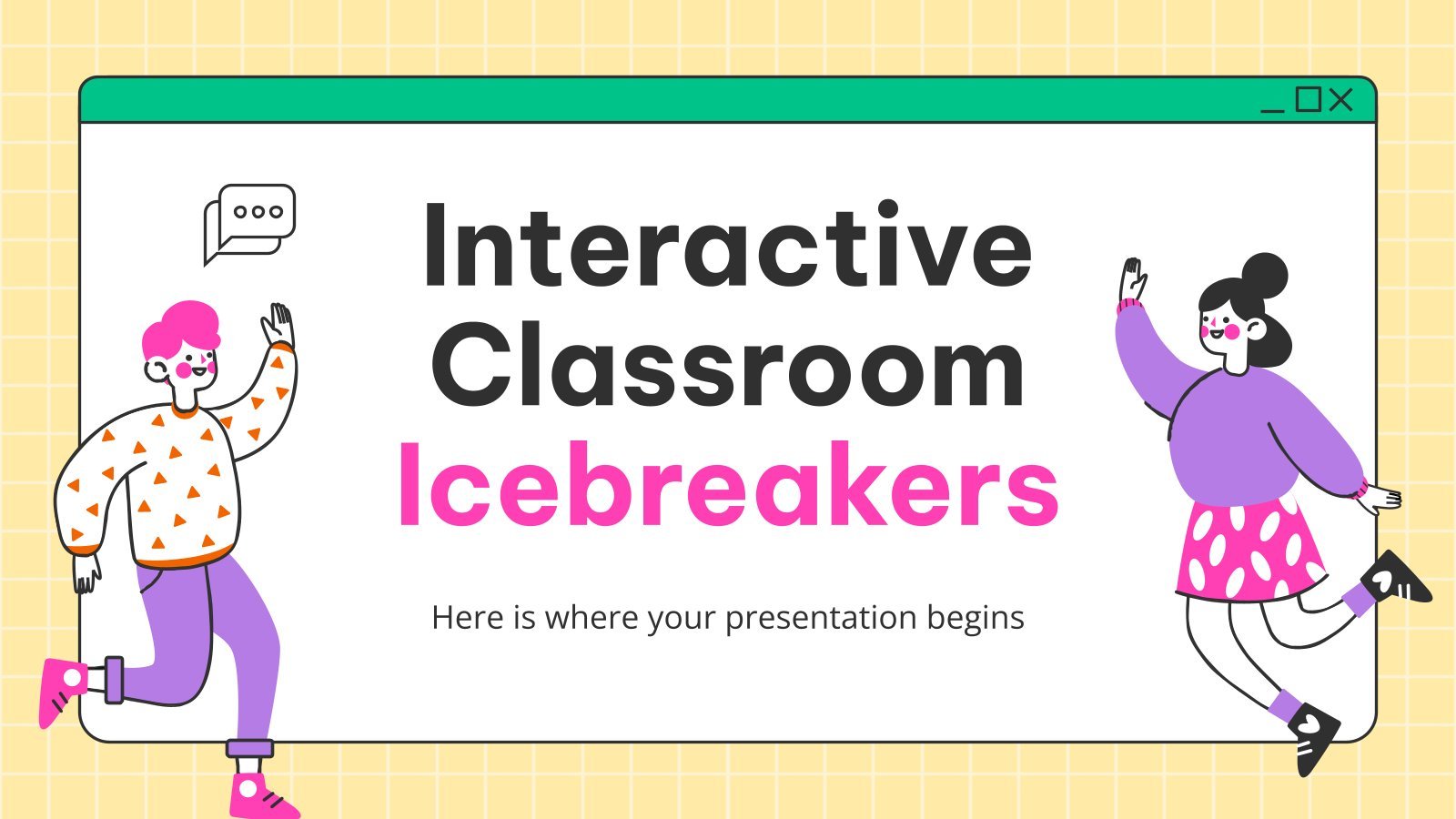
Interactive Classroom Icebreakers
Download the Interactive Classroom Icebreakers presentation for PowerPoint or Google Slides and easily edit it to fit your own lesson plan! Designed specifically for elementary school education, this eye-catching design features engaging graphics and age-appropriate fonts; elements that capture the students' attention and make the learning experience more enjoyable and...

Soft Colors UI Design for Agencies
Agencies have the most creative employees, so having boring meetings with traditional Google Slides & PowerPoint presentations would be a waste. Make the most out of this potential with this creative design full of editable resources and beautiful decorations in calming, pastel tones. Let the creativity of your agency be...
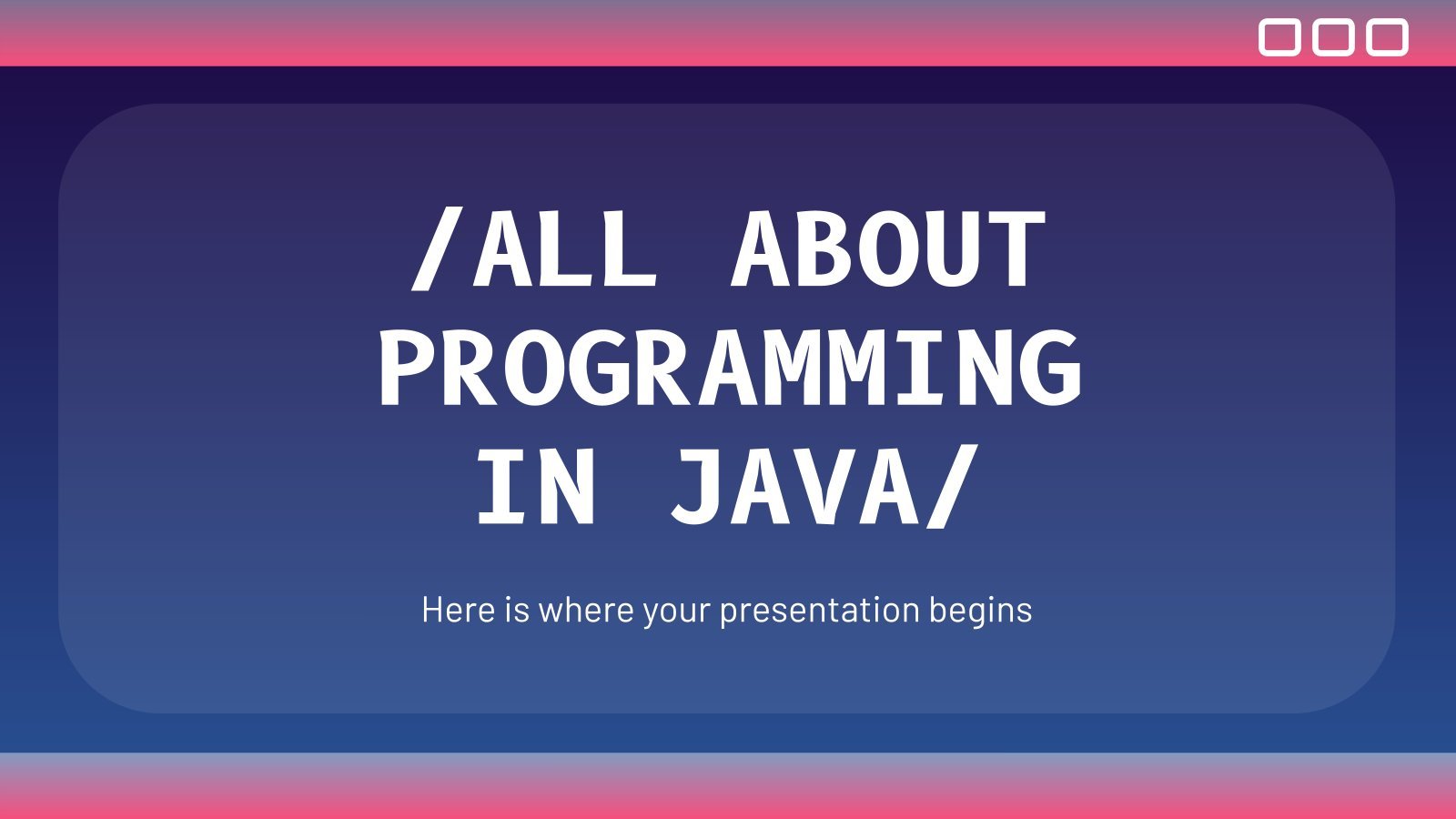
All About Programming in Java
Download the All About Programming in Java presentation for PowerPoint or Google Slides. High school students are approaching adulthood, and therefore, this template’s design reflects the mature nature of their education. Customize the well-defined sections, integrate multimedia and interactive elements and allow space for research or group projects—the possibilities of...

Multimedia Software Pitch Deck
Download the "Multimedia Software Pitch Deck" presentation for PowerPoint or Google Slides. Whether you're an entrepreneur looking for funding or a sales professional trying to close a deal, a great pitch deck can be the difference-maker that sets you apart from the competition. Let your talent shine out thanks to...
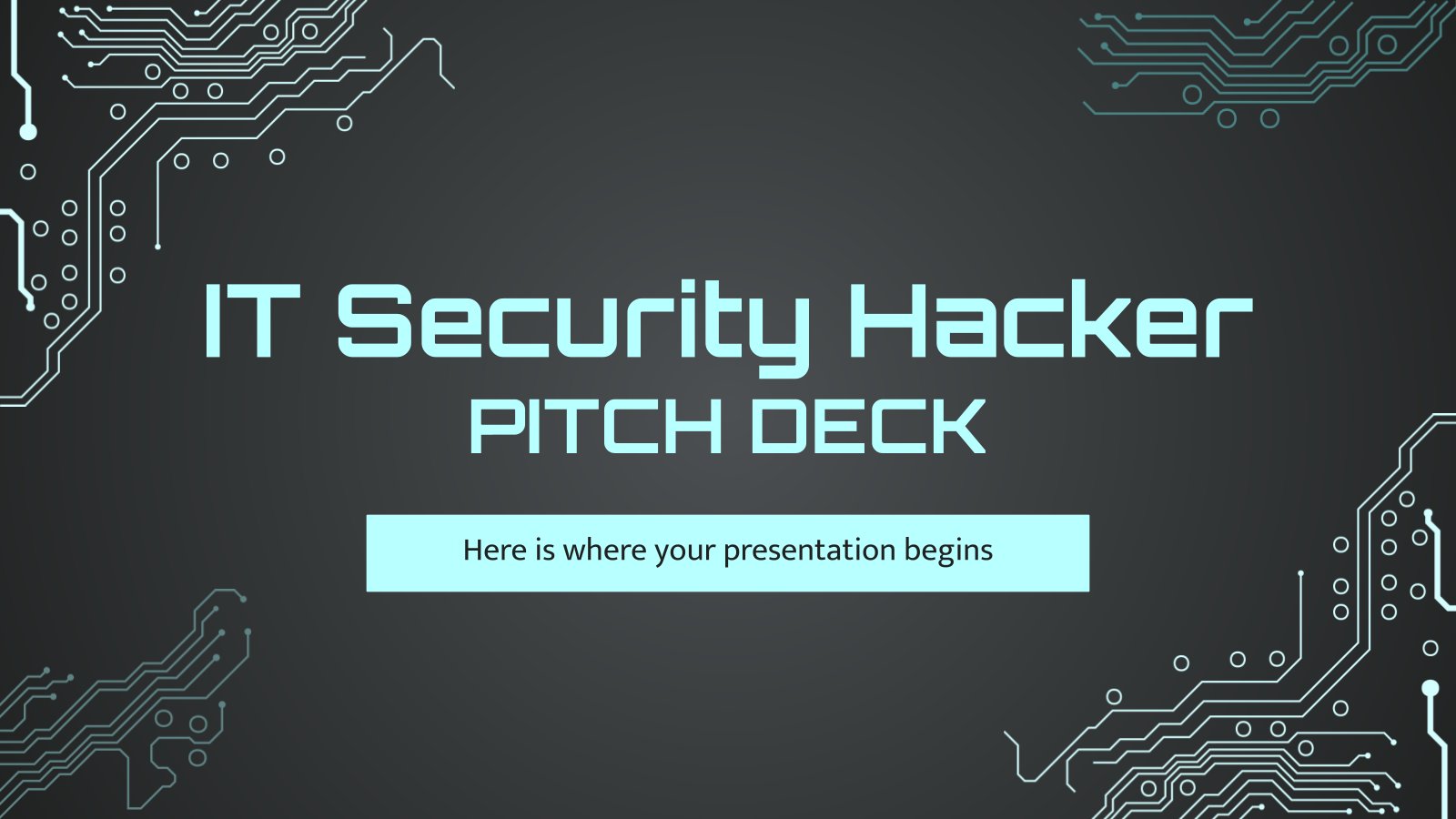
IT Security Hacker Pitch Deck
Download the IT Security Hacker Pitch Deck presentation for PowerPoint or Google Slides. Whether you're an entrepreneur looking for funding or a sales professional trying to close a deal, a great pitch deck can be the difference-maker that sets you apart from the competition. Let your talent shine out thanks...
- Page 1 of 35
Register for free and start editing online
- Election 2024
- Entertainment
- Photography
- AP Buyline Personal Finance
- AP Buyline Shopping
- Press Releases
- Israel-Hamas War
- Russia-Ukraine War
- Global elections
- Asia Pacific
- Latin America
- Middle East
- Election Results
- Delegate Tracker
- AP & Elections
- Auto Racing
- 2024 Paris Olympic Games
- Movie reviews
- Book reviews
- Financial Markets
- Business Highlights
- Financial wellness
- Artificial Intelligence
- Social Media
Key takeaways from Biden’s news conference: Insistence on staying in the race and flubbed names
President Joe Biden held a news conference Thursday evening, the key event in a monumental week for his campaign as he fends off calls for him to step aside as the party’s presumptive nominee. His big moment comes on the last day of the NATO summit. (AP Video Production by Ao Gao)

President Joe Biden sounded a defiant tone at a news conference Thursday evening, the key event in a monumental week for his campaign as he fends off calls for him to step aside as the party’s presumptive nominee.

In announcing a compact that would bring together NATO countries to support Ukraine, President Joe Biden referred to the nation’s leader Volodymyr Zelenskyy as “President Putin.”
President Joe Biden’s news conference is projected onto a screen inside the media center on the final day of the NATO Summit in Washington, Thursday, July 11, 2024. (Photo/Pablo Martinez Monsivais)
- Copy Link copied
President Joe Biden speaks at a news conference Thursday July 11, 2024, on the final day of the NATO summit in Washington. (AP Photo/Jacquelyn Martin)
President Joe Biden clears his throat as he speaks at a news conference Thursday July 11, 2024, on the final day of the NATO summit in Washington. (AP Photo/Jacquelyn Martin)
President Joe Biden speaks at a news conference following the NATO Summit in Washington, Thursday, July 11, 2024. (AP Photo/Matt Rourke)
President Joe Biden speaks at a news conference following the NATO Summit in Washington, Thursday, July 11, 2024. (AP Photo/Susan Walsh)
Live updates: Follow AP’s latest coverage of Election 2024
WASHINGTON (AP) — Joe Biden faced a test Thursday that he had avoided so far this year — a solo news conference with questions from the White House press corps.
The news conference was meant to reassure a disheartened group of Democratic lawmakers, allies and persuadable voters in this year’s election that Biden still has the strength and stamina to be president. Biden has tried to defend his feeble and tongue-tied performance in the June 27 debate against Republican Donald Trump as an outlier rather than evidence that at 81 he lacks the vigor and commanding presence that the public expects from the commander in chief.
He made at least two notable flubs, referring at an event beforehand to Ukrainian President Volodymyr Zelenskyy as “President Putin” and then calling Kamala Harris “Vice President Trump” when asked about her by a reporter. But he also gave detailed responses about his work to preserve NATO and his plans for a second term. And he insisted he’s not leaving the race even as a growing number of Democratic lawmakers ask him to step aside.
Here are some highlights from the press conference:
AP AUDIO: Key takeaways from Biden’s news conference: Insistence on staying in the race and flubbed names
In remarks, President Biden mistakenly switches the Ukrainian and Russian presidents.
He bungled key names — and remained defiant
Perhaps Biden’s biggest slip-up in the press conference came early on when he referred to Vice President Kamala Harris as “Vice President Trump,” in saying he picked her because he believed she could beat Trump.
What to know about the 2024 Election
- Democracy: American democracy has overcome big stress tests since 2020. More challenges lie ahead in 2024.
- AP’s Role: The Associated Press is the most trusted source of information on election night, with a history of accuracy dating to 1848. Learn more.
- We want to hear from you : Did the attempted assassination on former president Donald Trump change your perspective on politics in America?
- Read the latest: Follow AP’s live coverage of this year’s election .
Even before the news conference, Biden had bungled an important name at the NATO summit and instantly lowered expectations for his performance.
“Ladies and gentlemen, President Putin,” Biden said as he was introducing Ukrainian President President Volodymyr Zelenskyy, who is most definitely not Russian President Vladimir Putin. The gaffe immediately prompted gasps, as Biden caught himself and said to Zelenskyy: “President Putin? You’re going to beat President Putin.”
But he was defiant when a reporter brought up his reference to “Vice President Trump” and noted the presumptive Republican nominee’s campaign was already promoting the slip-up. “Listen to him,” he said, before walking off the stage.
One House Democrat, Rep. Jim Himes of Connecticut, issued a statement minutes later calling on the president to withdraw.
He insisted, ‘I’ve got to finish this job’
It’s a delicate dance between the president and vice president, with many Democrats openly pining for Harris to replace Biden on the ticket. Biden didn’t acknowledge that tension, but only brought Harris up in response to pointed questions about whether he believed she had the capability to replace him.
“I wouldn’t have picked her unless I thought she was qualified to be president,” Biden said, citing Harris’ resume from prosecutor to the U.S. Senate.
But in response to a later question he acknowledged he’d moved on from his 2020 campaign promise to be a “bridge” to a new generation of Democrats. “What changed was the gravity of the situation I inherited,” he said, without a word about his vice president.
Repeatedly, he said, “I’ve got to finish this job.”
The press conference ended with Biden being asked directly whether he’d step down for Harris if he saw polling showing she had a better chance of beating Trump. “No, unless they come back and said there’s no way you can win,” Biden responded. Then he added, in a stage whisper, “No poll’s saying that.”
He argued he’s delivered results over rhetoric
Biden tried to make the case that what he’s doing matters more than how he talks about it.
He praised the just finished NATO summit as elevating America’s standing. “Have you ever seen a more successful conference?” Biden said to a group of reporters who often only got to see the conference during prepared remarks.
He drilled down on how inflation has eased from its 2022 peak as he reeled off stats such as the creation of 800,000 manufacturing jobs under his watch, saying that world leaders would want to trade their own economies for what United States has. He also said he would cap how much rent could grow for tenants of landlords who are part of a tax-credit program for low-income housing.
It’s the same pitch Biden has made in stump speeches without necessarily doing much to move his own popularity. His team believes it will sink in if repeated constantly.
He brought up his work on NATO
Biden kicked off the press conference by talking at length about NATO and its value to the United States — one of his strongest political issues against Trump, who has been openly skeptical of the alliance and once suggested he’d encourage Russia to attack NATO members whom he considered delinquent.
Biden tied himself to an American tradition stretching “from Truman to Reagan to me” of defending NATO. “Every American must ask herself or himself, is the world safer with NATO?” he asked.
Later, to assure a European journalist asking about governments on that continent worrying Trump could win, Biden launched into a detailed recounting of how he helped shepherd Finland into the alliance. After that, he went into detail about how to push back against China for supporting Russia during its war against Ukraine and contended he will continue to be able to deal with Putin and Chinese President Xi Jinping.
Overall, Biden spoke forcefully and fluently about foreign policy, one of his favorite subjects. But the news conference’s focus wasn’t really foreign policy, it was reassuring Democrats and the world that Biden is still able to be president and beat Trump.
That shows how even Biden’s strengths are being overshadowed by questions about his capabilities.
When possible, he went back to the stump speech
Every politician has a stock set of lines. And whenever Biden could, he went back to his favorite talking points. It was a way to answer the question without necessarily needing to say anything spontaneous or new.
He went after trickle-down economics, borrowing a line about his father never benefiting much from tax cuts aimed at the wealthy (“I don’t remember much trickling down to his kitchen table”). He hailed Delaware for leading the country in corporations. He said he’s the “most pro-union labor president in history.” He explained his decision to run for a second term with a variation on his “finish the job” catchphrase. He went into his standard spiel about computer chips.
With no time limit on his answers like he faced at the debate, Biden went on for several minutes at a time telling stories about his interactions with foreign leaders and making the case for his reelection.
He answered questions in detail — unlike at the debate
There were few fireworks in Biden’s answers -- with the highly anticipated event at times coming across as more of a think tank lecture than an effort to grab voters’ attention. He went into granular detail on geopolitics and rattled off numbers — asking at one moment, though, to not be held to the precise figure.
While it didn’t erase the stumbles and blank stares from the debate, it showed that he could engage with reporters’ questions on a range of issues without losing focus.
There was still regular coughing and throat clearing. And at times he lowered his voice to a hoarse whisper that evoked the rasp of his voice on debate night.
Overall, his presentation was a reminder that people are focused on him now with an almost clinical eye toward possible slip-ups and mistakes, the kind of pressure that is unlikely to go away for as long as Biden insists he’ll stay in the race.
Riccardi reported from Denver.

Leave your feedback
- Copy URL https://www.pbs.org/newshour/politics/watch-live-biden-holds-news-conference-after-nato-summit
WATCH: Biden holds news conference after NATO summit
WASHINGTON (AP) — President Joe Biden used his highly anticipated news conference Thursday to deliver a forceful defense of his foreign and domestic policies and batted away questions about his ability to serve another four years, declaring: “I’m not in this for my legacy. I’m in this to complete the job.”
Watch the event in our player above.
Early on, he made one notable flub when he bobbled a reference to Vice President Kamala Harris. But for an hour he largely held his own under intense questioning, eschewing any suggestion that he was in decline, no longer capable of leading the nation and too old to serve another term.
It was unclear whether the performance was enough to change the dynamic that has set in with a growing number of Democratic lawmakers, donors and celebrities calling on him to step aside while Biden digs in, insisting he’s staying in the race and will win come November.
WATCH: Biden faces major public test as more Democrats call for him to step aside
“If I slow down and I can’t get the job done, that’s a sign that I shouldn’t be doing it,” Biden said. “But there’s no indication of that yet — none.”
Yet even as he wrapped his news conference, Biden was confronting calls to step aside. In a statement released shortly after he walked offstage, Connecticut Rep. Jim Himes, the top Democrat on the House Intelligence Committee, said Biden should end his candidacy, considering his “remarkable legacy in American history.” A dozen other House Democrats have called on him to make way for a new candidate.
Democrats are locked in a standoff with the president over his reelection following his disastrous debate performance two weeks earlier. The 81-year-old has explained away his performance as a bad night following a grueling month of international travel. He’s been out in public more, talking with voters and answering reporters’ questions. He even looks considerably less pale than he did on June 27.
But the calls to step aside keep coming. And the longer the infighting continues, the less the Democrats are presenting a united front against Donald Trump.
“I’m determined on running but I think it’s important that I allay fears — let them see me out there,” Biden said.
In his first exchange with reporters, Biden was asked about losing support among many of his fellow Democrats and unionists, and was asked about Vice President Kamala Harris. Biden was at first defiant, saying the “UAW endorsed me, but go ahead,” meaning the United Auto Workers. But then he mixed up Harris and Trump, saying, “I wouldn’t have picked Vice President Trump to be vice president if she wasn’t qualified.”
Trump weighed in live on Biden’s news conference with a post on his social media network of a video clip of the president saying “Vice President Trump.”
Trump added sarcastically, “Great job, Joe!”
Most of the hourlong press conference was vintage Biden: He gave long answers on foreign policy and told well-worn anecdotes. He used teleprompters for his opening remarks on NATO, which ran about eight minutes. Then the teleprompters lowered and he took a wide range of questions from 10 journalists about his mental acuity, foreign and domestic policy and — mostly — the future of his campaign.
“I believe I’m the best qualified to govern. I believe I’m the best qualitied to win,” Biden said, adding that he will stay in the race until his staff says, “There’s no way you can win.”
“No one’s saying that,” he said. “No poll says that.”
Earlier, Biden’s campaign laid out what it sees as its path to keeping the White House in a new memo, saying that winning the “blue wall” states of Wisconsin, Pennsylvania and Michigan is the “clearest pathway” to victory. And it declared no other Democrat would do better against Trump.
WATCH: Democratic strategist warns changing presidential nominee ‘is not cost-free’
“There is also no indication that anyone else would outperform the president vs. Trump,” said the memo from campaign chair Jen O’Malley Dillon and campaign manager Julie Chavez Rodriguez that was obtained by The Associated Press.
The memo sought to brush back “hypothetical polling of alternative nominees ” as unreliable and it said such surveys “do not take into account the negative media environment that any Democratic nominee will encounter.”
Meanwhile, the campaign has been quietly surveying voters on Harris to determine how she’s viewed among the electorate, according to two people with knowledge of the campaign who spoke to the AP on condition of anonymity to talk about internal matters.
The people said the polling was not necessarily to show that she could be the nominee in Biden’s place, but rather to better understand how she’s viewed. The research came after Trump stepped up his attacks against Harris following the debate, according to another person familiar with the effort. The survey was first reported by The New York Times.
While Biden has expressed confidence in his chances, his campaign on Thursday acknowledged he is behind, and a growing number of the president’s aides in the White House and the campaign privately harbor doubts that he can turn things around.
But they’re taking their cues from Biden, expressing that he is in 100 percent unless and until he isn’t, and there appears to be no organized internal effort to persuade the president to step aside. His allies were well aware heading into the week there would be more calls for him to step down, and they were prepared for it.
But in announcing a compact that would bring together NATO countries to support Ukraine, Biden referred to the nation’s leader Volodymyr Zelenskyy as “President Putin” to audible gasps in the room. He quickly returned to the microphone: “President Putin — he’s going to beat President Putin … President Zelenskyy,” Biden said.
Then he said, “I’m so focused on beating Putin,” in an effort to explain the gaffe.
“I’m better,” Zelenskyy replied. “You’re a hell of a lot better,” Biden said back.
WATCH: German Chancellor Scholz on NATO’s future, supporting Ukraine and working with Biden
Senate Majority Leader Chuck Schumer invited Biden’s team to meet with senators privately at the lunch hour to discuss concerns and the path forward, but some senators groused they would prefer to hear from the president himself. In the Senate, only Peter Welch of Vermont has so far called for Biden to step out of the race.
The 90-minute conversation with the president’s team, which one person said included no new data, polling or game plan on how Biden would beat Trump, did not appear to change senators’ minds. The person was granted anonymity to discuss the closed door session.
The meeting was frank, angry at times and also somewhat painful, since many in the room know and love Biden, said one senator who requested anonymity to discuss the private briefing. Senators confronted the advisers over Biden’s performance at the debate and the effect on Senate races this year
One Democrat, Sen. Chris Murphy of Connecticut, said afterward, “My belief is that the president can win, but he’s got to be able to go out and answer voters’ concerns. He’s got to be able to talk to voters directly over the next few day.”
At the same time, influential senators are standing strongly with Biden, leaving the party at an impasse.
Sen. Bernie Sanders, the Vermont independent, told the AP he thinks Biden “is going to win this election. I think he has a chance to win it big.”
Sanders said he has been publicly critical of the campaign, and said Biden needs to talk more about the future and his plans for the country. “As we come closer to Election Day, the choices are very clear,” he said.
Associated Press writers Zeke Miller, Seung Min Kim, Lisa Mascaro, Colleen Long, Michael Balsamo, Mary Clare Jalonick, Kevin Freking, Farnoush Amiri and Linley Sanders contributed to this report.
Support Provided By: Learn more
Educate your inbox
Subscribe to Here’s the Deal, our politics newsletter for analysis you won’t find anywhere else.
Thank you. Please check your inbox to confirm.

2024 CPSS Conference / Banquet
This year's banquet will be held on Monday, September 30, 2024 , at McCrory Gardens in Brookings.
Register Now
- 5:30 p.m. - Social
- 6 p.m. - Banquet
- 6:45 p.m. - Presentation of the CPSS Scholarship - Presentation of Wayne E. Knabach Excellence in Power Award
- 7 p.m.- Keynote Presentation
Excellence in Power Awardee
Robert H. Schulte Principal, Schulte Associates LLC Managing Member, Power from the Prairie LLC
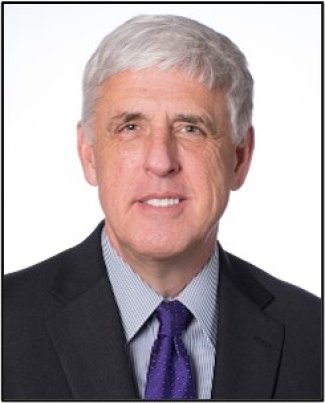
Bob Schulte has more than 40 years in the utility business, serving as an officer in both public and investor-owned utilities. He holds a B.S. in electrical engineering from SDSU, and an M.S. in electrical engineering from the University of Missouri-Columbia. During 16 years at Northern States Power (NSP), among other things he was lead planning engineer for planning and permitting for the 800 MW Sherburne County 3 power plant now in operation near Becker, Minnesota. He led the original development of the first nine major customer energy efficiency and interruptible load programs in the Upper Midwest, later versions of which are still in operation today. He led installation of the fourth-240 MVA, 115/13.8kV transformer under the Nicollet Mall serving downtown Minneapolis. He led regulatory cost recovery for decommissioning the Pathfinder nuclear power plant in Sioux Falls. As VP of rates and corporate strategy, he was responsible for development of the first Integrated Resource Plan (IRP) filing in Minnesota including, for the first time in company history, direct customer input. He led NSP senior officer decisions to install the first 10 Megawatts of large-scale wind facilities in the Upper Midwest, where thousands of MW are in operation today.
During the past 28 years in private practice at Schulte Associates LLC , an executive management consulting firm in Raleigh, North Carolina, he has served energy industry clients in resource planning, project development, organizational development and interim CEO/COO services. He used to plan and permit coal and nuclear plants. Now, he plans renewables, transmission and storage to replace them. He is the author of numerous industry articles on energy storage and interregional transmission. As managing member of Power from the Prairie (PftP) LLC, he is leading efforts to develop the 4,000 MW PftP interregional HVDC transmission line from Wyoming to Iowa. Many of the Participants in the recently completed Stage 1 PftP Concept Development Study (CDS) are CPSS members. Study report.
Bob lives in Raleigh. He recently served on the SDSU Foundation Council of Trustees. His daughter, Nikki Brower, is lead designer for the Brookings Register newspaper. His daughter, Melissa Schulte, is an advertising strategist for the Henkin/Schultz ad firm in Sioux Falls. The Schulte Family is SDSU Family of the Year for 2023, featuring 14 Jackrabbit grads since his father, H.J. Schulte, was all-conference for the Jacks in basketball 90 years ago before serving as head of the T&D Department for Northwestern Public Service in Huron for 20 years.
CPSS Scholarship Awardee

Shelby, originally from Watertown, Minnesota, is the daughter of Noah and Nicole Mueller. During her time at SDSU, Shelby has attained a GPA of 3.3. She has been involved in improving freshmen classes as both a teaching assistant for their introductory to electrical engineering lab and a tutor for Circuits I. Shelby also has been involved with the IEEE student branch, as the secretary. She has interned for Burns and McDonnell for the past two years and will be returning as a full-time engineer in training in their substation department.
Keynote Presentation
- Dr. Tmothy Hansen
- Dr. Junjian Qi
Power System Modeling, Control, and Resilience with Power Electronics Interfaced Renewable Generation

Timothy M. Hansen (IEEE Senior Member 2020) received the B.S. degree in computer engineering with high honors from the Milwaukee School of Engineering, Milwaukee, WI, USA, in 2011, and the Ph.D. degree in electrical engineering from Colorado State University, Fort Collins, CO, USA, in 2015. He is currently an Associate Professor with the Electrical Engineering and Computer Science Department, South Dakota State University, Brookings, SD, USA. His research interests are in the application of optimization, high-performance/edge computing, and electricity markets to the areas of sustainable power and energy systems, low-inertia power systems, smart cities, and cyber-physical-social systems.
The SDSU Microgrid Laboratory and Power and Energy program have undergone transformational changes in the last few years. Current PowerJacks’ faculty will first describe the state of the undergraduate and graduate program focused on electric power systems at SDSU, including a description of the new capabilities of the research and teaching capabilities of the laboratory.
Prof. Tim Hansen will then discuss recent advancements in dynamic modeling of power systems with a large penetration of power electronic converter (PEC) interfaced energy sources. Data-driven methods will be shown for model extraction of commercial-off-the-shelf smart inverters implementing the IEEE 1547-2019 standard using Microgrid Laboratory equipment. The data-driven models can be used to study and mitigate voltage and frequency stability issues caused by the integration of PEC-based resources in the electric power grid.
Finally, the newest PowerJacks’ faculty, Prof. Junjian Qi, will end the keynote presentation with an overview of his research background in the area of power system resilience and control: cascading failure analysis and mitigation based on real utility outage data, application-level cyber-physical system security, and advanced inverter and microgrid control for integration of power electronics interfaced renewable generation.

Dr. Junjian Qi (IEEE Senior Member 2017) received his Ph.D. degree in Electrical Engineering from Tsinghua University, Beijing, China in 2013. He was a Research Associate with University of Tennessee, Knoxville in 2013-2015, a Postdoctoral Appointee with Argonne National Laboratory in 2015-2017, an Assistant Professor with University of Central Florida in 2017-2020, and an Assistant Professor with Stevens Institute of Technology in 2020-2023. He is currently the Hohbach Endowed Assistant Professor with the Department of Electrical Engineering and Computer Science at South Dakota State University. His research interests include cascading blackouts, microgrid control, cyber-physical system security, and synchrophasors. Dr. Qi was the recipient of the NSF CAREER award in 2020. He also received the IEEE PES Technical Committee Working Group Recognition Award for Outstanding Technical Report, the 2021 Best Paper Award from IEEE Transactions on Power Systems, and Best Paper Awards from IEEE PES General Meeting and IEEE PES ISGT Asia.

COMMENTS
2. It describes hardware as the physical and tangible parts of a computer like motherboards, drives, and peripherals. Software is defined as programs and data that provide instructions. 3. Input and output devices are discussed as facilitating information capture, processing, and presentation between the computer and user. Read more.
Download ppt "Chapter 1: Introduction to Computer". Computer A computer is an electronic device, operating under the control of instructions stored in its own memory that can accept data (input), process the data according to specified rules, produce information (output), and store the information for future use.
PRESENTATION ON COMPUTER SYSTEM. A computer is an electronic device that can perform a variety of tasks by executing instructions. It is comprised of a central processing unit that carries out computer programs, a monitor for visual display, a mouse for pointing and selecting items, a keyboard for inputting text and commands, a printer for ...
151+ Computer Presentation Topics [Updated 2024] General / By StatAnalytica / 4th January 2024. For both professionals and fans, keeping up with the most recent developments and trends in the rapidly evolving field of technology is essential. One effective way to share and acquire knowledge is through computer presentations.
Color. Skip to start of list. 172 templates. Create a blank Computer Presentation. Black Violet Sleek and Professional Basic Simple Presentation. Presentation by Canva Creative Studio. Pastel Illustration Computer UI English Class Education Presentation. Presentation by Ratio. Pastel Green Pastel Pink 3D Profile Overview User Persona Presentation.
This PowerPoint Presentation consist the data title "Basics of Computer. This slide share will definitely helpful in all the viewers. It is framed with lot of best and attractive pictures with suitable examples and images. It will be very much useful to the beginners learners of computer. It covers the following points, viz., 1.
Download the Digital Marketing Studio Website Design presentation for PowerPoint or Google Slides and take your marketing projects to the next level. This template is the perfect ally for your advertising strategies, launch campaigns or report presentations. Customize your content with ease, highlight your ideas and captivate your audience with ...
1. Computer Hardware Free Technology PowerPoint Template. This template sports a cool design with a bright light of a microchip processor and a blue background. Ideal for explaining concepts such as semiconductors, databases, and central computer processors. Theme: Technology, Hardware. Slides: 48.
Open the PowerPoint app, select a template and theme, then like "Create.". Click the text box to add your title and subtitle to create your title slide. Click the "Insert" tab, then "New Slide" to add another slide. Choose the type of slide you want to add, then add text and pictures. Rearrange slides by dragging them up or down in ...
One person. Sharing and real-time collaboration. PowerPoint for the web and PowerPoint desktop app for offline use. Premium templates, fonts, icons, and stickers with thousands of options to choose from. Dictation, voice commands, and transcription. Advanced spelling and grammar, in-app learning tips, use in 20+ languages, and more.
Get to your presentations from your computer, tablet, or phone. Share and work with others, wherever they are. ... Select New blank presentation, open a Recent file, select one of the themes, or start with a presentation template. To name the presentation, select the title at the top and type a name.
Create a presentation. Open PowerPoint. In the left pane, select New. Select an option: To create a presentation from scratch, select Blank Presentation. To use a prepared design, select one of the templates. To see tips for using PowerPoint, select Take a Tour, and then select Create, . Add a slide.
For an IT-themed slideshow presentation, you can insert elements like computer screens, circuit boards, binary code, server racks, and images of technology devices. Additionally, you can use icons representing programming languages, network diagrams, and cybersecurity symbols to enhance the relevance and visual appeal of your presentation.
Six steps for creating a slide show. 1. Plan your slide show. Before getting too deep into your slide show project, it's a good idea to select and save the photos and videos you want to use. This helps you create a slide show more efficiently and purposefully, ensuring a better outcome. 4.
To do that, simply go up to the Home tab and click on New Slide. This inserts a new slide in your presentation right after the one you were on. You can alternatively hit Ctrl+M on your keyboard to insert a new blank slide in PowerPoint. To learn more about this shortcut, see my guide on using Ctrl+M in PowerPoint.
Use high-quality images: Using high-quality images is like adding a layer of delicious, rich frosting to your cake. It makes your presentation more visually interesting and helps support your key message. 3. Use consistent fonts: Using consistent fonts throughout your presentation can make it easier to read.
Create presentations from scratch or a template. Add text, images, art, and videos. Select a professional design with PowerPoint Designer. Add transitions, animations, and cinematic motion. Save to OneDrive, to get to your presentations from your computer, tablet, or phone. Share your work and work with others, wherever they are.
Create stunning presentations with Google Slides. Discover slide templates for every use case, use AI to generate unique visualizations, and more. ... available in the App Store and Play Store, or connect from your computer. Stay productive, even offline. Access, create, and edit Slides even without an internet connection, helping you stay ...
At the most abstract, a computer program can be considered to be a specific pattern. In practice, every instance of a program is a pattern in something material, including the body of an author. Finally, the material logic for presentation software included operating systems centered on the graphical user interface, or GUI.
Presentation preparation and formatting is quite a common task, which is often has to be done in a wide variety of areas. A lot of services have been developed to facilitate this task, so we are going to discuss the major ones below. They offer a convenient and simple way of creating a presentation on your computer. PowerPoint
The Best Slideshow Creation Apps. The slideshow format is the classic presentation option, and the best two apps in this category are Microsoft PowerPoint and Apple Keynote, which is a part of the ...
Choose a design from our presentation templates or create your own from scratch. Customize your presentation with colors, fonts, and key information. Add animations, videos, images, illustrations. Use assets and other media content from your Brand Kit (Pro) to stay consistent with your business or school brand.
Here's everything you'll need to make a perfectly good presentation, in any app you have on your computer. The Presentation Basics Making a presentation can feel intimidating, since the best look so polished they'd require an art degree to make, and the worst cram so much information into a slide deck that they seem like they'd take ...
Step 2: Edit and format a presentation. You can add, edit, or format text, images, or videos in a presentation. Insert and arrange text, shapes, and lines; Add, delete & organize slides; Add animations to a slide; Step 3: Share & work with others. You can share files and folders with people and choose whether they can view, edit, or comment on ...
Download the All About Programming in Java presentation for PowerPoint or Google Slides. High school students are approaching adulthood, and therefore, this template's design reflects the mature nature of their education. Customize the well-defined sections, integrate multimedia and interactive elements and allow space for research or group ...
He went into his standard spiel about computer chips. With no time limit on his answers like he faced at the debate, Biden went on for several minutes at a time telling stories about his interactions with foreign leaders and making the case for his reelection. ... Overall, his presentation was a reminder that people are focused on him now with ...
President Joe Biden used his highly anticipated news conference Thursday to deliver a forceful defense of his foreign and domestic policies and batted away questions about his ability to serve ...
This year's banquet will be held on Monday, September 30, 2024, at McCrory Gardens in Brookings.Register NowProgram5:30 p.m. - Social6 p.m. - Banquet6:45 p.m. - Presentation of the CPSS Scholarship - Presentation of Wayne E. Knabach Excellence in Power Award7 p.m.- Keynote PresentationExcellence in Power AwardeeRobert H. SchultePrincipal, Schulte Associates LLCManaging Member, Power from the ...
I am attempting to insert music to my PowerPoint presentation. I have a Amazon Prime music playlist. Can I insert that? I'm having trouble downloading the songs to my computer. What John said. But every time I've gone looking for music on Amazon, I've been able to buy individual songs (as downloadable MP3 files) for very little money.
A suitable presentation of nursing home environments can assist older adults in efficiently understanding retirement living spaces and thereby making the right nursing home choice. This study focuses on exploring the potential of immersive virtual reality (IVR) applied to the display of nursing home environments.