

HUGH CULVER
Author, speaker, coach, 10 easy ways to make any powerpoint presentation awesome.

Updated to Speaking on May 3, 2023.
This post was updated in 2023.
It was 20 minutes before lunch, my client was frantically looking at the clock, and the audience was squirming. We had suffered through endless forgettable PowerPoint slides and were all hoping for a merciful end. That’s when the presenter announced, “I see I’m running out of time, so I’ll just hurry through my last 30 slides.”
We’ve all suffered through slide shows with long lists of unreadable bullets, unnecessary YouTube clips, and overuse of graphics. Instead of holding our attention and making their point even stronger, each slide distracts the audience with more content they don’t need. Bad slides are agnostic. You can use PowerPoint, Keynote, Prezi, Google Slides, or hold up a piece of paper – it’s all a distraction if you don’t do it well.
Done well, a thoughtfully prepared slide deck can be the perfect slide dish for your full meal presentation. Done poorly and your audience will feel like they made one too many trips to the buffet table. This post will help you do it well.
For the first years of my speaking career, I presented with 35mm slides. You know, the photographs framed by cardboard that got jammed in the projector? That was me – hauling out the projector, clicking in the carousel, and praying that tonight it would all work. I soon learned that the more slides I showed the less the audience listened to me. So I cut back on the slides. I also noticed that when I switched to a black screen (see #9) the audience turned all their attention to me. So I practiced fading to black whenever I told a story or had an important point to make.
How I started
When I switched to PowerPoint I suddenly had a candy shop full of treats to sweeten my presentations with. And I started making all the same mistakes again: too many slides, too much content on each slide, and too distracting. After every presentation I always do a quick debrief – what worked, what needs to change? And slowly I developed a checklist for slide presentations.
I have shared with checklist with hundreds of speakers to help put the spotlight on them. Some were designing a new speech, some were preparing for a webinar and others needed slides to back up a video presentation. In every case, this checklist made their presentation better. They sold more products, got more referrals, and, in most cases, spent a lot less time working on their slide deck.

If you’ve ever struggled to create interesting slides or worry your slides are too wordy or you have too many of them, this will help.
Here are my 10 easy ways to make any PowerPoint presentation awesome.
1. Build your slides last
This might be the most important rule on the list. Don’t build your slide deck until you build your presentation.
You could be tempted to start monkeying with slides early in your speech writing process – after all, it’s a fun way to procrastinate from all that hard thinking – don’t. Building your slide deck before you build your presentation is like building a road before you know where it’s going.
Your slides are there to ADD to a well-designed speech, not to replace it.
2. Don’t try to replace you
People come to hear you. If you are launching your service on a webinar, they want to know how this solution has helped you and whether is it right for them. If you are delivering a keynote speech or workshop, they want a glimpse into your solutions that can help move them forward in their work or in life.
Fancy transitions, superfluous video clips, and endless bullet points will get your audience’s attention, but take their attention off of you. Every time you hit the clicker the audience leaves you and goes to the screen.
Your goal for every presentation is to deliver the goods, not the slides.
3. Use a consistent theme
We are easily distracted and confused. That’s why brands always anchor advertising on their unique colors, fonts, slogan, or a jingle. They know that consistency in their brand theme builds recognition and puts more attention on the message. You should do that with your slides.

Start with a simple, white background and san serif fonts.
A consistent, simple theme helps your audience focus on the content of each slide. Watch TED talks that have gone viral to see how simple a slide theme can be, like the ones by Dan Pink The puzzle of motivation (30M views), and Shawn Achor The happy secret to better work (25M views).
4. More images, less text
Want to quickly reenergize a tired slide deck? Make your images larger ( in this post I share where to get free images ) and reduce the text size. Remember, the theme in this post is that you are the presentation, not your slides.

Your brain can process images 60,000 times faster than text. When you use images (and less text) you allow your audience to process the image without distracting them away from your powerful story, or making a critical point. Like subtle mood music in the background of a dramatic movie scene, images can augment and enhance what you are saying without stealing the show.
5. One story per slide
When I started using PowerPoint I would have 60 to 80 slides for a 60-minute speech. It was a lot of work to prepare each deck and when I was deep into the speech I would sometimes forget where I was and have to jump forward a couple of slides.
Then it became 30-35 slides and I could breathe easier, knowing that fewer clicks meant less to worry about. As my confidence grew it became 10-12 slides and each slide became a key part of storytelling or point-making—they had to earn their place.
I might use a slide as a backdrop to a story or for a short list that supports a lesson I’m delivering. Either way, it’s always on ‘story’ per slide. If I don’t need a slide, I fade to black (#9).
But, I always stick to one story per slide.
6. Reveal one bullet at a time
This is an easy one – reveal one bullet at a time. The function of bullets is to reinforce (not replace) what you are delivering. That’s why they need to be short (see the 2/4/8 rule, below). A good bullet point is complete on it’s own, but much better when combined with a live presentation of it. Here’s an example from a list of (very wordy) time management strategies:
- Infrequent visits to your Inbox give you more time for deep work
- time blocking allows you to protect time for important work
- the Pomodoro technique can help you focus with fewer distractions
A better list – like one you might use on a PowerPoint slide – would be:
- visit your Inbox less often
- block time for important work
- the Pomodoro technique helps you focus
To reveal one bullet at a time in PowerPoint, right-click on your text box, select Custom Animation > Add Entrance Effect and then choose the effect you want. In Keynote, click Animate > Build in and choose the effect you want.
7. Leave the fireworks to Disney
It’s great that you know how to turn text into flames and make images spin with the click of your mouse – but leave those fireworks to Disney. Your job is to make your content the star of the show. Every time you haul the audience’s attention away to some animation you lose a truckload of opportunity to help them.

Your slides can still be amazing and helpful, but that should always be secondary to your primary purpose of helping people. Simple transitions, clean, san serif fonts, and large, attractive graphics trump PowerPoint tricks, every time.
8. The 2/4/8 rule
When I am advising other speakers I often don’t know their topic—certainly not as well as they do. So I rely on certain rules I have developed over many years. For slide decks, I use my 2/4/8 rule. Here’s how it goes…
- about every 2 minutes I have a new slide (that’s 30 slides for a 60-minute speech),
- no more than 4 bullets per slide, and
- no more than 8 words per bullet.
Just like any recipe, you can mess with the ingredient a bit. If your content is more technical, you might need more slides. Sometimes I need 5 or 6 bullets. I use the 2/4/8 rule to remind me that slides are there to support what I have to say, not replace me.
9. Fade to black
The last time I was shopping for a car, I noticed the salesperson had a clever technique. While he asked how I liked the car and if I had any questions, he kept his sales offer face-down on the table. Because there were no other distractions, he had my full attention. And when it was time to reveal his offer, it was much more dramatic (so was the price!) Use the same technique with your slides.
When you fade to black you regain your audience’s attention. For example, after I present a solution, I’ll fade to black while I expound on how to apply that solution in my audience’s work/life. When I’m finished, I turn black off and go to the next point. Or if I’m halfway through a story I’ll fade to back before the punchline so I know I have everyone’s attention.
It’s no different than a close-up scene in a movie—the director wants you to focus only on the speaker. Note that if you are shopping for a slide remote, be sure that yours has the black screen feature.
10. When in doubt, delete
This might be the most advice I can leave you with. When in doubt, delete it.
There is a weird attraction to more. Authors add more pages thinking it makes the book more valuable. Sales people who talk too much miss the opportunity to ask for the sale. And presenters add more slides thinking it will make them look better. Wrong.
When you are doing the final edits on your slide deck, the ultimate question you should be asking about each slide is, “Will it make my speech better?” If not, dump it.
Remember, nobody will miss what isn’t there. Also fewer slides allows you more time for side stories, spontaneous thoughts or even time for Q&A.
Remember this…
I’ve said it numerous times in this post, but it’s worth repeating. You are the show, not your slides. More slides means more time your audience is not paying attention to you. Fewer (and better) slides means you have more time to build rapport, share memorable stories, explain your solutions and motivate your audience to action. You are there for a reason. Now go and deliver.
One last thing. Spend the $80 and pack a remote (with spare batteries.) Nothing’s worse than watching a speaker repeatedly lean over, hunt for the right key, and then peck away to advance the slides.
If you enjoyed this article, here is more about presentation skills:
How the experts create world-class PowerPoint Slides (and you can too) PowerPoint Primer – the only 3 slides you’ll ever need How to add video to PowerPoint and Keynote like a pro
Slide by Nathan Anderson on Unsplash
Related Posts

End procrastination. Start taking action.
Get your FREE 30-page guide now.

- My Million-Dollar Lesson About Public Speaking
- Time Management is Broken—Here’s What to do Instead
- The Spiral and the Flywheel
- The magic of boring routines
- How to get started on your goals with small wins
- Goodbye 2023
17 PowerPoint Presentation Tips From Pro Presenters [+ Templates]
Published: April 26, 2024
PowerPoint presentations can be professional, attractive, and really help your audience remember your message.

If you don’t have much experience, that’s okay — I’m going to arm you with PowerPoint design tips from pro presenters, the steps you need to build an engaging deck, and templates to help you nail great slide design.
![how to make a presentation cool → Free Download: 10 PowerPoint Presentation Templates [Access Now]](https://no-cache.hubspot.com/cta/default/53/2d0b5298-2daa-4812-b2d4-fa65cd354a8e.png)
Download Now
Buckle up for a variety of step-by-step explanations as well as tips and tricks to help you start mastering this program. There are additional resources woven in, and you’ll find expert perspectives from other HubSpotters along the way.
Table of Contents
How to Make a PowerPoint Presentation
Powerpoint presentation tips.
Microsoft PowerPoint is like a test of basic professional skills, and each PowerPoint is basically a presentation made of multiple slides.
Successful PowerPoints depend on three main factors: your command of PowerPoint's design tools, your attention to presentation processes, and being consistent with your style.
Keep those in mind as we jump into PowerPoint's capabilities.
Getting Started
1. open powerpoint and click ‘new.’.
A page with templates will usually open automatically, but if not, go to the top left pane of your screen and click New . If you’ve already created a presentation, select Open and then double-click the icon to open the existing file.
10 Free PowerPoint Templates
Download ten free PowerPoint templates for a better presentation.
- Creative templates.
- Data-driven templates.
- Professional templates.
Download Free
All fields are required.
You're all set!
Click this link to access this resource at any time.
Creating PowerPoint Slides
3. insert a slide..
Insert a new slide by clicking on the Home tab and then the New Slide button. Consider what content you want to put on the slide, including heading, text, and imagery.
- Finally, PowerPoint Live is a new tool that enables you to do more seamless presentations during video calls and may be a better overall match for doing presentations remotely. Check out this video:
11. Try Using GIFs.
12 Free Customizable Resume Templates
Fill out this form to access your free professionally-designed templates, available on:
- Microsoft Word
- Google Docs
- Microsoft PowerPoint
- Google Slides
15. Embed multimedia.
PowerPoint allows you to either link to video/audio files externally or to embed the media directly in your presentation. For PCs, two great reasons for embedding are:
- Embedding allows you to play media directly in your presentation. It will look much more professional than switching between windows.
- Embedding also means that the file stays within the PowerPoint presentation, so it should play normally without extra work (except on a Mac).
If you use PowerPoint for Mac it gets a bit complicated, but it can be done:
- Always bring the video and/or audio file with you in the same folder as the PowerPoint presentation.
- Only insert video or audio files once the presentation and the containing folder have been saved on a portable drive in their permanent folder.
- If the presentation will be played on a Windows computer, then Mac users need to make sure their multimedia files are in WMV format.
- Consider using the same operating system for designing and presenting, no matter what.
16. Bring your own hardware.
Between operating systems, PowerPoint is still a bit jumpy. Even between differing PPT versions, things can change. The easiest fix? Just bring along your own laptop when you're presenting.
The next easiest fix is to upload your PowerPoint presentation into Google Slides as a backup option — just make sure there is a good internet connection and a browser available where you plan to present.
Google Slides is a cloud-based presentation software that will show up the same way on all operating systems.
To import your PowerPoint presentation into Google Slides:
- Navigate to slides.google.com . Make sure you’re signed in to a Google account (preferably your own).
- Under Start a new presentation , click the empty box with a plus sign. This will open up a blank presentation.
- Go to File , then Import slides .
- A dialog box will come up. Tap Upload.
- Click Select a file from your device .
- Select your presentation and click Open .
- Select the slides you’d like to import. If you want to import all of them, click All in the upper right-hand corner of the dialog box.
- Click Import slides.
When I tested this out, Google Slides imported everything perfectly, including a shape whose points I had manipulated. This is a good backup option to have if you’ll be presenting across different operating systems.
17. Use Presenter View.
In most presentation situations, there will be both a presenter’s screen and the main projected display for your presentation.
PowerPoint has a great tool called Presenter View, which can be found in the Slide Show tab of PowerPoint. Included in the Presenter View is an area for notes, a timer/clock, and a presentation display.
For many presenters, this tool can help unify their spoken presentation and their visual aid. You never want to make the PowerPoint seem like a stack of notes that you’re reading off of.
Use the Presenter View option to help create a more natural presentation.
Pro Tip: At the start of the presentation, you should also hit CTRL + H to make the cursor disappear. Hitting the “A” key will bring it back if you need it.
Your Next Great PowerPoint Presentation Starts Here
Now that you have these style, design, and presentation tips under your belt, you should feel confident to create your PowerPoint presentation.
But if you can explore other resources to make sure your content hits the mark. After all, you need a strong presentation to land your point and make an impression.
With several templates to choose from — both in PowerPoint and available for free download — you can swiftly be on your way to creating presentations that wow your audiences.
Editor's note: This post was originally published in September 2013 and has been updated for comprehensiveness.
![how to make a presentation cool Blog - Beautiful PowerPoint Presentation Template [List-Based]](https://no-cache.hubspot.com/cta/default/53/013286c0-2cc2-45f8-a6db-c71dad0835b8.png)
Don't forget to share this post!
Related articles.
![how to make a presentation cool How to Create the Best PowerPoint Presentations [Examples & Templates]](https://knowledge.hubspot.com/hubfs/powerpoint.webp)
How to Create the Best PowerPoint Presentations [Examples & Templates]
![how to make a presentation cool How to Write an Ecommerce Business Plan [Examples & Template]](https://www.hubspot.com/hubfs/ecommerce%20business%20plan.png)
How to Write an Ecommerce Business Plan [Examples & Template]
![how to make a presentation cool How to Create an Infographic in Under an Hour — the 2024 Guide [+ Free Templates]](https://www.hubspot.com/hubfs/Make-infographic-hero%20%28598%20%C3%97%20398%20px%29.jpg)
How to Create an Infographic in Under an Hour — the 2024 Guide [+ Free Templates]
![how to make a presentation cool 20 Great Examples of PowerPoint Presentation Design [+ Templates]](https://www.hubspot.com/hubfs/powerpoint-presentation-examples.webp)
20 Great Examples of PowerPoint Presentation Design [+ Templates]

Get Buyers to Do What You Want: The Power of Temptation Bundling in Sales

How to Create an Engaging 5-Minute Presentation
![how to make a presentation cool How to Start a Presentation [+ Examples]](https://www.hubspot.com/hubfs/how-to-start-presenting.webp)
How to Start a Presentation [+ Examples]

120 Presentation Topic Ideas Help You Hook Your Audience

The Presenter's Guide to Nailing Your Next PowerPoint
![how to make a presentation cool How to Create a Stunning Presentation Cover Page [+ Examples]](https://www.hubspot.com/hubfs/presentation-cover-page_3.webp)
How to Create a Stunning Presentation Cover Page [+ Examples]
Marketing software that helps you drive revenue, save time and resources, and measure and optimize your investments — all on one easy-to-use platform
Find the images you need to make standout work. If it’s in your head, it’s on our site.
- Images home
- Curated collections
- AI image generator
- Offset images
- Backgrounds/Textures
- Business/Finance
- Sports/Recreation
- Animals/Wildlife
- Beauty/Fashion
- Celebrities
- Food and Drink
- Illustrations/Clip-Art
- Miscellaneous
- Parks/Outdoor
- Buildings/Landmarks
- Healthcare/Medical
- Signs/Symbols
- Transportation
- All categories
- Editorial video
- Shutterstock Select
- Shutterstock Elements
- Health Care
- PremiumBeat
- Templates Home
- Instagram all
- Highlight covers
- Facebook all
- Carousel ads
- Cover photos
- Event covers
- Youtube all
- Channel Art
- Etsy big banner
- Etsy mini banner
- Etsy shop icon
- Pinterest all
- Pinterest pins
- Twitter all
- Twitter Banner
- Infographics
- Zoom backgrounds
- Announcements
- Certificates
- Gift Certificates
- Real Estate Flyer
- Travel Brochures
- Anniversary
- Baby Shower
- Mother’s Day
- Thanksgiving
- All Invitations
- Party invitations
- Wedding invitations
- Book Covers
- Editorial home
- Entertainment
- About Creative Flow
- Create editor
- Content calendar
- Photo editor
- Background remover
- Collage maker
- Resize image
- Color palettes
- Color palette generator
- Image converter
- Contributors
- PremiumBeat blog
- Invitations
- Design Inspiration
- Design Resources
- Design Elements & Principles
- Contributor Support
- Marketing Assets
- Cards and Invitations
- Social Media Designs
- Print Projects
- Organizational Tools
- Case Studies
- Platform Solutions
- Generative AI
- Computer Vision
- Free Downloads
- Create Fund

How to Make a Beautiful PowerPoint Presentation: A Simple Guide
Ready to craft a beautiful powerpoint presentation these nine powerpoint layout ideas will help anyone create effective, compelling slides..
Below, we’ll dive into:
Key Elements of Winning PowerPoints
Tips on making beautiful powerpoint presentations, other considerations when creating a slideshow.
How many times have you sat through a poorly designed business presentation that was dull, cluttered, and distracting? Probably way too many. Even though we all loathe a boring presentation, when it comes time to make our own, do we really do any better?
The good news is you don’t have to be a professional designer to make professional presentations. We’ve put together a few simple guidelines you can follow to create a beautifully assembled deck.
We’ll walk you through some slide design tips, show you some tricks to maximize your PowerPoint skills, and give you everything you need to look really good next time you’re up in front of a crowd.
And, while PowerPoint remains one of the biggest names in presentation software, many of these design elements and principles work in Google Slides as well.
Let’s dive right in to learn how to make powerpoint presentation attractive and make sure your audience isn’t yawning through your entire presentation.
1. Use Layout to Your Advantage
Layout is one of the most powerful visual elements in design, and it’s a simple, effective way to control the flow and visual hierarchy of information. It’s also one of the most important elements to consider when thinking about how to make your powerpoint look better.
For example, most Western languages read left to right, top to bottom. Knowing this natural reading order, you can direct people’s eyes in a deliberate way to certain key parts of a slide that you want to emphasize.
You can also guide your audience with simple tweaks to the layout. Use text size and alternating fonts or colors to distinguish headlines from body text.
Placement also matters. There are many unorthodox ways to structure a slide, but most audience members will have to take a few beats to organize the information in their head—that’s precious time better spent listening to your delivery and retaining information.
Try to structure your slides more like this:

And not like this:

Layout is one of the trickier PowerPoint design concepts to master, which is why we have these free PowerPoint templates already laid out for you. Use them as a jumping off point for your own presentation, or use them wholesale!
Presentation templates can give you a huge leg up as you start working on your design.
2. No Sentences
This is one of the most critical slide design tips. Slides are simplified, visual notecards that capture and reinforce main ideas, not complete thoughts.
As the speaker, you should be delivering most of the content and information, not putting it all on the slides for everyone to read (and probably ignore). If your audience is reading your presentation instead of listening to you deliver it, your message has lost its effectiveness.
Pare down your core message and use keywords to convey it. Try to avoid complete sentences unless you’re quoting someone or something.
Stick with this:

And avoid this:

3. Follow the 6×6 Rule
One of the cardinal sins of a bad PowerPoint is cramming too many details and ideas on one slide, which makes it difficult for people to retain information. Leaving lots of “white space” on a slide helps people focus on your key points.
Try using the 6×6 rule to keep your content concise and clean looking. The 6×6 rule means a maximum of six bullet points per slide and six words per bullet. In fact, some people even say you should never have more than six words per slide!
Just watch out for “orphans” (when the last word of a sentence/phrase spills over to the next line). This looks cluttered. Either fit it onto one line or add another word to the second line.

Slides should never have this much information:

4. Keep the Colors Simple
Stick to simple light and dark colors and a defined color palette for visual consistency. Exceptionally bright text can cause eye fatigue, so use those colors sparingly. Dark text on a light background or light text on a dark background will work well. Also avoid intense gradients, which can make text hard to read.
If you’re presenting on behalf of your brand, check what your company’s brand guidelines are. Companies often have a primary brand color and a secondary brand color , and it’s a good idea to use them in your presentation to align with your company’s brand identity and style.
If you’re looking for color inspiration for your next presentation, check out our 101 Color Combinations , where you can browse tons of eye-catching color palettes curated by a pro. When you find the one you like, just type the corresponding color code into your presentation formatting tools.
Here are more of our favorite free color palettes for presentations:
- 10 Color Palettes to Nail Your Next Presentation
- 10 Energizing Sports Color Palettes for Branding and Marketing
- 10 Vintage Color Palettes Inspired by the Decades
No matter what color palette or combination you choose, you want to keep the colors of your PowerPoint presentation simple and easy to read, like this:

Stay away from color combinations like this:

5. Use Sans-Serif Fonts
Traditionally, serif fonts (Times New Roman, Garamond, Bookman) are best for printed pages, and sans-serif fonts (Helvetica, Tahoma, Verdana) are easier to read on screens.
These are always safe choices, but if you’d like to add some more typographic personality , try exploring our roundup of the internet’s best free fonts . You’ll find everything from classic serifs and sans serifs to sophisticated modern fonts and splashy display fonts. Just keep legibility top of mind when you’re making your pick.
Try to stick with one font, or choose two at the most. Fonts have very different personalities and emotional impacts, so make sure your font matches the tone, purpose, and content of your presentation.

6. Stick to 30pt Font or Larger
Many experts agree that your font size for a PowerPoint presentation should be at least 30pt. Sticking to this guideline ensures your text is readable. It also forces you, due to space limitations, to explain your message efficiently and include only the most important points. .

7. Avoid Overstyling the Text
Three of the easiest and most effective ways to draw attention to text are:
- A change in color
Our eyes are naturally drawn to things that stand out, but use these changes sparingly. Overstyling can make the slide look busy and distracting.

8. Choose the Right Images
The images you choose for your presentation are perhaps as important as the message. You want images that not only support the message, but also elevate it—a rare accomplishment in the often dry world of PowerPoint.
But, what is the right image? We’ll be honest. There’s no direct answer to this conceptual, almost mystical subject, but we can break down some strategies for approaching image selection that will help you curate your next presentation.
The ideal presentation images are:
- Inspirational

These may seem like vague qualities, but the general idea is to go beyond the literal. Think about the symbols in an image and the story they tell. Think about the colors and composition in an image and the distinct mood they set for your presentation.
With this approach, you can get creative in your hunt for relatable, authentic, and inspirational images. Here are some more handy guidelines for choosing great images.
Illustrative, Not Generic
So, the slide in question is about collaborating as a team. Naturally, you look for images of people meeting in a boardroom, right?
While it’s perfectly fine to go super literal, sometimes these images fall flat—what’s literal doesn’t necessarily connect to your audience emotionally. Will they really respond to generic images of people who aren’t them meeting in a boardroom?
In the absence of a photo of your actual team—or any other image that directly illustrates the subject at hand—look for images of convincing realism and humanity that capture the idea of your message.
Doing so connects with viewers, allowing them to connect with your message. This is one way to learn how to make your powerpoint stand out and ensure a dynamic presentation powerpoint.

The image above can be interpreted in many ways. But, when we apply it to slide layout ideas about collaboration, the meaning is clear.
It doesn’t hurt that there’s a nice setting and good photography, to boot.
Supportive, Not Distracting
Now that we’ve told you to get creative with your image selection, the next lesson is to rein that in. While there are infinite choices of imagery out there, there’s a limit to what makes sense in your presentation.
Let’s say you’re giving an IT presentation to new employees. You might think that image of two dogs snuggling by a fire is relatable, authentic, and inspirational, but does it really say “data management” to your audience?
To find the best supporting images, try searching terms on the periphery of your actual message. You’ll find images that complement your message rather than distract from it.
In the IT presentation example, instead of “data connections” or another literal term, try the closely related “traffic” or “connectivity.” This will bring up images outside of tech, but relative to the idea of how things move.

Inspiring and Engaging
There’s a widespread misconception that business presentations are just about delivering information. Well, they’re not. In fact, a great presentation is inspirational. We don’t mean that your audience should be itching to paint a masterpiece when they’re done. In this case, inspiration is about engagement.
Is your audience asking themselves questions? Are they coming up with new ideas? Are they remembering key information to tap into later? You’ll drive a lot of this engagement with your actual delivery, but unexpected images can play a role, as well.
When you use more abstract or aspirational images, your audience will have room to make their own connections. This not only means they’re paying attention, but they’re also engaging with and retaining your message.
To find the right abstract or unconventional imagery, search terms related to the tone of the presentation. This may include images with different perspectives like overhead shots and aerials, long exposures taken over a period of time, nature photos , colorful markets , and so on.

The big idea here is akin to including an image of your adorable dog making a goofy face at the end of an earnings meeting. It leaves an audience with a good, human feeling after you just packed their brains with data.
Use that concept of pleasant surprise when you’re selecting images for your presentation.
Setting Appropriate Image Resolution in PowerPoint
Want to learn how to make a powerpoint look good? Though you can drag-and-drop images into PowerPoint, you can control the resolution displayed within the file. All of your PowerPoint slide layout ideas should get the same treatment to be equal in size.
Simply click File > Compress Pictures in the main application menu.

If your presentation file is big and will only be viewed online, you can take it down to On-screen , then check the Apply to: All pictures in this file , and rest assured the quality will be uniform.

This resolution is probably fine for proofing over email, but too low for your presentation layout ideas. For higher res in printed form, try the Print setting, which at 220 PPI is extremely good quality.
For large-screens such as projection, use the HD setting, since enlarging to that scale will show any deficiencies in resolution. Low resolution can not only distract from the message, but it looks low-quality and that reflects on the presenter.
If size is no issue for you, use High Fidelity (maximum PPI), and only reduce if the file size gives your computer problems.

The image quality really begins when you add the images to the presentation file. Use the highest quality images you can, then let PowerPoint scale the resolution down for you, reducing the excess when set to HD or lower.
Resizing, Editing, and Adding Effects to Images in PowerPoint
PowerPoint comes with an arsenal of tools to work with your images. When a picture is selected, the confusingly named Picture Format menu is activated in the top menu bar, and Format Picture is opened on the right side of the app window.

In the Format Picture menu (on the right) are four sections, and each of these sections expand to show their options by clicking the arrows by the name:
- Fill & Line (paint bucket icon): Contains options for the box’s colors, patterns, gradients, and background fills, along with options for its outline.
- Effects (pentagon icon): Contains Shadow, Reflection, Glow, Soft Edges, 3-D Format and Rotation, and Artistic Effects.
- Size & Properties (dimensional icon): Size, Position, and Text Box allow you to control the physical size and placement of the picture or text boxes.
- Picture (mountain icon): Picture Corrections, Colors, and Transparency give you control over how the image looks. Under Crop, you can change the size of the box containing the picture, instead of the entire picture itself as in Size & Properties above.
The menu at the top is more expansive, containing menu presets for Corrections, Color, Effects, Animation, and a lot more. This section is where you can crop more precisely than just choosing the dimensions from the Picture pane on the right.
Cropping Images in PowerPoint
The simple way to crop an image is to use the Picture pane under the Format Picture menu on the right side of the window. Use the Picture Position controls to move the picture inside its box, or use the Crop position controls to manipulate the box’s dimensions.

To exert more advanced control, or use special shapes, select the picture you want to crop, then click the Picture Format in the top menu to activate it.

Hit the Crop button, then use the controls on the picture’s box to size by eye. Or, click the arrow to show more options, including changing the shape of the box (for more creative looks) and using preset aspect ratios for a more uniform presentation of images.

The next time you design a PowerPoint presentation, remember that simplicity is key and less is more. By adopting these simple slide design tips, you’ll deliver a clear, powerful visual message to your audience.
If you want to go with a PowerPoint alternative instead, you can use Shutterstock Create to easily craft convincing, engaging, and informative presentations.
With many presentation template designs, you’ll be sure to find something that is a perfect fit for your next corporate presentation. You can download your designs as a .pdf file and import them into both PowerPoint and Google Slides presentation decks.
Take Your PowerPoint Presentation to the Next Level with Shutterstock Flex
Need authentic, eye-catching photography to form the foundation of your PowerPoint presentation? We’ve got you covered.
With Shutterstock Flex, you’ll have all-in-one access to our massive library, plus the FLEXibility you need to select the perfect mix of assets every time.
Frequently Asked Questions About PowerPoint Presentations (FAQs)
What is the 5 5 5 rule in powerpoint.
The 5 5 5 rule in PowerPoint is fairly simple: 5 lines per slide, each line with no more than 5 words, and make sure your presentation is no longer than 5 minutes.
How Long Should Your PowerPoint Be?
A PowerPoint can be as long as it needs to be, but some people — and the 5 5 5 rule — advise you to keep five minutes or shorter.
What Is the Easiest Way to Make a PowerPoint Prettier?
Beyond using eye-catching imagery and colors, a pretty PowerPoint should also follow good design principles. You want the information to be organized, balanced, and easy to digest. It doesn’t matter how many appealing images you include are if the information is hard to internalize. Use appropriate fonts and shorts sentences to make sure the words are legible and don’t crowd the slides with too many elements.
License this cover image via F8 studio and Ryan DeBerardinis .
Recently viewed
Related Posts

11 Profile Picture Ideas to Stand Out on Any Platform
While social media is designed to be fun and casual,…

Shutterstock’s Vast Library of Data Now Available on Google Cloud Marketplace
You need data you can trust. Whether you’re building models for…

10 Genius Print Advertising Ideas (with Examples and Tips)
If you thought print was dead, think again! Print advertising…

Creative Poster Design Ideas and Templates to Inspire You
Learn how to come up with your own poster design ideas and see the process of bringing your idea to life in an online image editing tool.
© 2023 Shutterstock Inc. All rights reserved.
- Terms of use
- License agreement
- Privacy policy
- Social media guidelines
How-To Geek
8 tips to make the best powerpoint presentations.

Your changes have been saved
Email Is sent
Please verify your email address.
You’ve reached your account maximum for followed topics.
How to Make Your Android Phone Last Longer Than One Day
How to prevent damage to your dvds and blu-rays, google begins testing 50 gig fiber internet, quick links, table of contents, start with a goal, less is more, consider your typeface, make bullet points count, limit the use of transitions, skip text where possible, think in color, take a look from the top down, bonus: start with templates.
Slideshows are an intuitive way to share complex ideas with an audience, although they're dull and frustrating when poorly executed. Here are some tips to make your Microsoft PowerPoint presentations sing while avoiding common pitfalls.

It all starts with identifying what we're trying to achieve with the presentation. Is it informative, a showcase of data in an easy-to-understand medium? Or is it more of a pitch, something meant to persuade and convince an audience and lead them to a particular outcome?
It's here where the majority of these presentations go wrong with the inability to identify the talking points that best support our goal. Always start with a goal in mind: to entertain, to inform, or to share data in a way that's easy to understand. Use facts, figures, and images to support your conclusion while keeping structure in mind (Where are we now and where are we going?).
I've found that it's helpful to start with the ending. Once I know how to end a presentation, I know how best to get to that point. I start by identifying the takeaway---that one nugget that I want to implant before thanking everyone for their time---and I work in reverse to figure out how best to get there.
Your mileage, of course, may vary. But it's always going to be a good idea to put in the time in the beginning stages so that you aren't reworking large portions of the presentation later. And that starts with a defined goal.

A slideshow isn't supposed to include everything. It's an introduction to a topic, one that we can elaborate on with speech. Anything unnecessary is a distraction. It makes the presentation less visually appealing and less interesting, and it makes you look bad as a presenter.
This goes for text as well as images. There's nothing worse, in fact, than a series of slides where the presenter just reads them as they appear. Your audience is capable of reading, and chances are they'll be done with the slide, and browsing Reddit, long before you finish. Avoid putting the literal text on the screen, and your audience will thank you.
Related: How to Burn Your PowerPoint to DVD

Right off the bat, we're just going to come out and say that Papyrus and Comic Sans should be banned from all PowerPoint presentations, permanently. Beyond that, it's worth considering the typeface you're using and what it's saying about you, the presenter, and the presentation itself.
Consider choosing readability over aesthetics, and avoid fancy fonts that could prove to be more of a distraction than anything else. A good presentation needs two fonts: a serif and sans-serif. Use one for the headlines and one for body text, lists, and the like. Keep it simple. Veranda, Helvetica, Arial, and even Times New Roman are safe choices. Stick with the classics and it's hard to botch this one too badly.

There reaches a point where bullet points become less of a visual aid and more of a visual examination.
Bullet points should support the speaker, not overwhelm his audience. The best slides have little or no text at all, in fact. As a presenter, it's our job to talk through complex issues, but that doesn't mean that we need to highlight every talking point.
Instead, think about how you can break up large lists into three or four bullet points. Carefully consider whether you need to use more bullet points, or if you can combine multiple topics into a single point instead. And if you can't, remember that there's no one limiting the number of slides you can have in a presentation. It's always possible to break a list of 12 points down into three pages of four points each.

Animation, when used correctly, is a good idea. It breaks up slow-moving parts of a presentation and adds action to elements that require it. But it should be used judiciously.
Adding a transition that wipes left to right between every slide or that animates each bullet point in a list, for example, starts to grow taxing on those forced to endure the presentation. Viewers get bored quickly, and animations that are meant to highlight specific elements quickly become taxing.
That's not to say that you can't use animations and transitions, just that you need to pick your spots. Aim for no more than a handful of these transitions for each presentation. And use them in spots where they'll add to the demonstration, not detract from it.

Sometimes images tell a better story than text can. And as a presenter, your goal is to describe points in detail without making users do a lot of reading. In these cases, a well-designed visual, like a chart, might better convey the information you're trying to share.
The right image adds visual appeal and serves to break up longer, text-heavy sections of the presentation---but only if you're using the right images. A single high-quality image can make all the difference between a success and a dud when you're driving a specific point home.
When considering text, don't think solely in terms of bullet points and paragraphs. Tables, for example, are often unnecessary. Ask yourself whether you could present the same data in a bar or line chart instead.

Color is interesting. It evokes certain feelings and adds visual appeal to your presentation as a whole. Studies show that color also improves interest, comprehension, and retention. It should be a careful consideration, not an afterthought.
You don't have to be a graphic designer to use color well in a presentation. What I do is look for palettes I like, and then find ways to use them in the presentation. There are a number of tools for this, like Adobe Color , Coolors , and ColorHunt , just to name a few. After finding a palette you enjoy, consider how it works with the presentation you're about to give. Pastels, for example, evoke feelings of freedom and light, so they probably aren't the best choice when you're presenting quarterly earnings that missed the mark.
It's also worth mentioning that you don't need to use every color in the palette. Often, you can get by with just two or three, though you should really think through how they all work together and how readable they'll be when layered. A simple rule of thumb here is that contrast is your friend. Dark colors work well on light backgrounds, and light colors work best on dark backgrounds.

Spend some time in the Slide Sorter before you finish your presentation. By clicking the four squares at the bottom left of the presentation, you can take a look at multiple slides at once and consider how each works together. Alternatively, you can click "View" on the ribbon and select "Slide Sorter."
Are you presenting too much text at once? Move an image in. Could a series of slides benefit from a chart or summary before you move on to another point?
It's here that we have the opportunity to view the presentation from beyond the single-slide viewpoint and think in terms of how each slide fits, or if it fits at all. From this view, you can rearrange slides, add additional ones, or delete them entirely if you find that they don't advance the presentation.
The difference between a good presentation and a bad one is really all about preparation and execution. Those that respect the process and plan carefully---not only the presentation as a whole, but each slide within it---are the ones who will succeed.
This brings me to my last (half) point: When in doubt, just buy a template and use it. You can find these all over the web, though Creative Market and GraphicRiver are probably the two most popular marketplaces for this kind of thing. Not all of us are blessed with the skills needed to design and deliver an effective presentation. And while a pre-made PowerPoint template isn't going to make you a better presenter, it will ease the anxiety of creating a visually appealing slide deck.
- Microsoft Office
- Presentations
- Most Recent
- Infographics
- Data Visualizations
- Forms and Surveys
- Video & Animation
- Case Studies
- Design for Business
- Digital Marketing
- Design Inspiration
- Visual Thinking
- Product Updates
- Visme Webinars
- Artificial Intelligence
105+ Creative Presentation Ideas to Engage Your Audience
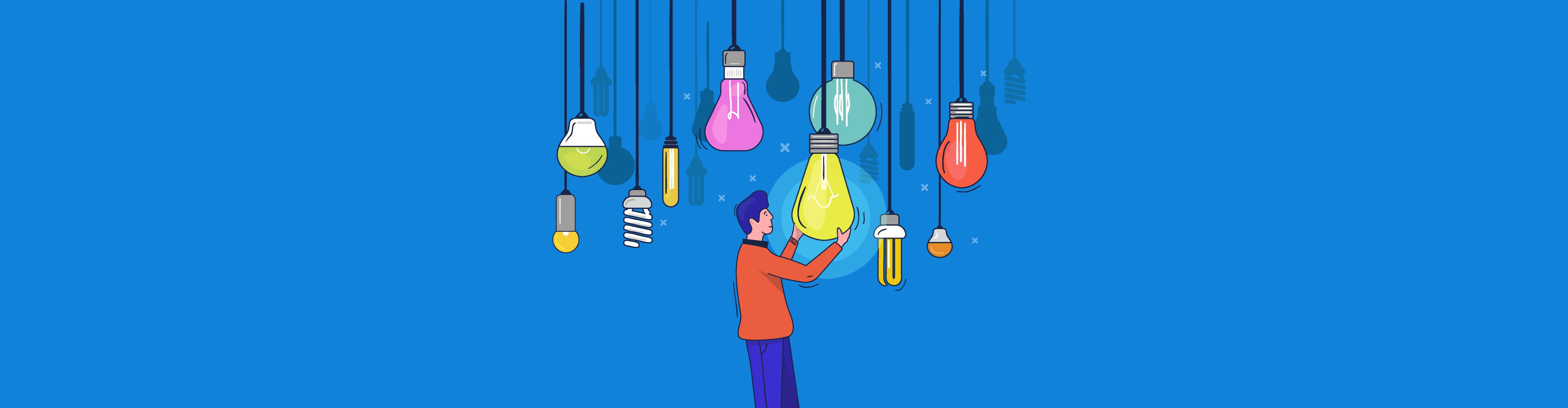
Written by: Orana Velarde
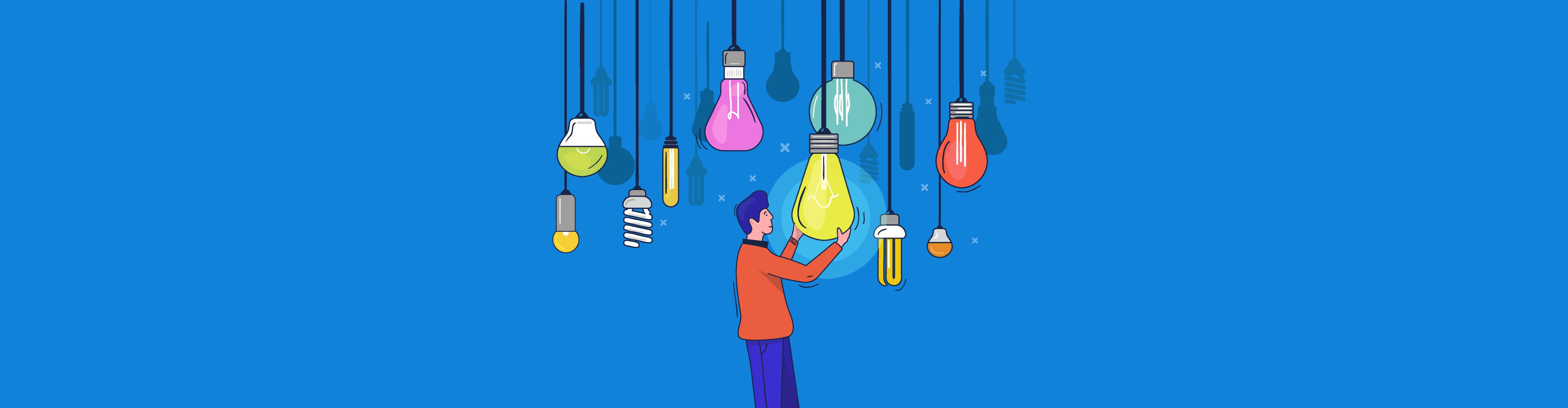
With most people tuning out of a PowerPoint presentation within the first 10 minutes , developing engaging slide show presentation ideas that keep your audience hooked till the end can be a challenge.
This is why we've created this post with 105+ creative presentation ideas to help you put together exciting presentations that don't put your audience to sleep. You can use these presentation ideas for business meetings, webinars, classrooms, online courses, pitch decks and more.
Here are some of the ideas we’re covering:
- Use neon colors and duotones
- Unify transitions horizontally
- Use a monochrome palette
- Tell a personal story
- Use isometric illustrations
In this article, you'll find unique slide examples, templates, designs and more. Put these slide show presentation ideas to practice using our presentation maker and create your own presentation in minutes.
Here's a short selection of 8 easy-to-edit Presentation templates you can edit, share and download with Visme. View more below:
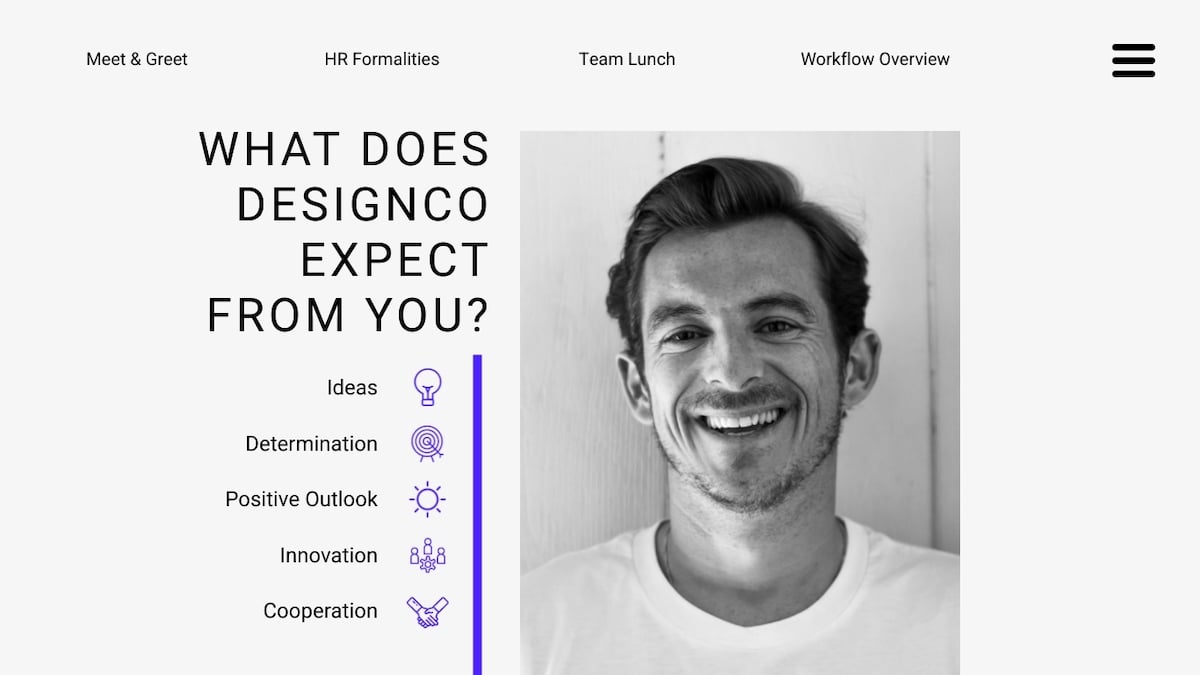
- Add bright and bold colors to make your presentation stand out and grab your audience's attention. Create a vibrant and dynamic look by using neon colors and duotones.
- Instead of using different transitions for each slide, use the same transition horizontally throughout your presentation. This creates a cohesive and visually pleasing flow.
- To create a sophisticated, minimalist look, limit your color choices to shades of a single color.
- Connect with your audience and make your message more relatable by incorporating personal anecdotes or stories into your presentation.
- Add depth and dimension to your presentation with isometric illustrations, which can be a fun and engaging way to present complex information.
- Sign up for Visme’s presentation software to start applying these creative presentation ideas.
105+ Creative Presentation Ideas
The ideas we've shared cut across various design concepts, industries and use cases. We've also sprinkled presentation design ideas from Visme's template library. If you're running out of creative steam, you can use these templates to jumpstart your designs.
And if you're running out of time, consider using Visme's AI presentation maker to bring these 100 creative presentation ideas to life. It's a user-friendly tool that effortlessly transforms your ideas into visually stunning presentations.
Now, let's jump into the creative presentation design ideas.
1 Use Neon Colors
Neon colors will give your presentation enough color kick to keep the viewer’s attention. Use neon colors either as the background, as specific elements or as details inside the slides. The trick with neon is to not go overboard with the contrasts. Instead of using a neon rainbow, think more along the lines of neon accents.
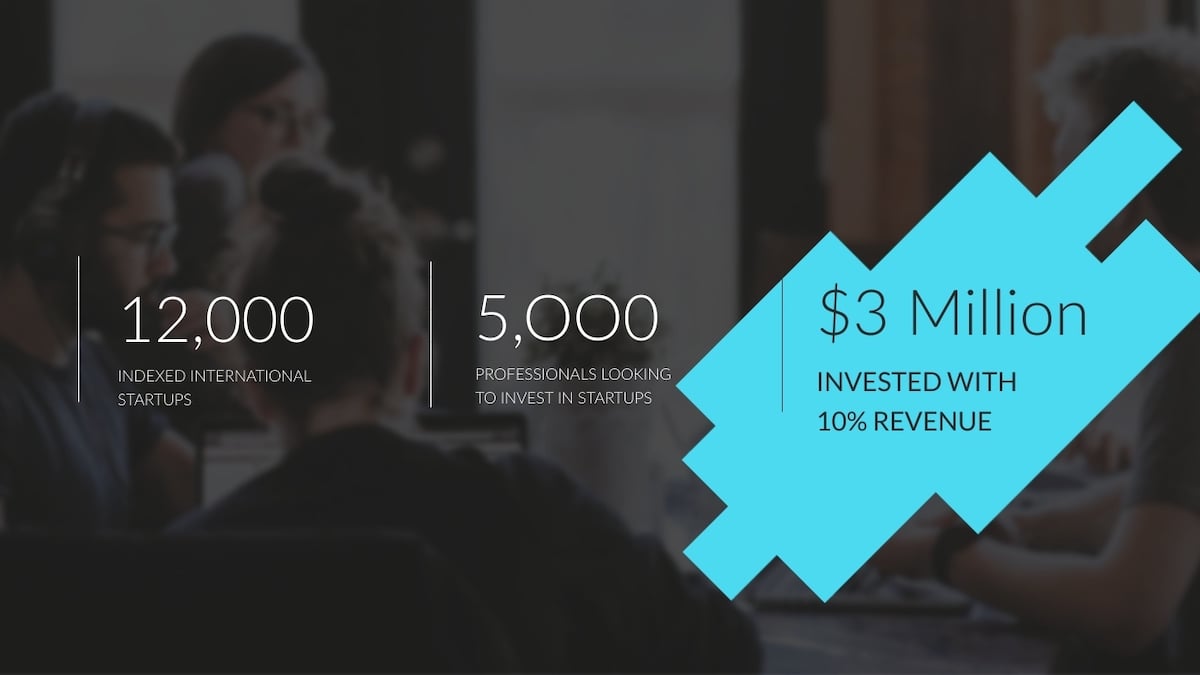
2 Be Minimal
Using a minimal design composition is one of the unique presentation ideas. The trick is to have just enough information and visual details for the viewer to feel comfortable seeing the slides. A minimal design can instill calm and awe in your audience when done right. The trick with minimalism is to know when enough is enough, you wouldn’t want to be boring instead of minimal.
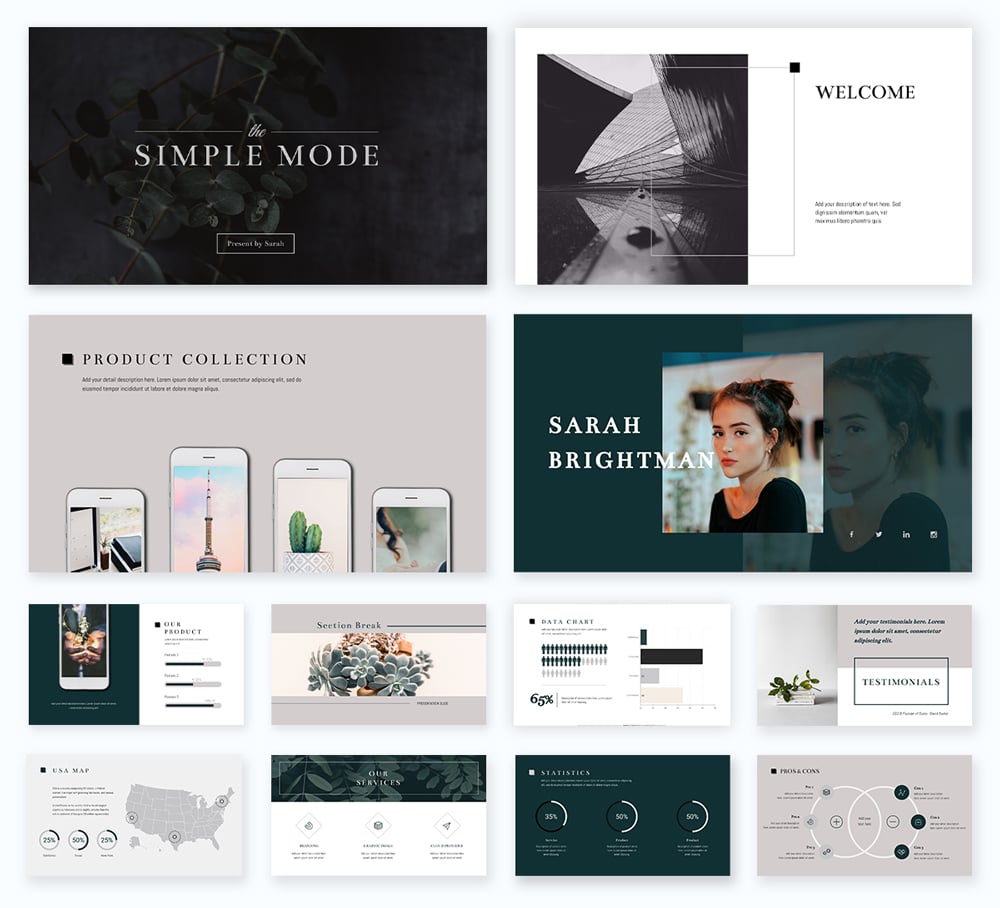
RELATED: 20+ Examples of Minimalist Design to Inspire Your Own Creations
3 Use all caps
Another creative presentation idea is using all caps when you feel like the topic of your presentation can be delivered with few words. Using all capitals in your slides will give the message importance. This design might not be suited for a text-heavy presentation but maybe one with an audio narrative that goes along with it or bullet points.
Also, this kind of presentation design is suitable for captivating introduction slide ideas.
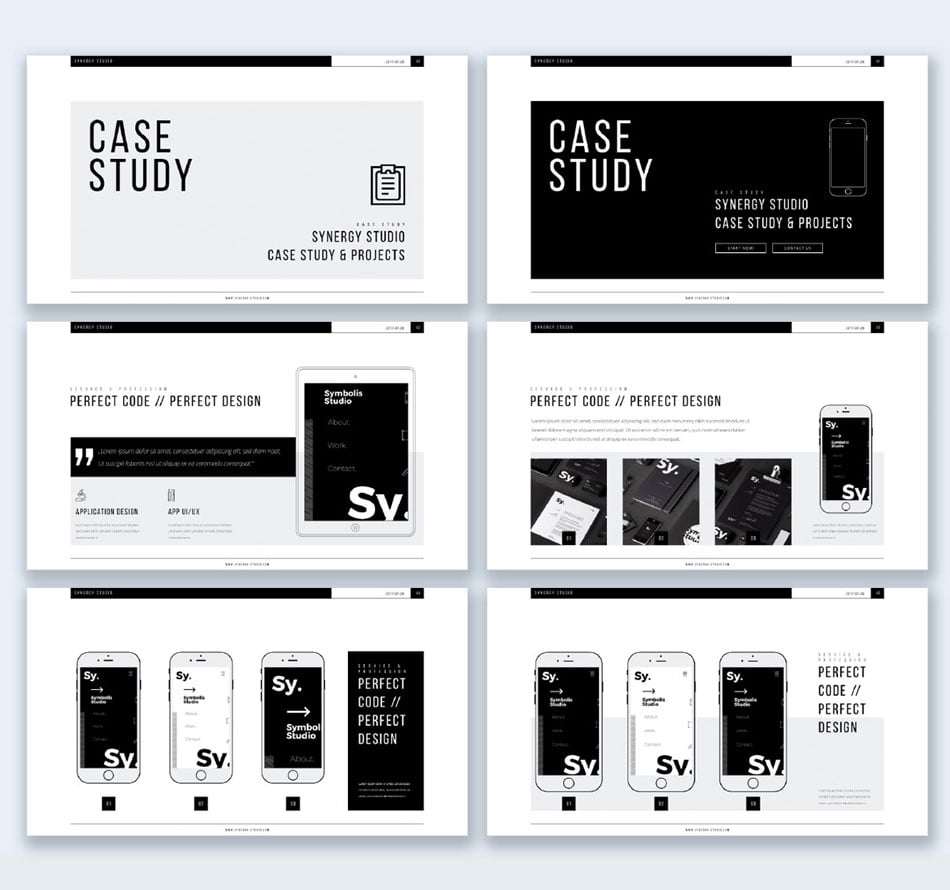
Image Source
4 Go vertical
Rectangular presentations are definitely the norm, but with the rise of Instagram Stories, this might be starting to change. This shift introduces a unique opportunity for those looking for ideas for presentation styles that stand out. Now that we can put archived stories into Highlights, why not publish vertical presentations there? Going vertical is just one idea. Along with that, you can add any other design technique.
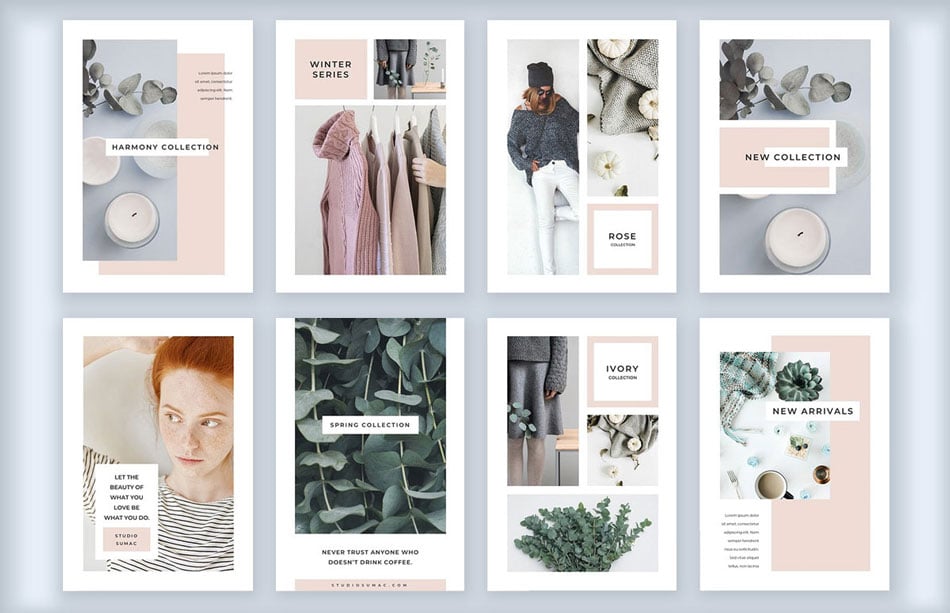
5 Use duotones
Duotone doesn’t exactly mean “two colors,” it actually means “two tones.” The idea behind this design angle is to use two contrasting tonalities which can have different shades. The difference between duotone and two colors is that it has a more edgy look. Depending on what two tonalities you choose, it can be subtle or very powerful. The photos used in the design also need to be customized to the duotone color you chose.
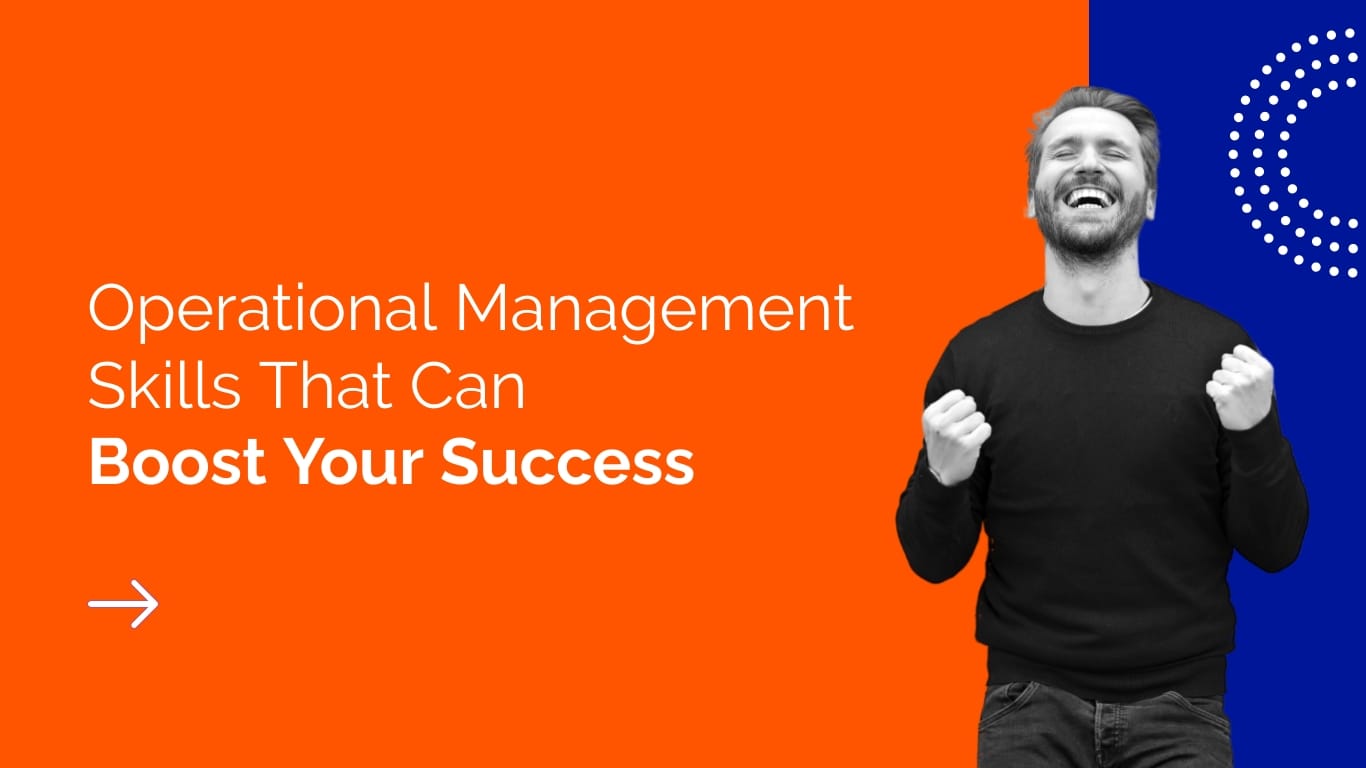
6 Add a video in different shapes or snippets
Videos can be a powerful tool in your arsenal for engaging your audience during a presentation. Not only do they help to break up the monotony of a lecture-style presentation, but they can also help to explain complex concepts, add visual interest, and evoke emotions.
One way to make your videos stand out is by using different shapes or snippets. Rather than presenting a standard rectangular video, consider incorporating shapes such as circles, triangles or diamonds. These shapes can add a unique and visually appealing element to your presentation.
Another way to incorporate video snippets is by breaking up a longer video into smaller, bite-sized pieces. This can be particularly useful if you have a lengthy video that you want to show but don't want to lose your audience's attention. By breaking it up into smaller segments, you can keep your audience engaged and prevent them from losing interest.
Don’t worry about the design complexity. If you create your presentation in Visme, you can resize your videos instantly and turn them into any shape you want.
Hey marketers! Need to create scroll-stopping visual content fast?
- Transform your visual content with Visme’s easy-to-use content creation platform
- Produce beautiful, effective marketing content quickly even without an extensive design skillset
- Inspire your sales team to create their own content with branded templates for easy customization
Sign up. It’s free.

7 Unify transitions horizontally
Unifying the transitions between slides is always a great idea, but doing it horizontally is especially effective. By keeping all the movements going in one direction, it's both easy to follow and will look great. You don’t need to just apply horizontal transitions to the switch between slides, you can also apply animation to the titles and images. As long as they all go in the same direction, you are gold.
Create a slide deck like this in minutes.
- Search for the exact slides you need from a library of 900+ layouts
- Choose a classic or modern style
- Create automatically animated presentations
8 Black and white + spot of bright color
This presentation design idea is highly effective if you're looking for a creative way to present information.
Adding a bright color to a black and white scheme can add just the right amount of attention-grabbing detail to your presentation. Try choosing a powerful color so that it’s really noticeable and pops visually. You can use the color in small amounts or in large sections. Up to you, just remember to maintain a balance throughout.
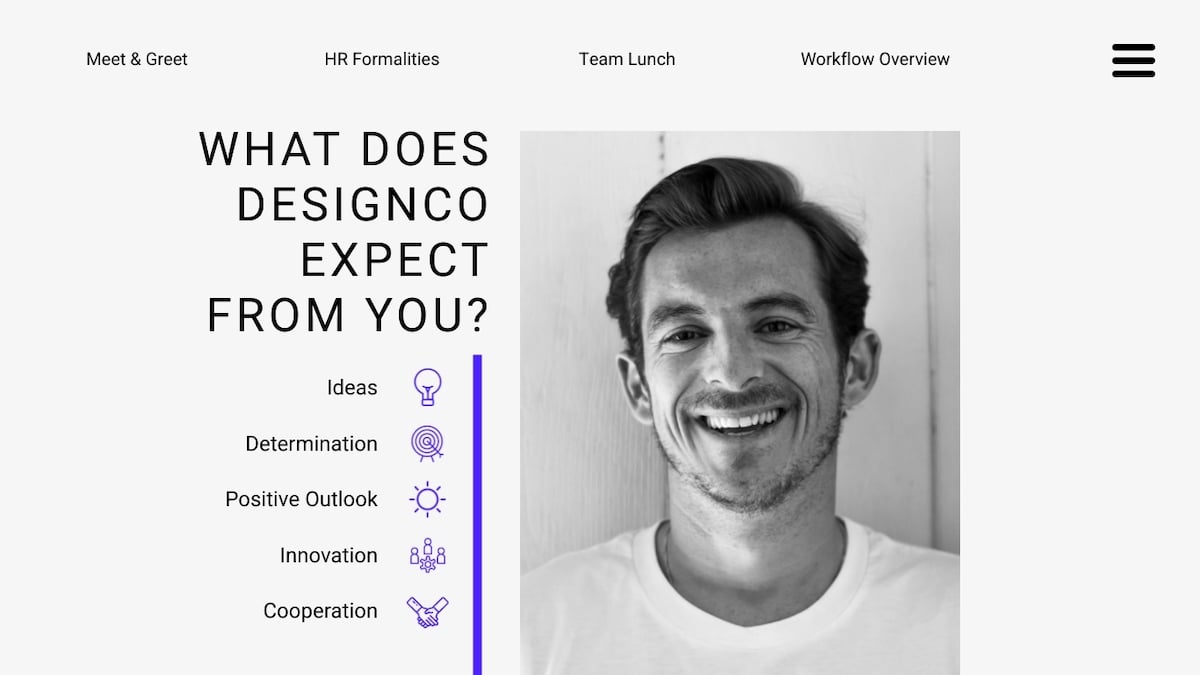
9 Use a color theme
A cohesive color theme throughout your presentation can engage your audience and create a more visually appealing experience.
To start, consider the overall tone of your presentation and what emotions you want to evoke in your audience. Are you presenting on a serious topic, such as healthcare or finance, where a more subdued color palette may be appropriate?
Or are you presenting on a more lighthearted topic, such as creativity or innovation, where bright and bold colors can help to capture your audience's attention?
Once you have a general idea of your color palette, try to use it consistently throughout your slides. This means using the same background, font and accent colors for headings and graphics– like the presentation template below.
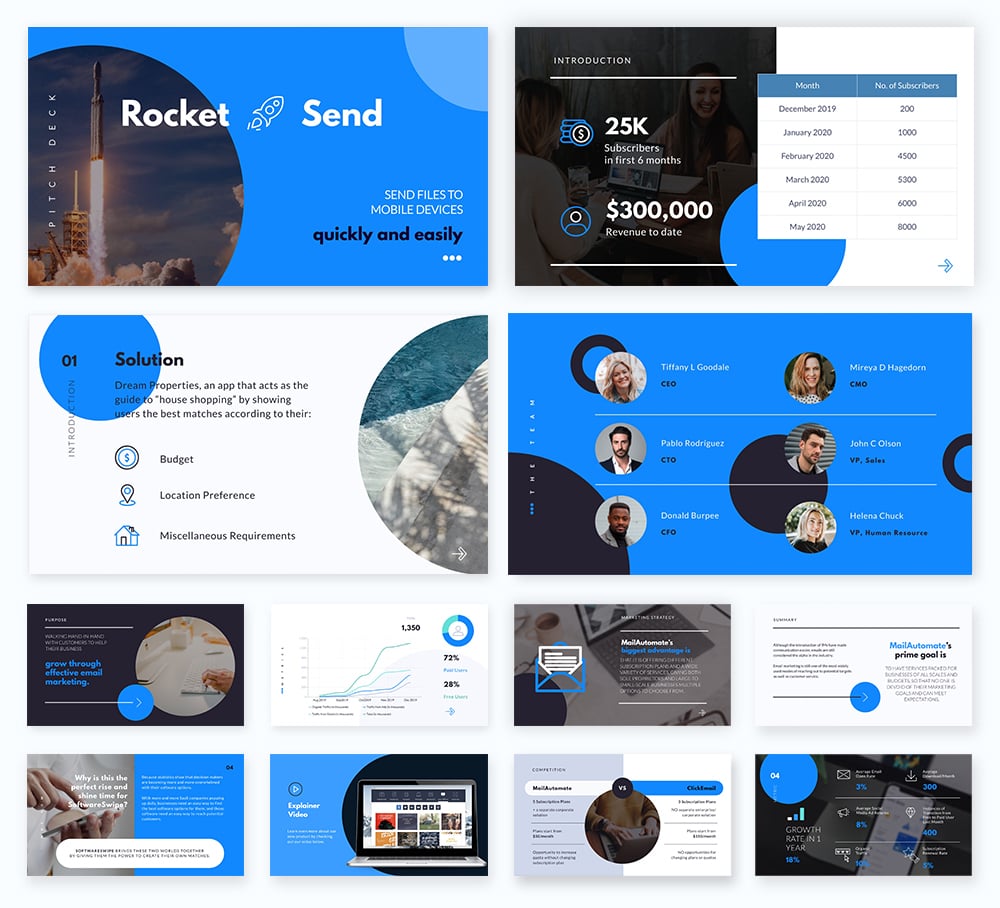
Visme's presentation templates offer a wide range of professionally designed themes with 300+ slides in 20+ different categories, making it the best choice for exploring creative presentation ideas without PowerPoint. You can create visually stunning slides with our carefully curated color schemes and stylish designs.
Read this article about 25 free presentation themes in Visme and find the perfect one.
Visme's presentation maker and branded presentation templates have been helping businesses create impactful presentations while saving them time and money. That's why many businesses choose Visme over other tools.
But don't just take it for word. Here's what one of our satisfied customers has to say about Visme.
"Previously we were using PowerPoint, which is fine, but the interactivity you can get with Visme is so much more robust that we've all steered away from PowerPoint."
"PowerPoint templates are plain and boring, and we want to create more fun and engaging content. Visme has multiple slide templates to choose from, which makes this so much easier."
"I just made a deck recently and it took me about 15-20 minutes. I found a template I really liked and tweaked it and put it in our brand colors. In PowerPoint, it would take anywhere from an hour to an hour and a half."
- Kendra Bradley, Graphic Content Developer at WOW!
10 Add full-screen videos
The use of full-screen video in your slides can have a big impact on your storytelling. There’s a catch though. The wrong video will be detrimental to your message, be mindful of the videos you chose to grace the background of your slides. The video should either tell your story without words or be a complement that won’t interfere. The wrong video will confuse your viewers and it will be hard to get their undivided attention back.
If you’re looking for quick idea inspiration, check out our YouTube video where Mike shares 30 of our favorite presentation ideas at a glance.

11 Use an 80’s visual style
If looking for a unique design style, why not try an 80’s style for a change. Neon graffiti writing, disco balls, and brightly colored shapes might go well with your presentation’s topic. You can use 80’s visuals as small complementary elements or as the entirety of the presentation style. Nevertheless, if your presentation is about something quite serious then maybe you should try another style.
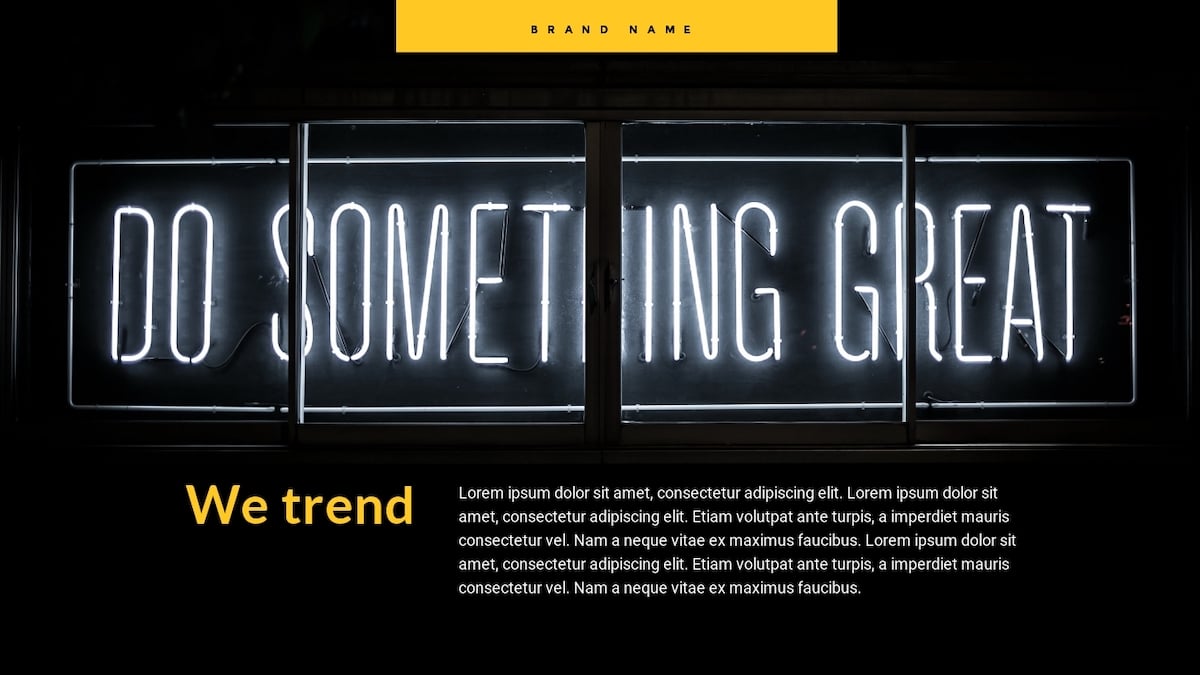
All you have to do is provide a text prompt, choose your preferred template style and the tool will generate text, images and icons and prepare a ready-to-use presentation within seconds.
The flexibility to customize these presentations in the Visme editor adds the perfect finishing touches to your visual storytelling journey.
12 Go vintage
Another creative presentation idea is the vintage look. This could work really well with a history-themed presentation or anything to do with recuperating old traditions. When we say “vintage” we mean sepia-toned photos, intricate picture frames, bold fonts which look like they came out of old posters.
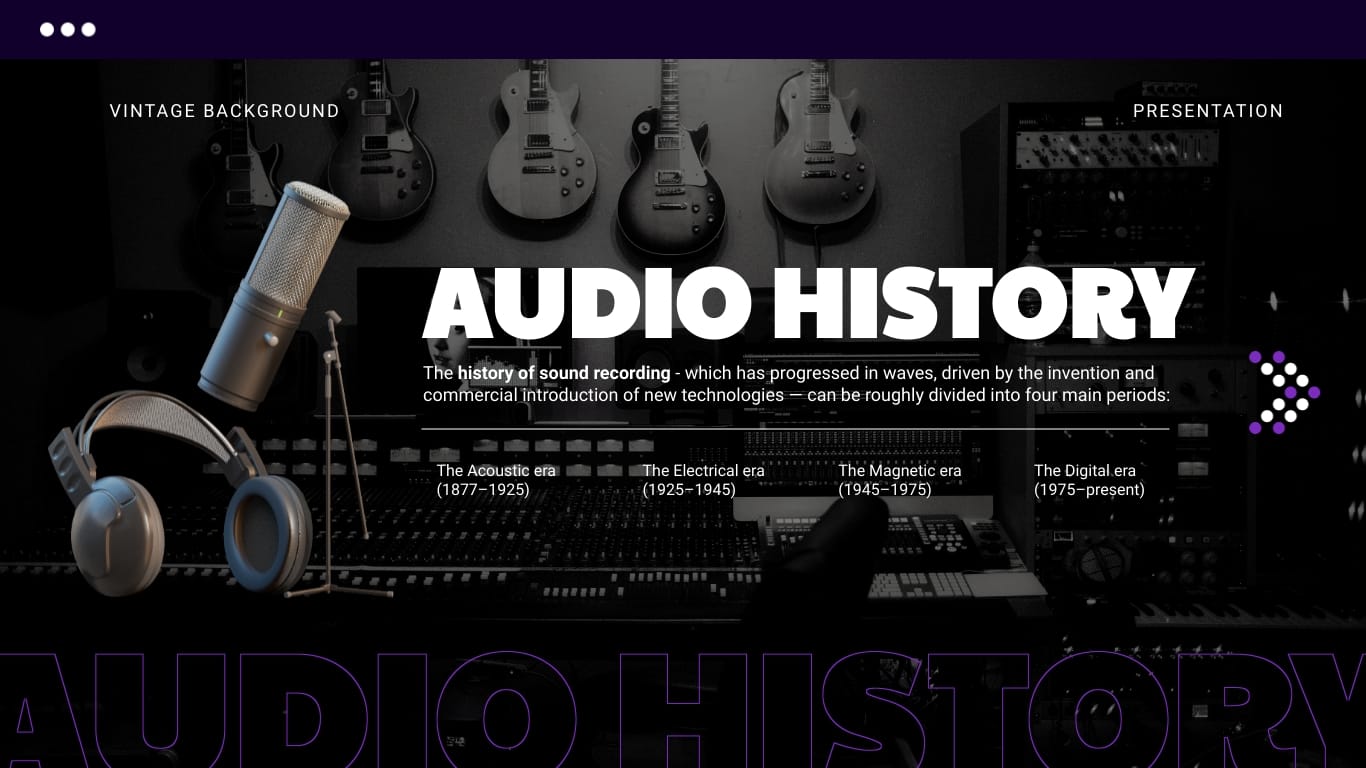
A vintage color palette is usually pastel turquoise green, ochre yellow and washed out blue and orange. You could consider using vintage mockup sets to create scenes for your slides, or use vintage style fonts, and old photographs as backgrounds.

13 Use a monochrome palette
A monochrome palette is one that maintains a single tonality in different strengths. For example, you can create a presentation in shades of blue, or in shades of orange. Use the palest shade for the background and a stronger shade for the titles and decorative shapes. Try doing it the opposite way as well. You can even use photos with a bit of a filter effect in the chosen color by adding a color filter.
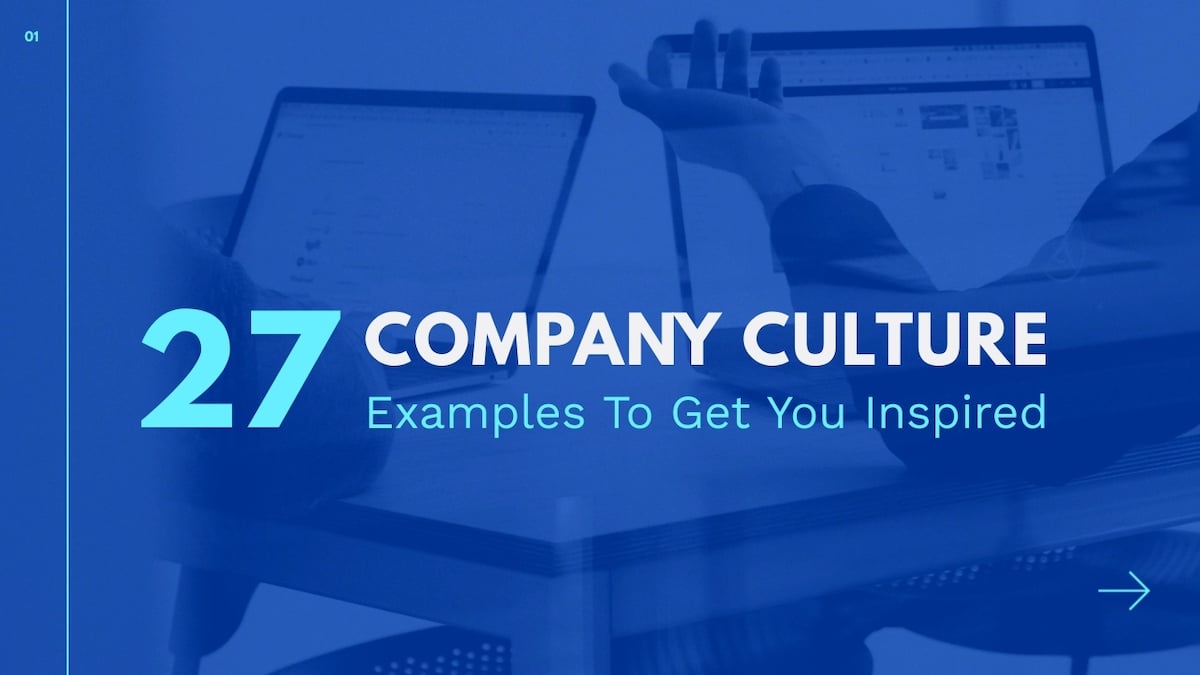
14 Tell a personal story
Telling stories from your own life—whether those stories are deeply moving, humorous tales, or just little snippets that allow someone to look into your history—can be a great way to make a presentation more meaningful.
Colin Stokes uses this to his advantage in his TED talk. He begins by talking about the movies he watches with his daughter and what she likes, and then moving into watching a movie with his son, and wondering how it has affected him, allowing him to move seamlessly into his actual points.
Watch the video below to learn how Colin Stokes did it
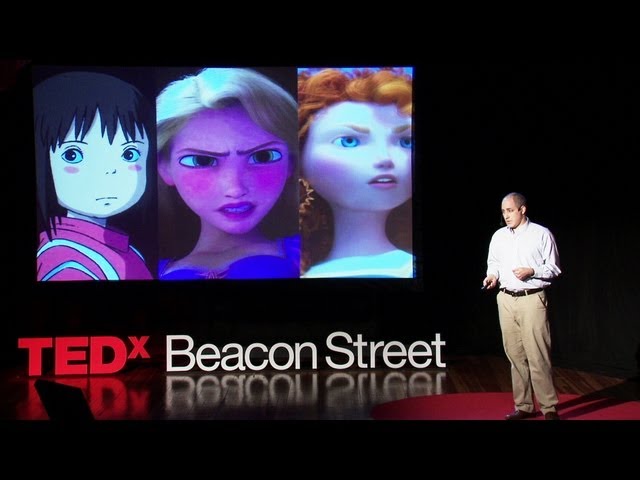
Choose a relevant story from your past, and tell it with all the honesty that you can. Your audience will feel that, sympathize, and therefore connect more with your message.
15 Creative photo crops
The photos in your presentations can be cropped hundreds of different ways. From simple circles or rectangles to more elaborate triangles, polygons, letter shapes or even a brushstroke. Analyze the message of your presentation to know which shape to use for the cropping of your photos. You can also create a collage with the shapes as long as they don’t distract from the information being presented.
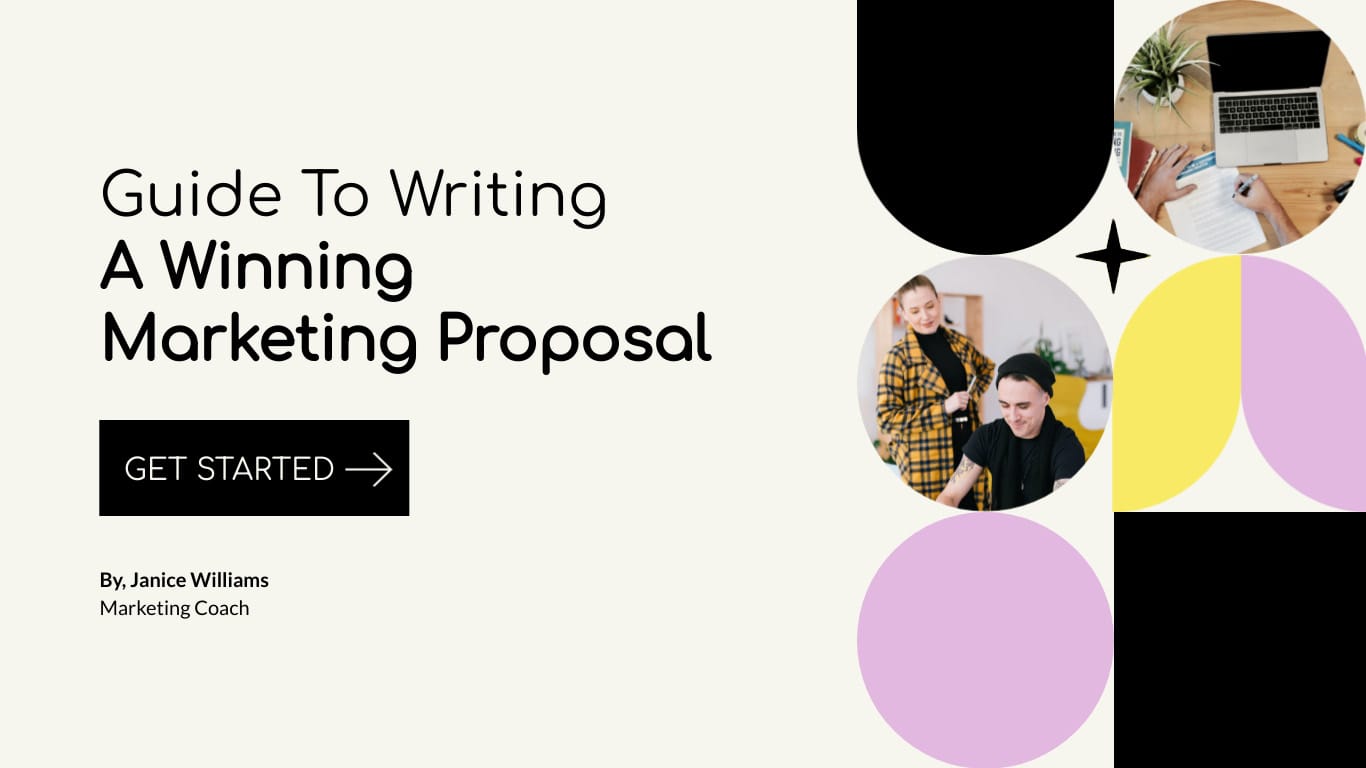
16 Add fun illustrations
Adding fun illustrations is a great idea to engage your audience during a presentation. They can help break up text-heavy slides, make your presentation more visually attractive and reinforce your message, making it one of the best fun presentation ideas.
Hand-drawn doodles, icons and graphics and animated GIFs are all illustrations you can use. To maximize the visual impact of your illustrations, you can use them in 3D.
With Visme, you can enhance your presentation by adding 3D objects that allow you to customize their colors, size and alignment. Additionally, you can add 3D animated graphics to take things to the next level.
When using illustrations, it's important to remember to use them sparingly to avoid overwhelming your audience. Less is more when it comes to adding graphics to your slides. Remember to match the illustrations with your theme and color scheme to keep things consistent.
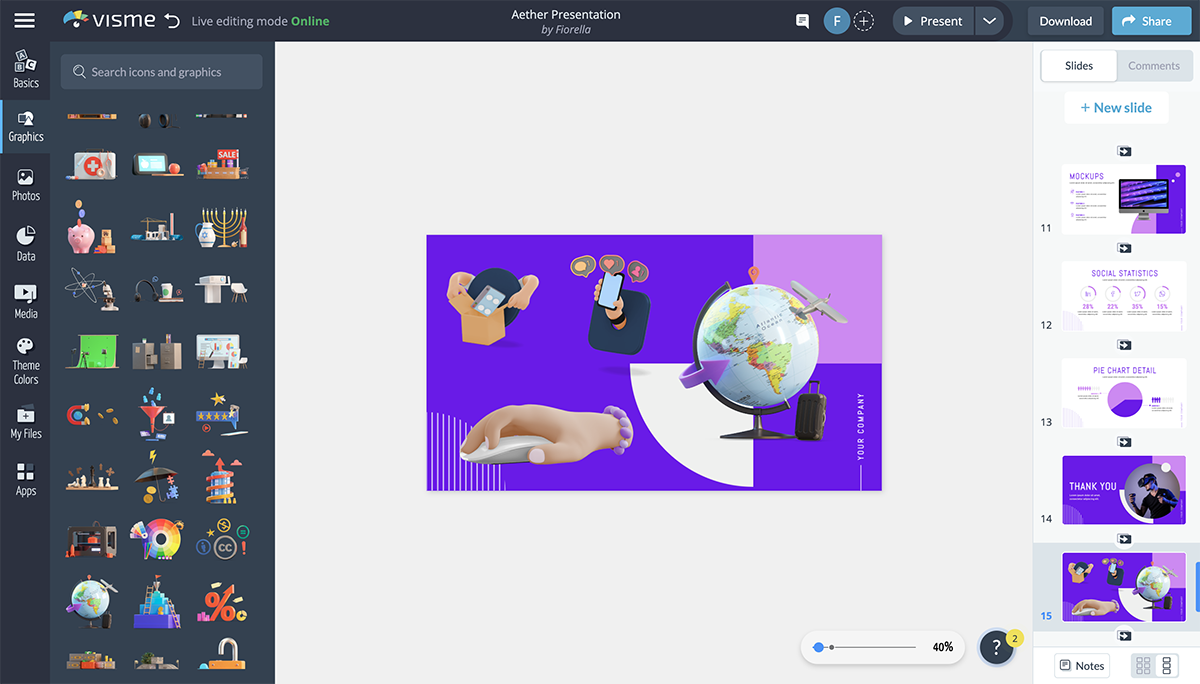
17 Thick and bold fonts
Huge chunky fonts are a great way to call attention to titles on slides. You could even try making the letters bleed over the edges or place the words vertical along the side. The best thick and bold fonts are the ones with minimal decorations. Try using fonts that have strong corners or the opposite, extreme rounded terminals. It will also work best if the title is short and sweet.
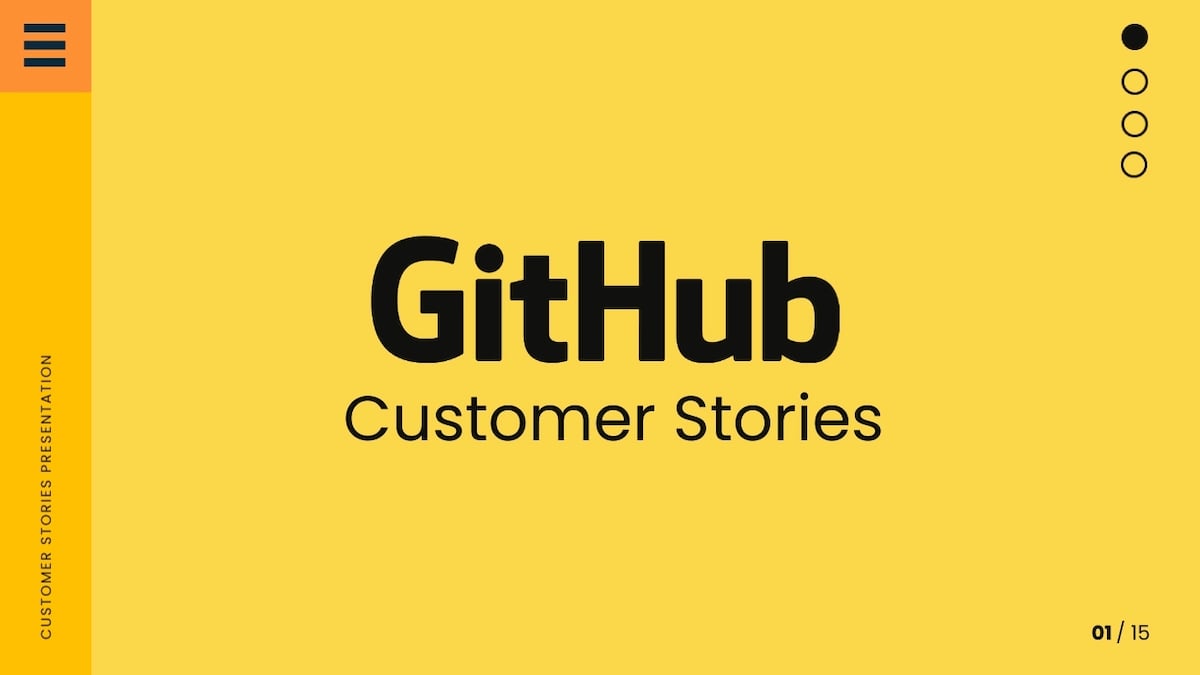
18 Go with nature
Freshen up your presentation with some natural elements around the edges or as a background. You could use full-screen background photos of leaves or palm fronds coming in from the sides of the slides.
Another presentation idea would be to use nature-related photography along with other design ideas like interesting photo crops. This technique could be used for presentations that relate to nature or natural topics, but also for a home decor proposal or creative direction pitch for a TV ad.
Integrating nature into your slides is a beautiful presentation example of how to connect with your audience on a different level. This technique could be used for presentations about environmental topics or even about home decoration.
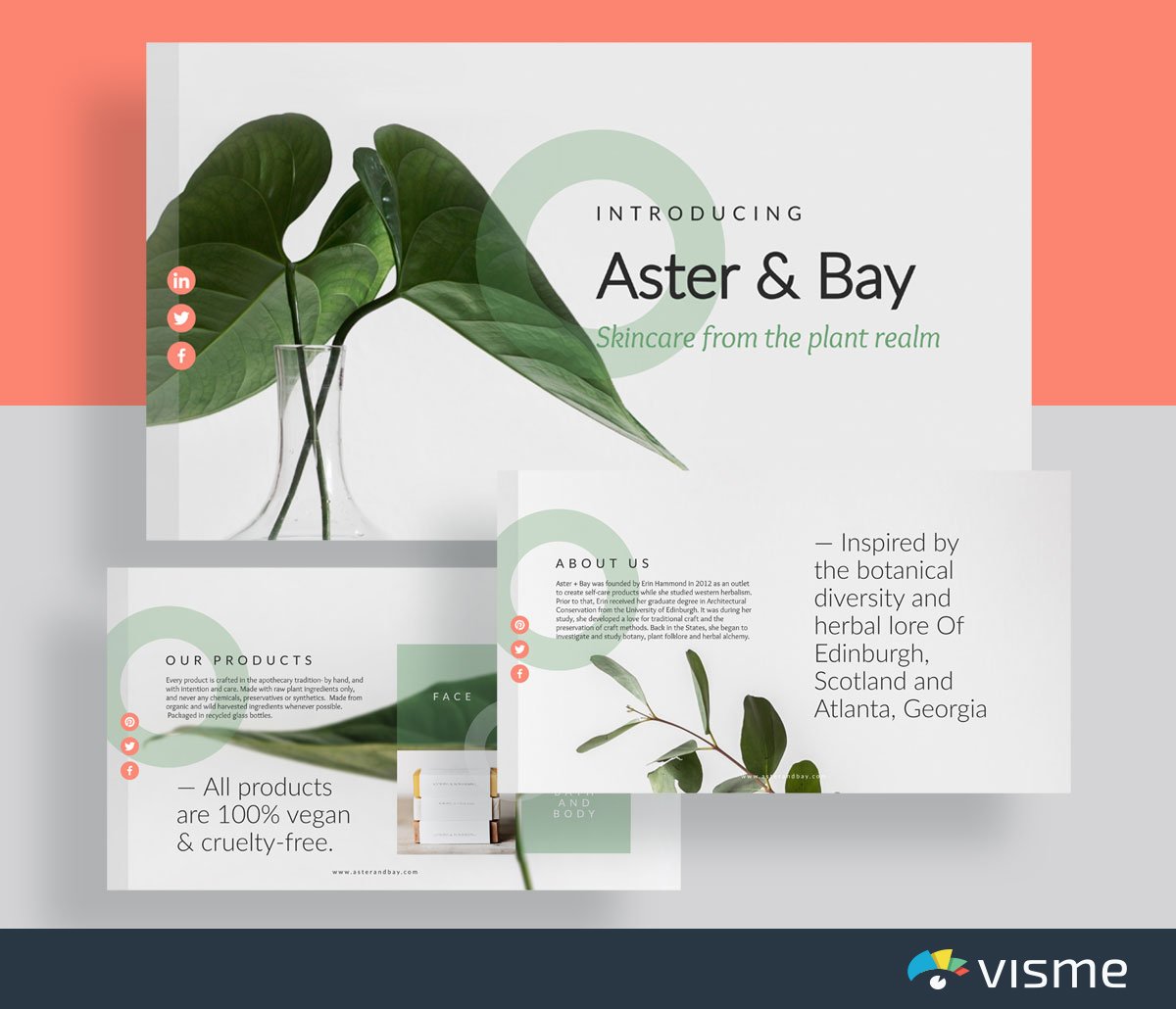
19 Use circles
Circles represent wholeness and a natural sense of completion. They can signify eternity and constant movement. They can also make your presentation more friendly and emotionally accessible. You can try using circles as decorative elements or as the shape for cropping images and as backgrounds for illustrations.
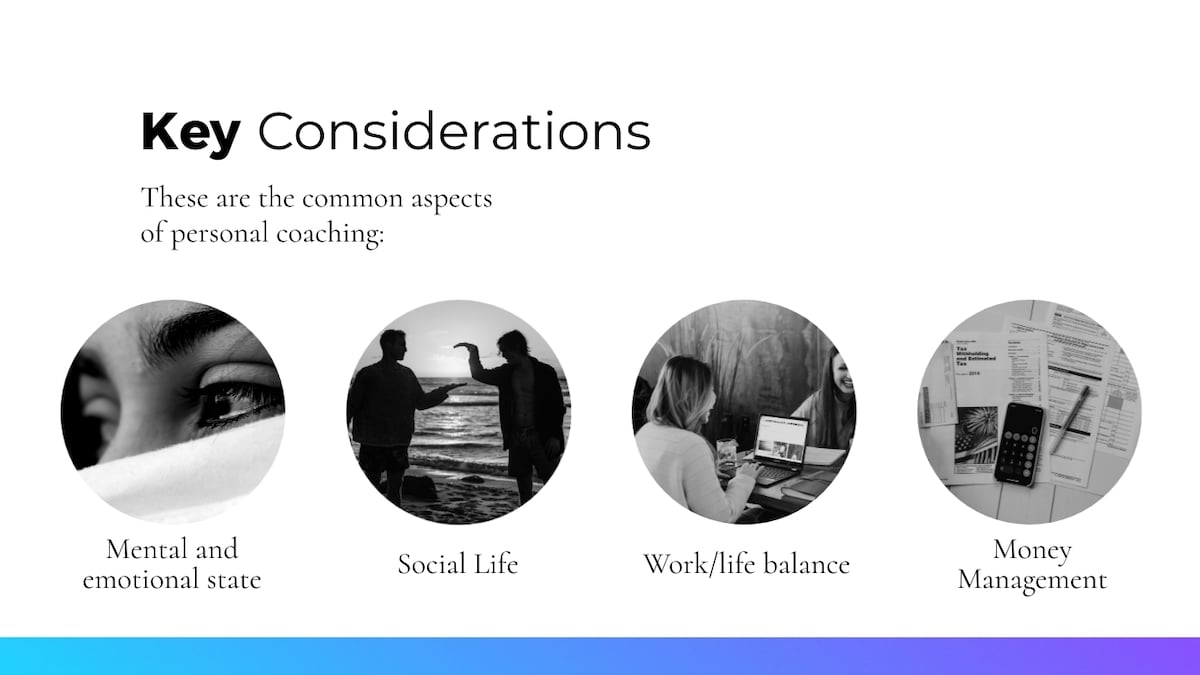
20 Add some sparkle (glitter backgrounds)
Give your presentations a little bit of a festive feel with some glittery details. This PowerPoint idea can work great if you are presenting a creative proposal for a fashion label or clothing catalog. It can even work really well for holiday-themed pitches or products. There are different types of glittery graphics you can use, like a glitter texture, a glittering rain or even just a dash of glitter. You can find some great glitter backgrounds and textures over at Freepik .
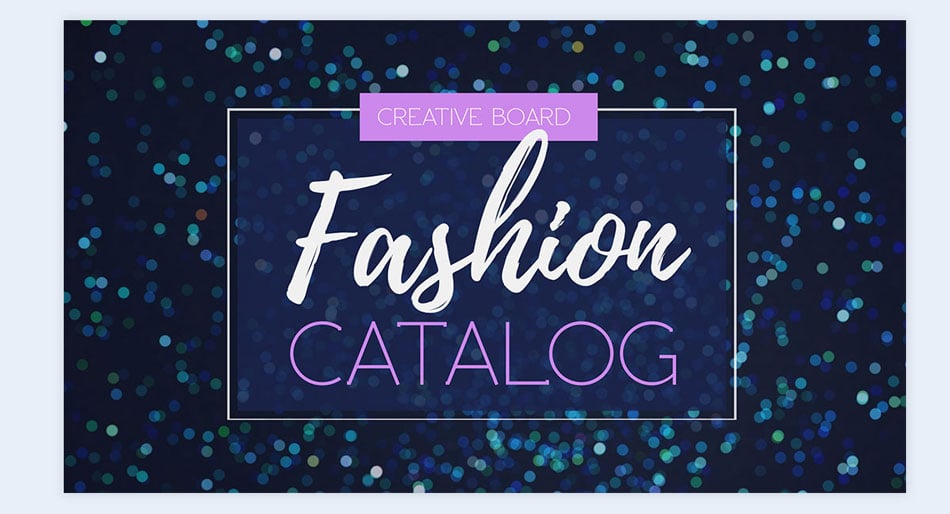
21 Get crafty (ripped paper details)
Sometimes to tell a story, visual details can really help get a mood across. Ripped paper shapes and edges can give a presentation a special feel, almost as if it was done by hand. This visual technique works for any type of presentation except maybe in a corporate setting. Ripped paper can be found on creative graphics resource sites or you can do it yourself and take a photo.
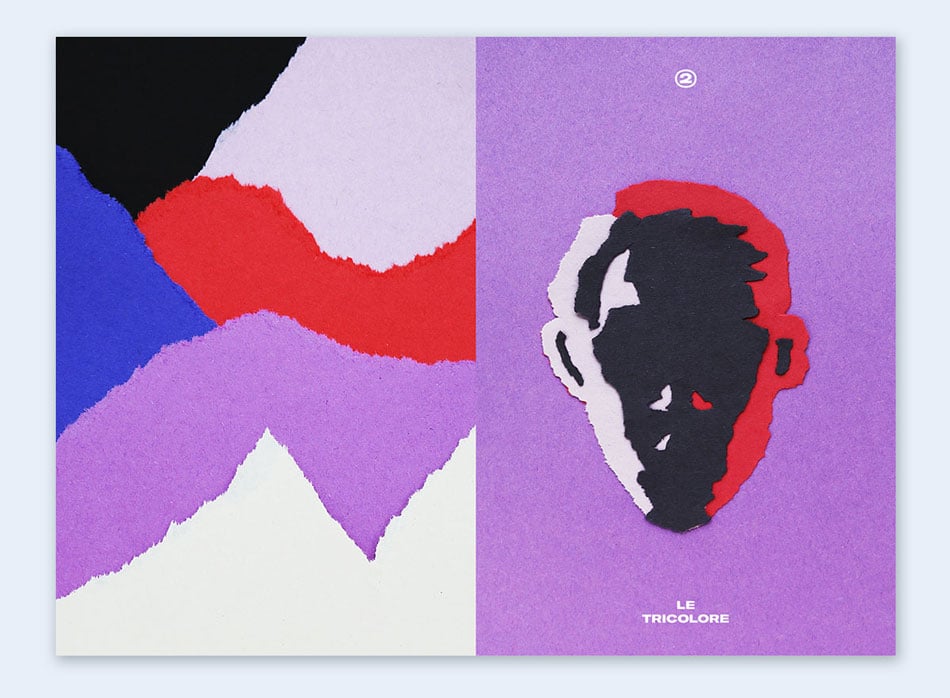
22 Cut-out paper illustrations
Another crafty idea to design your slides is by using cut paper illustrations. This technique could look really crafty or quite elegant if done well. Cut paper can be used as an elaborate background, as the letters in titles or as decorative elements. There are some great cut paper bundles online to use as PNG files which can be uploaded to the Visme editor.
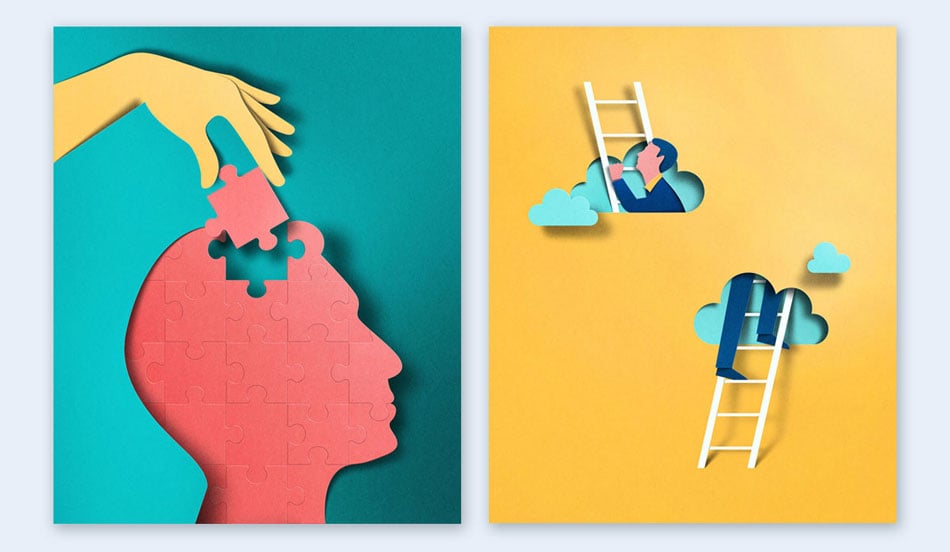
23 Pathway transitions
Create interesting transitions by designing scenes or pathways instead of just sliding them in one unified direction. By doing this, you can use a storytelling technique that will keep the audience’s attention throughout the presentation and information relay. You can find out how to do it in our free guide to creating captivating presentations .
Create an automatically animated presentation in minutes.
24 use isometric illustrations.
If you are looking for a different way to illustrate your slides, why not consider using isometric illustrations? This style of illustration is great for explaining things that can be separated into parts. The parts can be animated as well. An isometric illustration can work for any kind of presentation, from technology to corporate. It will give your presentation a modern edge and a professional look.
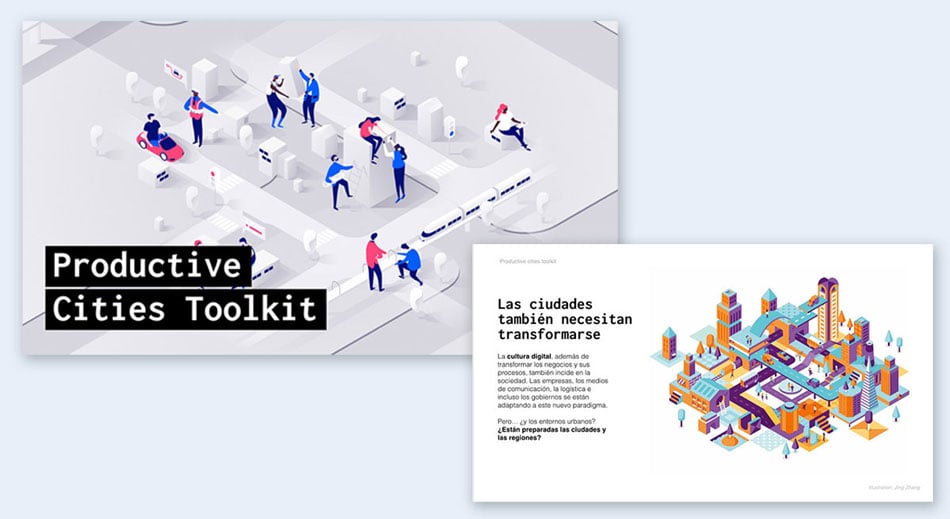
25 Use motion graphics
Motion graphics are a great way to illustrate an idea with animated objects . They don’t tell stories on their own, they support the context and illustrate the content.
For example, if your presentation is about travel, you could have flying airplanes across the slides or bags on a luggage conveyor belt. For something more abstract, you can use moving shapes and add effects to the titles. Your Visme editor has a variety of design tools to help you create all sorts of content with motion graphics.
Here’s what one of Visme’s satisfied customers Jessica L. | Small-Business Owner, has to say about Visme’s presentation tool:
"No need to go back to PowerPoint. Visme makes project presentations easy and fast. Lots of useful templates and excellent graphics. I enjoy the features they continue to add and update often. They make project work easy".
26 Add GIFs to your slides
GIFs can be fun, entertaining and humorous. They can also be informational. GIFs be sourced from sites like Giphy , where you can also create your own! Choosing to include a GIF in your presentation slide or a few different GIFs will depend on what message you want to send with your story. The theme and topic of your presentation will help you decide if you need a clip from a blockbuster movie or a quick representation of the process of your systems.
RELATED: Everything You Need to Know About Using Cool GIFs in Your Marketing
27 Use quotes between slides
Quotes can be good breathers between a bunch of informative slides. You can either use them to separate ideas inside your presentation or to start new sections of information. It’s important that your quotes represent the topic of your presentation so that they make sense and not confuse the viewer.
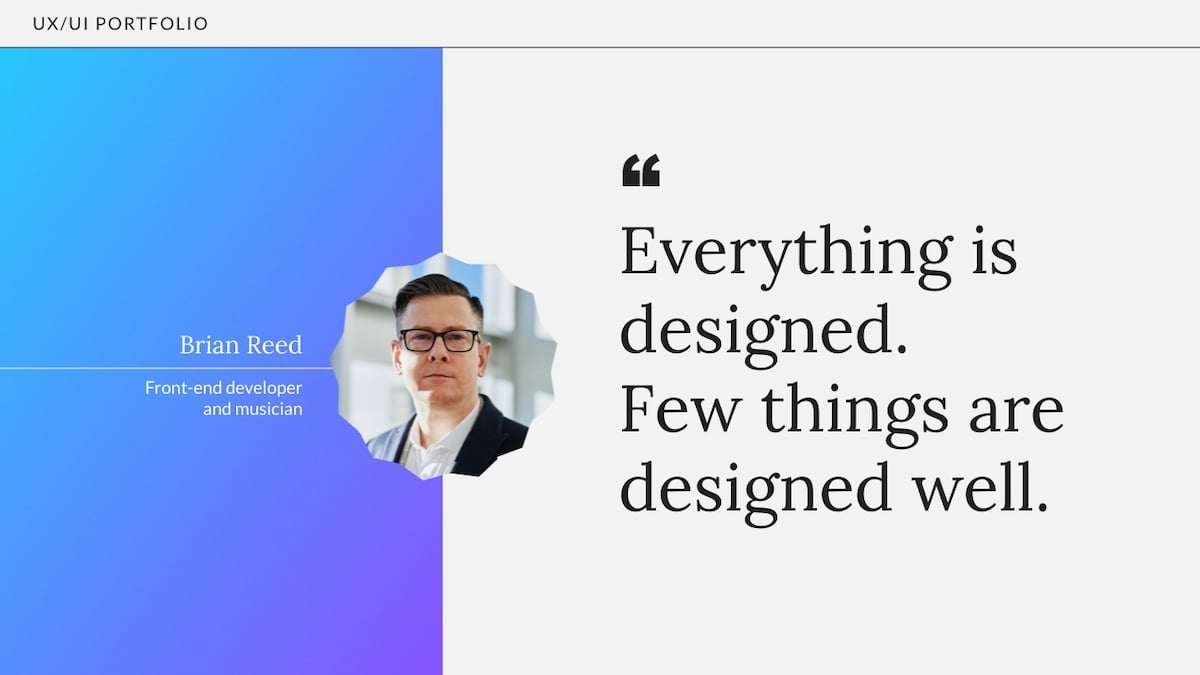
28 Start with “once upon a time”
One of the most effective and engaging ways to present a presentation is by incorporating creative storytelling techniques.
If a presentation can be created as a story, then why not go all the way and start the presentation with a classic story opening? Using the “once upon a time” phrase will instantly grab the viewer’s attention because it will be out of the ordinary. Make a slide especially for it with a visual that matches the topic of your presentation.
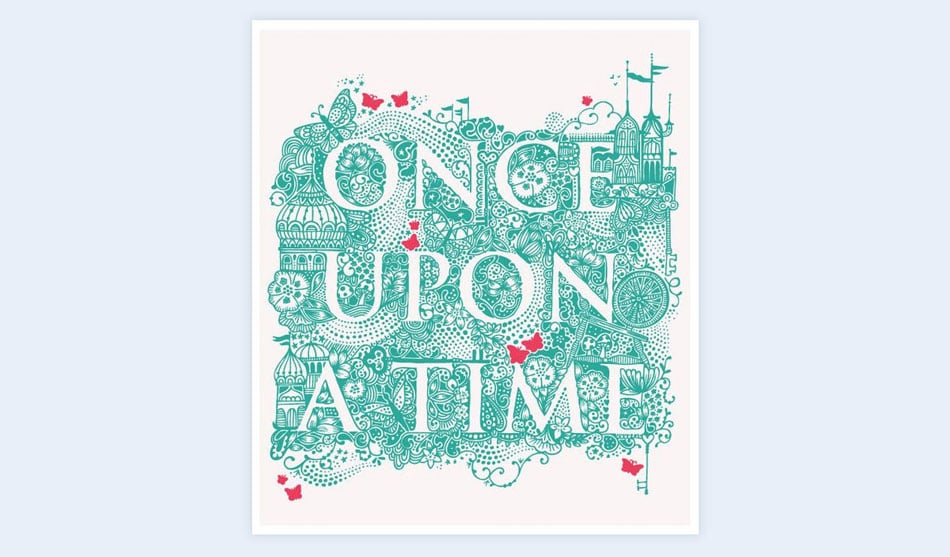
29 Turn the slides into a scrolling infographic instead of a presentation
To showcase your content in a unique and engaging way, consider using creative slide ideas that break away from the traditional slide-by-slide approach. For instance, you can arrange your slides vertically to create a scrolling infographic instead of a classic slide-by-slide transition presentation.
This innovative format expands the types of presentations you can create, offering a fresh perspective on information delivery.
An added bonus to this presentation style is to add parallax scrolling or interaction animation. As the viewer scrolls down, the information fills each slide progressively. It doesn’t continue until the viewer scrolls again. This technique is best for displaying online slide show presentation ideas.
Create a scrolling presentation in minutes.
30 engage your audience.
What’s one of the best ways to make your presentations more interesting? Make the audience a part of them.
Regardless if you’re presenting in person to a room full of people or via Zoom to viewers around the world, there are a number of techniques to engage your audience with both your content and yourself. The trick is to make them feel connected somehow, like they can relate. You can achieve this with humor, storytelling, asking questions and inviting them to leave comments in the webinar chat window.
Take this speech by Donovan Livingston. He delivers a commencement speech in spoken word poetry, and specifically encourages the audience to take part, saying they should clap, throw their hands in the air, or otherwise participate if they feel so moved. While not seen, several people are heard cheering and clapping throughout the video.
Participation can also be accomplished through things such as games, posing questions or something as simple as asking participants to raise their hands.
31 Use a scrunched paper background
Give your presentation a laid-back and grunge feel by designing it with a scrunched paper background. It can be any kind of paper really, depending on your topic. It could be notebook paper, or printer paper, it could even be recycled paper. Try a few different types of paper until you find the one that suits your story.
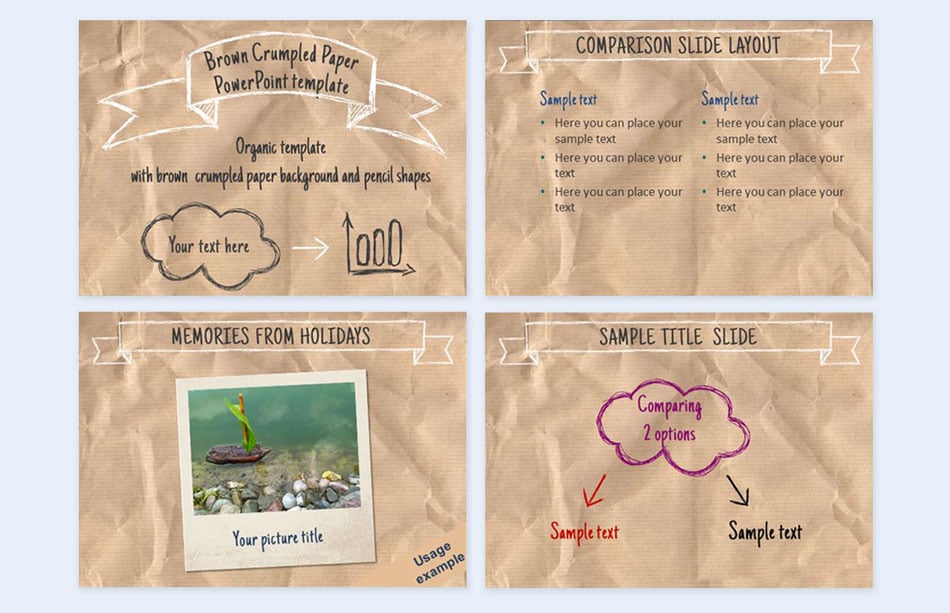
32 Add interactive pop-ups
Adding interactive pop-ups is a game-changer when it comes to creative ways of presenting. These pop-ups allow you to go beyond the traditional approach, giving your audience a more dynamic and engaging experience.
Interactive pop-ups can take many forms, from quizzes and polls to clickable infographics and interactive timelines. With Visme, you can access various interactive features that can help you create engaging and effective presentations.
For example, you can create clickable icons or buttons that allow your audience to explore additional information or resources. You can also create interactive timelines that enable your audience to explore different events or milestones.
One of the most powerful interactive features of Visme is the ability to create quizzes and polls. You can make interactive questions and answer options that allow your audience to engage with your presentation on a deeper level.
You can also use this feature to gather feedback from your audience, allowing you to tailor your presentation to their needs and interests.
Watch the video below or read this article to learn how to create an interactive presentation .
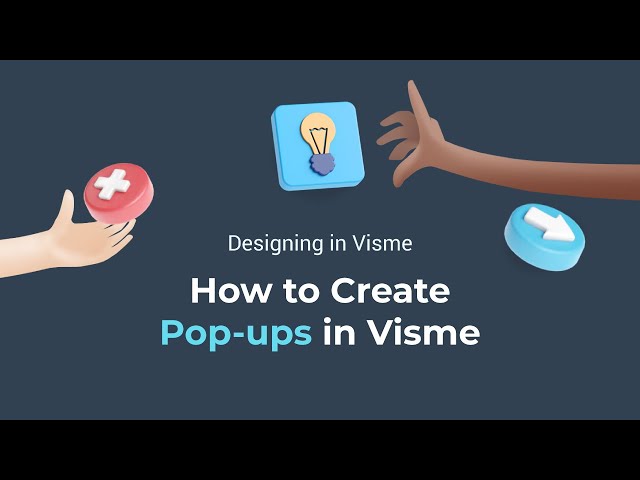
33 Use a back-to-school theme
A back-to-school theme can make your presentation look like a lot of fun. This is a great technique for teachers and educators welcoming their students back to a new school year. The background can be a sheet of notebook paper, an open notebook, or a blackboard. The edges could be decorated with pencils and paperclips, maybe an eraser or sharpener. The back-to-school theme has lots of possibilities.
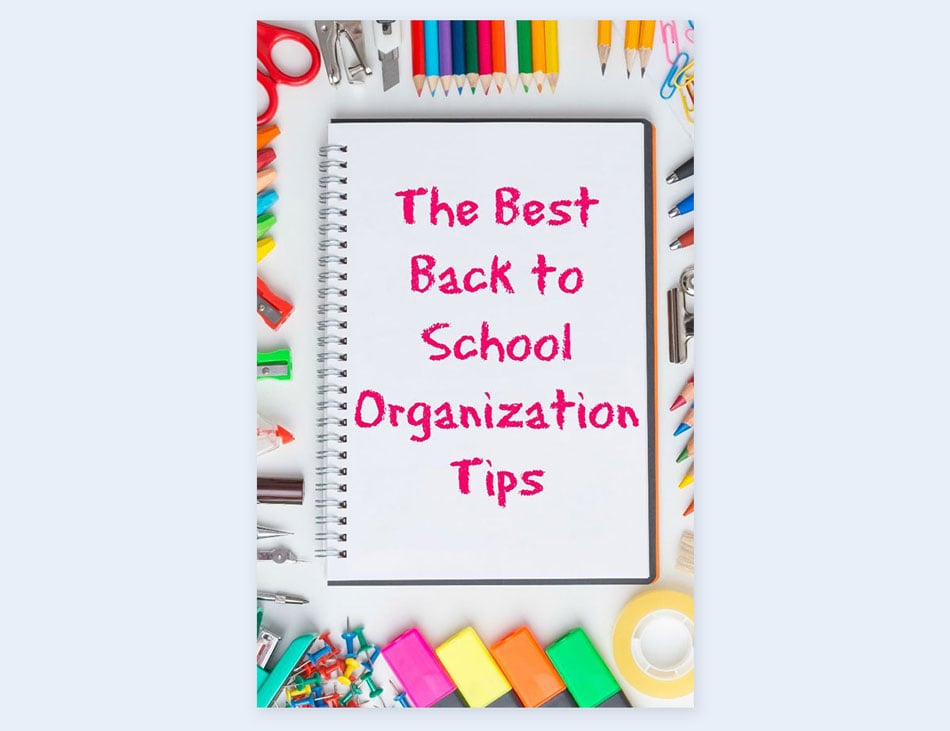
34 Use a billboard-inspired theme
Use billboard mockups to create slides which look like billboards. This could look interesting and quite unique. You could use the same billboard for all the slides, or different ones for a more varied approach. This technique would work great with a pitch for an election or a local spot in a government office.
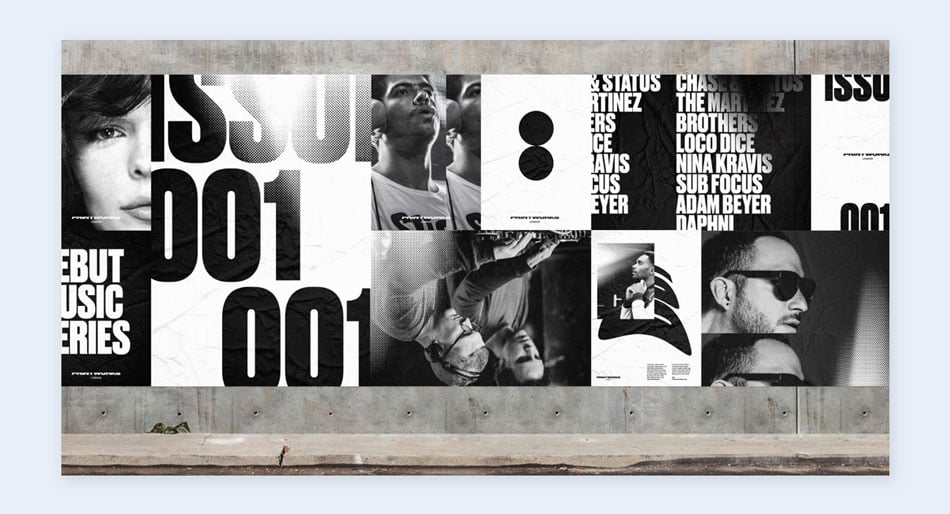
35 Use black-and-white photography
Black and white photography is a classic design technique. They import elegance and sophistication to any design by providing a minimalistic approach to the visuals. The photos can either be desaturated from color photos or given an artistic flair with extra contrast and fewer grey tones.
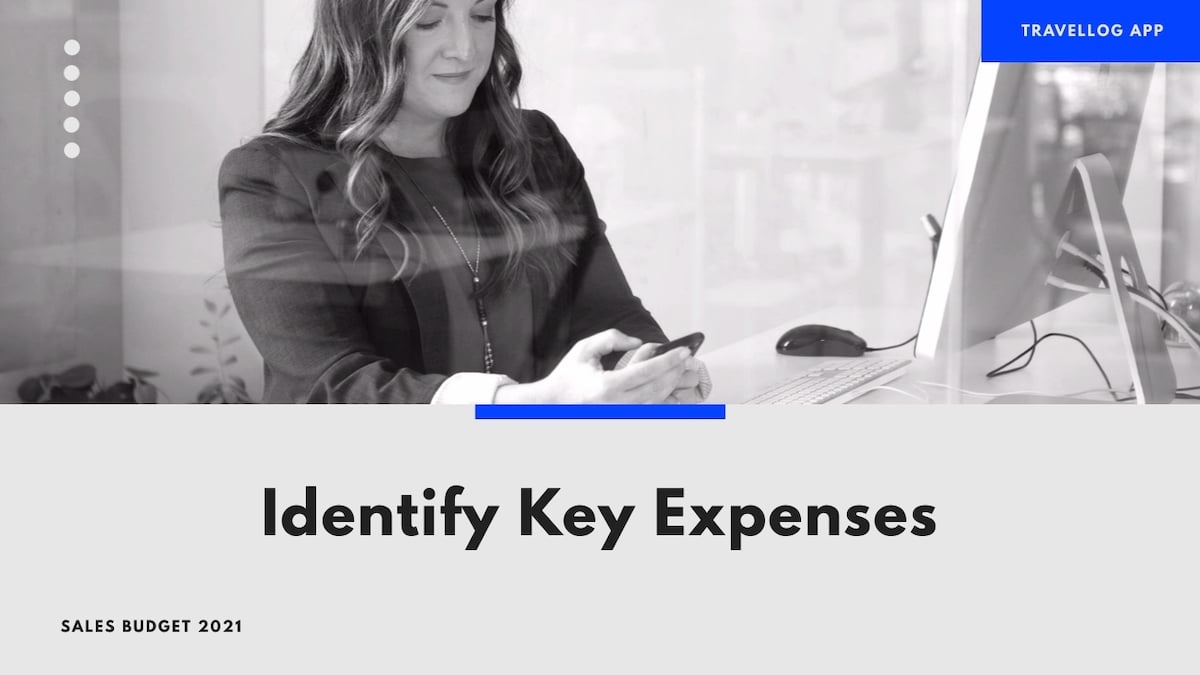
36 Explain your reasons
What people really want to know is why you’re giving the presentation you’re giving. This is especially true if you’re pitching to investors or potential new clients. When you share your why with the audience using storytelling and body language, you make meaningful connections and lasting relationships
Simon Sinek explains quite well why this is so important—the greatest leaders, the ones who inspire the most people, understand why they do the things they do, rather than just what or how.
When it comes to explaining your reasons, one tool that can significantly improve your presentations is Visme's AI writer . This advanced feature helps you write your presentation copy, break down complex ideas and edit or improve your existing words. With Visme's AI writer, you can make sure your "why" is clear and easy to understand alongside your visuals.
37 Add an audio narrative
Your presentation doesn’t need to be silent, especially if you won’t be standing by it to tell the story yourself. Adding an audio narrative can turn a viewable presentation into an experience. You can either set it up as a video that runs on its own and the viewer looks and listens, or it can be triggered by arrows that are clicked on.
RELATED: How to Create a Narrated Presentation With Voice Over Using Visme
38 Follow a space theme with photography
Most of the photos from Nasa are labeled as public domain. Meaning that you can give your presentation a space theme quite easily. Choose images of astronauts in space or more abstract and colorful images like distant galaxies and nebulas. The latter can make great backgrounds behind content without the topic necessarily being about space.
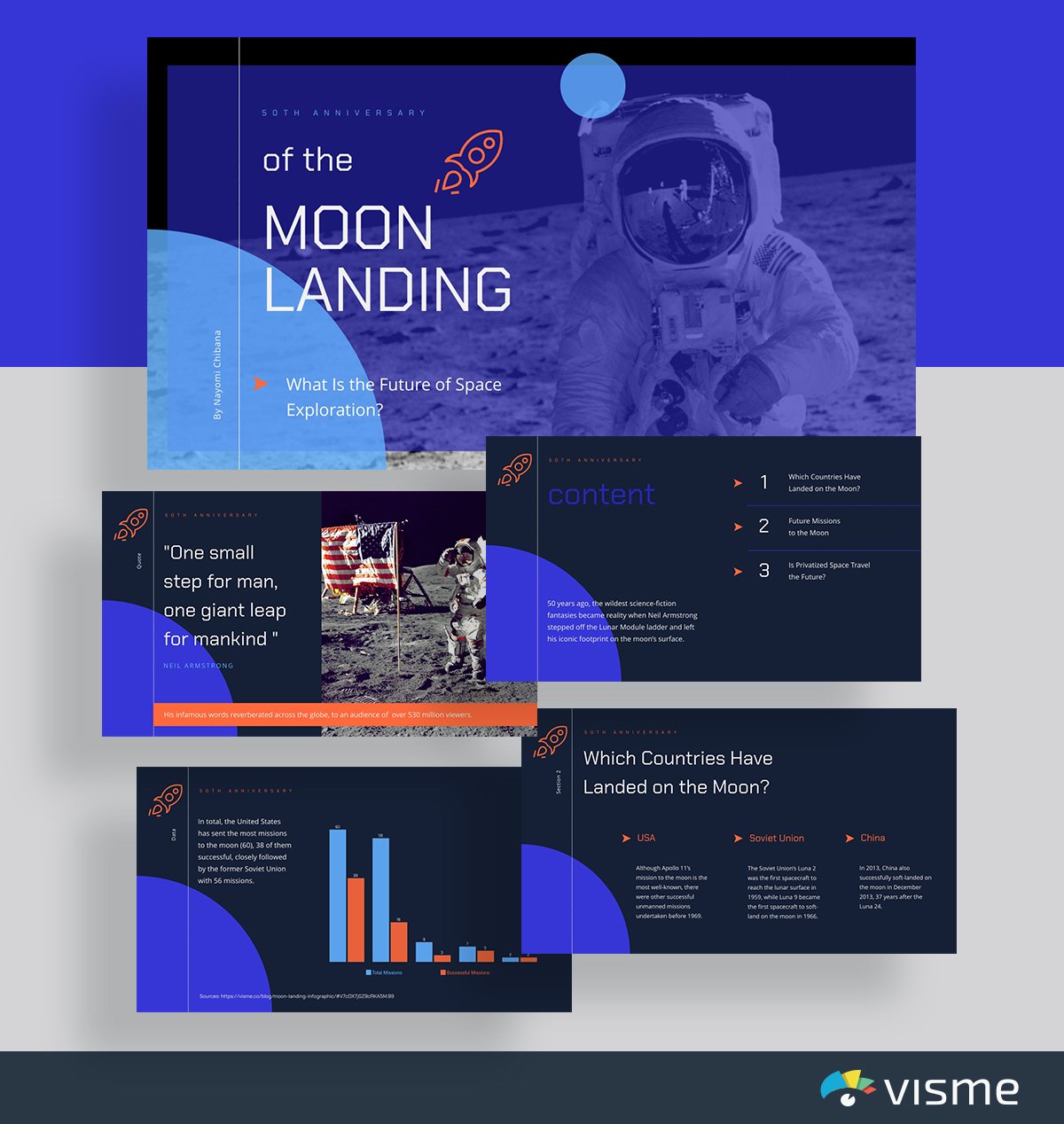
39 Do a space theme with illustration
An illustrated space theme can be either colorful and whimsical or sober and elegant. By choosing the style of illustration you use, you can either use this technique for presentations related to children or scientists. Cartoon astronauts can be lots of fun, line illustration planets can be educational and data-driven drawings can be informational.
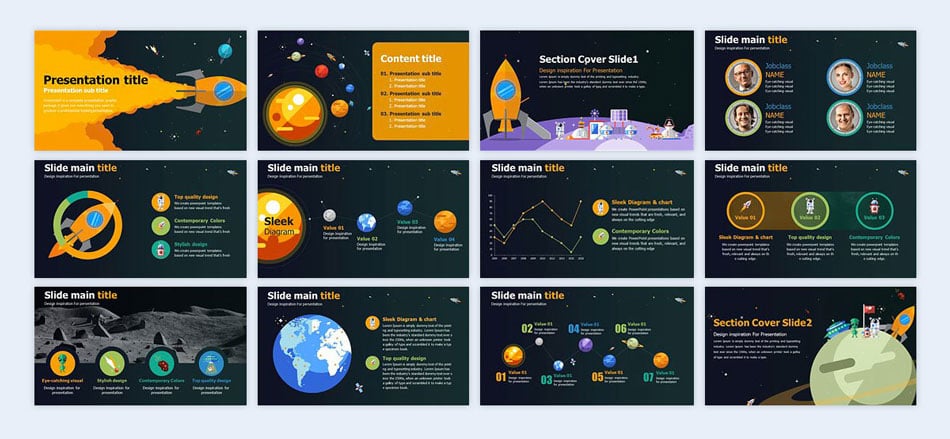
40 Include music
Sometimes, when listening to someone talk for long periods of time, it helps to have something else to draw your attention. While images are great, including music can really help stimulate an audience and set the mood.
Dean Burnett talks about why this happens: “[Music] provides non-invasive noise and pleasurable feelings, to effectively neutralize the unconscious attention system’s ability to distract us.” Essentially, music is entertaining enough that, when in the background, can keep us focused on otherwise un-entertaining things.
Take, for example, this valedictorian’s speech. While peppered with humor and stories of his time through high school, he uses background music to help keep people’s attention—in fact, this is specifically stated to be his reason for including music, humorously quipping about giving the audience something to listen to while they “zone out” of his speech.
Whether incorporated into individual slides, in a video, done live, or with a music-playing device nearby, this creative presentation idea can be a great way to enhance the quality of your speech or talk.
41 Graffiti photography backgrounds and details
Using colorful backgrounds like photos of urban graffiti can give your presentation a bit of an edge. There are lots of free photographs of graffiti on sites like Unsplash which you can use straight away. Apart from graffiti murals, you can also incorporate graffiti letterings in your titles and quotes. You can find graffiti style fonts online quite easily.
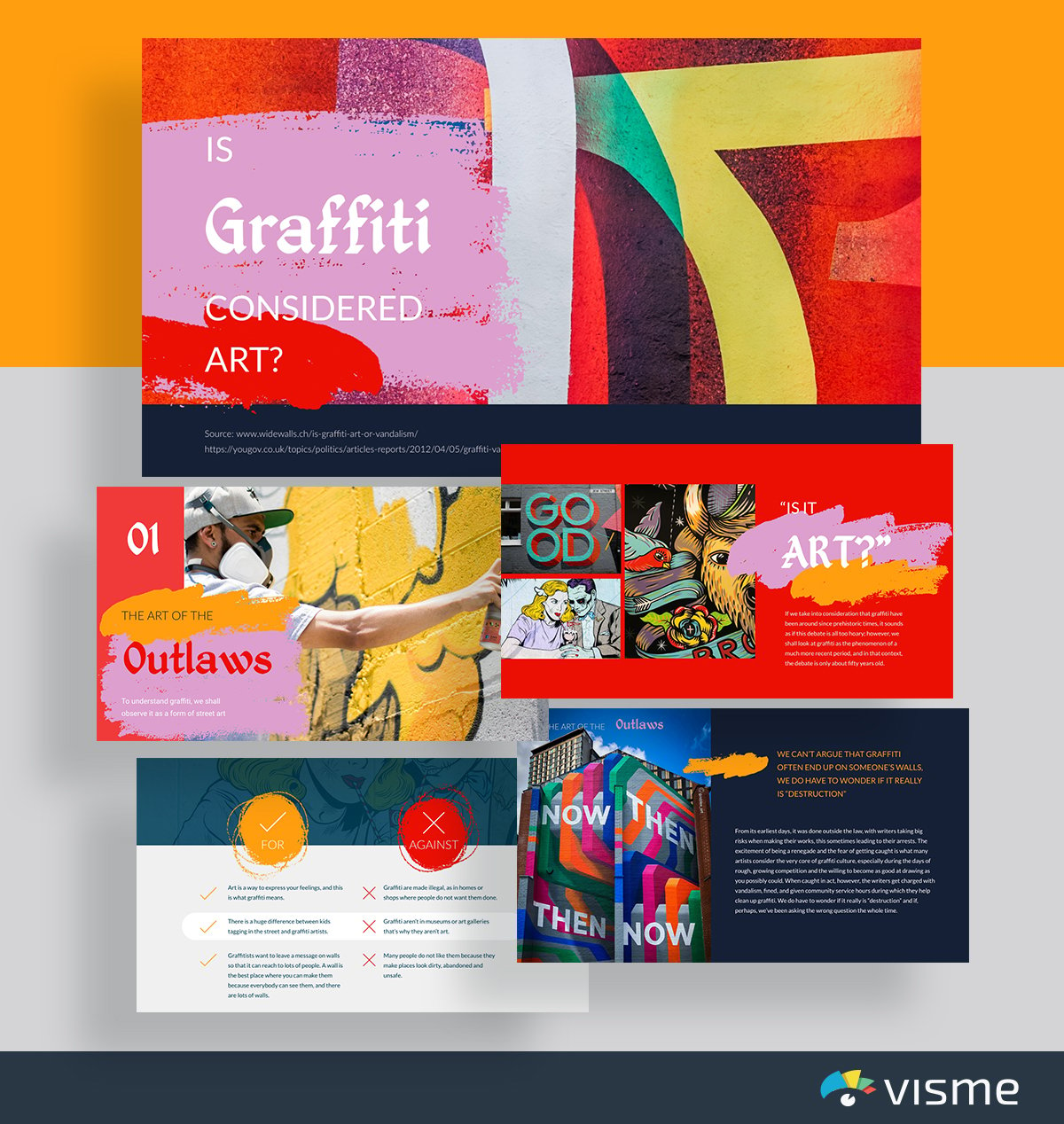
42 Stop-motion
The stop-motion technique can take time but it can also make your presentation unforgettable. There are lots of ways to use stop-motion, either with characters doing actions or objects that move around and create a scene. Stop-motion can also be used to create titles that move into place. What the title is written with can be anything, from toys to plants. The theme and topic of your presentation will ultimately be the driving point to what kind of stop-motion can be used. But be sure that it works from educational to promotional to corporate.
43 Claymation
Very similar to stop-motion, claymation is the animation of things created with clay or play-doh. Anything can be created with clay, so the possibilities really are endless about what can be achieved. This technique really does take a lot of time, you can source it out to a professional or buy some already created footage. The claymation can be just a decorative element in the background or it could also be the center of the presentation.
44 Color blocking
The color blocking technique is another creative presentation idea that entails using color in large sections and in contrasting tones. The idea is that the color blocks will be strong and colorful. The color blocks can either be the shapes that determine where the information goes or just a way to separate the slides in specific sections.
Any type of presentation can benefit from color blocking. Just make sure you use colors that go together and don’t clash. Explore this technique for different presentation slide ideas, especially when aiming for a bold and visually striking effect.
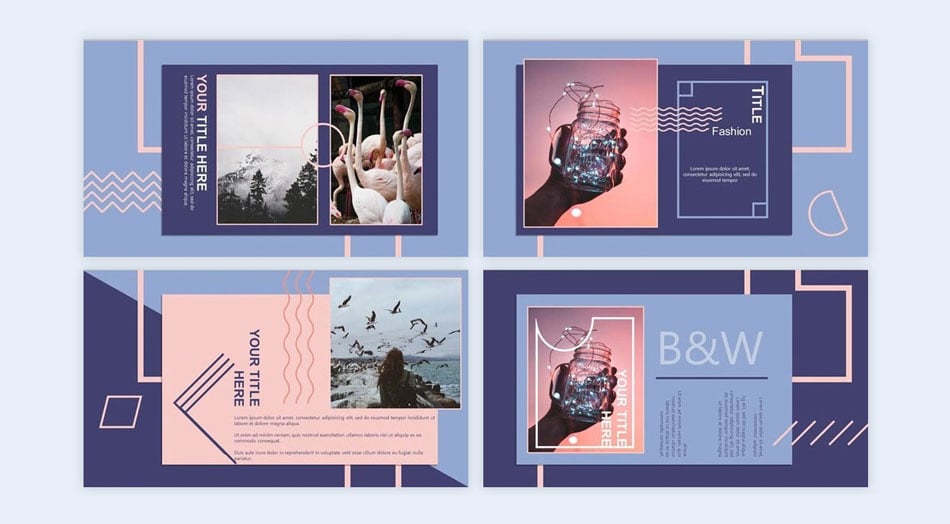
45 Get surreal
Surrealism is an avant-garde movement from the 20th century which was meant to tap into subconscious creativity. This might not be the kind of design technique for any sort of presentation but it can work for one that is about art, or literature or other creative outlets. There are plenty of surrealist artworks in the public domain sector or the Metropolitan Museum of Art. These can be used as subtle backgrounds or visual complements to the text.
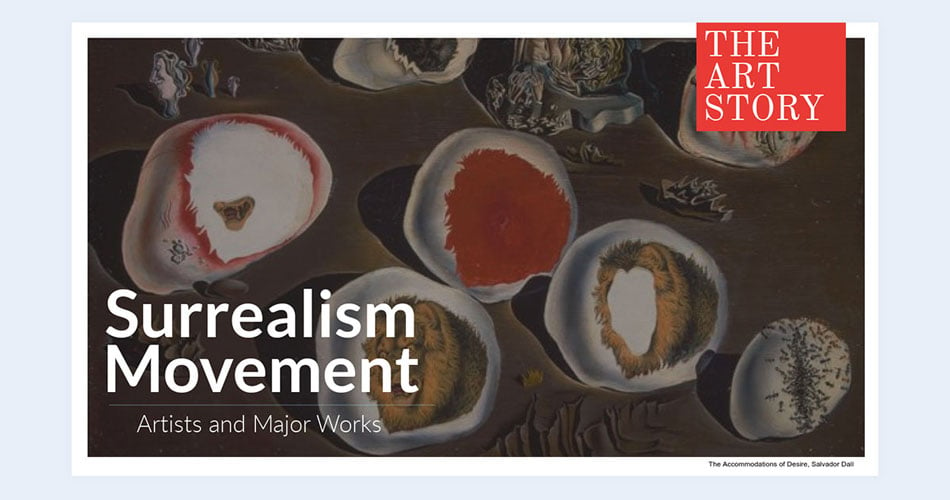
Designing a presentation for an organization requires input from different stakeholders. However, when collaborating with others on a presentation design, keeping track of all the moving parts can be difficult.
That's where Visme's workflow management feature comes in. It helps organize roles, tasks, progress, deadlines and corrections all in one place to make your presentation design process efficient and smooth.
46 Polaroids
Polaroids, often a photography favorite, can inspire creative photography presentation ideas. The original Polaroids from the 70’s could be used as vintage polaroids that have been kept in a box for years. The newest Instamatic photographs, which are the new kind of polaroids, can be used for a fun way to show photos and visuals in presentation slides. You could either use one polaroid per slide or a collection of polaroids on a table or corkboard.
There are many topics that can work with Polaroid photography backgrounds and details in your slide show presentation ideas.

47 Use a Handwriting Font
Fonts come in all shapes and sizes, including lots of handwriting fonts. Handwritten fonts can be used for any type of presentation as long as the style matches the topic of the information. There are kid-style handwriting, calligraphy style handwriting, hand lettering, and novelty fonts as well. The options are wide and varied for this design technique. Creative Bloq has a great collection of handwritten fonts.
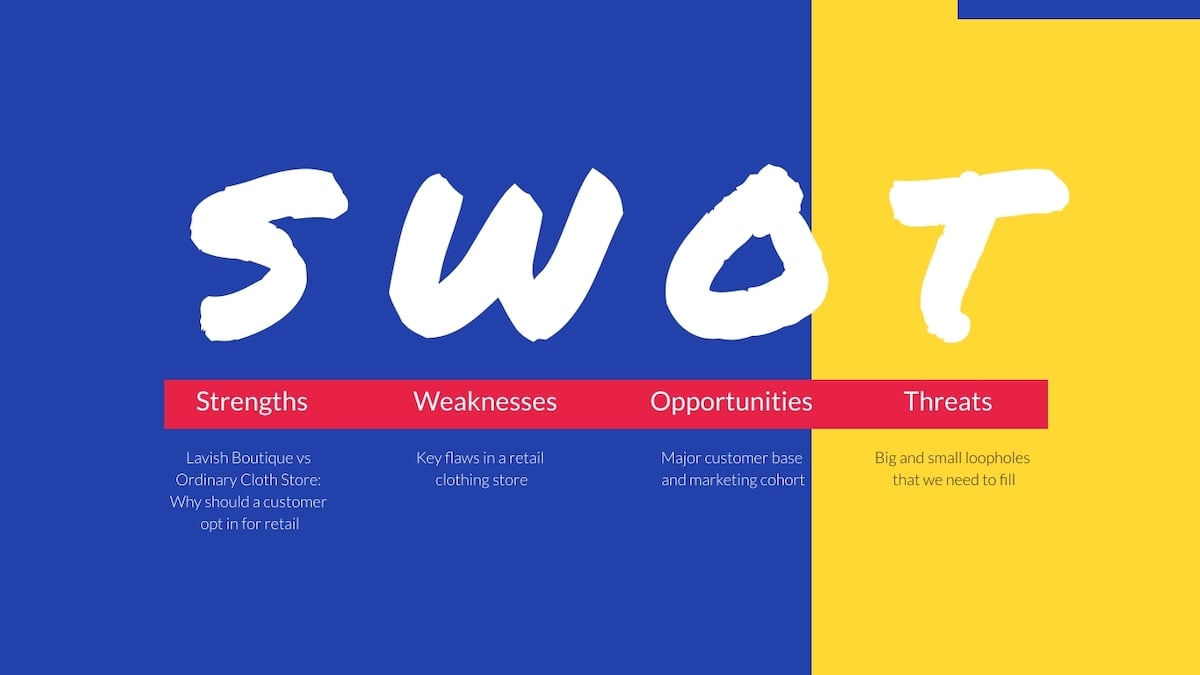
48 Use a geometric background
A geometric background can look really nice on any presentation. Geometric backgrounds can be tiled polygons or more abstract compositions of different size polygons. The decision to choose between tiled shapes and more creative compositions will depend on your creative angle and disposition. You can use these types of designs with any colors, so you can match the theme or your brand.
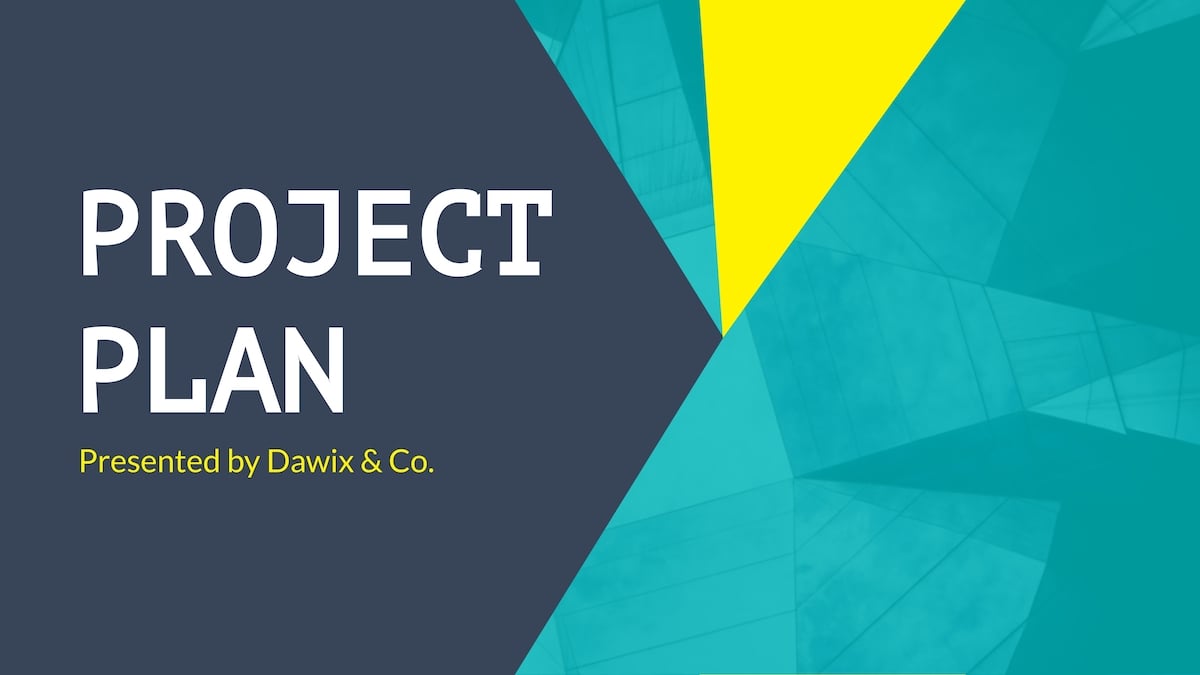
49 Coffee style design
Using a coffee-style design can work for any PowerPoint presentation idea, from office-related topics to digital nomads to anything or anyone who loves coffee. If the background is subtle, it can fit a more serious topic or data report. It can make a boring presentation just a bit more visually entertaining than the rest. Of course, it can also be perfect for a small coffee brewer pitching their company to investors.
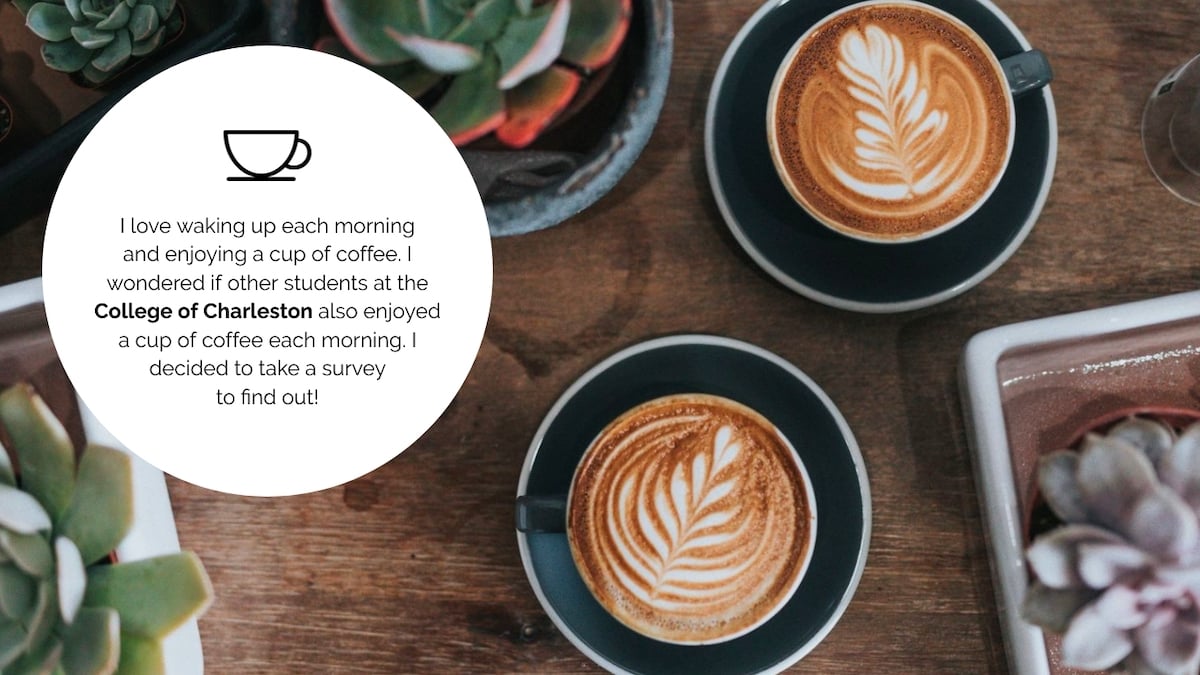
50 Include memes
You’ve seen them everywhere by this point. You might be pretty sick of them. However, that doesn’t mean memes can’t be useful—in fact, using a couple strategically can surprise the audience and make them laugh.
The presentation " Memes, Memes Everywhere" focuses on, unsurprisingly, memes, and explains their purpose while using examples on every slide, which help support their points and add some humor to a very text-heavy presentation.
Choosing relevant memes and using them sparingly can really help add some personality to your presentation, without distracting from the work.
RELATED: 85+ Best Free Presentation Templates
51 Polka dots
Using a polka-dot background is suitable for various types of presentations. It can give your presentation a whimsical look or simply give it a subtle texture. The polka dots could be small and soft or big and punchy. A strong polka-dot background can work great in a creative setting or even boring data analysis. The style of polka dots will depend on the general topic of your presentation. You can use the polka-dot design as a full background or as a decorative section on the slide.
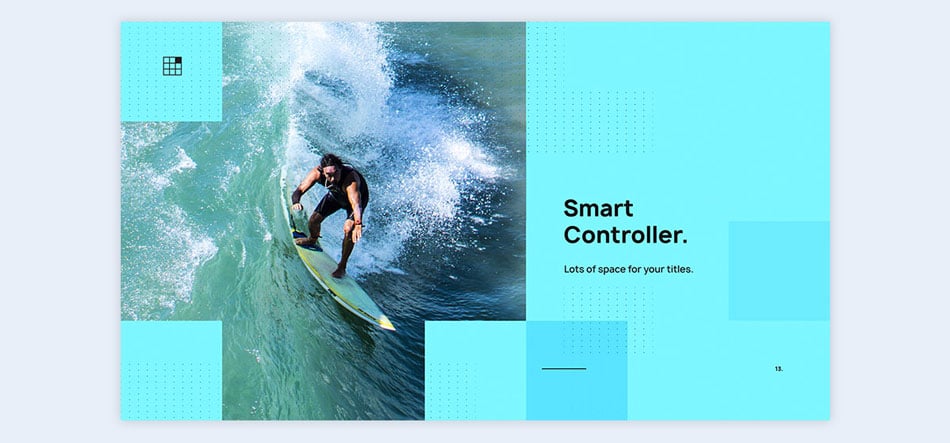
52 Metaphors
Visual metaphors can be useful in a similar manner; they can spice up your presentation, illustrate your point, and make your work far more entertaining. James Geary speaks about just how important metaphors are.
His presentation provides several examples of metaphors--such as the phrase “some jobs are jails”--and explains just how hard it is to ignore the lasting power of a well-used metaphor. Because of the connotations a metaphor can bring to the table, their use is an excellent way to imbue added meaning to your words.
53 Use timelines in your slides
Timelines can be used in lots of different ways inside a PowerPoint presentation, and the ideas are limitless. A timeline can either be inside one slide, or it can be connected between various slides. You can make a timeline with icons, connected shapes, or an inclined line. The timeline can be a visual way of explaining a chronological event or a plan of action that needs to be taken care of. Make sure the timeline fits the rest of the theme.
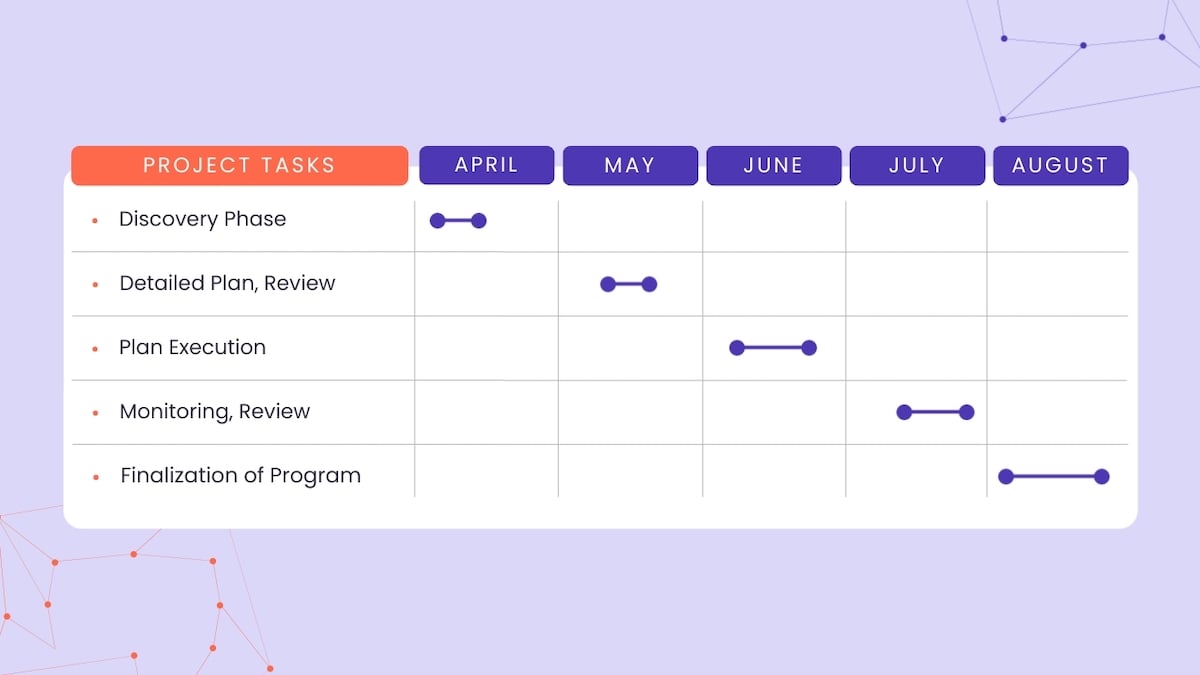
54 Use a comic book style
Comic books are a source of inspiration for many people. The visual aspect of a comic style composition can really make your presentation shine. There are a few ways you can use this technique. You could set up the slides as if they were snippets of a comic book, place the text in speech and thought bubbles and apply a background with a pointillist texture. If using characters, make sure the characters fit the theme of your presentation. For a perfect fit, hire a designer to create a comic book presentation just for your company.
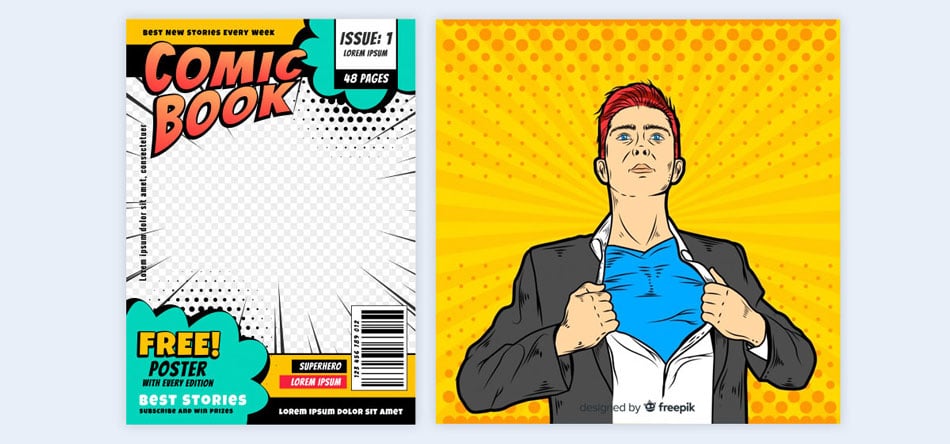
55 Use a manga style
Looking for creative PowerPoint slide ideas that stand out? Consider taking inspiration from the Japanese art of Manga. Manga can give your presentation a distinct and eye-catching look, much like comic books.
It isn’t as versatile as a comic book because it has a more specific look, so it might not work for all topics. It can work for more creative outlets like fashion, art, and photography. Manga has a specific style for the atmosphere around the unique characters as well. They are more common in black and white and look very photographic.
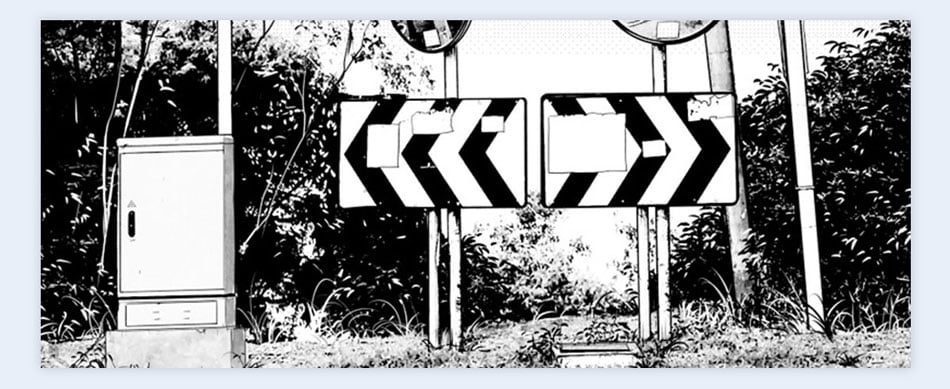
56 Use psychedelic visuals
Psychedelia was a big part of the design world in the 60’s and 70’s. Music and creative event posters were so intricate and colorful that they took an important place in the design history books. This design style can be used for a unique visual approach in your presentations. Just like many other techniques we have mentioned, they can be used as a background in slides or as decorative elements. The swirly shapes and contrasting colors can call attention to the viewer in a positive way.
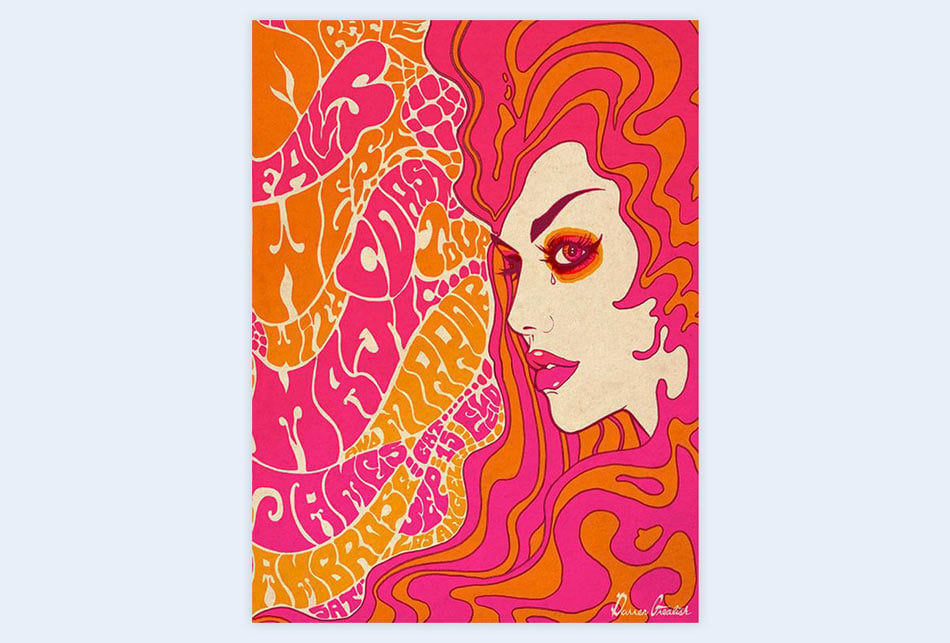
Create professional and engaging presentations online!
- Choose from hundreds of fully designed templates
- Align colors, fonts and images with your brand
- Add custom charts, timelines, icons, animations and more
57 Use neon lights
Neon lights are a great way to give your presentation some life when it’s otherwise visually bland. There are plenty of neon light fonts available online to choose from, from classic style neon tubing on a wall to a neon style given to a font to make it look like neon. Presentations of any topic can be given an additional visual with a bit of neon brightness.
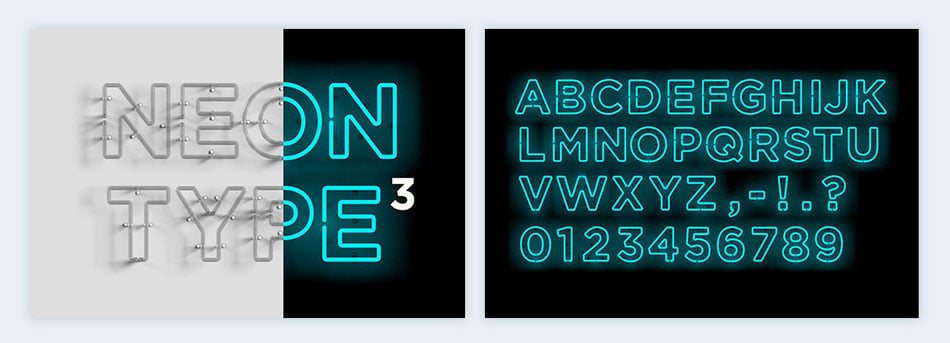
58 Cinemagraph backgrounds
A cinemagraph is like a GIF loaded with elegance. The idea behind a cinemagraph is a photo with a moving section which makes it look cinematic. This kind of background can keep your viewers happily hypnotized while listening to your audio narrative or keep them on the slide longer to truly grasp the information being given. There are cinemagraphs available for all sorts of themes and topics. You can definitely find one that suits your needs.
59 Full-screen video backgrounds
A full-screen background can be really appealing. But just like other design ideas, the video you choose needs to match the theme and topic of your presentation. Your best bet is to have a video which is directly related to what your presentation is about. Videos can be created especially for your purpose, sourced with permission from YouTube or bought from a stock video site.
60 Visualize data
Staring at a large amount of numbers on screen can be overwhelming for most people, even if the realities of those numbers enforce your point. What’s the best way to avoid scaring your crowd? Put the data into easily understandable visualizations.
If you want to take this a step further, you can use illustrations or create infographics to make these data visualizations even more engaging.
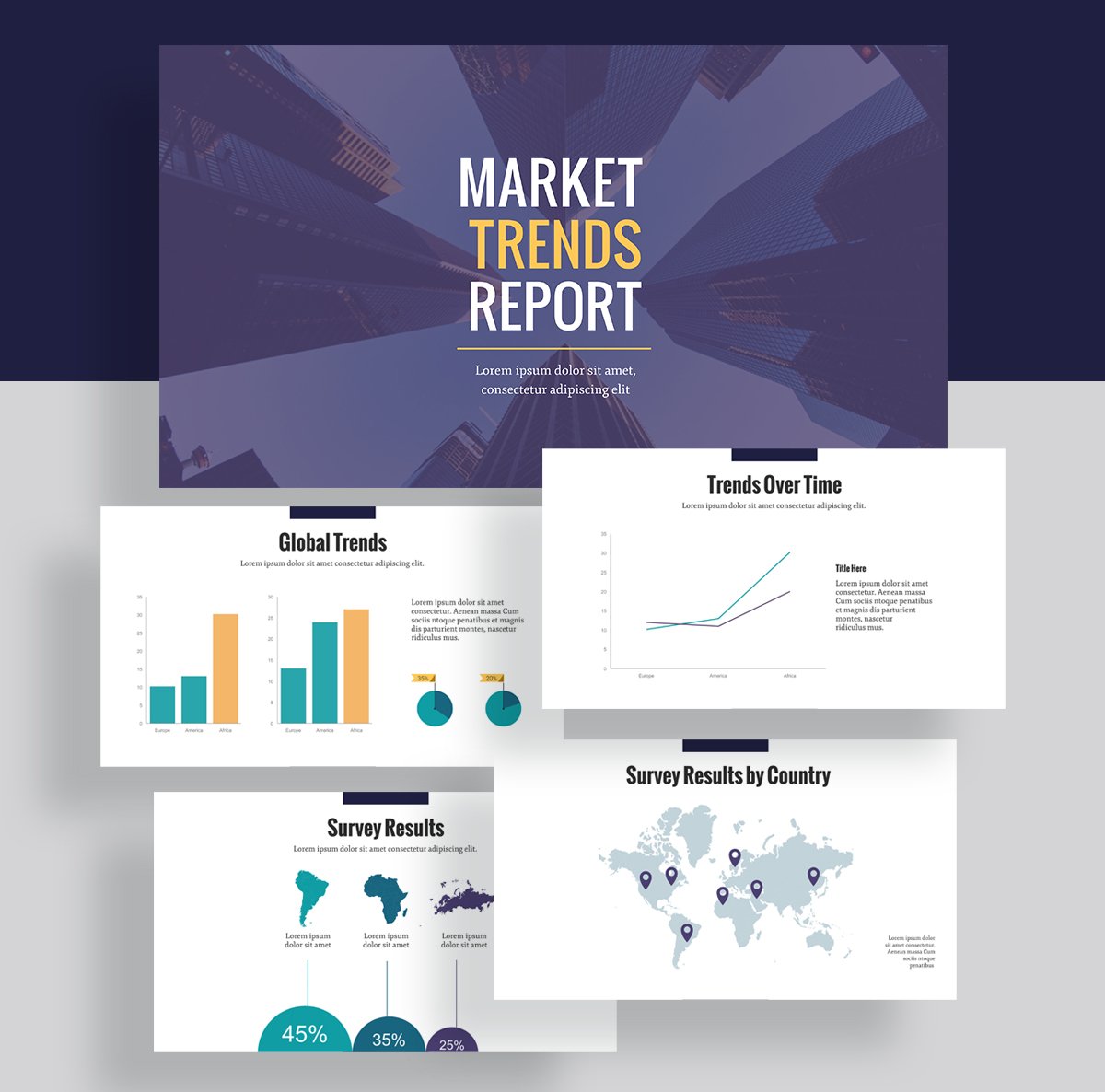
61 Use a wild west theme
The wild west is not a very versatile theme but can work for a history project or a proposal for a wild west themed party or event. What entails a wild west theme? Brown sandy tones, horses, cowboys, and tumbleweeds. If the full-on wild west theme is too much, you can also take a cue from the era and be inspired by the color scheme. Another approach would be to use photography from the actual west of the United States, mountains and deserts and so on.
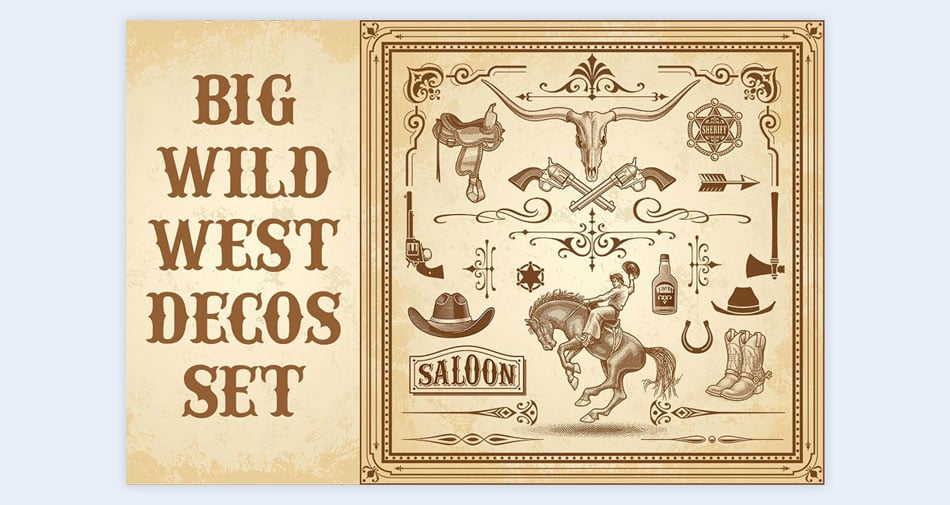
62 Use mind maps
Mind maps are great visual tools for explaining concepts easily. By including mind maps in your slides, you can relay complicated information visually and creatively. There are eight types of mind maps, the most common being bubble maps, the tree map, and flow map. Each one has a different purpose and you can learn all about this in our guide about mind maps in the Visual Learning Center.

63 Use interactive geographic maps
The difference between a static map and an interactive map will define how much attention your slides get. Regions can switch colors according to a change in data over time, making the map more into a chart. With Visme, you can make your maps interactive with live data . All you need to do is sync your data from a Google Sheets file and when your presentation is published online, your map will always be synchronized to that data.
Want to create your own interactive map?
- Create a color-coded map to visualize geographical data
- Choose either the entire world map, a continent or a country
- Enable feature to have data values appear on hover
64 Color contrasts
Using contrasting colors in your slides will make the information pop out of the screen in a positive way. The trick to using contrasting colors is to know how colors match together. Contrasting doesn’t mean they need to clash. Try using a color palette generator like Adobe Color to find great palettes that will make this technique your new best friend. You can learn more about how color works in our guide about color perception in the Visme Learning Center.
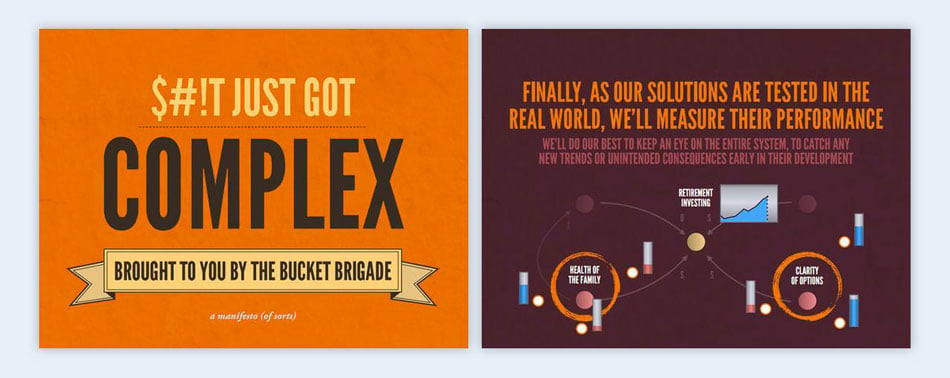
65 Live data graphs
Adding live data to a presentation can turn your slides into evergreen content in a flash. You can use any type of chart and populate it with live data such as bar graphs, line graphs, pie graphs, and more. You can add live data graphs to one or two slides in your presentation or have a series of them. Creating a live data graph is easy with the Visme editor.
66 Color fade transitions
Transitions come in lots of different styles. We have mentioned horizontal transitions, animated transitions, and pathway transitions. This particular technique involves color as the ruling factor.
A color-fade transition makes each slide connected to each other through color. This can be achieved with gradients, color blocks, or colored photo filters. Make your PowerPoint presentation ideas stand out with color fade transitions.
67 “Grow” your presentation so it looks like one animated slide
This creative PowerPoint idea is quite interesting as it really only uses one slide that grows upon itself. The practical way to do this is to create the final slide with all the parts and information set up like a finished puzzle. Once you have the completed slide, duplicate it as many times as you need and systematically take off a bit of information until you’ve reached the first title slide. Once you have all the slides, make sure they are in order before downloading the entire thing.
RELATED: A Non-Designer’s Guide to Creating Memorable Visual Presentations [Free E-Book]
68 Use humor
Want a great way to connect with your audience and make a memorable, more engaging presentation? Be funny. When used strategically, this is a great way to capture attention. In fact, infusing humor into your talk is one of the most effective fun presentation ideas you can use.
Morgan Spurlock makes wonderful use of this in his TED talk. For example, in one of his earliest statements, he offered individuals the opportunity to buy the rights to name his TED talk—which he refers to again at the end, where he reveals the title. He peppers the entire presentation with humorous commentary that nonetheless supports his point.
Create relevant jokes or find a way to bring out the humor in your subject, and your audience will be much more engaged and more likely to remember your words.
69 Tree diagram transitions
A tree diagram is one of the eight thinking maps which help visualize idea and concepts. The purpose of a tree diagram is to classify and organize information. This map can help build a presentation by making sure each slide is a continuation of the one before. They might need to be grouped into sections so that all the information is relayed easily.
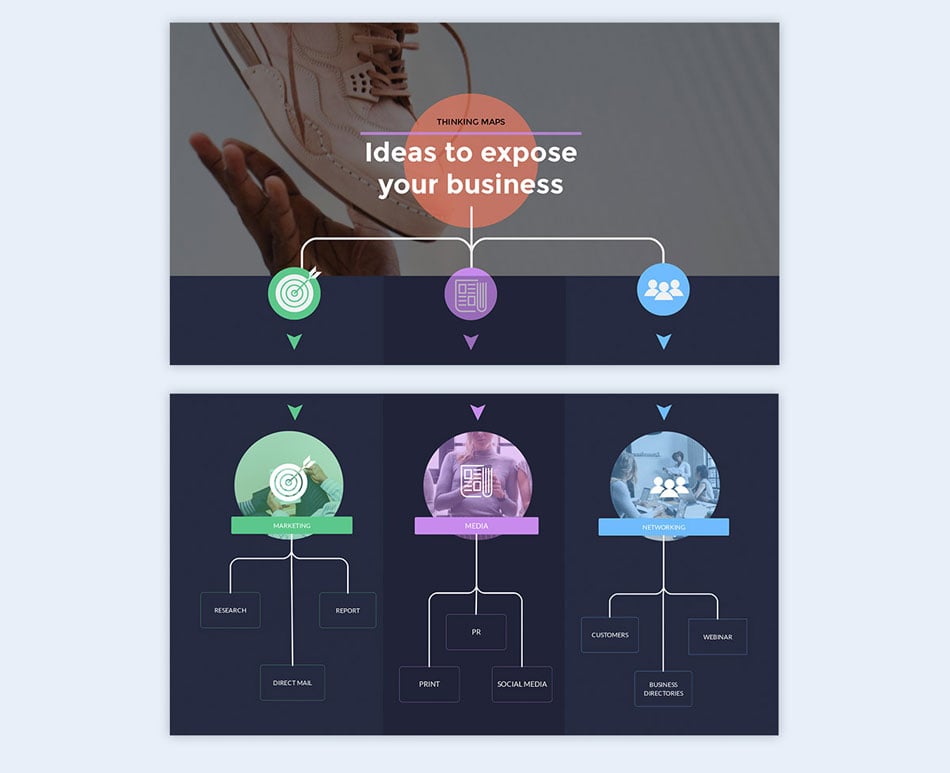
Want to create your own tree diagram?
- Get a head start with pre-made flowchart blocks
- Easily snap lines and objects together
- Dozens of shapes and lines styles to choose from
70 Journal style (with hand-drawn illustrations on the margins)
One creative presentation idea is to make your talk just a little bit different than the rest is to use a journal style. The general visual idea for this technique is to make your slides look like the pages of a journal. The style of the journal will depend on what your presentation topic is. It can be a whimsical bullet journal or an intricate botany journal. You could even consider handwriting on paper as a background.
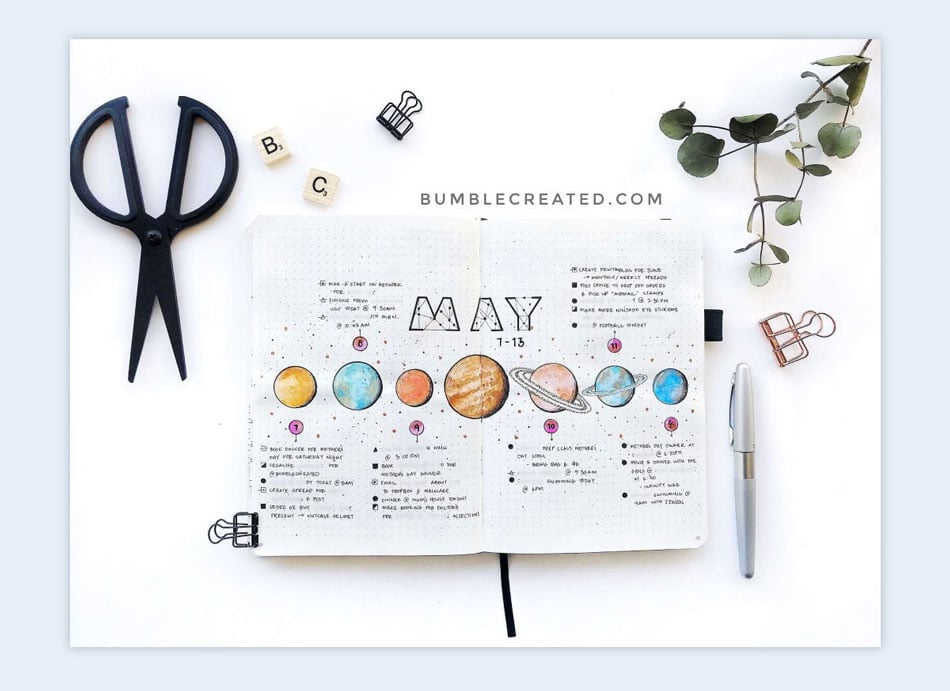
71 Ink splatters
Use ink splatters to decorate your slides any way you like. They can be big and impressive behind the content, or they can be small and subtle like drops from a pen. An ink splatter can give your presentation a bit of an artistic flair and if done right, can make your slides look elegant and clean. Any style of presentation can benefit from some ink splatters as a decorative element.
If you're looking for fresh presentation slide ideas, why not experiment with ink splatters and see how they can enhance your next presentation?
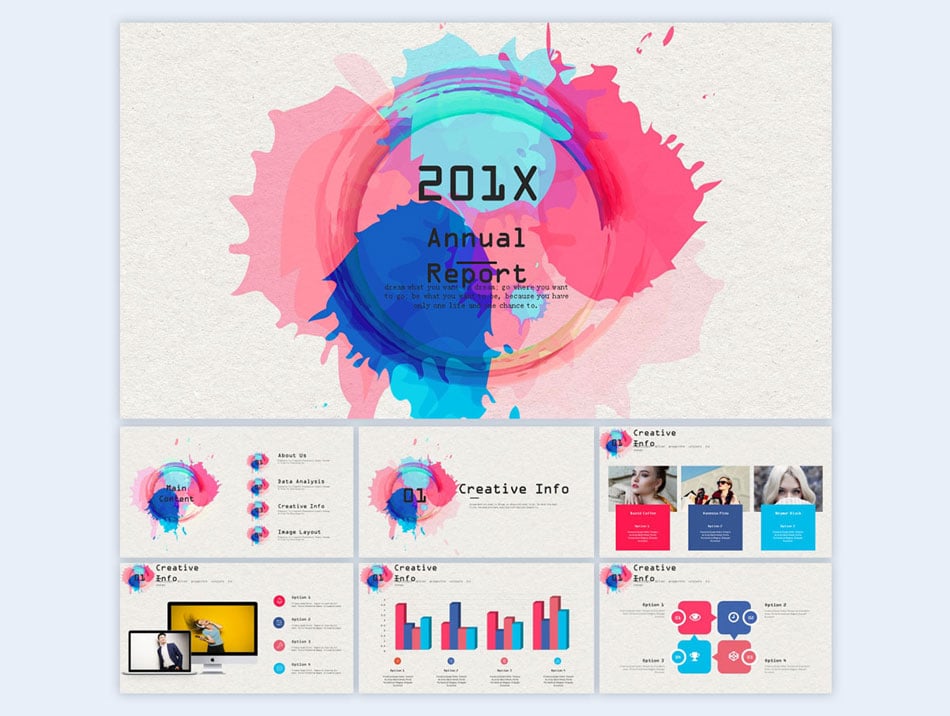
72 Passport with stamps
Using travel stamps as a decorative element can work for a presentation with a travel-theme or a creative design proposal for a department store or airport mall. The stamps can be used as a background on a passport page or on their own around the content. A photo of a real passport page can be used for this technique but there are plenty of graphics available in this style on sites like Freepik .
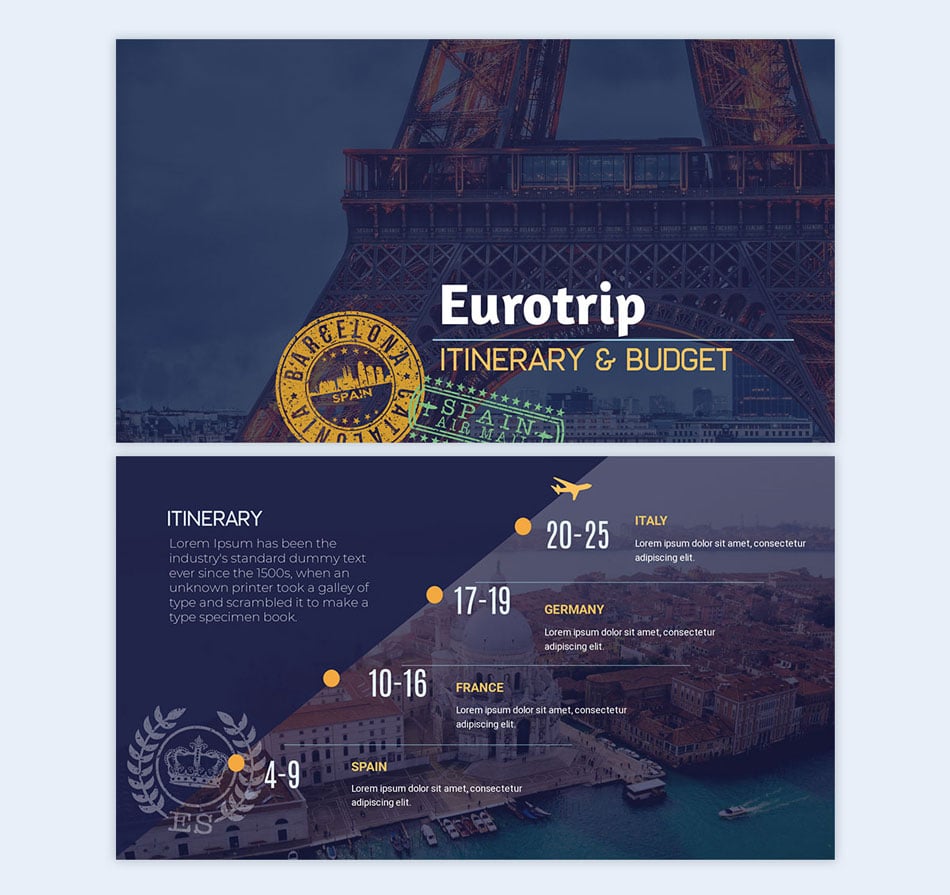
73 Express your emotions
We can sometimes be afraid of expressing how we feel, even to those we’re close to, much less in front of a crowd. However, showing them makes your words more authentic and can generate compassion or excitement in your audience.
Take this TED talk by Thordis Elva and Tom Stranger , for example. While the two talk about their experiences, their voices break and crack. The emotional turmoil they went through is clearly heard, and viewers can clearly understand their pain.
This can take some getting used to, and some courage. However, the results are well worth the effort.
74 Use a video game theme
Video games come in all shapes and sizes. From kids' games to arcade games to car games. Each one has their own style, just like presentations do. If you think a video game visual style is good for your project, consider all the different kinds until you find the one that fits best. You can use game screenshots as backgrounds or infuse the entire design of the presentation with the video game style you chose.
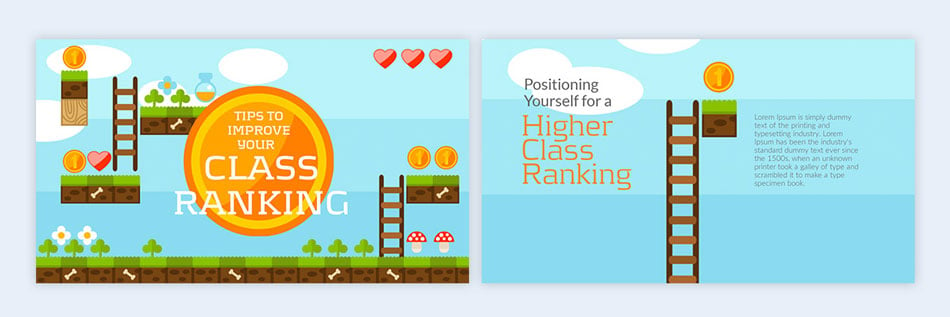
75 Use postcards
One of the least-used creative presentation ideas is to turn your content inside slides into postcards which have been sent from around the world. They can be new postcards which could be used from either front or back sides. The back part would make a great text block for the content you need to display, the photo side can be on the sides or as a background. This design technique can work for presentations about literature, family connections, history or travel. There are postcard templates available on sites like Creative Market .
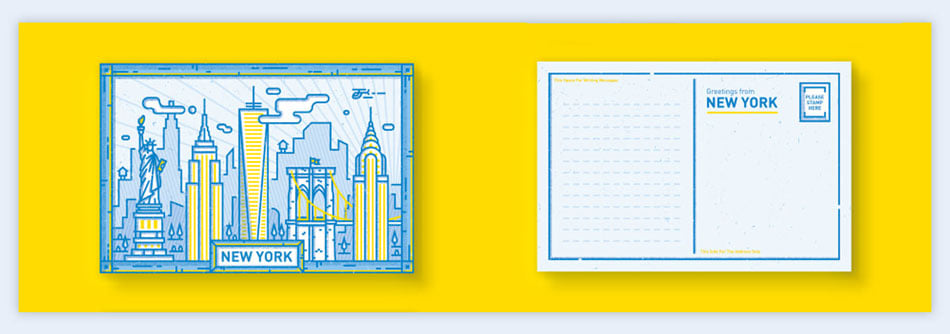
76 Incorporate robots in the design
Using robots in your slides can be a creative approach to visually elevate your presentation. There are different styles of robots you can add to your presentation design; realistic photography of anamorphic robots, cute illustrated robots, or robotic parts from factories. These visuals might only apply for technology-themed presentations or about robots themselves. Cute illustrations of robots can be great backgrounds for whimsical topics or other styles of storytelling presentations.
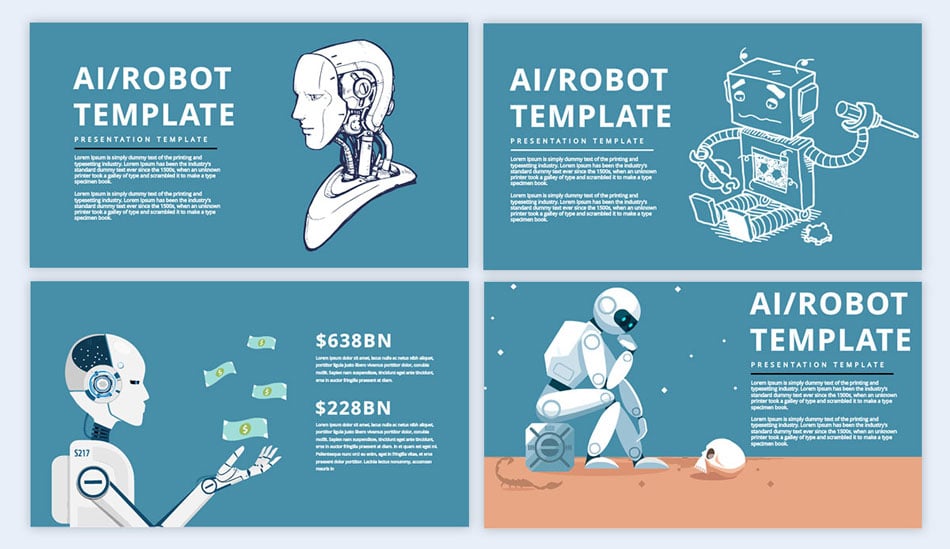
77 Chalk on blackboard
Looking for creative slides presentation ideas? Consider using a chalkboard design to add a unique and nostalgic touch to your presentation.
Writing on a chalkboard is not limited to a school setting or a bar menu. These two might be the most common yet they are not the only possibilities for using chalk on a blackboard. A good handwriting font is the best companion to a chalkboard design. Some of these fonts are already available with a chalky texture and others might need some professional tweaking to get the right texture.
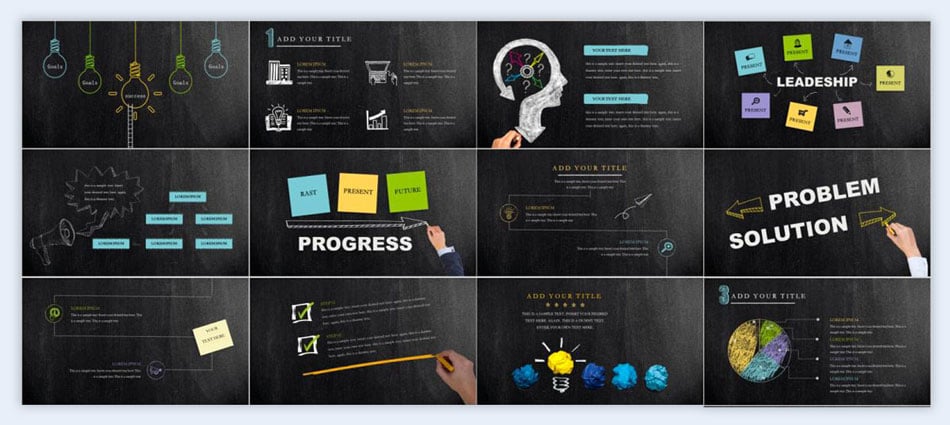
78 Get inspired by a specific location
Even if the PowerPoint presentation ideas you are designing are not about a specific place in the world, you can be inspired by one to set up the color scheme and feel of the slides. For example, if you get inspired by Greece, you can use white and light blue hues or even photos of Greek islands. If you get inspired by Brazil, you can use photos of the beach, the texture of the boardwalk tiles or green, blue, and yellow color schemes.
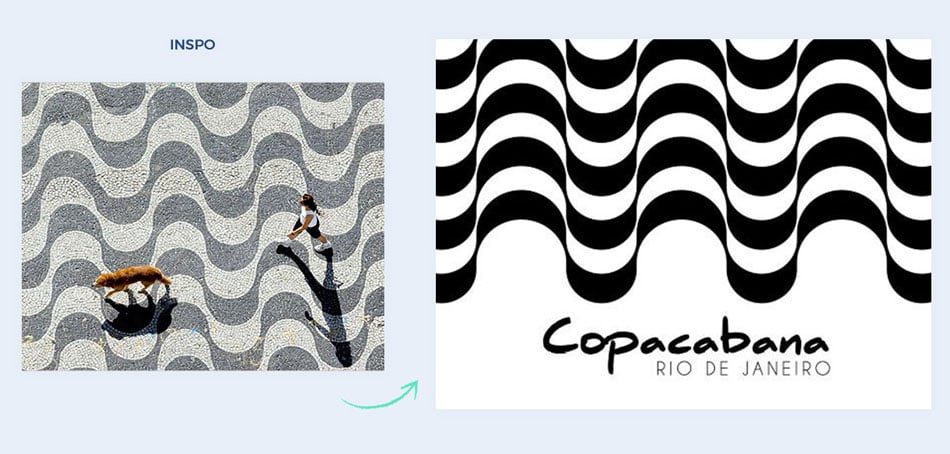
79 Use props
Using props can quickly turn a run-of-the-mill presentation into a unique, interactive experience. Kenny Nguyen demonstrates this well. In his talk he often refers to the “sword of yes” and “shield of no.” Naturally he picks up a sword and shield from the table to help demonstrate his points.
Choosing similar props can help you really illustrate your points—and make it that much more entertaining, too.
80 Use hashtags as titles
In the age of social media, hashtags are used every day. They appear regularly on social media, in spoken and written conversations, and of course in content marketing. Why not include some hashtags as titles? This technique will work great in a presentation for a social media content management pitch, or an in an influencer marketing strategy. On another note, hashtag titles can even be used for any type of presentation geared at the digital generation.
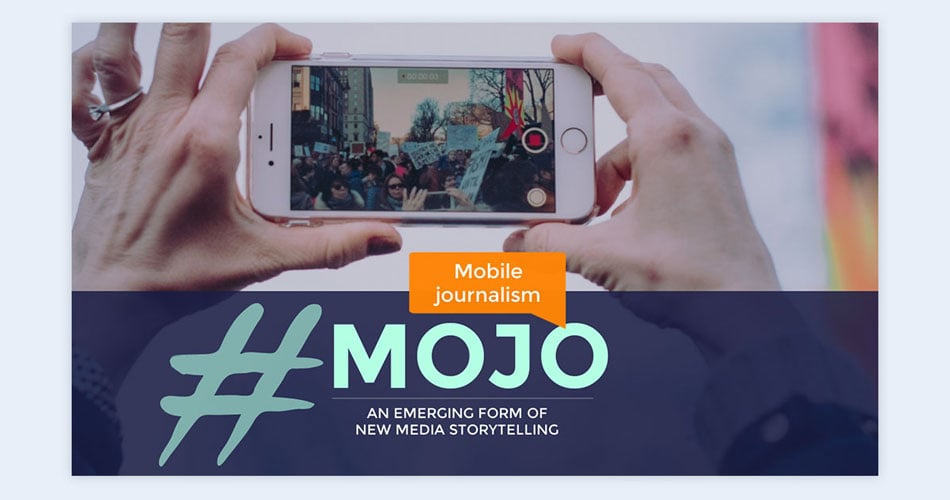
81 Black background, white letters, and color accents
When you use a black background, the colors that you place on top will usually look brighter than if they were on a white background. When creating this kind of color palette, make sure the colors you use don’t clash with each other or with the black. Along with the bright colors, make sure you use white to make the composition pop! Neon colors or pastel tones are what will work best.
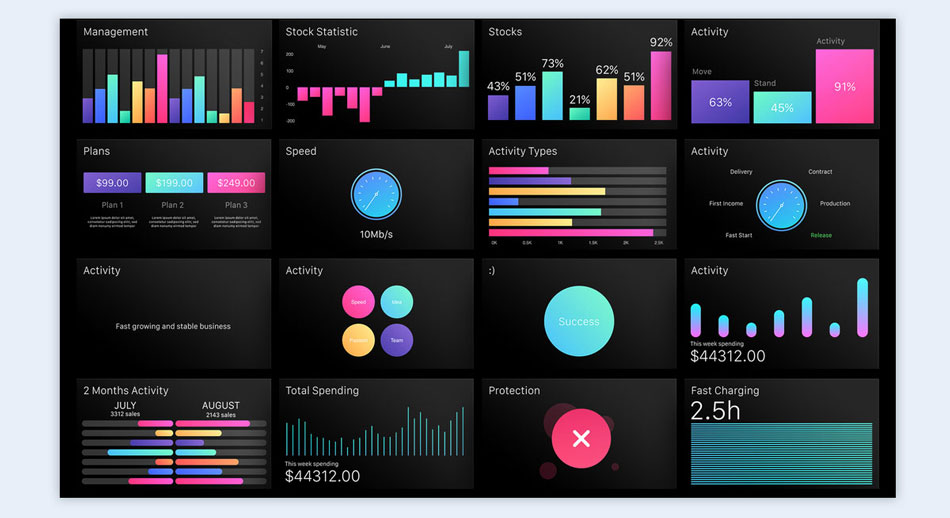
82 Vintage film edges
Even though we are used to taking photos with our phones, the classic nostalgia of film is still prevalent in the world of visuals and design. The graphic representation of a film negative is as recognizable as an envelope representing an email. Use a vintage film edge along the horizontal edges of your slides to give your visuals a cinematic feel. Even better if you make the edges animated so that it looks like it’s rolling along on a projector.
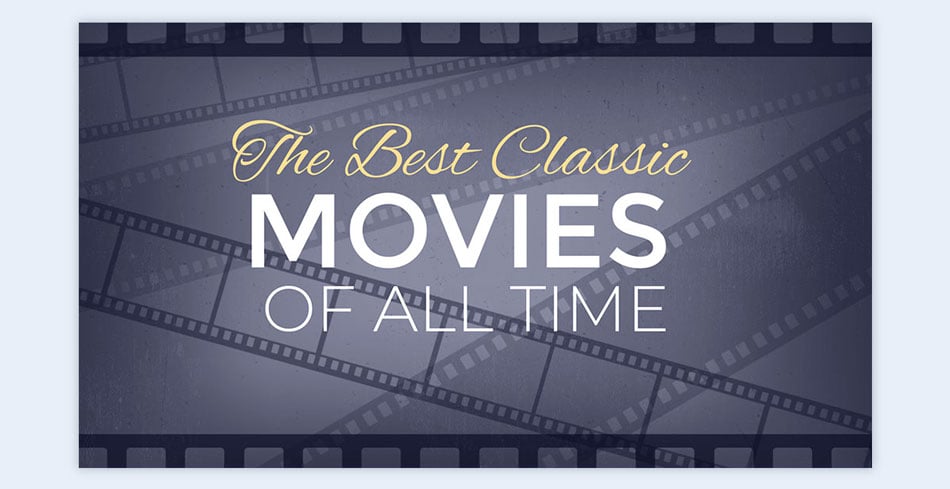
83 Adult coloring book inspired design
Using a coloring book design can be really creative. Practically anything can be turned into a coloring book style illustration. A great way to use this technique is to have the first slide with the un-colored illustration and then progressively color in the illustration as the slides progress. Furthermore, if the illustration is depictive of the information, the visuals can be even more engaging.
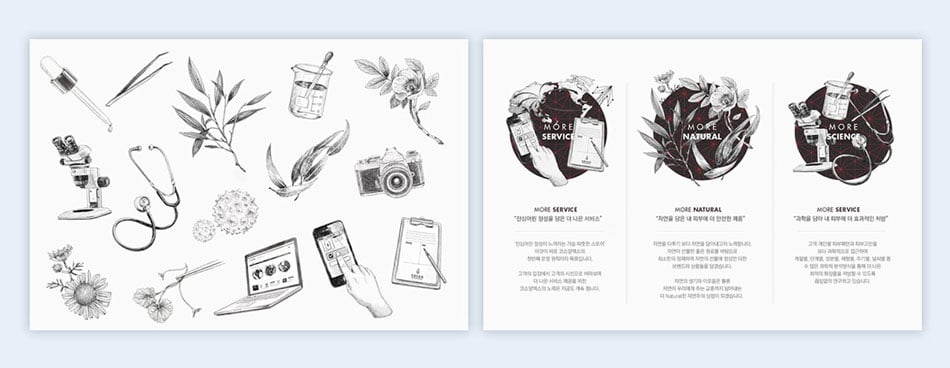
84 Stripes
A stripes design is as classic as it gets. From pinstripes to artistic colorful lines, you can use them as a subtle background or a powerful striped theme intertwined with text boxes. Stripes are the kind of design technique that can work for any type of presentation, from corporate to educational.
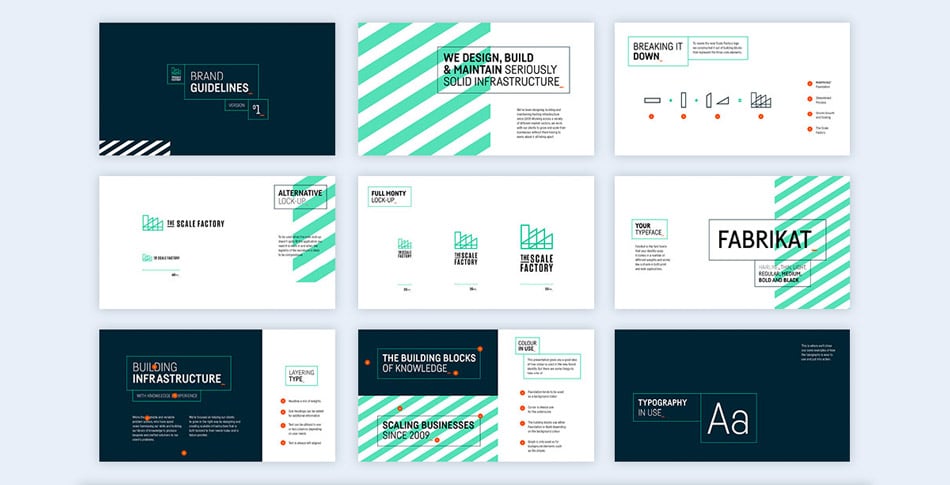
85 Make each slide look like a social media post
Just like postcards and polaroids, you could try a creative approach and use social media templates to put the content in. The most notorious social media visual channel is Instagram. It has been known to inspire offline events as well. Make your slides look like social media posts or social media pages. For this technique, you can either use screenshots or templates.
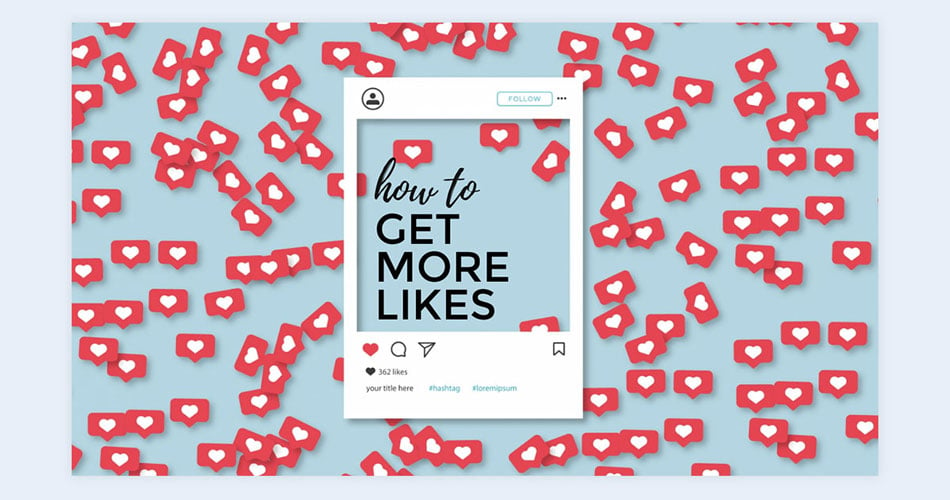
86 Ink in water
Dropping ink in water creates beautiful colorful bubbly designs which can be photographed at high speed. These images can be used as backgrounds for any type of creative theme presentations. Choose the color and thickness of the ink design to match the theme of your presentation. There are also animated versions of this effect which can be bought like video stock.
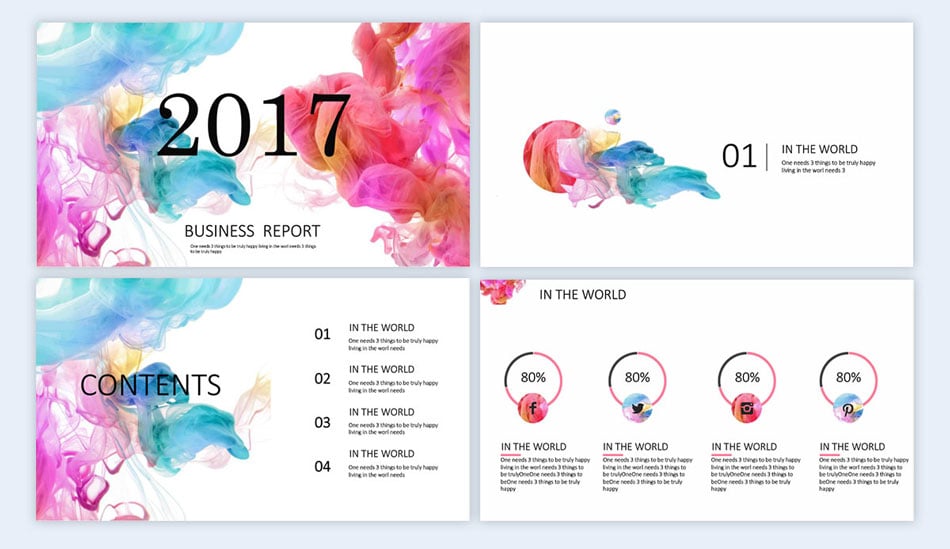
87 Lego bricks
Use lego bricks as inspiration to fill your presentation slides with color and fun. Use the bricks to create slide frames, letters or even charts. The best approach to a lego inspired presentation is to be creative. There are lots of things you can do with lego, you could go as far as using the legos to write the titles of the slides. Don’t use the Lego logo though unless you are specifically designing a presentation about lego.
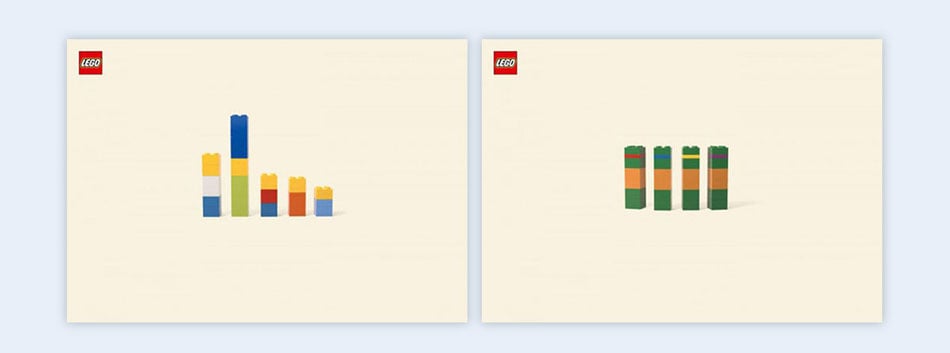
88 Use classic storytelling techniques
A presentation is, in a way, like a story—you’re talking about your chosen subject and leading viewers on a journey to discover what that subject means. Moreover, stories hold an intrinsic interest for us. Therefore, you can easily use several storytelling techniques to help improve your presentation.
Alex Blinkoff goes into this in great detail, examining things such as “The Hero’s Journey” and provides several examples of ways to use storytelling techniques in your presentations. Check them out, and decide what might work best for your subject.
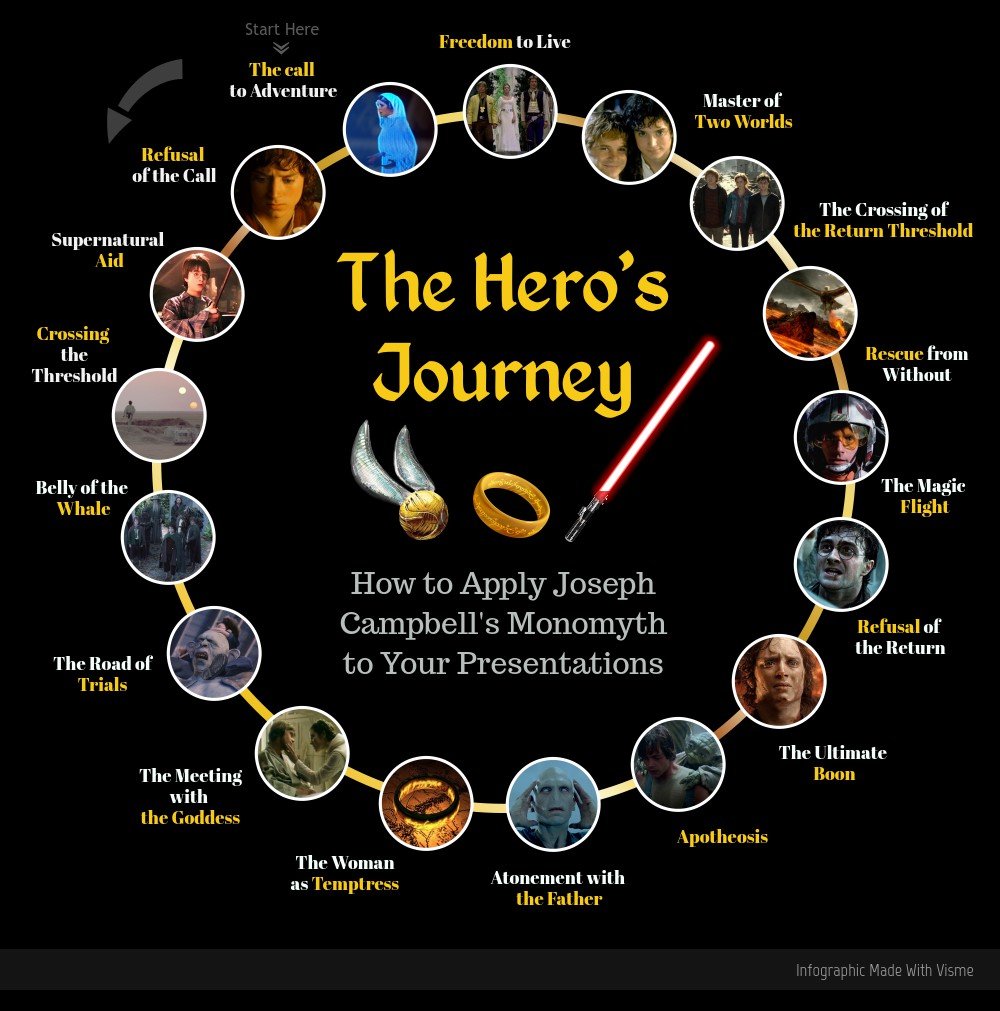
Click on image to view interactive slide show created with Visme
89 Jigsaw puzzles
Pieces of a jigsaw puzzle can be used to make charts, infographic diagrams, or interlocking frames. The idea behind puzzle pieces is that things come together to form a whole and this concept can be used for any slide and any kind of presentation. Make sure to use a suitable color palette that matches your theme and the rest of the presentation.
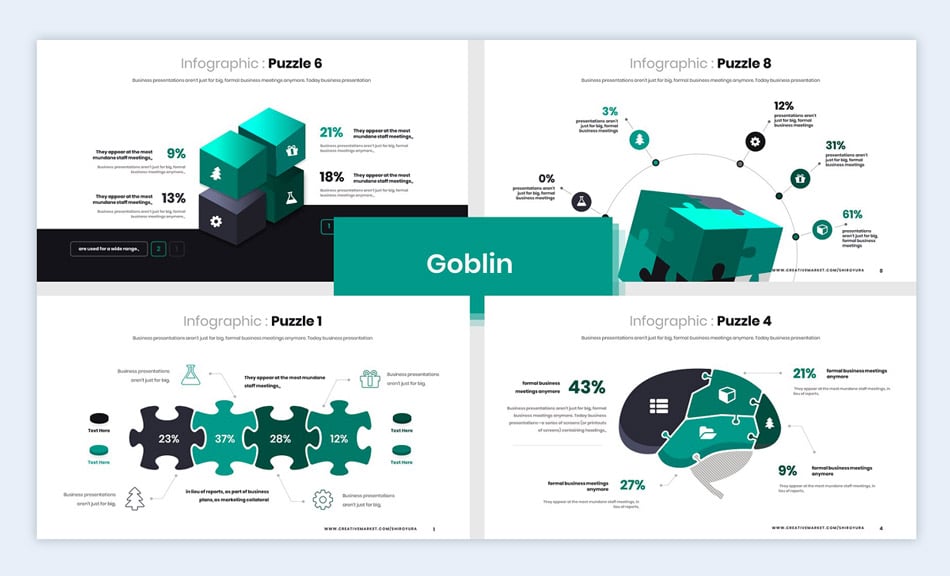
90 Headlines coming in animated on boats/trains/airplane
Headlines or titles can be given a life of their own inside the slides. One interesting and creative approach would be to make the titles enter the slide on top of some kind of vehicle. The vehicle could be anything, from a train to a boat, to an airplane. Depending on the type of vehicle, this animated technique can be used for child-themed topics, transportation themes, travel ideas, or even about a corporate sales report.
91 Use a camouflage design
Camo doesn’t necessarily need to convey a sense of military, although it does carry a strong connection. Thankfully, camouflage comes in different styles, from jungle greens to desert browns. Other out of the box camouflage styles are the ones where the colors are completely off the charts, like pinks and blues. Camouflage designs are better used as backgrounds or small subtle sections.
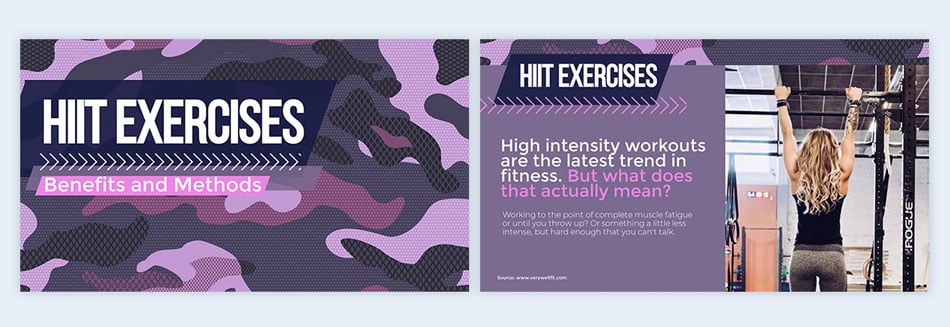
92 Use unique novelty fonts for headers
There are so many novelty fonts to choose from out there these days! Using a unique novelty font for the titles and headers is a great way to add some visual pizzazz to your slides. Try looking for some really special fonts that carry personality. Once you have selected the font, add some color and texture to make it look even better.
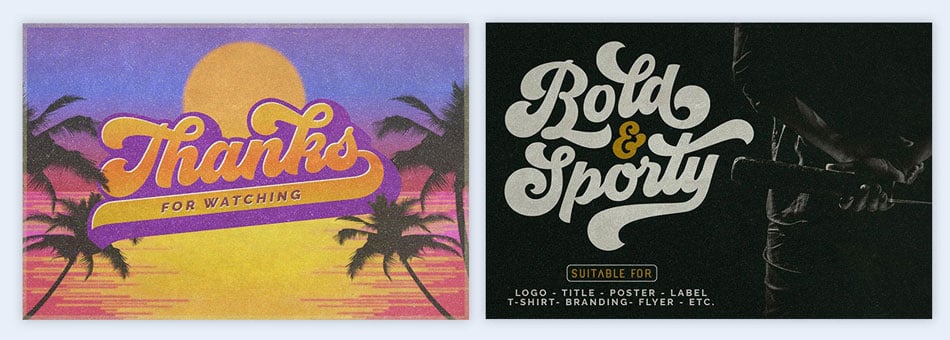
93 Use a city skyline
Using a background of a city skyline can work great for a presentation related to business or corporate topics. It can also be perfect for an urban travel related theme or educational presentation. You can choose to use photography as a background or with the buildings cut out from the sky. Another choice is to find an illustrated city skyline and use it as a border on the slides.

94 Use a connected dots background
One of the design trends of the last few years is the connected dots visual. It’s used on websites and on printed flyers. It’s so versatile that it can be added to any kind of presentation in a heartbeat. The lines can be short or long between the dots and the composition can be tight or spread out. You can find connected dot visuals easily on sites like Freepik, in lots of different colors. If you can manage vector graphics , you can also change the composition of the dots quite easily yourself.
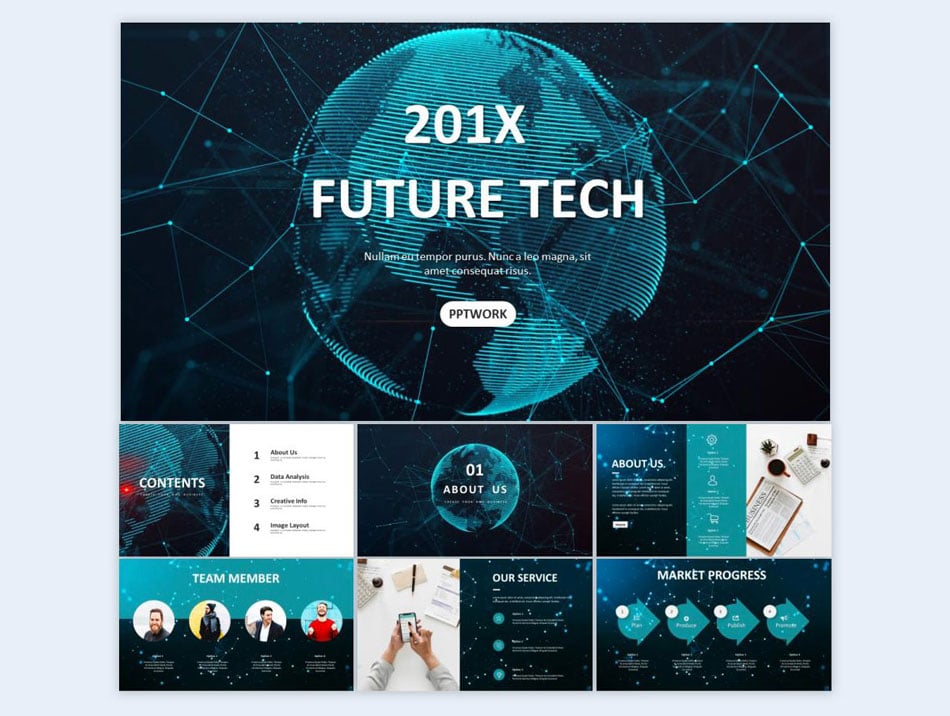
95 Use a bokeh background
Bokeh is a photography and light technique which turns dots of light into bright shiny spheres. With a bit of creativity, the lights can be turned into shapes, like hearts or stars. This design style is great for backgrounds since it’s mostly abstract. It works best as a complement to the content instead of an important visual aspect. You can find bokeh backgrounds in stock photo sites or make it yourself.
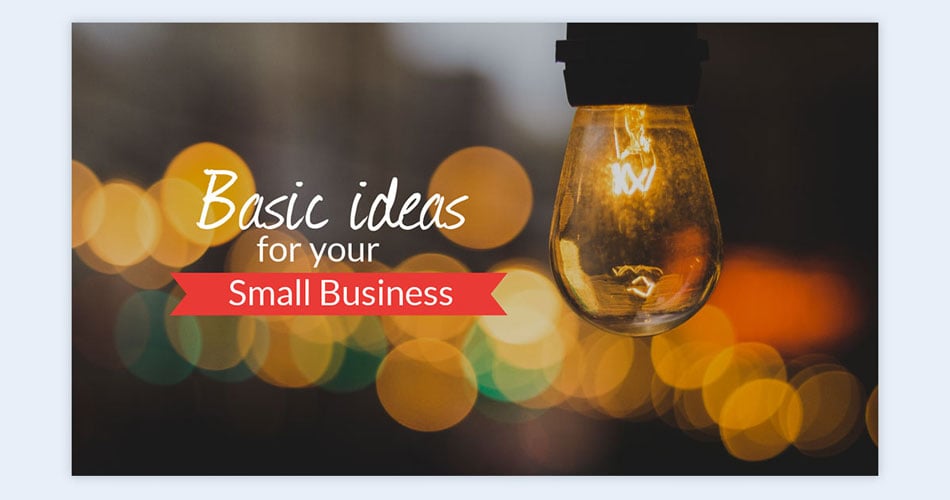
96 Use watercolor designs
The use of watercolor designs is an easy way of infusing some lively color into a presentation. Watercolors can be a splash on the background, shapes around the content, or colorful strokes intertwined with text boxes. Depending on the color of the paint used, the watercolor technique can be used for any type of presentation. A soft watercolor brushed background can work for a feminine theme and a deep intense splash can add visual creativity to an otherwise boring corporate presentation.

Just like watercolor graphics, paint can add a dose of creativity to any presentation. Different to watercolors though, paint is more intense. Paint based graphics come in all shapes and sizes, from thick brush strokes to paint drips. Digital paint compositions can also make great backgrounds for colorful and creative presentations.
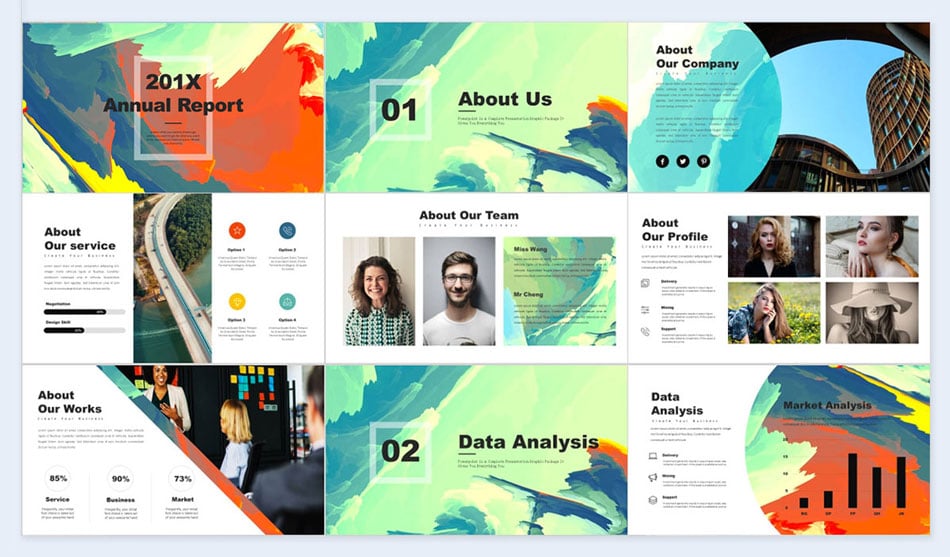
98 Use bright fun colors
Why create a bland presentation when you can make it fun and colorful instead? Creative color palettes can include up to six different colors which look great together. Use shapes, cut-outs, color blocks, swashes, anything your heart desires. This technique is for letting go and being creatively free with color. Just make sure the colors go together by trying out some palettes first.
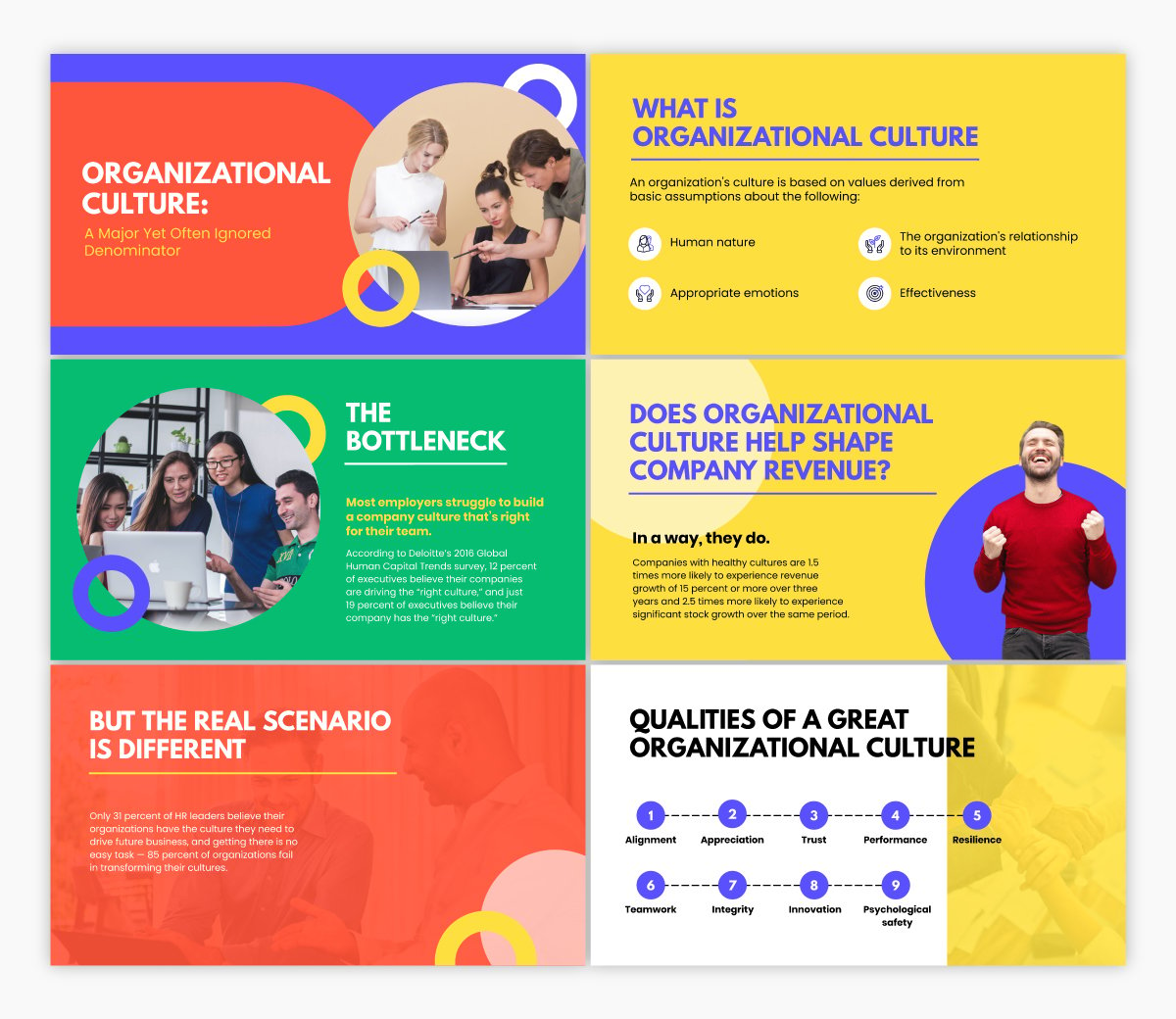
99 Use arrow graphics
Arrows symbolize direction. They can be a great addition to your charts, infographic visuals and slide sections. You could even do the entire presentation using arrows. According to their size, color, and thickness, they have different temperaments. Look for different styles of arrows and see if they fit your topic and theme. Freepik has some great arrow visuals and the Visme editor also has arrow icons and infographic visuals.
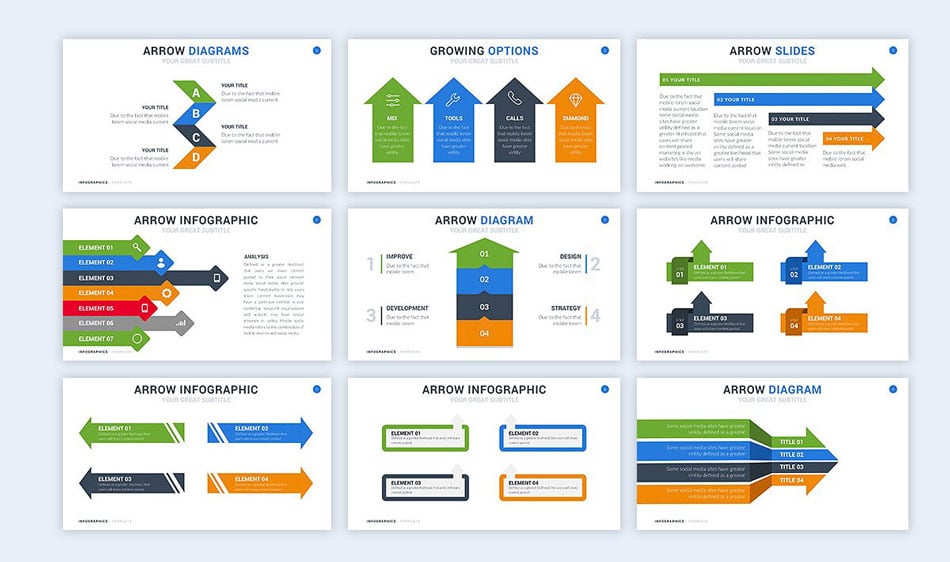
100 Use electronic visuals
Another great idea for a background visual is the inside of a computer system. The intricate details of a motherboard or a close up of a memory chip can make a great visual impact. Apart from using an electronic background image, little pieces of electronic devices can be placed around the slide as decoration. This technique is generally limited to electronic or computer theme topics.
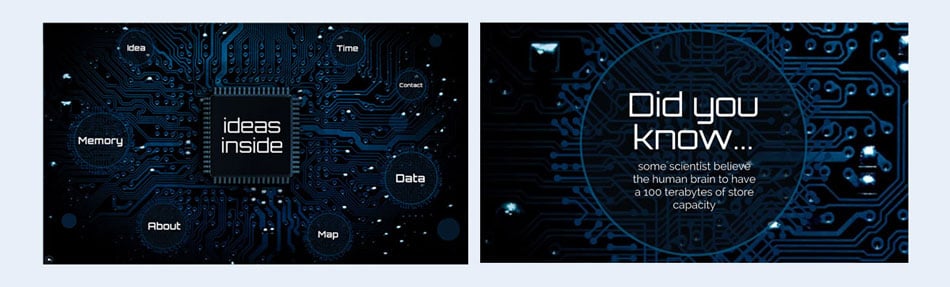
101 Metaphors
Visual metaphors can be useful in a similar manner. They can spice up your presentation, illustrate your point, and make your work far more entertaining. James Geary speaks about just how important metaphors are.
102 Keep it feminine
A feminine style design can work for your presentation if your company makes products for women or if your targeted audience is women. By feminine design, we mean light and soft colors, subtle shapes and a general airy feeling to the composition. Feminine design can be minimal but it can also be decadent and full of style. Whichever you chose, make sure it fits with your audience.
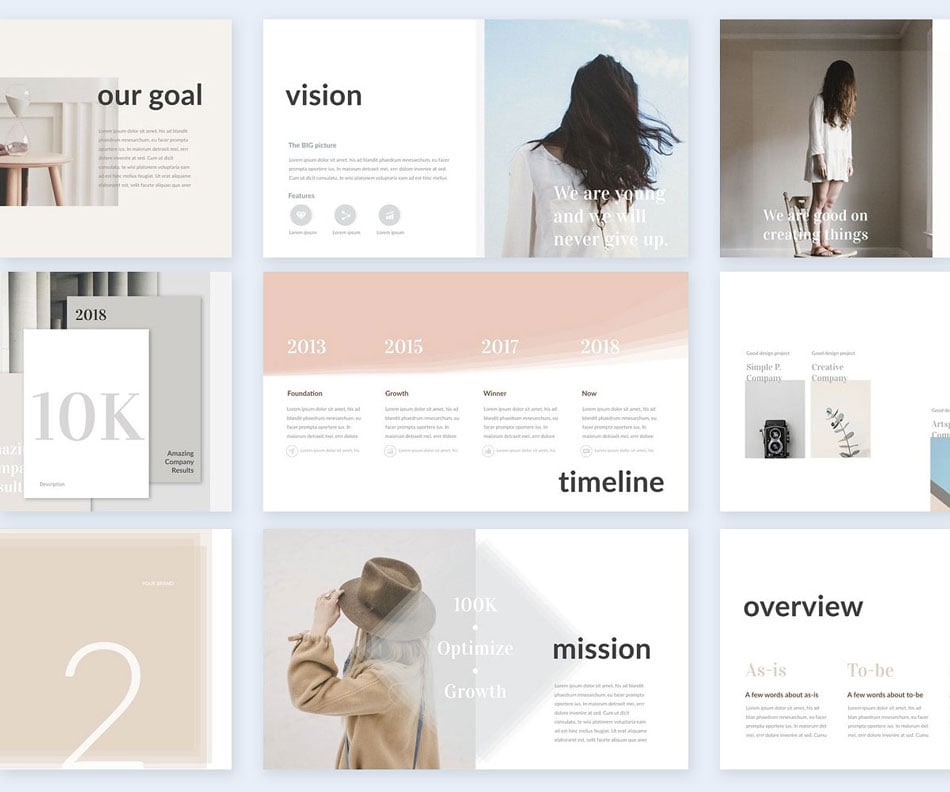
103 Go futuristic
A futuristic style can fit any theme as long as the concept of the future depicted, fits the topic of the presentation. Futuristic design can be of many different styles; from spaceship driving controls to cosmos related atmospheres, to flying cars, and artificial intelligence. Even color palettes can look futuristic if you add some metallic tones.
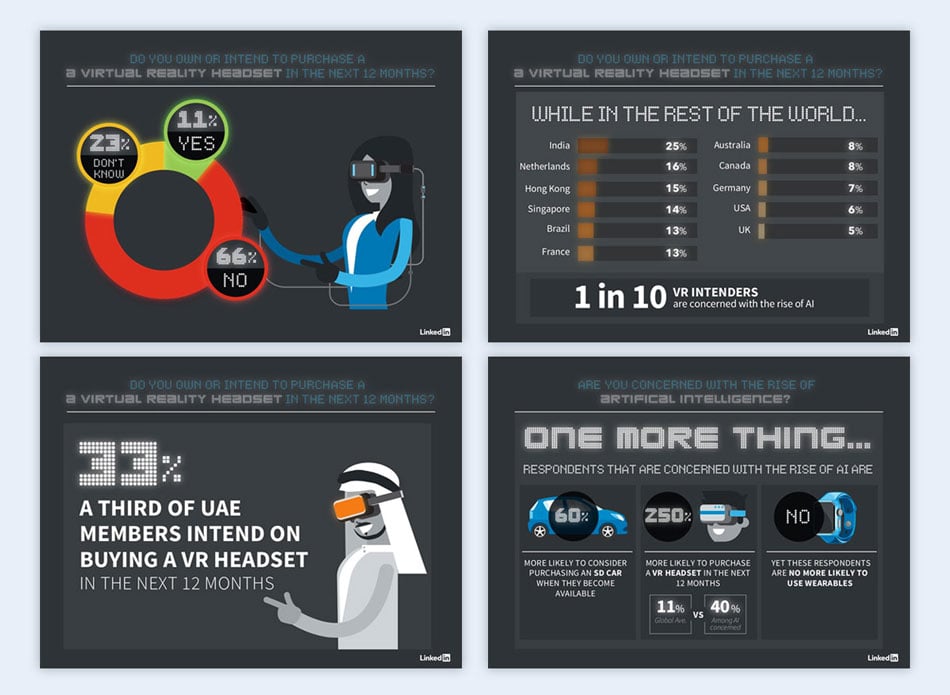
104 Add a music background
A music soundtrack can be added to any presentation that doesn’t have any other sort of audio already. The best music for a presentation is one without lyrics, in other words, an instrumental track. A good track will accompany the content in a positive way and not interfere with the message. You can find audio tracks easily online.
105 Communicate with images
A picture can speak a thousand words. Naturally, they can be used to communicate concepts that, for the sake of space or time, you might not be able to include in the presentation itself. This slide deck uses this strategy to its advantage.
The presentation includes many images as backgrounds and minimal text. The images used always either enhance what’s being said or, in some cases, provide the answer for viewers. For example, the second slide states “The Landscape Today,” and includes a bleak background with a broken, tilted picture frame, emphasizing the idea that the following slides (which describe the landscape) offer some pretty disheartening information.
Using images in a related fashion can help express your views and emphasize your message.
Harness the power of Visme's AI image edit tools in your toolkit. These advanced yet easy-to-use tools let you effortlessly edit, touch up, unblur and upscale your images using simple prompts. It's an incredibly convenient way to add extra polish and clarity to your pictures to make your presentations more impactful.
106 Include artsy data visualization
Data visualization is a way of showing data and information in a way that is visually expressive. Creative data analysts can make some really beautiful creations and you can hire them to make them for you. If you haven’t seen any creative data visualizations, take a look at our collection of the best of 2018 and get inspired. You can either make the whole presentation into a data viz or add them to some of the slides.
By Beyond Words Studio
RELATED: The 25 Best Data Visualizations of 2018
107 Stay branded
This creative tip is a simple yet effective way to spark good presentation ideas. When creating your presentation, do your best to stay on brand. This, of course, will work only if you are creating a presentation for your own brand. If creating one for a client, then you should stay on brand with their own brand style guide. This means only use the brand colors and fonts, use photos, textures, and shapes that match the brand.

Use Visme's brand design tool to ensure your presentations perfectly reflect your brand personality. Just copy and paste your website URL, and the tool will automatically extract your branding assets, such as brand colors, brand fonts and company logo.
108 Ask questions
A great tip to make your PowerPoint presentations ideas more interactive is to ask questions from your audience. Like the example below, you can display only your question on the slide. Once the audience has pitched in their opinions and answers, you can click to reveal the actual answer. You can enable this type of interactivity on click when making a presentation in Visme .
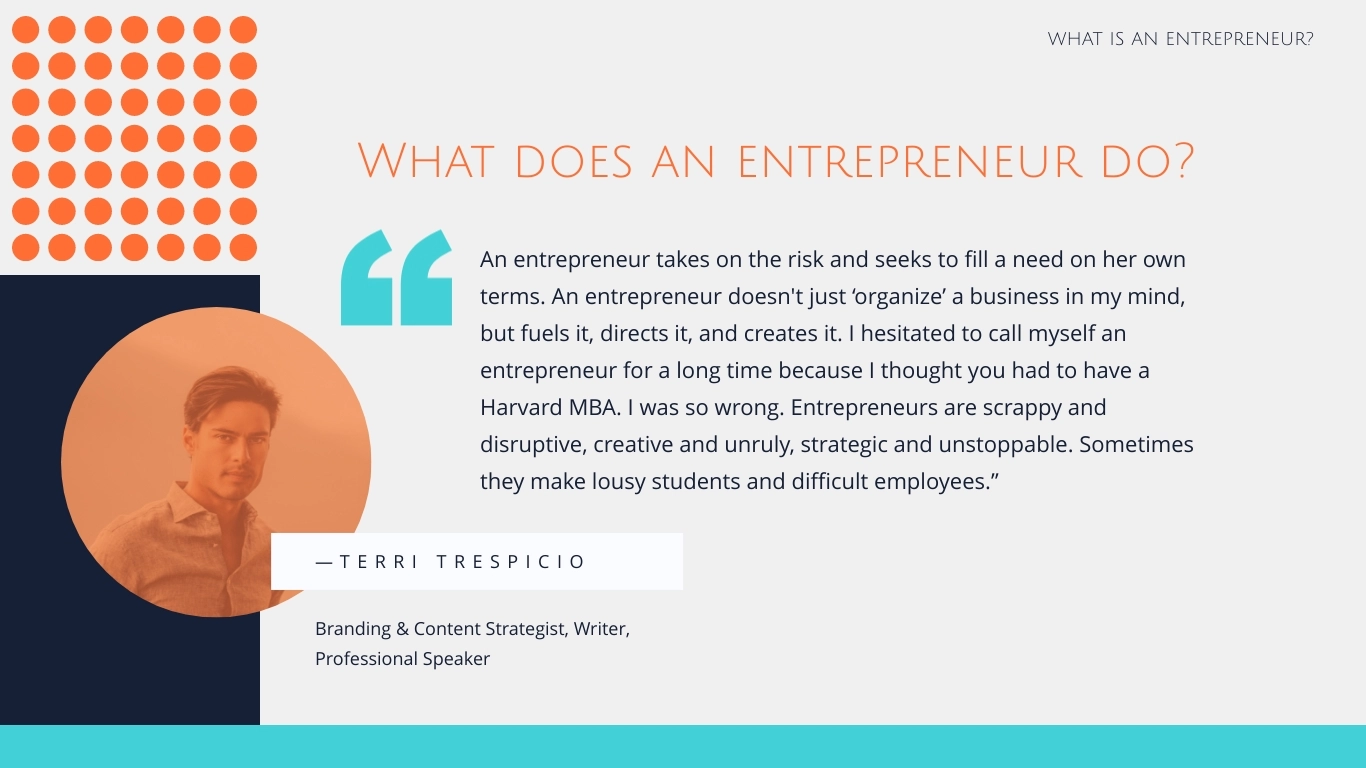
109 Replace boring bullet points with visuals
While adding bullet points in your slides might be better than adding walls of text, they're still not the most effective way to get your message across and engage your audience. Take things up a notch and replace boring bullets with visuals, such as photos and even icons. Here's an example of how you can use icons to add a creative twist to the plain ol' bullet points.
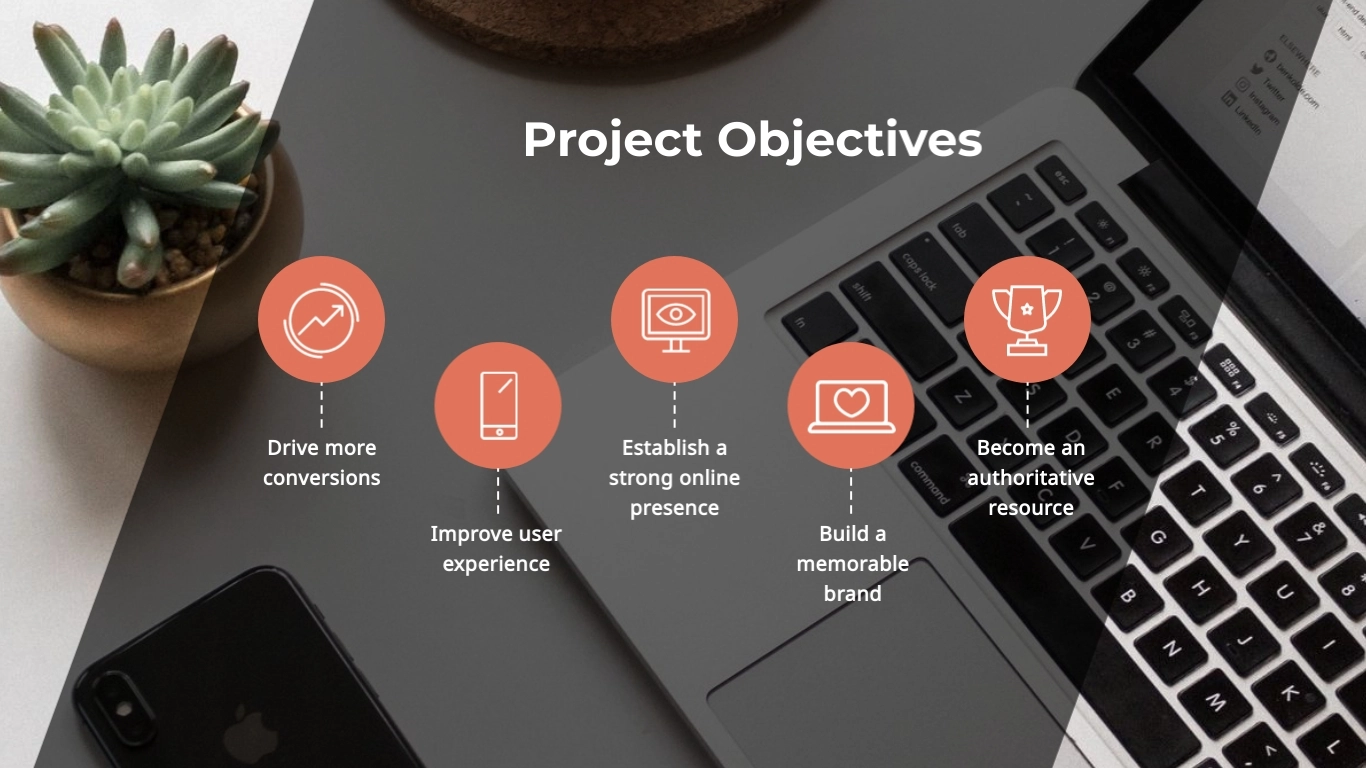
110 Share your slide deck
Downloading your slide deck and presenting in front of an audience is not the only way to use your presentation. Make the most of your slides by sharing your presentation online.
Add interactive elements, such as clickable buttons, links, hover effects, popups, embedded videos and more so your audience can view and engage with your slides on their own.
If you've created your presentation in Visme, you can share your presentation publicly or privately using a link, or embed it anywhere you like.
Start Using These Creative Presentation Ideas
Ready to start creating your own presentation after over 100 pieces of inspiration? Choose your favorite creative presentation ideas and incorporate them into your own presentation.
You can add interactivity, animation, visuals and all kinds of creative elements to your presentations when you design them in Visme's online presentation maker. With our Dynamic Field feature , you can automatically update key information in real-time across all your slides or multiple projects. Customize existing dynamic fields or create new ones and format them to maintain design consistency.
Create a free account with Visme to start building a presentation your audience will love.
Design a beautiful and engaging presentation with Visme

Trusted by leading brands
Recommended content for you:
![how to make a presentation cool 15 Best AI Presentation Makers in 2024 [Free & Paid]](https://visme.co/blog/wp-content/uploads/2023/11/Best-AI-Presentation-Makers-in-2024-Thumbnail-500x280.jpg)
Create Stunning Content!
Design visual brand experiences for your business whether you are a seasoned designer or a total novice.
About the Author
Orana is a multi-faceted creative. She is a content writer, artist, and designer. She travels the world with her family and is currently in Istanbul. Find out more about her work at oranavelarde.com

30 Amazing Things You Can Do And Create In PowerPoint

Everyone knows PowerPoint is one of the best – if not THE best – presentation software around. It’s great for making all sorts of presentations. From academic to corporate presentations (and everything in between), PowerPoint can seemingly do it all. But presentations are not all PowerPoint can do. The truth is, it’s a very powerful and versatile software. In this article, I’m going to share with you 30 amazing things you can do and create in PowerPoint. Let’s begin!
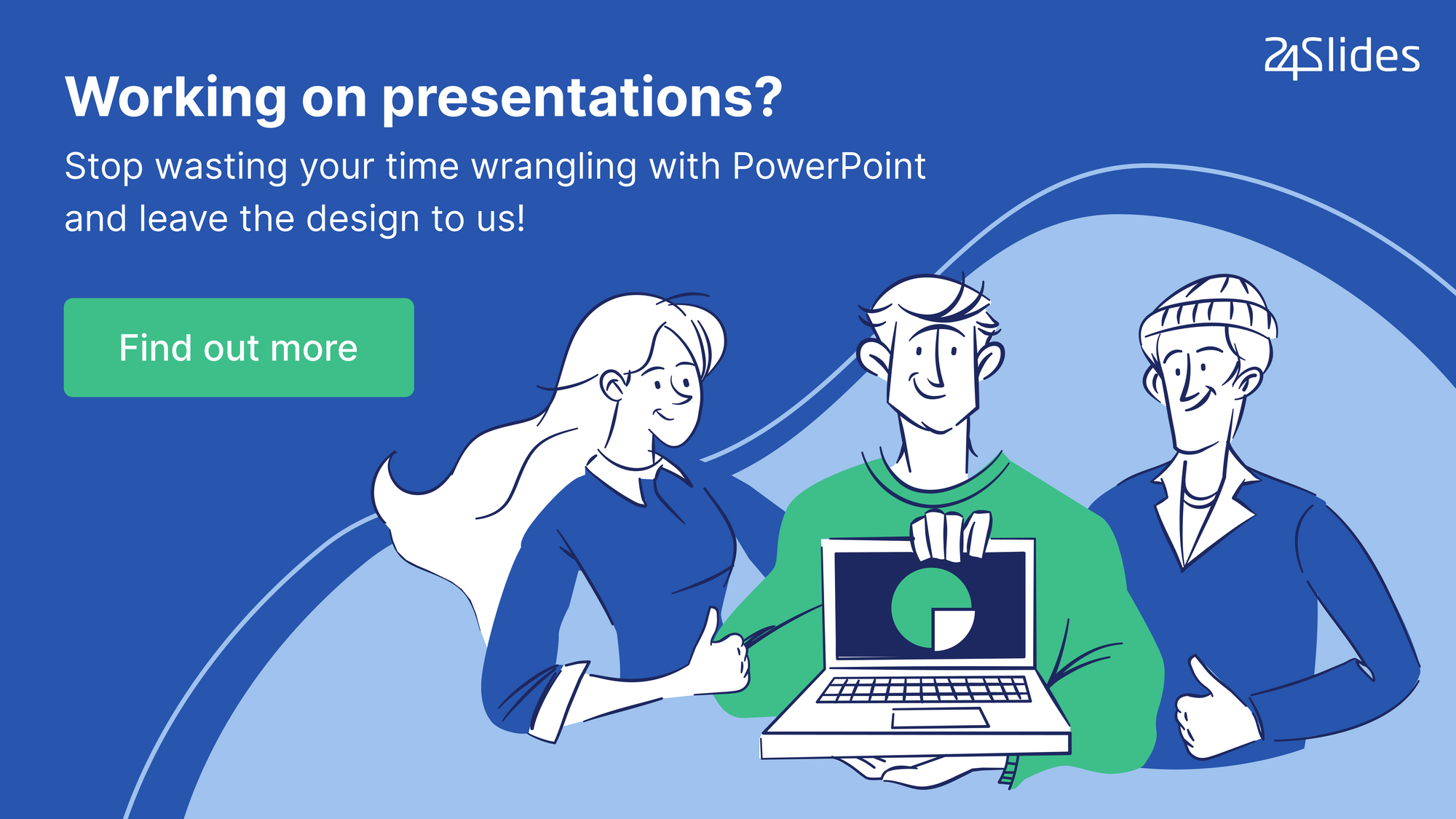
- Make social media images
Surprised? Yes, you can indeed use PowerPoint to make social media images. Whether it’s for your Facebook, Instagram, Twitter, Pinterest, and more, PowerPoint can do it all. Now, the first thing you need to do is figure out the image size so you can resize your PowerPoint slides.
You can do a quick Google search for this. Or you can download Louise Myers’ social media images cheat sheet here . Just scroll down the page and you’ll find her table of contents with links to top social media platforms’ image sizes.
So, now that you know the image dimensions, let’s head on over to PowerPoint. Go to the Design > Slide Size > Custom Slide Size . You’ll see this pop-up on your screen:
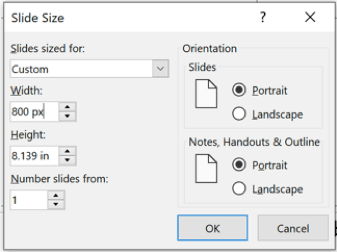
For width and height, the default measurement is either centimeters or inches depending on your location. The good news is you don’t need to do some mathematical calculations to do your conversions. PowerPoint will automatically do it for you. How?
If you look at the screenshot above, you’ll notice that in Width , I typed in “ 800 px .” ( Important note : There’s a space between “800” and “px.”)
The moment I moved my cursor to the next field, “Height,” PowerPoint automatically converted 800 pixels to 4.167 inches. Pretty neat, right? Try it!
This is what my 800 px x 800 px (or 4.167 inch x 4.167 inch) slide size looks like:
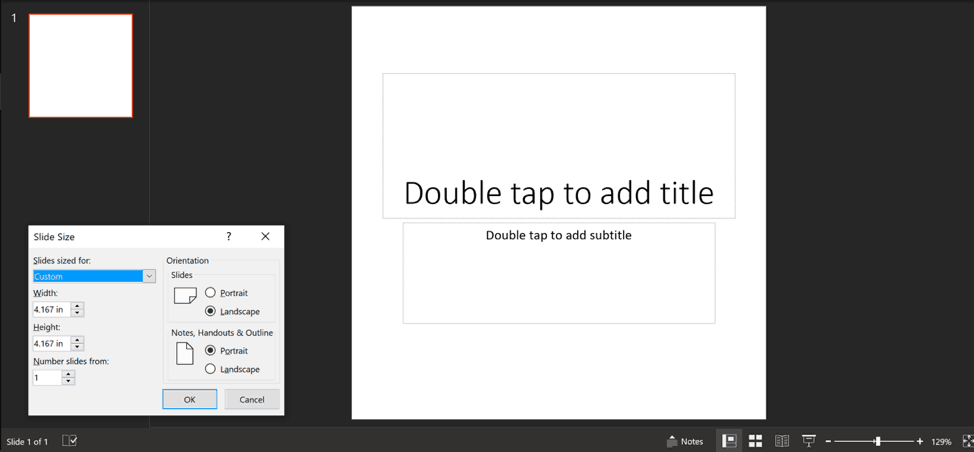
With the width and height dimensions set up properly, you can now proceed to designing your social media images. Just use PowerPoint like normal.
Now, here’s a great video with step by step guide to making a viral image quote poster for social media:
- Make YouTube videos
Yep, you read that right – YouTube videos! You don’t need to buy expensive camera gear for your first few YouTube videos. Before you get overexcited though, temper your expectations a bit. As you probably already know, PowerPoint is a slide-based presentation software, so you can’t use it for your vlogs. You can, however, create simple videos like lectures or tutorials.
You can use animations and transitions to make your presentation/video fun. Plus, you can record timings and narrations, and even laser pointer gestures! Here’s how you do it:
Once you’ve saved your file, go to File > Export > Create a video . Alternatively, you can go to the Recording tab and click on the Export to video button. What’s really awesome about making videos on PowerPoint is that you’re not limited to 480p or 720p (regular HD). You can make 4K or ultra HD videos on PowerPoint!
If you’d like to know more, you should watch this short 6-minute tutorial on this very subject:
Oh, and if you’re wondering if you can also create your YouTube intro and outro in PowerPoint, the answer is yes! Check out this tutorial article I wrote about this very topic here: How To Make Amazing YouTube Intros and Outros In PowerPoint .
- Make infographics
Just like social media graphics, infographics dimensions can be all over the place. It can be small or large depending on the information that needs to be conveyed. However, there’s actually a standard size for infographics.
Ideally, an infographic should not exceed 600 px in width and 1800 px in height. But some sites do have infographic size requirements though. So, before you create one, make sure it’s going to make the cut in your target platform.
That said, if you need infographic design inspiration, you should check out this link right here .
- Create eye-catching checklists
You can write down a checklist on a plain piece of paper. Or, you can use your favorite word processor like Microsoft Word. However, what’s really great about using PowerPoint to create your checklists is that you can quickly transform them into beautiful works of art. How? By converting your checklist, a.k.a. bullet point list, into SmartArt!
Here’s how:
First, type your checklist. Then right-click on the list and you’ll see the menu option below. Click on Convert to SmartArt . You can either choose from the default options or you can click on More Smart Art Graphics at the bottom.
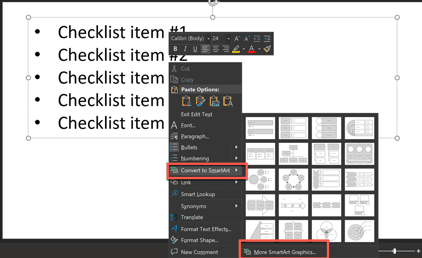
Here’s my new and improved checklist after converting it to SmartArt graphic:
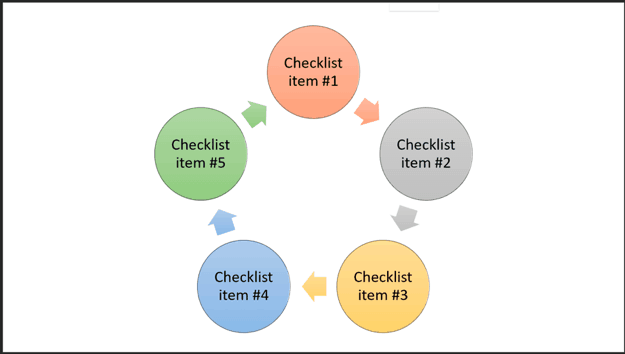
Note that you can format your SmartArt by going into the SmartArt Tools tab in PowerPoint.
Alternatively, you can download any of our free checklist PowerPoint templates . All you have to do is just replace the placeholder text with your content and you’ll have an eye-catching checklist in no time at all!
Here’s a screenshot of some of our checklist templates:
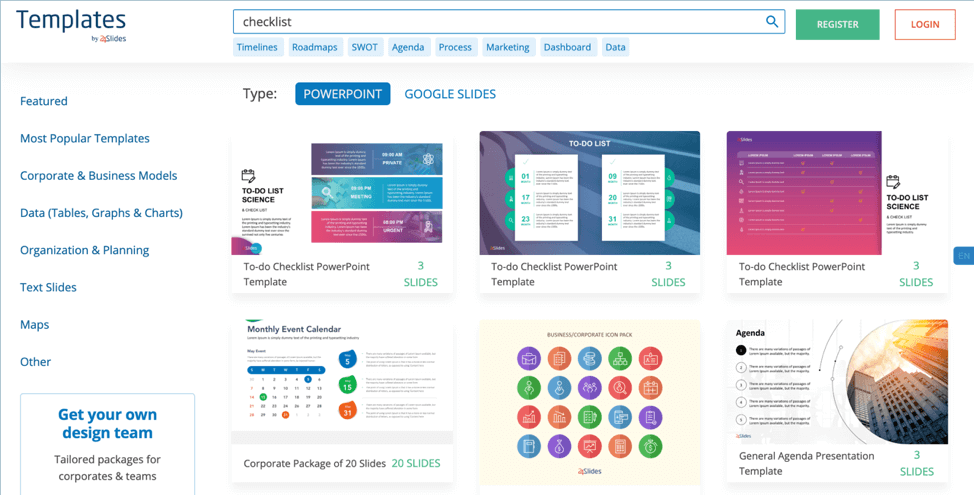
- Design business cards
For business cards, you’d need to set the slide size to 3.5 inches x 2 inches. The usual business card uses a horizontal layout. But if you want your card to stand out and be memorable, then consider using a vertical layout.
To do this, you’d need to use portrait orientation for your card. Go to Design > Slide Size > Custom Slide Size, then click on Orientation . The default option is Landscape, so you’ll need to click on Portrait, like so:
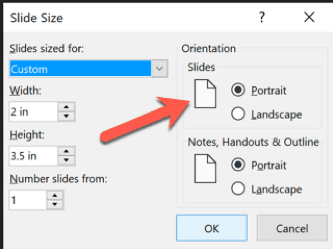
- Make creative visual resumes
Here’s another fun thing you can create in PowerPoint. If the job you’re applying for is fine with a bit of creativity, then submitting a visual resume is the way to go. However, if you’re interested in landing a spot at a more ‘serious’ firm, then Word may be your best bet. Else, you risk being flagged as a non-serious applicant and have your application rejected.
Creating visual resumes obviously will take a lot more time than if you just typed up the same thing in Word. However, if you’re applying for a job that requires – or at least appreciates – creativity, then you should take the time to create a visual resume. PowerPoint can easily help you with this.
- Use it as a journal
PowerPoint may not be at the top of your list as a journaling tool. But it does have a nifty feature called presentation protection which allows you to encrypt your file with a password. This means you’ve got the liberty to write whatever you want on your PowerPoint slides and be safe in the knowledge that it’s going to be for your eyes only!
At this point, you’re already well aware that PowerPoint is an excellent graphics creation tool. So, in addition to writing down your ideas, thoughts, and feelings, you can also add a variety of elements to make your journal come alive.
To lock your journal, a.k.a. your PowerPoint, go to File > Info > Protect Presentation > Encrypt with Password . Here’s a screenshot:
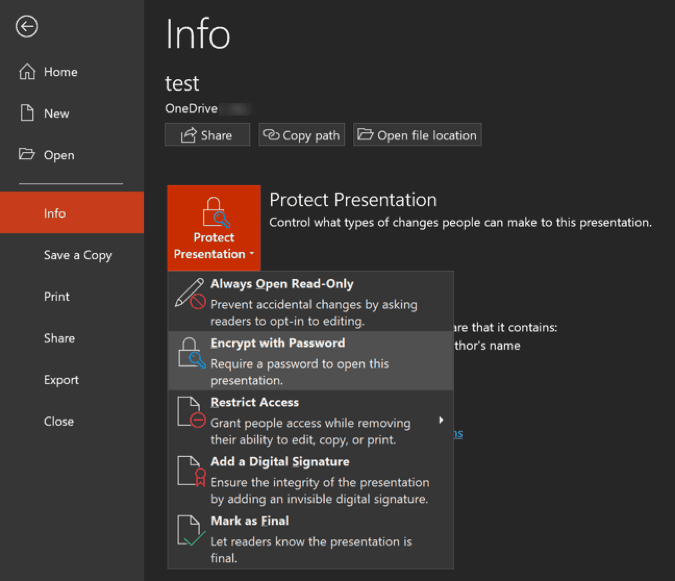
- Remove photo backgrounds
Removing an image’s background can come in handy in many situations. For example, if you’ve got a photo of a young boy in a park and you want to ‘move’ the boy elsewhere, you can remove the original background first and then insert a new background.
While PowerPoint is no Photoshop, it’s no slouch either when it comes to removing photo backgrounds. Here’s how:
First, you’ll need to click on the photo you want to edit. Then click on Picture Tools > Remove Background . Check out this tutorial for more info:
Just take note that PowerPoint can’t remove backgrounds from vector graphic files such as Adobe Illustrator Graphics (.ai) or Scalable Vector Graphics (.svg). But it works great for editing the more common PNG and JPG files.
A logo is part of a company or brand’s identity. If you’re looking to create a new logo for your business, then you’re in luck. You don’t need to spend any money to have it done for you. You can do it yourself in PowerPoint!
Now, logos don’t need to be complicated. A simple one will often be enough. Your logo creation options in PowerPoint may be a bit limited. But with a bit of creativity, you can create beautiful logos.
You can use a combination of Word Art, shapes, icons, even SmartArt. Then group all the elements together and save it as a picture (choose PNG format from the file type list). And that’s it! You’ve got your brand-new logo.
Now, if you want to add some transparency to your logo (which would be ideal in most cases), then you need to add a shape to the logo and adjust its transparency level accordingly.
If you don’t want to add a shape to your logo, don’t worry. The shape will only serve as a transparent medium, it doesn’t need to be visible in your logo. You can then set the transparency level for the shape before you save your logo. PowerPoint will preserve the shape’s transparency when you save it as a PNG file.
You can follow this short tutorial to give you an idea on how logo transparency works in PowerPoint:
- Make photo collages
Making photo collages on PowerPoint is fun and easy. First off, you’d need to insert your photos onto the slide. You can do this by dragging the pics manually or by going to the Insert > Photos tab. I recommend the following methods to get your collage quickly:
- Use Design Ideas tab
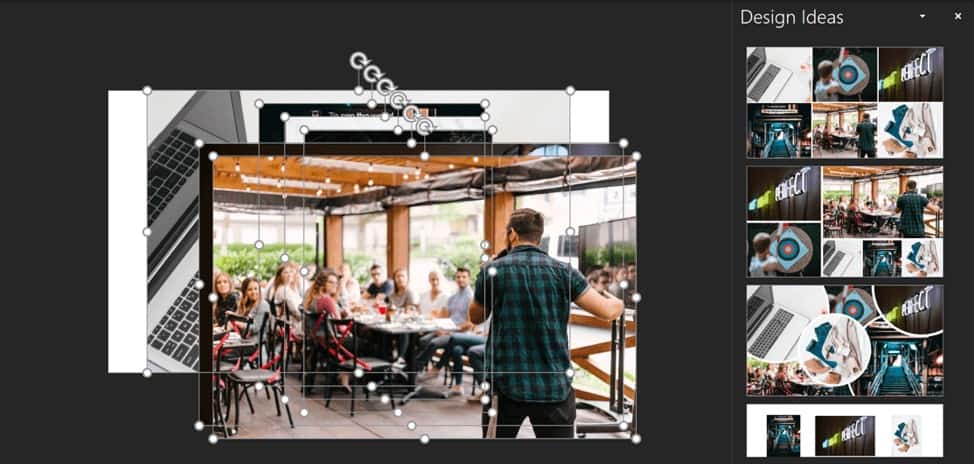
This tab should open up automatically once you add the photos. However, if this doesn’t appear you can just click on Design > Design Ideas . You’ll then see a bunch of recommended layouts for your collage. Click on the layout that catches your fancy and you’re good to go!
- Convert to SmartArt
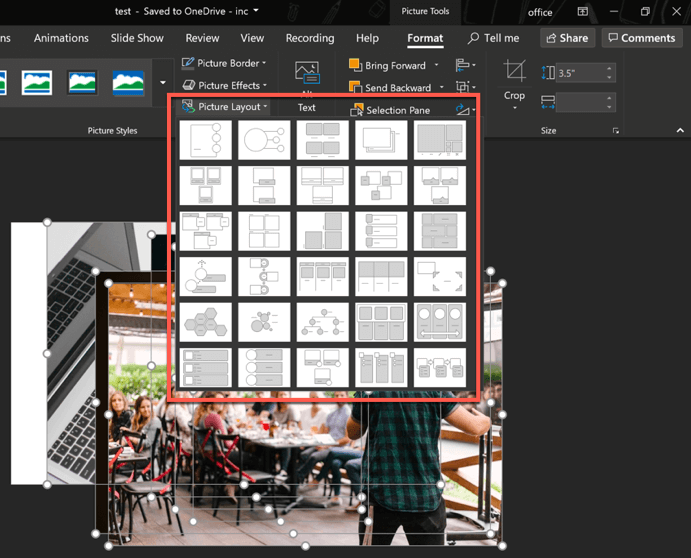
To convert your images to SmartArt, you can press CTRL+A (Windows) or CMD+A (on Mac) to select all images. Then click on Picture Tools > Picture Layout . Select the layout you want to use. The downside to using this method is you’ll likely see text boxes, so if you don’t need those, you’ll need to manually delete them.
Note that both these methods crop the images automatically. If you want to adjust an image’s position in the collage, you can click on that image. Then go to Picture Tools > Crop . You can then drag the image around until you’re happy with the cropped result.
- Create desktop wallpaper
You’re probably wondering why you’d bother using PowerPoint to create a desktop wallpaper for your computer. After all, you can just go to Unsplash.com and download an unlimited number of beautiful images. Well, if you don’t want to do what everyone else is doing, then PowerPoint can help you create 100% unique wallpapers!
You can still download images from Unsplash. But with PowerPoint, you can add graphics, text, and other elements to make the wallpaper truly yours. Just remember to save the PowerPoint slide file as PNG or JPG, so you can see the option to set the image as desktop background. Here’s a screenshot:
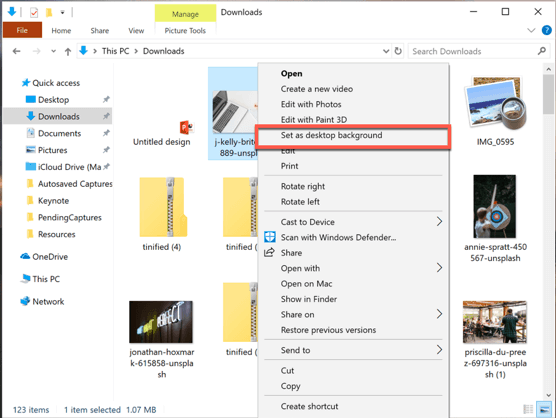
- Create calendar
Manually creating a calendar in PowerPoint is doable, but it’s going to take some time. For instance, you’ll need to add a table (6 rows x 7 columns for basic calendars), then add the labels in. You’ll also need to think about the design if you don’t want your calendar to look like the most basic calendar ever created.
Fortunately, there’s a much easier way to go about adding a calendar to your slides. And that is by downloading a ready-made PowerPoint template.
You can open up a new PowerPoint file and search for free calendar templates, like you see below. However, as you probably already know, the templates you’ll find on Microsoft aren’t exactly lookers.
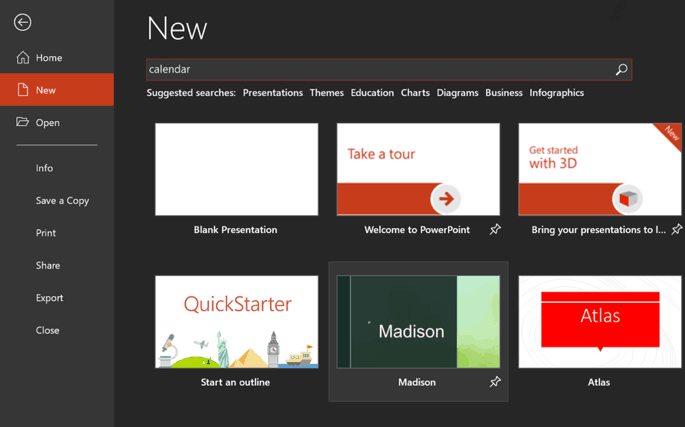
If you want high-quality and eye-catching calendar templates, I highly recommend you visit our Template Hub. You can download our free calendar templates . Here’s an example of what you can expect to see:
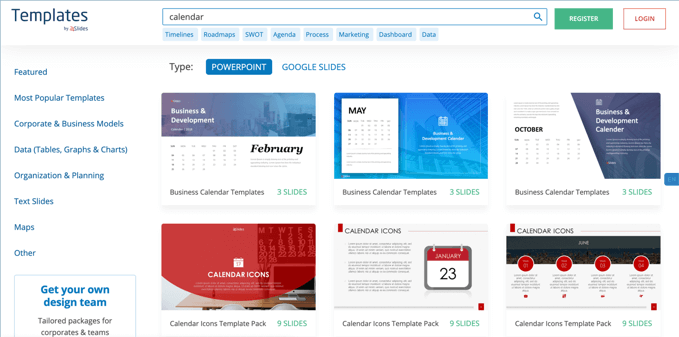
- Make brochures and flyers
Many professional designers use apps like Adobe Illustrator, Adobe InDesign, and Microsoft Publisher to create brochures and flyers. If you’re willing to learn how those apps work, you can create great-looking brochures and flyers. However, if you just want to create something basic, then PowerPoint can help.
Go to templates.office.com and download a free brochure or flyer. Make sure the file you download is compatible with PowerPoint. Check out the screenshot below:
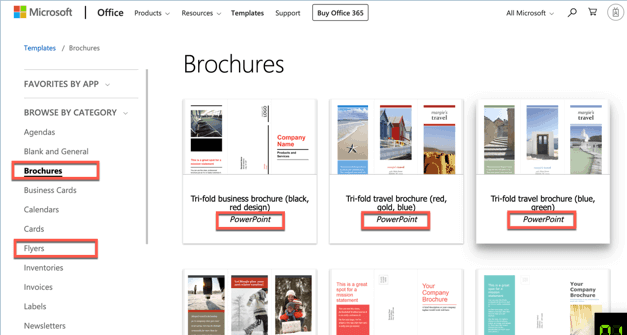
I downloaded a tri-fold brochure template. Here’s what it looks like:
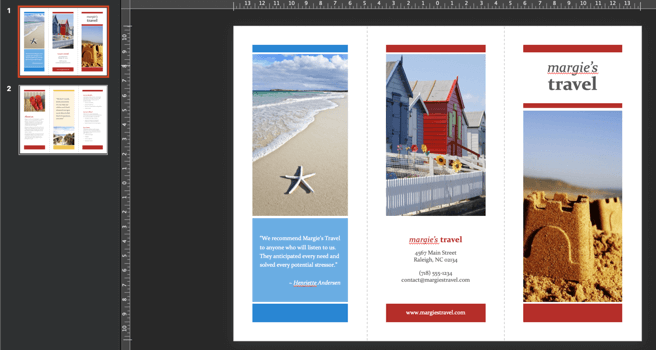
You can edit all the elements on the slides, so you can truly make it your own brochure or flyer!
- Use PowerPoint in webinars
Webinars are great for maximizing your reach. You can have a live webinar or you can pre-record it. What’s really great about webinars is that people can watch your content 24/7 without you physically needing to be there. The whole world can literally be your audience!
You can upload your webinar to YouTube and Facebook. If you want a more controlled environment, you can use webinar platforms like WebinarJam, GoToWebinar, and more.
If you want more information about this subject, read this article: How To Use PowerPoint For Your Webinar
- Make wedding invitation
Wedding invitations can be fun to make especially if it’s your own! You can go on Pinterest to look for design inspiration, like you see below:
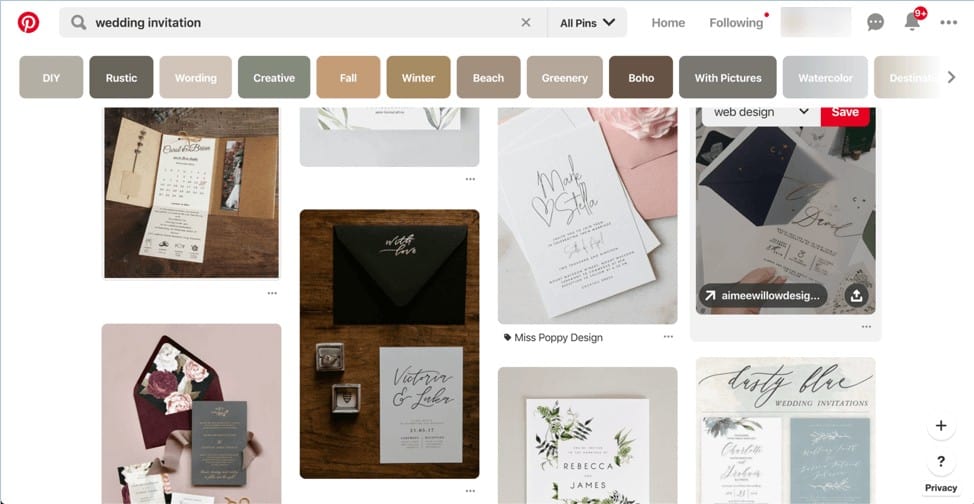
You can choose from a wide variety of designs. You’re also not limited to using a single size or shape; the most common size seems to be 5×7 inches though. Your invitation can be as simple or as extravagant as you like.
Before you create in PowerPoint, just remember that if you’re mailing your invitations to some guests, you may need to consider using a more traditional wedding invitation size.
- Create ad graphics for Facebook
Did you know that over 2 billion people go on Facebook every month? If you want to take advantage of this massive platform, then you should definitely consider advertising on Facebook. It’s relatively more cost-effective than other advertising platforms.
That being said, you want to use ad graphics that will effectively stop people from scrolling down their feeds. As a PowerPoint user, you’ve got a powerful tool at your fingertips. Before you design your ads, however, make sure you check out Facebook’s ad format guidelines .
- Take a screenshot
There are plenty of apps that take screenshots. However, what’s really good about using PowerPoint is that in addition to getting the whole screen, you can also take screen clippings.
In the past, you could only take screenshots of open Microsoft Office files. But now, you can take screenshots of all open applications in your computer! For Office 365 subscribers, there’s a new Recording tab that allows you to take screenshots and screen recordings quickly. Here it is:
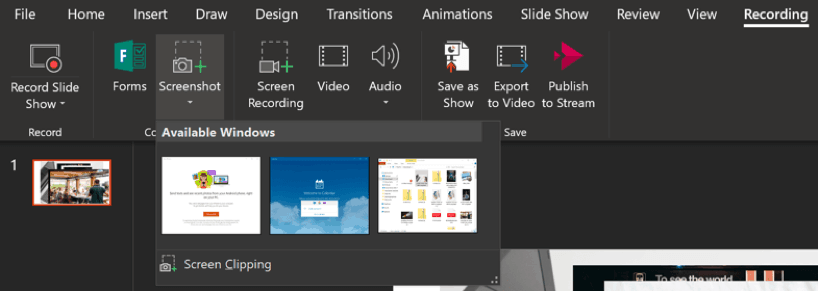
As you can see, I’ve got 3 windows open on my computer. Clicking on any of those thumbnails will add a full screenshot to my current slide.
Now, if you click on Screen Clipping , you will be taken to the app you opened prior to clicking on PowerPoint. An ‘overlay’ will appear on the screen and your mouse cursor will turn into a crosshair pointer. Just drag your mouse until it covers the area you want to screenshot. Your screen clipping will then automatically appear on your current slide.
- Do a screen recording
As mentioned in the previous point, you can do a screen recording just by going to the Recording tab in PowerPoint. You can select the area you want to record (great if you don’t want to share everything on your screen). You can also choose whether you want to capture your audio (from your default microphone) or if you wish to record your mouse pointer movement.
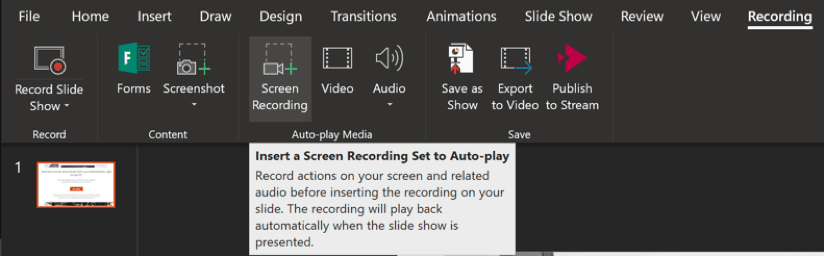
- Create a gif
Gifs are especially popular in social media. Go on sites like Reddit and Facebook, and you’ll probably see a gif every 5 seconds. It may be a bit of an exaggeration, but the point is that gifs (especially the animated kind) are extremely popular.
Now, PowerPoint can only make still gifs (non-animated). If you want to make animated gifs, there are a couple of different methods you can check out:
(1) You can add animations to your slide elements, save it as video, and then use an online converter to convert from video to GIF. Check out this video tutorial if you want to use this particular method:
(2) Alternatively, you can save your slides (with animated elements) as images and then go to a site like GIFmaker.me to create your free GIF. This post does a pretty good job explaining the steps of this specific method.
- Make a mind map
Mind maps are great for brainstorming and coming up with new, creative ideas. It helps you visualize your ideas and enables you to think outside the box. There are free mind mapping tools like MindMup which is easy enough to use. But if you want to try out how this works in PowerPoint, then let me tell you it’s actually quite easy.
All you have to do is fire up PowerPoint and use SmartArt! SmartArt is extremely flexible and will accommodate all your ideas in a single slide. It will automatically adjust the font size and the graphic size itself.
For mind maps, you can choose from any of SmartArt categories, but I think the best ones to use are in the List, Process, Cycle and Hierarchy categories. Check out this mind map I made using the Hierarchy SmartArt:
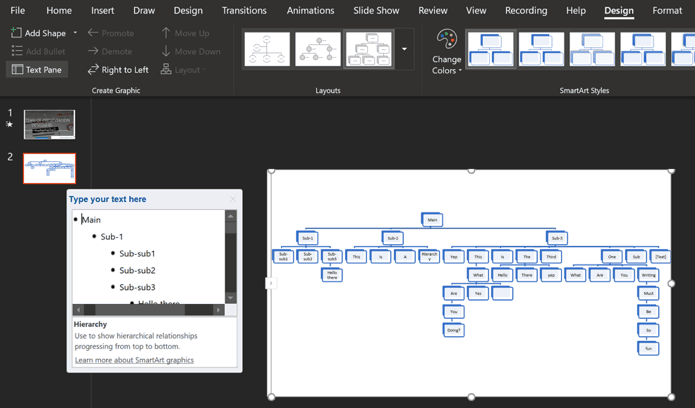
Play around with the different options until you find the right SmartArt graphic for your mind map!
- Make your own icons
You can download free icons on the web. But if you want to use something unique in your presentation, then you can actually make your own icons in PowerPoint. Amazed? You should be!
By creating your own icons, you take your brand a step further. You can use your custom icons on your website, your advertisements, your organization’s letterhead, and basically anywhere else you can think of!
This video should help you off to a good start in making your own PPT icons:
- Reshape photos into any shape you like
If you’re tired of using the same old rectangle or square shape for your images, then you may want to use PowerPoint to make your images more exciting. Here are a few tips to reshape your photos into fun, new shapes!
Method 1: Shape fill with pictures option
Go to Insert > Shapes if you want to use this method. The good news is you’re not limited to using only one shape per picture. If you want to make a truly unique shape, you can use the Merge Shapes option. You’d need to select the images you want to merge. Then you can choose from the following merge options: Union, Combine, Fragment, Intersect, and Subtract.
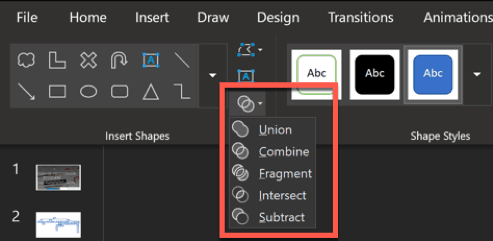
Play around with the different options and you’ll see that you can literally come up with an infinite number of unique shapes!
Method 2: Convert using SmartArt graphics
If you want a more uniform look for your images, then this is the method you should choose. I already gave a rundown on how you can convert photos to SmartArt in #10 (Make photo collages), so you should scroll up if you haven’t read that part yet!
There are plenty of things you can do with your photos on PowerPoint. I wrote a detailed guide on this very topic. If you want to know more about working with multiple images in PowerPoint, check out this article .
- Create photo album
If you want to create a photo album and turn it into a slideshow, then PowerPoint can easily help you out. It just takes a few clicks and you’ll have your album. Go to Insert > Photo Album and you’ll see this menu pop-up:
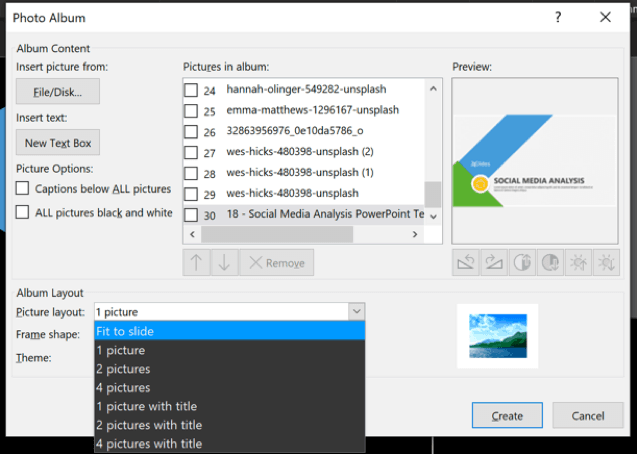
As you can see in the screenshot, you’ve got a lot of options to choose from. For picture layout, you can have up to 4 pictures per slide. You can select the frame shape as well as the photo album theme. Once you create in PowerPoint, you can then go a step further by going to the Design Ideas tab and switching up your photo album’s look!
- Use video as background
It’s quite easy to embed YouTube videos in PowerPoint and play it during your presentation. But not everyone knows that you can use video as your presentation’s background. Here’s how:
Go to Insert > Media > Video > Video On My PC . Once you’ve added your video, click on it to open up the Video Tools menu. Click on the Playback tab, and set your video to start Automatically . Then tick on the box that says ‘Loop until stopped.’
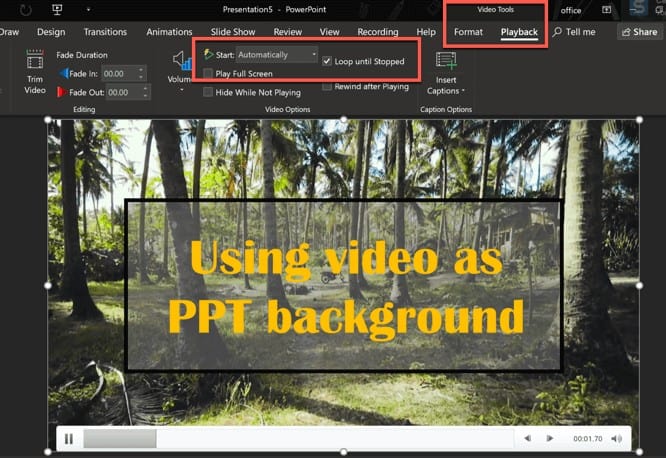
You can resize your video and make it fill the slide. Then you can add text, graphics, and various other elements in the foreground.
You can download free stock video footage on Coverr.co just like I’ve done in the screenshot above. The good thing is their video file sizes are quite small, so it’s not going to make your PowerPoint file too heavy and slow to load. The video file I downloaded and used in the sample above is only 10MB in size.
- Use 3D models for more engaging presentations
Sometimes, the usual 2D graphics just don’t cut it anymore. If you want to bring your presentation up a notch, try using 3D models. You can rotate your 3D graphic and show everyone a 360-degree view. You can even use Morph animation to make your 3D image come to life.
Fortunately, inserting a 3D model to your slide is just as easy as adding images, shapes, videos, icons, charts, etc. Just go to Insert > 3D Models and select whether to add from a file on your computer or from the Remix 3D community.
Check out this demo from Microsoft:
- Use free, high-quality templates
Yes, PowerPoint may have a bunch of free templates, but they’ve been around for ages. Their design hasn’t been updated in years, so if you use their default templates, your presentation will look like it’s a throwback to the 90’s!
If you’ve been on our website before, then you probably already know we’ve got hundreds of high-quality and professionally-designed free PowerPoint templates. But if this is your first time here, you should definitely check out this link to our Template Hub .
Here’s a screenshot of what you can expect:
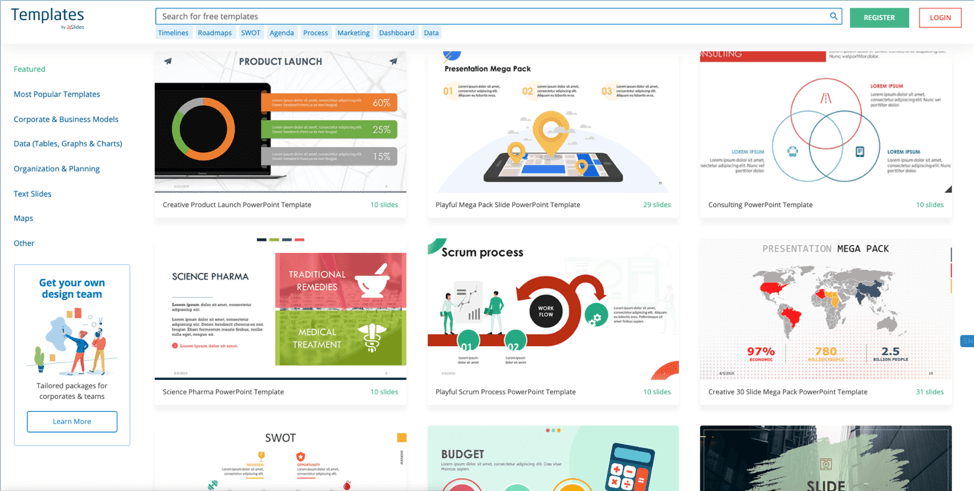
Just sign up for a free account and you can download to your heart’s content!
- Save your PowerPoint as PDF
Saving your PPT file as PDF has a lot of advantages. You can keep all your slide elements intact – the text, graphics, shapes, formatting, etc. It will preserve the visual appearance of your slides. The only downside is you can’t export the animations and slide transitions. That said, saving your file as PDF is great if you want to share your presentation file via email or upload it to the web.
- Create Prezi-like effects
PowerPoint uses a linear, slide-based approach to presentations. Prezi, on the other hand, makes use of a single canvas where you put all your ideas together. Since it’s not slide-based, it uses a pan and zoom animation to move from one part of the canvas to another. Now you can do the same with PowerPoint. If you have Office 365, you can use Zoom animation to create Prezi-like effects.
Watch this tutorial if you want to know how this works:
- Embed fonts in your presentation
So, you spent hours choosing the right combination of fonts to make your slides look perfect. But when you finally get to the presentation venue, you realize your beautiful fonts have all been replaced by the default Calibri font. What a disaster! To prevent this from happening, learn how to embed your fonts in your presentation.
- Password-protect your presentation
If you don’t want prying eyes on your presentation, then you better put a password on it. This is a must-have if you’re presenting highly valuable information. Read this article to find out how you can password-protect your file as well as disable the password when it’s no longer necessary.
Final Words
Wouldn’t you agree with me when I say PowerPoint is amazing? It’s really no surprise why it’s still the best presentation software today even with all the competition around. The 30 amazing things you can create in PowerPoint that I shared in this article are just the tip of the iceberg. I’m sure you’ll discover more fun things to do in PowerPoint!

Create professional presentations online
Other people also read

Tutorial: Save your PowerPoint as a Video

How To Convert Google Slides To PowerPoint and Vice Versa

How To Add Animations To PowerPoint
10 Cool PowerPoint Tips and Tricks You (Probably) Didn’t Know About
PowerPoint is a versatile tool capable of many amazing tasks. It has lots of great features but unfortunately, most users aren’t even utilizing half of the software’s capabilities.
Today, we’re going to change that. In this guide, we share some of the best PowerPoint tips and tricks for doing cool things with the presentation maker.
You’ll learn cool tricks like inserting QR codes in PowerPoint slides, converting presentations to videos, removing the background of images, and much more.
These PowerPoint tips will not only allow you to design presentations more easily but they will also help impress your audience. Let’s dive in.
2 Million+ PowerPoint Templates, Themes, Graphics + More
Download thousands of PowerPoint templates, and many other design elements, with a monthly Envato Elements membership. It starts at $16 per month, and gives you unlimited access to a growing library of over 2,000,000 presentation templates, fonts, photos, graphics, and more.

Ciri Template

Modern PPT Templates
New & innovative.

Pitch Deck Templates
Startup pitch deck.

Animated PPT Templates
Fully animated.

Pitch PowerPoint
Explore PowerPoint Templates
Third-Party PowerPoint Templates

We wanted to start the list with a bit of an obvious but important tip: Use third-party PowerPoint templates!
Microsoft PowerPoint comes with a set of default templates pre-packaged with the software. These free templates are pretty good but they have been used by everyone, over and over again, to the point that anyone could immediately recognize which template you’re using by looking at the slide design.
The worst part is that it will allow your audience to tell how little effort you’ve put into designing the presentation.
What most users don’t realize is that you can download templates from third-party marketplaces and use them to create unique presentations. These templates are made by professional designers and they will immediately make your slideshows look ten times better.
You can check out our best PowerPoint template collection for some inspiration.
Use ChatGPT to Write the Slides
ChatGPT is an AI tool that revolutionized the way we work and made our everyday tasks so much easier and simpler. Now, you can use it to write the slides of your presentations. Here’s how it works:
First, go to the ChatGPT website and start a new chat. Create an account if you don’t have one already. It’s free!

Now ask ChatGPT to write the slides of your presentation. Give it as many details as you can. Specify the topic, how many slides your presentation has, ask it to include quotes and statistics, break down information into bullet points, etc.
Once it generates the copy, you can simply copy and paste the text directly into your slideshow. Make any adjustments as necessary.

You can take this a step further and use AI art generators to create unique illustrations, icons, and infographics for your presentation. Midjourney and DALL-E are some of the top tools you can use for this task. Just be mindful of their copyright policies if you plan on using the images for commercial projects.
This tip is not exclusive to PowerPoint. But if designing presentations is part of your job, it will make your life so much easier. Don’t be afraid of the AI tools, learn to take advantage of them.
Experiment With Color Schemes

Colors play a key role in every presentation. It helps set the mood and tone of your slideshow and has a huge impact on the success of your presentation.
As you know, there are psychological effects behind the colors you use. With the right colors, you can evoke emotions in your audience to make each slide in your presentation more impactful.

Experiment with different color schemes for your presentation designs. You can use a tool like Color Hunt to find beautiful color palettes for your slideshows. But always keep in mind to pick colors that are appropriate for your topic, audience, and your brand.
Contrast Is Key

Speaking of colors, you can also use them to create a strong contrast between the content and the background. For example, using a dark color for typography on a light background will highlight the text much more effectively. Or you can use colored shapes to bring attention to specific parts of a slide.
The same can be said about fonts. Using unique fonts will go a long way to help create contrast in your presentation. Check out our guide on choosing fonts for PowerPoint to learn more.
Take Advantage of Add-Ins

PowerPoint has a built-in store full of add-ons (or add-ins as it’s called in the software). And it’s one of the most underused features of PowerPoint.
This store is filled with amazing third-party tools that can supercharge your work and slideshows. There are hundreds of tools in this store you can install and use for free.
Explore the PowerPoint Add-Ins store and see what you can find. One of our favorites is the tool for adding QR codes to slides directly from the slide editor. We’ll explain it more in the next tip.
Add QR Codes In Slides
Using QR codes in PowerPoint presentations has two great benefits. One, it will make things much easier for you to share links, apps, and resources with your entire audience. Two, it will encourage the audience to engage and interact with your presentation.
Normally, you have to use online tools or apps to generate QR codes. But you can use a PowerPoint add-in to create QR codes directly from the slide editor.

Simply go to Insert > Get Add-ins and search for the Personalized QR Code Generator.

After installing the QR code tool, you can instantly generate QR codes and embed them into your slides to share links. The free version of this plugin will leave a small watermark in the QR code but it’s barely visible. Using QR codes is much cooler and more effective than sharing links as plain text.
Design Cool Image & Text Masks

Image masking is a popular effect used in graphic design for making photos and images appear more creative. With image masks, you can give unique shapes to images rather than boring and old square shapes. You can use it to make your slides look more interesting.

We found a simple YouTube tutorial that shows you how to design liquid image masks in PowerPoint.
You can also use text masks to create cool typography effects in PowerPoint. And yes, there’s a YouTube tutorial for that too. Try using these effects in your next presentation.
Instantly Remove Image Backgrounds
Have you been using Photoshop to remove the backgrounds of images? Well, now you don’t have to. Because PowerPoint has a tool that lets you get rid of image backgrounds with just a few clicks. Here’s how it works.

Select an image in your slideshow and go to the Picture Format tab then select the Remove Background option on the top-left side.

This tool will automatically make a selection of the background. If it clips into areas of the main object, use the Mark Areas tool to fix the selection. Then click the Keep All Changes button to finish.

Now you have a PNG-style JPG image without a background.
Design Posters & Flyers

PowerPoint can be used to create many cool things than just presentations. You can use it for simple graphic designs, such as posters and flyers.
You can use pre-made PowerPoint poster templates to easily make posters or flyers in vertical layout using the app. We also have a step-by-step guide on how to make posters in PowerPoint . Check them out to learn more.
This can be a huge money-saver when you have to design a quick poster for a project and don’t have access to software like Photoshop.
Export to Video & PDF
If you want to share your presentation with a wide audience, one of the best ways to do that is to convert your presentation into video format. That way, your audience will be able to watch your presentation even if they don’t have access to Microsoft PowerPoint software.

PowerPoint has a built-in function to help you with that process. Go to the File menu and select Export. From there you can choose the Create a Video option to convert your entire presentation into a video.
It’s perfect for creating video content for YouTube, online courses, and schools too. You can also export your presentation in PDF format or even turn it into a Word document.
In Conclusion
These are just a few of the cool PowerPoint tips and tricks we’ve found to be quite interesting. It’s surprising how much you can do with an app like PowerPoint. If you want to learn more cool PowerPoint tricks, be sure to check out our other guides.
Start with 7 tips for finding the perfect PowerPoint template . Also, read our 10 pro PPT tips guide. And our how to give a fun presentation guide has some useful tips too.
We use essential cookies to make Venngage work. By clicking “Accept All Cookies”, you agree to the storing of cookies on your device to enhance site navigation, analyze site usage, and assist in our marketing efforts.
Manage Cookies
Cookies and similar technologies collect certain information about how you’re using our website. Some of them are essential, and without them you wouldn’t be able to use Venngage. But others are optional, and you get to choose whether we use them or not.
Strictly Necessary Cookies
These cookies are always on, as they’re essential for making Venngage work, and making it safe. Without these cookies, services you’ve asked for can’t be provided.
Show cookie providers
- Google Login
Functionality Cookies
These cookies help us provide enhanced functionality and personalisation, and remember your settings. They may be set by us or by third party providers.
Performance Cookies
These cookies help us analyze how many people are using Venngage, where they come from and how they're using it. If you opt out of these cookies, we can’t get feedback to make Venngage better for you and all our users.
- Google Analytics
Targeting Cookies
These cookies are set by our advertising partners to track your activity and show you relevant Venngage ads on other sites as you browse the internet.
- Google Tag Manager
- Infographics
- Daily Infographics
- Popular Templates
- Accessibility
- Graphic Design
- Graphs and Charts
- Data Visualization
- Human Resources
- Beginner Guides
Blog Marketing 15 Interactive Presentation Ideas to Elevate Engagement
15 Interactive Presentation Ideas to Elevate Engagement
Written by: Krystle Wong Aug 04, 2023

As attention spans continue to shrink, the challenge of engaging audiences in a short timeframe has never been more significant. Let’s face it — grabbing and keeping your audience’s attention can be quite the challenge, especially when time is ticking away. But fear not, I’ve got the perfect solution: interactive presentations!
Believe it or not, creating an interactive presentation is easier than you might think. In this guide, I’ll show you how to effortlessly turn ordinary slides into captivating experiences with 15 interactive presentation ideas that will leave your audience begging for more. From quirky polls and fun games to storytelling adventures and multimedia magic, these ideas will take your presentation game to the next level.
Venngage is a game-changer when it comes to empowering interactive presentations. With just a few clicks, users can customize their favorite presentation templates , add multimedia content and create immersive experiences that leave a lasting impact. Whether you’re a seasoned presenter or a newcomer, get started with Venngage to elevate your presentation game to new heights of engagement and creativity.
Click to jump ahead:
What is an interactive presentation?
15 ways to make a presentation interactive, 7 best interactive presentation software, what are some common mistakes to avoid when creating interactive presentations, interactive presentation faqs, how to create an interactive presentation with venngage.

An interactive presentation is a dynamic and engaging communication format that involves active participation and collaboration between the presenter and the audience. Unlike traditional presentations where information is delivered in a one-way manner, interactive presentations invite the audience to interact, respond and contribute throughout the session.
Think of it as a two-way street where you and your audience have a friendly chat. It’s like playing a fun game where you ask questions, get live feedback and encourage people to share their thoughts.
To make a good presentation , you can utilize various tools and techniques such as clickable buttons, polls, quizzes, discussions and multimedia elements to transform your slides into an interactive presentation. Whether you’re presenting in-person or giving a virtual presentation — when people are actively participating, they’re more likely to remember the stuff you’re talking about.

Interactive presentations leave a lasting impression on the audience. By encouraging active participation and feedback, interactive presentations facilitate better understanding and knowledge retention. Here are 15 innovative 5-minute interactive presentation ideas to captivate your audience from start to finish:
1. Ice-breaker questions
Start your presentation with intriguing and thought-provoking questions or a fun icebreaker game. These questions should be designed to pique the audience’s curiosity and encourage them to think about the topic you’ll be covering. By doing so, you create an immediate connection with your audience and set the stage for a more engaged and attentive audience.
For example, if you’re giving a business presentation about management and leadership training, you could ask audience questions such as “What’s the best business advice you’ve ever received, and how has it impacted your career?”

2. Live polling
Incorporate live polls during your presentation using audience response systems or polling apps . This allows you to collect real-time feedback, opinions and insights from active participants. Live polling encourages active participation and involvement, making your presentation feel like a collaborative and interactive experience.
3. Q&A sessions
Encourage the audience to ask questions throughout your presentation, especially for pitch deck presentations . Address these questions in real-time, which fosters a more interactive and dynamic atmosphere. This approach shows that you value the audience’s input and promotes a two-way communication flow.
4. Clickable buttons
Add clickable buttons to your slides, allowing the audience to navigate to specific sections or external resources at their own pace. For example, you could include links to your social media accounts or extra reading materials in your education presentation to give further information about the topic and get your students engaged.
By providing this autonomy, you empower the audience to explore areas of particular interest, creating a more personalized and engaging experience through your interactive slideshow.

5. Storytelling
Incorporate anecdotes or personal stories related to your topic. Storytelling is a powerful way to emotionally connect with your audience, making your presentation more relatable and memorable. A little storytelling along with a set of creative slides draws the audience in and keeps them engaged as they follow the narrative.
6. Interactive charts and graphs
Use interactive charts and graphs that respond to user input to make your presentation interactive. For instance, allow the audience to click on data points to view more detailed information or to change the displayed data series. Creating charts with interactive visuals help the audience interact with the data, fostering better understanding and engagement.
7. Animated infographics
Add animations to your infographics, making them visually dynamic and progressive. Animated infographics reveal information gradually, keeping the audience curious and attentive. This transforms complex data into an easily digestible and engaging format.
Venngage’s extensive library of infographic templates is a powerful tool to visualize data and elevate the interactivity of your presentations. Personalizing the visuals ensures a cohesive and professional look throughout your interactive presentation. The templates are highly customizable, allowing you to adjust colors, fonts, and styles to match your presentation’s theme and branding.

8. Gamification
Introduce an interactive quiz, puzzles, or challenges related to your presentation content. Gamification adds an element of fun and competition, motivating the audience to participate actively and boosting their learning experience. Here are some gaming presentation templates you could use.

9. Virtual reality (VR) or augmented reality (AR)
If applicable, leverage VR or AR technologies to provide immersive experiences. These interactive presentation tools transport the audience into a virtual or augmented environment, making your presentation more captivating and memorable.
10. Collaborative whiteboarding
Get your audience involved in your presentation by utilizing digital whiteboards or collaborative tools to brainstorm ideas collectively. This fosters teamwork and creativity, enabling the audience to actively contribute and feel a sense of involvement in the presentation.

11. Hyperlinked text
Keep the information in your slides minimal with a simple presentation and incorporate hyperlinks to direct viewers to relevant websites or blogs , resources, or additional information. This encourages self-exploration and gives the audience the opportunity to delve deeper into topics of interest.
12. Role-playing
Engage the audience in role-playing scenarios to explore different perspectives. Role-playing promotes active learning and helps the audience relate the content to real-life situations, enhancing their understanding and retention.
13. Embedded videos
Include video clips in your slides to provide visual explanations, demonstrations, or interviews. Videos add a dynamic element to your presentation, enriching the content and keeping the audience engaged.

14. Audience-generated content
Encourage the audience to contribute ideas, stories or examples related to your professional presentation . Audience-generated content fosters a sense of ownership and involvement, making the presentation more interactive and personalized.
15. Slide transitions
Use slide transitions to create smooth animations between slides. Well-planned transitions maintain the audience’s interest and keep the presentation slides flowing seamlessly.
Interactive elements aside, enhance your presentation with these guides on how to summarize information for a captivating presentation and how to make a persuasive presentation to captivate your audience.

If you’re looking to create engaging and interactive presentation slides that captivate your audience, these presentation software options are sure to elevate your game:
Prezi is renowned for its dynamic and non-linear presentation style, enabling users to craft visually stunning and interactive presentations. With an array of templates and animation effects, Prezi enhances audience engagement, making your presentations more captivating and memorable.
2. Mentimeter
Mentimeter serves as an audience response system, empowering real-time interaction during presentations. Users can create interactive polls, quizzes, word clouds and more, allowing the audience to respond using their smartphones or other devices. This fosters active participation and provides valuable feedback instantly.
3. Google Slides
Google Slides is a free cloud-based presentation software that not only offers collaboration features but also enables real-time interactions. It includes add-ons and third-party integrations to further enhance interactivity, making it an excellent choice for collaborative and engaging presentations.
4. Microsoft PowerPoint
PowerPoint, a classic presentation software, has evolved to incorporate more interactive features like live captions, real-time collaboration and interactive elements such as quizzes and forms. With its familiar interface and versatile functionalities, PowerPoint remains a reliable choice for interactive presentations.
5. Prezentor
Prezentor caters to sales-oriented presentations focusing on interactive storytelling and data-driven content. It offers analytics to track audience engagement and behavior during presentations, allowing you to fine-tune your approach and keep your audience hooked.
6. Opinion Stage
Opinion Stage is a visual and interactive data collection tool designed to engage and excite audiences whether sitting in a lecture hall, participating in a live Zoom, or watching an on-demand webinar. The Opinion Stage tools are simple and intuitive, making it easy to create attention-grabbing quizzes, surveys, and polls in minutes. A great way to spice up any presentation, encourage audience participation, and collect authentic feedback.
7 . Venngage
Venngage stands out as a versatile design tool that facilitates the creation of interactive infographics, data visualizations and presentations with ease. Offering various interactive elements and animations, Venngage empowers you to craft visually appealing and engaging presentations effortlessly.
With these interactive presentation software options at your disposal, you can unleash your creativity and deliver presentations that leave a lasting impact on your audience. So, go ahead and make your presentations interactive, captivating and memorable!
For more presentation software options, check out this blog on the 12 best presentation software for 2023.

Creating interactive presentations can be a game-changer for engaging your audience and enhancing your presentation skills, but steering clear of common pitfalls is essential. Here are some key mistakes to avoid when crafting your interactive presentations:
1. Overloading with interactivity
While interactivity is fantastic, bombarding your audience with too many interactive elements can backfire. Strive for a balanced approach that enhances engagement without overwhelming your listeners.
2. Ignoring audience relevance
Failing to tailor interactive elements to your audience’s interests and preferences can lead to disconnection. Make sure your interactions resonate with your specific audience for a more meaningful experience.
3. Not testing interactive elements
Skipping thorough testing of interactive features before showtime can spell disaster. Avoid technical glitches by diligently testing all interactive components in advance.
4. Poor timing and pace
Timing is everything, especially with interactive activities. Ensure seamless integration by planning your key points and the timing of your interactive elements carefully.
5. Lack of clear purpose
Every interactive element should serve a purpose and contribute to your presentation’s objectives. Don’t add interactions just for the sake of it — ensure they add value and align with your message.
6. Failing to engage beyond interactivity
While interactive elements are powerful tools, remember that content is king. Combine your interactive features with compelling storytelling and valuable insights to create an immersive and impactful presentation.
Incorporating animated slides into your interactive presentations enhances the overall appeal and interaction, turning an ordinary presentation into an engaging experience. Try it out with one of our animated presentation templates to get started.

How do you start an interactive presentation?
Begin by grabbing the audience’s attention with an intriguing question or a surprising fact, setting the tone for a dynamic and engaging session.
Which type of presentation is the most interactive?
Workshops and seminars are often the most interactive types of presentations as they encourage active participation, discussions and hands-on activities.
How can interactive presentations enhance audience engagement?
Interactive presentations foster a two-way communication flow, involving the audience through polls, quizzes, discussions and multimedia elements, leading to increased interest, attentiveness and better retention of information.
What are some common interactive elements to include in a presentation?
Common interactive elements include clickable buttons, hyperlinked text, polls, quizzes, interactive charts, multimedia content and audience participation activities.
Can interactive presentations be used for educational purposes?
Absolutely! Interactive presentations are highly effective for educational purposes as they promote active learning, encourage critical thinking, and provide real-time feedback and knowledge exchange opportunities.
Need inspiration on how to give an engaging presentation ? Here are 120+ presentation ideas you could use.

Venngage makes it easy for anyone to infuse interactivity into their presentations. From clickable buttons and hyperlinked text to interactive infographics and dynamic charts, Venngage offers a diverse range of interactive elements to captivate and engage the audience. Here’s how you can make your presentation more fun and interesting with Venngage:
- Sign up or log in to Venngage to access the platform.
- Choose a presentation template or start with a blank canvas to begin designing your interactive presentation.
- Add and edit slides in the Venngage editor to structure your presentation content effectively.
- Customize the design by selecting themes, fonts, colors and backgrounds to match your style and branding.
- Use interactive elements like buttons, links, pop-ups and hover effects to engage the audience during the presentation.
- Enhance engagement by incorporating interactive media such as videos and audio clips.
- Preview and test your entire presentation to ensure everything works smoothly before presenting it to your audience.
- Save your interactive presentation on Venngage and share it online or download it in various formats for presenting purposes.
Well, I hope these 15 5-minute interactive presentation examples can help unlock a new level of audience engagement for your next presentation. From fun quizzes and interactive storytelling to multimedia magic and gamified challenges, the possibilities are endless. So, don’t be afraid to experiment, tailor the ideas to suit your audience members and let your creativity shine.
That said, remember to strike a balance and keep the interactivity purposeful and relevant. Some common mistakes to avoid when creating interactive slides include overloading the presentation with too many interactive elements and failing to align the interactive elements with the overall presentation goals and content.
Got it? Great. Now let’s turn that boring presentation around!
Discover popular designs

Infographic maker

Brochure maker

White paper online

Newsletter creator

Flyer maker

Timeline maker

Letterhead maker

Mind map maker

Ebook maker

30+ tips and tricks to make Google Slides presentation look good
Home 30+ tips and tricks to make Google Slides presentation look good

Let’s face it, it’s no fun to look at a slide with heavy texts and overcrowded images. It leaves the audience bored and disinterested. It’s very important for your Google Slides presentation to look good in order to have your audience on board. You don’t need to be a designer to learn how to make aesthetic google slides. You can make some basic editing and formatting easily in Google Slides presentation to take it to the next level. In this article, we present some amazing hacks to have a killer presentation that leaves the audience in awe.
Be prepared for a bonus at the end!
Use Google Slides layouts wisely
1. customize slide layouts.
Every presentation needs to follow a basic layout which is regular throughout. Google Slides have a set of layout and theme options to choose from. But in case you wish to edit certain elements, you are free to do it. This will make the presentation truly yours. Click here for a complete guide on using layouts any fresher can use.
2. Use pretty backgrounds for Google Slides
Most of the professional presentations contain a lot of jargon-heavy information written in plain texts on plain backgrounds. Instead, include a transparent or mild background to support your text. The background can either be related to the story or just a plain color wall that goes with the text font and the context.
3. Draw attention with dark background
Audience gets tired of looking at bright colors all day. So, using a dark background not only catches their attention, but is also pleasant for the eyes. But remember to use the matte finish or mild colors for text with the dark background.
4. Try black and white theme to look professional
Often, a black and white theme stands out both because of the professionalism it conveys. This keeps your presentation minimal in appearance and adds to the authenticity of your delivery. But you should be careful not to make it look boring.
5. Use the Master Slides tool
Any change you make in the master slide will automatically reflect on all other slides. Customize the master slide first so that you can save time. You can modify backgrounds, rearrange placeholders, or change theme for the whole presentation with Master slides tool.
6. Keep it minimal
Don’t go fancy with the designs and fonts, keep it minimal. Overcrowding the slides with bulky texts and images or vibrant colors is not a good idea. It will distract the audience and make the presentation look unprofessional.
How to make Google Slides look good with Images
1. use shape masks to make creative images.
Using regular shapes like square and rectangle for images can get boring. To make it interesting, give different shapes to the images.
How to use shape masks in Google Slides:
Select the image you want to apply a shape mask on. Crop the image to the size you want. In crop tool, go to Shapes and choose a shape from the drop-down menu.
2. How to import images from the web
Adding relevant and catchy images make your google slides aesthetic. But you may not have the perfect image to go with the slide. In that case, you can directly download the picture from Google without leaving the tab.
How to import Google images into Google Slides:
Go to Insert >> Image >> Search the web >> Type in the name of the image you want. Or, go to Explore section and Google directly from the Slides tab.
3. Reflect your images if it suits the context
This will be a really cool effect, especially for slides with a single important image. Reflecting your images is a creative way to grab the attention with a single slide. But, this is a bit outdated feature, so it’s better to avoid for professional presentations.
How to reflect an image in Google Slides:
Select an image. Go to Format options and tick the box next to Reflection. Use the slider to adjust the size and transparency.
4. Make the image transparent
Another tip is to adjust the transparency of your image rather than adding a plain image. Plus, you can write relevant text on top of a transparent image.
How to make an image transparent in Google Slides:
Right-click on the picture and go to Formats option. Go to Adjustments >> Transparency. Adjust the transparency as per your requirements.
5. Resize and rotate shapes and images
When you import an image from the web, it might not be the right size for your slides. Google Slides allows you to resize and rotate the images and shapes.
To resize a picture, simply select the picture and move the cursor to bring to the desired size. To rotate an image, click the picture and choose Arrange. Then, click Rotate and select the preferred orientation. Avoid these while using images in Google Slides presentation: Though there are a hundred things you can do to your image, overdoing it will beat the point of making your Google Slides presentation look good. Following are some of the things you should avoid so that the slides look professional.
Using blurry or irrelevant pictures. Stretching or cropping the image more than necessary Low resolution images Watermarked images Not adding citations while using a picture you don’t own Crowding the slides with pictures Using reflection or transparency settings in all the images
Make your Google Slides presentation interactive
1. use the interactive q&a tool.
Having a Q&A section at the end helps you clear any doubts your audience might have. You can make it more interesting by using the Q&A tool. The audience don’t have to wait till the end of the presentation, they can type in the question whenever they want.
How to use the Q&A tool:
During your presentation, activate the Q&A feature by clicking on the Q&A tool. Audience sees a weblink where they can submit their questions. You can answer them at the end of the presentation. You can check the past questions by going to Tools >> Q&A history
2. Create a timeline
In many business presentations, you might need to present the progress of a project and timeline is an important part of it. It is easy to understand and remember. This can be used for interactions and discussions with the audience.
How to create timeline in Google Slides:
Go to Insert >> Diagram This shows a list of different types of timeline templates in built with Google Slides. Choose the one you like and edit it for your data.
Color schemes for your Google Slides presentation
1. edit theme colors.
Every Google Slide theme you choose comes with a pre-set color scheme. However, you can customize the theme according to the color you prefer.
Go to Slide >> Edit Theme Choose a color from the drop-down menu. Here’s a guide on choosing the right color for your Google Slides presentation.
2. Use color split
Using two different colors on the same slide is visually appealing. Make sure you use complementary colors like yellow and blue. For example, if you are using a blue background, use orange color for the texts.
3. Create a color overlay
Color overlay is a technique to make transparent shapes appear on your images or text. You can either apply it to the whole slide or a part of it.
Go to Insert >> Shape Choose a shape if you want to overlay only a part of your slide. Place the selected shape on the slide. Click on the shape and go to Fill colors and choose the color you want. Avoid these while choosing colors for your Google Slides presentation: While adding colors in a smart way can grab the audience’s attention, there are certain rules you should stick to while using them. Here is a small list of things to avoid in order to make your Google Slides look good.
Using multiple bold colors in a single slide Using same color for theme and texts Not sticking to your brand colors Using bright colors for reflection of images or texts. Overusing color gradient
Tips for text in Google Slides presentation
1. try different font attributes.
No one is going to read all the text in your presentation. So, you can highlight the parts which you want to stress on. You can make the text bold, italics, or underlined.
2. Research the top text fonts to use in Google Slides
There are a number of text fonts available in Google Slides, but not all of them make it to a professional presentation deck. So, it’s very important to know the most preferred text fonts to use in Google Slides.
Here are the 5 top text fonts:
Open sans Montserrat Cabin Ubuntu Lato
3. Use text box to have neat texts
Texts randomly strewn across the slides can be distracting for your audience. So, use a text box to have the texts placed in a neat way. You can also align your texts to left, right or centered to make it look professional.
4. Add a drop shadow to the text
Another way to make your texts look interesting is to use a drop shadow effect for Google Slides. However, if you lack experience in designing, we suggest you not to use this effect.
How to add drop shadow:
Select the text you want to use drop shadow on. Go to Format and check the box near Drop Shadow. Use the slider to adjust blur, transparency, and angle.
5. Add the technical terms to your personal dictionary
There might be terminologies or names that are specific to your topic, which may come off as spelling errors. In slides, they may appear in red and you may lose your credibility. To remove this, you can add those terms to the personal dictionary.
Go to Tools >> Personal dictionary Add the technical terms. They will no longer be shown as spelling errors. Common mistakes people make in Google Slides text: While the above features can make your text professional and easy to read, most people miss out on the basics.
Omitting indentation Wrong alignment of text on the slide Using very large or very small texts Not proofreading for typos Inadequate spacing between texts or lines.
Include infographics in Google Slides presentation
1. experiment with different types of diagrams.
If you have a lot of data to present, it’s better to present as graphs or charts instead of pulling off large sheets of data. There are different types of graphs you can use like line graph, bar graph, histogram, pie chart, etc. So, use them in your presentation. This adds credibility to your work and presentation.
2. Let your graph speak for itself
This means you must label, highlight or add everything in the graph such that anyone can analyze it. A single graph with right labels and arrows to show the trend can convey the meaning much better than large amount of texts or spreadsheets.
Add animation to make Google Slides presentation attractive
1. add subtle animation effects on texts.
If you have a lot of information to share on a single slide, use animations to delay some texts instead of displaying everything at a time. This works well for bullet points where you can display one point after another.
2. Add a GIF or a meme
One of the main reasons why presentations are boring is the lack of fun element. Adding a GIF or a relatable meme is not only funny, but helps you put the message across easily. It is an effortless attention grabber.
But you have to make sure it gets added as an animated GIF rather than a still image. For this, the following steps will help:
Find the GIF in Google and copy the image address. Go to Google Slides >> Image >> by URL Paste the URL and click Insert. Remember you have to insert the image by URL for it to play.
3. Add trimmed videos in Google Slides
People recollect visuals better than written text. So, if there is a video on YouTube which can explain what you want to convey, use it. But instead of including the full video, you can add only the relevant part by using the embed option.
4. Use transitions for slides
Adding smooth transition effects for individual slides helps in keeping the flow. The most recommended transition effects to use in a professional presentation are dissolve, fade in, slide from the left, fly in from bottom and fly in from left to right.
Go to Insert >> Animation Select a transition from the available options. Apply to a single slide or all slides, as you wish.
Are you terrified by the amount of effort you have to put in researching about fonts, choosing best colors and get the formatting perfect? This can be time-consuming if you designing is not your biggest flex.
Don’t worry! Here’s the good news!!
You can skip all these steps and still have an amazing presentation deck if you use professional templates!
Use Google Slides presentation templates
Making a presentation from the scratch is wasted time and energy which could be spent on crafting the story you want to convey. That’s why we bring to you the best presentation templates to help you tell your story in your unique way. SlideKit has professional templates designed by experts and you can customize it according to your needs. This can be installed as an add-on in Google Slides for free. It ensures consistency of aspects like font, theme, color scheme and layout used throughout the deck.
SlideKit has slides in the business and other professional domains which you can download, edit and use for free. Premium membership gives you access to 3500+ templates over 35+ niches. Using these templates will make your Google Slides presentation stand out. Here are a few tips to make the most out of SlideKit’s professional google slides templates .
1. Customize the templates
The presentation deck you choose will have all the design and infographic elements you need; but you need to customize them according to your data and your preferred color and font. In SlideKit, you can add images, videos, or hyperlinks, and place them wherever you want on the slide. Additionally, you can acquire hyperlinks from other websites to your own which is referred as niche edits .
2. Use niche-specific templates
There are templates available for different domains, so choose the one that fits your industry. Templates are perfect for branding since they come with placeholders for logo, letterhead, contact details and website address. But it’s important to choose the one that is aligned with the industry. SlideKit makes it easier for you by giving you a variety of industry-specific options to choose from. Moreover, incorporating effective SEO strategies , such as optimizing presentation titles, using relevant keywords, and providing quality content, can significantly enhance the online visibility of your Google Slides presentations, making them more accessible to your target audience and boosting overall engagement.
3. Plug in your data to relevant infographics
As mentioned before, including graphs and charts is beneficial for both you and your audience. Depending on the domain, SlideKit offers relevant infographics which can be customized according to your data. You can change the labels, legends, scale and figures, among many other features.
Now you have the best resources and tools to make your Google Slides presentation look compelling.
Happy presenting!
Welcome Back!
Please sign in to continue.
Don't you have an account?

Try These 160 Insanely Fun PowerPoint Ideas for Your Next Presentation
Ausbert Generoso

In the modern-day PowerPoint presenting, slide decks don’t just inform, but also entertain and spark joy. PowerPoint shouldn’t just be confined to the monotony of bullet points and charts, but rather offers a unique canvas where imagination can run wild!
We get it. The thought of sitting through another mundane PowerPoint presentation might make you want to run for the hills. But fear not, because we’re here to spark some fun PowerPoint ideas for your your next presentation. Whether you’re aiming to captivate colleagues during a virtual meeting, add a splash of excitement to your classroom, or simply stun your friends at your next PowerPoint game night , we’ve got you covered with ideas that blend education and entertainment seamlessly.
So, fasten your seatbelt (or loosen your tie 😉), as we embark on a complete list through categories that will transform your next PowerPoint presentation into a rollercoaster of excitement. Whatever theme you’re thinking of for your next presentation, these fun PowerPoint ideas are poised to leave your audience not just informed, but exhilarated.
Why Settle for the Ordinary? Elevate Your Presentations with Fun PowerPoint Ideas!
You might be wondering, why bother with all the extra effort to infuse fun into your PowerPoint presentations? After all, the usual routine of bullet points and graphs seems to get the job done, right? Well, allow us to unveil why taking the road less traveled and incorporating fun PowerPoint ideas can be the game-changer you never knew you needed.

🤸🏻♀️ Unforgettable Engagement
Let’s face it – the human attention span isn’t exactly legendary. But when you introduce a touch of fun into your presentation, you’re not just holding attention, you’re capturing it in a delightful grip. Unconventional ideas, witty humor, and interactive elements transform passive listeners into active participants , making your message resonate and stick.
🧠 Enhanced Memorability
Ever noticed how the most memorable experiences are the ones that evoke emotion? The same principle applies to presentations. When you inject an element of fun, whether it’s a surprising twist, a clever visual, or an unexpected game , you create a mental anchor for your audience. Those who chuckle and engage are more likely to remember and recall the essence of your presentation long after it’s over.
🎨 Sparking Creativity
The world thrives on innovation, and that extends to the world of presentations too. Opting for fun PowerPoint ideas challenges you to think beyond the norm and come up with creative solutions . It encourages you to see your content from new angles, fostering a culture of innovation and resourcefulness that extends beyond the presentation room.
💬 Connection and Communication
Human beings connect through shared experiences and emotions. By introducing an element of fun, you’re forging a connection with your audience that goes beyond the screen. Laughter and engagement create a bond, facilitating better understanding and communication. In a professional setting, this can translate into improved team dynamics and a more open dialogue.
So, while the tried-and-true method might get you from point A to point B, why not embark on a journey that’s not only efficient but also exhilarating? Why settle for the ordinary when you can captivate, connect, and leave a mark with your fun PowerPoint ideas? The possibilities are limited only by your imagination. It’s time to break free from the mold and transform your presentations into extraordinary experiences that linger long after the last slide.
150+ Fun PowerPoint Ideas for All Presentation Types
Fun powerpoint ideas for social gatherings and events.

- Emoji Charades: Use emojis as clues for a game of charades with friends.
- Virtual Costume Party: Have participants dress up and share their costumes on slides.
- Name That Tune: Play a few seconds of a song and challenge attendees to guess the title.
- Create Your Meme: Provide images and have guests come up with humorous captions.
- Bucket List Share: Have everyone share one item from their bucket list with images and explanations.
- Interactive Map Quest: Share travel stories and ask attendees to guess the locations on a map.
- Party Playlist Collaboration: Let participants add their favorite songs to a shared playlist slide.
- Personal Trivia: Create a slide about yourself with facts for others to guess.
- Two Truths and a Lie: Participants share statements; others guess which one is false.
- Virtual Escape Room: Turn your slides into a virtual escape room with puzzles and clues.
Fun PowerPoint Ideas for the Workplace

- Emoji Icebreaker: Start meetings with a slide displaying emojis representing moods.
- Reverse Role Presentation: Present as if you’re the audience and vice versa.
- Meme Monday Updates: Share weekly updates in meme format to keep things light.
- Interactive Polls: Add clickable options for participants to vote on decisions.
- Choose Your Adventure: Present a scenario with choices, letting the audience decide the outcome.
- Team Trivia Challenge: Test knowledge with team-based trivia using PowerPoint animations.
- Inspirational Quote Showcase: Share powerful quotes with visual design to motivate the team.
- Visualize Goals: Use animations to show progress towards team goals over time.
- Role Play Skits: Act out scenarios using images and text in a comic book-style layout.
- Name the Colleague: Share humorous hints to have attendees guess the colleague.
Fun PowerPoint Ideas for the Classroom

- Science Experiment Journey: Present the process and results of a science experiment.
- Historical Time Travel: Create immersive history lessons with visuals and sound effects.
- Math Riddle Challenge: Share math riddles and reveal solutions with animations.
- Language Learning Adventure: Teach vocabulary and phrases in a foreign language interactively.
- Literary Parodies: Analyze literature through humorous parodies of famous stories.
- Math Olympics: Turn math problems into interactive challenges with medals for winners.
- Interactive Periodic Table: Explore chemical elements with interactive info and animations.
- Geography Quiz: Engage students with interactive maps and questions.
- Scientific Pictionary: Play a Pictionary-style game with scientific terms and concepts.
- Art Appreciation Gallery: Analyze famous artworks through an interactive virtual gallery.
Fun PowerPoint Ideas for Personal Projects & Hobbies

- Hobby Exhibition: Display your hobbies, from painting to photography, using slides.
- Fitness Journey Timeline: Document your fitness progress with images and data charts.
- Digital Portfolio: Showcase your work and skills through an interactive digital portfolio.
- Travelogue: Share your travel experiences with photos, anecdotes, and travel tips.
- DIY Tutorial: Teach a craft or DIY project through a series of animated slides.
- Music Playlist Presentation: Curate themed playlists and explain your song choices.
- Language Learning Journey: Document your progress in learning a new language.
- Culinary Adventure: Showcase international cuisines you’ve explored and cooked.
- Writing Journey: Share your writing process and excerpts from your creative pieces.
- Art Evolution: Display your artistic journey from early works to current creations.
Fun PowerPoint Ideas for Storytelling

- Virtual World Tour: Craft a global adventure through storytelling and images.
- Mystery Detective Story: Unravel a mystery using clues and interactive elements.
- Personal Evolution: Share your life journey through milestones and anecdotes.
- Time-Traveling Adventure: Create an interactive story that spans different eras.
- Fairy Tale Remix: Reimagine classic fairy tales with a modern twist.
- Unsolved Mysteries: Present historical or fictional mysteries and let the audience speculate.
- Myth vs. Fact: Compare myths and facts through interactive scenarios.
- Character Development Showcase: Create profiles of fictional characters with images and backstories.
- Epic Quest Narrative: Craft an epic journey with challenges, choices, and consequences.
- Alternate Endings: Rewrite the endings of famous stories with your creative twist.
Fun PowerPoint Ideas for Challenges and Quizzes

- Trivia Extravaganza: Host a fun-filled trivia night with interactive questions and answers.
- Visual Riddles: Present visual riddles and reveal the solutions with animations.
- Guess the Sound: Play audio clips for attendees to guess the corresponding sounds.
- Brain Teaser Quiz: Challenge participants with puzzles that test logical thinking.
- Quote Identification: Display famous quotes and ask participants to identify the source.
- Word Association Challenge: Present words and have participants quickly associate related words.
- Pop Culture Trivia: Test knowledge of movies, music, and current events through a quiz.
- Speed Typing Challenge: Display words, and participants type them as fast as they can.
- Guess the Logo: Share partial images of logos for attendees to guess the brands.
- Memory Game: Reveal a series of images, then ask attendees to recall the order.
Fun PowerPoint Ideas for Data and Infographics

- Data Storytelling: Transform statistics and data into compelling visual narratives.
- Illustrated Concepts: Use custom illustrations to explain complex ideas and concepts.
- Interactive Infographics: Create clickable infographics with hidden details and insights.
- Process Flow Comics: Present processes as comic strips with characters navigating each step.
- Comparative Timelines: Compare historical events, progress, or trends side by side.
- Interactive Charts and Graphs: Make charts interactive for deeper exploration of data.
- Explorable Maps: Present geographical data with interactive maps and annotations.
- Evolution of Technology: Visualize the evolution of technology and its impact.
- Visual Decision Trees: Present decision-making processes as interactive branching scenarios.
- Illustrated Quotes: Combine famous quotes with custom illustrations that capture their essence.
Fun PowerPoint Ideas for Motivational Talks

- Personal Growth Journey: Share your personal growth journey with motivational lessons.
- Success Stories: Present inspiring stories of individuals who overcame challenges.
- Motivational Quotes Compilation: Curate a collection of powerful quotes for inspiration.
- Life Lessons Through Stories: Convey life lessons using engaging narrative examples.
- Overcoming Adversity: Share stories of resilience and strategies to overcome challenges.
- The Power of Positivity: Explore the impact of positive thinking on personal and professional life.
- Leadership Insights: Present leadership principles with examples from renowned leaders.
Fun PowerPoint Ideas for Futuristic and Imaginative Presentations

- Time Capsule: Present predictions and visions of the future with a time capsule theme.
- Virtual Reality Showcase: Use VR-inspired visuals to immerse the audience in your content.
- Space Exploration: Explore the cosmos with interactive space-themed slides.
- Inventions of Tomorrow: Present imaginative ideas for future inventions and innovations.
- Post-Apocalyptic Scenarios: Craft a presentation depicting post-apocalyptic worlds and possibilities.
- AI and Robotics: Discuss the future of AI and robotics through speculative presentations.
- Dystopian vs. Utopian: Compare and contrast dystopian and utopian visions of the future.
- Future of Education: Visualize how education might evolve with technology and trends.
Fun PowerPoint Ideas for Entertainment and Pop Culture

- Guess the Movie Scene: Display screenshots and challenge your audience to guess the movie.
- Pop Culture Charades: Act out pop culture references, from movies to memes.
- Fan Theories Discussion: Present and analyze intriguing fan theories about popular shows or movies.
- Celebrity Look-Alike Game: Share images of ordinary people who resemble celebrities.
- Music Lyrics Challenge: Display song lyrics with missing words for attendees to complete.
- TV Show Mashup: Combine characters and scenes from different TV shows for humorous outcomes.
- Pop Culture Trivia Tournament: Host a tournament-style trivia challenge with various rounds.
Fun PowerPoint Ideas for Self-Care and Wellness

- Mindful Moments: Guide attendees through a short mindfulness exercise during your presentation.
- Self-Care Bingo: Create bingo cards with self-care activities for a wellness-themed meeting.
- Healthy Habits Showcase: Present effective wellness tips and habits for a balanced lifestyle.
- Stress Relief Techniques: Share interactive slides with stress-relief exercises and techniques.
- Gratitude Journal: Encourage participants to share moments of gratitude during the presentation.
- Daily Affirmations: Present daily affirmations to boost positivity and confidence.
- Wellness Goal Tracker: Create interactive slides to track personal wellness goals.
- Mental Health Awareness: Present insights and resources for maintaining mental well-being.
Fun PowerPoint Ideas for Cultural Exploration and Diversity

- Global Cuisine Showcase: Present unique dishes from various cultures with images and descriptions.
- Folklore and Legends: Share fascinating folktales and legends from different countries.
- Cultural Attire Exhibition: Display traditional clothing and explain their significance.
- Language Showcase: Teach fun phrases and greetings from different languages.
- World Festivals Journey: Explore diverse festivals and celebrations from different cultures.
- Cultural Traditions Quiz: Create interactive slides to test knowledge of cultural customs.
Want More? Download This Exclusive PowerPoint Ideas Book with 160 Fun PowerPoint Ideas! 👇
Best practices to maximize your fun powerpoint ideas.
Congratulations, you’re now armed with a treasure trove of fun PowerPoint ideas that are bound to leave your audience both entertained and enlightened. But before you dive headfirst into crafting your next presentation masterpiece, consider these tips to ensure your creative efforts shine:
- Tailor your chosen fun PowerPoint idea to your audience’s preferences and expectations. What might resonate with friends at a game night could differ from what engages colleagues in a meeting.
- While fun is essential, remember the purpose of your presentation. Make sure the chosen idea aligns with your message and doesn’t overshadow the content.
- Familiarize yourself with the technical aspects of executing your chosen idea. Smooth transitions, animations, and interactions contribute to a polished presentation.
- While creativity is key, don’t sacrifice clarity for novelty. Ensure your audience can follow your narrative and main points throughout.
- Manage your time effectively. Ensure your fun elements don’t consume too much of the presentation, leaving room for your core content.
- Maintain a consistent visual theme to tie together the fun elements and the main content. Harmonious design enhances the overall experience.
- Before the big day, gather feedback from colleagues or friends. Their insights can help you refine your presentation and identify areas for improvement.
- Embrace the fun you’ve planned. Confidence in your delivery will make your audience more receptive to the engaging elements you’ve integrated.
- Sometimes, unexpected technical glitches or participant reactions can arise. Be prepared to adapt on the spot to keep the fun flowing.
- If your fun idea involves interactive elements, make sure they work flawlessly. Test the technology and ensure everyone can participate seamlessly.
Remember, these tips aren’t meant to limit your creativity, rather, they’re tools to ensure your creative ideas are presented in the best possible light. By blending innovation, enthusiasm, and strategic planning, you’re set to deliver a presentation that’s both fun and impactful.
And there you have it – a whole bunch of exciting, innovative fun PowerPoint ideas ready to turn your next presentation into a showstopper! From parties to classrooms, meetings to personal projects, we’ve covered it all. Now, it’s your turn to run with these creative gems and make your slides come alive with laughter, engagement, and sheer enjoyment.
With over 150 ideas to choose from, you’re set to rock any occasion. So, don’t just settle for the usual slides – inject your unique style, tell stories, and keep everyone on their toes. Remember, it’s all about sparking connections, sparking ideas, and having a blast while you’re at it. Here’s to unleashing your inner presentation superstar – one fun idea at a time!
More Fun PowerPoint Ideas
Free PowerPoint Trivia Template for Different Difficulty Levels
How to Make a Jeopardy Game on PowerPoint (Playable Template)
Level Up Your Game: Free Family Feud PowerPoint Template and Step-by-Step Tutorial
Free Interactive PowerPoint Puzzle Template and Tutorial in 5 Simple Steps
About Ausbert Generoso
Try classpoint for free.
All-in-one teaching and student engagement in PowerPoint.
Supercharge your PowerPoint. Start today.
500,000+ people like you use ClassPoint to boost student engagement in PowerPoint presentations.
9 Cool PowerPoint Slides You Can Make From Scratch
Yousef "yoyo" abu ghaidah.
- March 13, 2018
- One Comment
The idea of having the coolest PowerPoint slides in the office is getting trendier by the year, which I think is great. People are finally acknowledging that SmartArt and bullet points just won’t do it anymore. It makes sense too; as the years go by, we witness more and more stunning presentations at our meetings, conferences and other events, and we continuously look for ways to incorporate the beautiful stuff we see into our work.
There’s still a problem, though: nobody knows how to design slides that are made to impress.
Slide Cow: Creating Cool PowerPoint Slides Since Inception
A while ago, I started a video series called Design a Good Slide. The premise was simple. I asked day-to-day presenters to email me their dull, boring slides (no offense, everyone) so that I can base a tutorial on beautifying them. It’s sort of like your local home makeover TV show, except with PowerPoint.
There was only one caveat: I never sent the redesigned slide back to the original sender. I’m a believer that knowledge is meant to be shared and practiced, and that the only way to get people to understand something is to make them do it.
Although the first season of the series has ended, it still would be worth your while to watch how every-day slides that you’re used to can be transformed into something truly epic. I even made sure that these tutorials are straightforward. This means that anybody, even those that are new to PowerPoint, can recreate the results that they see.
So, without further ado, here are nine cool PowerPoint slides that you can make from scratch right now. If all you’re after is sneak peaks, then you can see the original slides on the left and Slide Cow’s redesigned slides on the right.
The Wedding Planner’s Social Media Slide
Jen wanted a way to illustrate the different likes and followers that her wedding planning company attains on various social media platforms. She went for a bullet-point format because of course she would. Everyone does it anyway, right?
I wanted something different, so I tried to create something that doesn’t only express her message, but her company’s too. Her slide went from boring to awesome in no time.
Learn how to make this dazzling social media slide by clicking here.
The Quote Slide (ft. Steve Jobs)
Sandeep was tasked with presenting Steve Job’s biography to his classmates. He wanted a fancy way to illustrate one of the late tech mogul’s quotes. The slide he sent me is pretty much what you’d expect: images of Steve Jobs left, right and center with a quote plastered in the middle.
I opted for something more minimal while upholding layers of emotion . I wanted the slide to speak to the audience, and I think I achieved that. You can too.
Learn how to feature a sleek quote on your slide by clicking here.
The Emoji Bar Chart Slide
John had a slide featuring a bar chart. He claims that it was “boring.” He asked for help to make his slide look more “creative” and fun.”
Fun’s my middle name.
I added life to his bar chart by throwing in a few icons and playing with a few shapes, all while staying consistent with John’s original theme. Sure, the thought of your bar charts growing eyes and arms is terrifying, but I made sure to make this tutorial as adorable as possible. Cool PowerPoint slide overall, don’t you think?
Learn how to bring life to your bar charts by clicking here.
The ‘Keys To Success’ Slide
Ben wanted to base his PowerPoint slide on the idea of success connecting to specific attributes. In layman’s terms, he needed his picture of a key to talk to the text, and vice versa.
I don’t like using generic images of things to highlight important messages, so I opted for making an infographic of a key instead. I didn’t do anything fancy, either. All I used were a few shapes and some built-in PowerPoint features. Result: a cool PowerPoint slide where everything talks to each other.
Learn how to design a key infographic (from scratch) by clicking here.
The Valuable Star Slide
Tiffany sought to express a list of points as being valuable. She went for the infamous bullet-point method because she had trouble finding the right way to design her slide.
I’ll admit, it took me a while to find the best way to express her message. I ended up going for a star infographic. I mean, stars are valuable … right?
Learn how to create a star infographic in PowerPoint by clicking here.
The Vertical Agenda Slide
Melanie designed an agenda slide that, at least in my eyes, was pretty damn good. She even themed it to Slide Cow’s brand colors! She was looking for a “wow-effect” to take her design skills to the next level, though.
This tutorial was one of the most challenging ones I’ve ever published. I didn’t want to drift too far away from the original concept. The only things I could think of was restructuing the content and adding a few icons. Sometimes simple approaches can lead to a cool PowerPoint slide, too!
Learn how to make an awesome agenda slide by clicking here.
The Happy and Creative Front Cover Slide
Stacy wanted a front cover that was simple and effective. She got the simple part right, but the effectiveness could have been worked on a little more.
I stayed true to Stacy’s message by adding a different picture and playing around with different fonts, shapes and colors until I hit the right note. The biggest challenge was making sure everything was working together, which I think I achieved.
Learn how to bring joy to your front cover slides by clicking here.
The Rotating Medical Heart Slide
This one was the toughest of them all.
Sanjay had a medically-themed PowerPoint slide that needed some serious rework. Since his topic is quite niche, it took me days to find something that would work for him. I almost gave up.
I finally opted to go for a heart being the centerpiece of the slide. To seal the deal, I designed a heartbeat in the heart itself, rotated it, and made his points come out from either side. The end result looks fantastic, and I think you can achieve something similar.
The Tinder PowerPoint Template
Oh boy, the story behind this tutorial is EPIC.
Niket Biswas was looking for a way to stand out from the hundreds of thousands of guys on Tinder. Yes, I’m referring to the dating app. Want to have a guess at what he did?
He turned his Tinder Profile into an epic PowerPoint pitch.
I reached out to Niket and asked if I could redesign his slides and feature him on a Slide Cow tutorial. He graciously agreed, and thus, the Tinder PowerPoint tinder template was born!
Learn how to use PowerPoint to get more matches on Tinder by clicking here.
Learned Enough? Now Get To Work
If you want to learn how to create cool PowerPoint slides, then you’re going to have to keep your head down and work your butt off. This sort of thing takes a lot of time because you have to find a way to balance your requirements with your sense of design, all while translating a message into something visually expressive. It took me years to get here, and I still have a long way to go to get to where I want to be.
My advice would be to watch these tutorials, take note of the various principles, learn from them, and keep practicing. You’ll end up creating mouth-watering pieces in no time.
A nice collection of before and after slides you have put up to illustrate how one can “really” improve a dead ppt set. Thanks a lot for the demo!!!
Got a project for us?
© Slide Cow. All rights reserved.
Session expired
Please log in again. The login page will open in a new tab. After logging in you can close it and return to this page.
Got any suggestions?
We want to hear from you! Send us a message and help improve Slidesgo
Top searches
Trending searches

welcome back to school
111 templates

meet the teacher
30 templates

ai technology
191 templates

103 templates
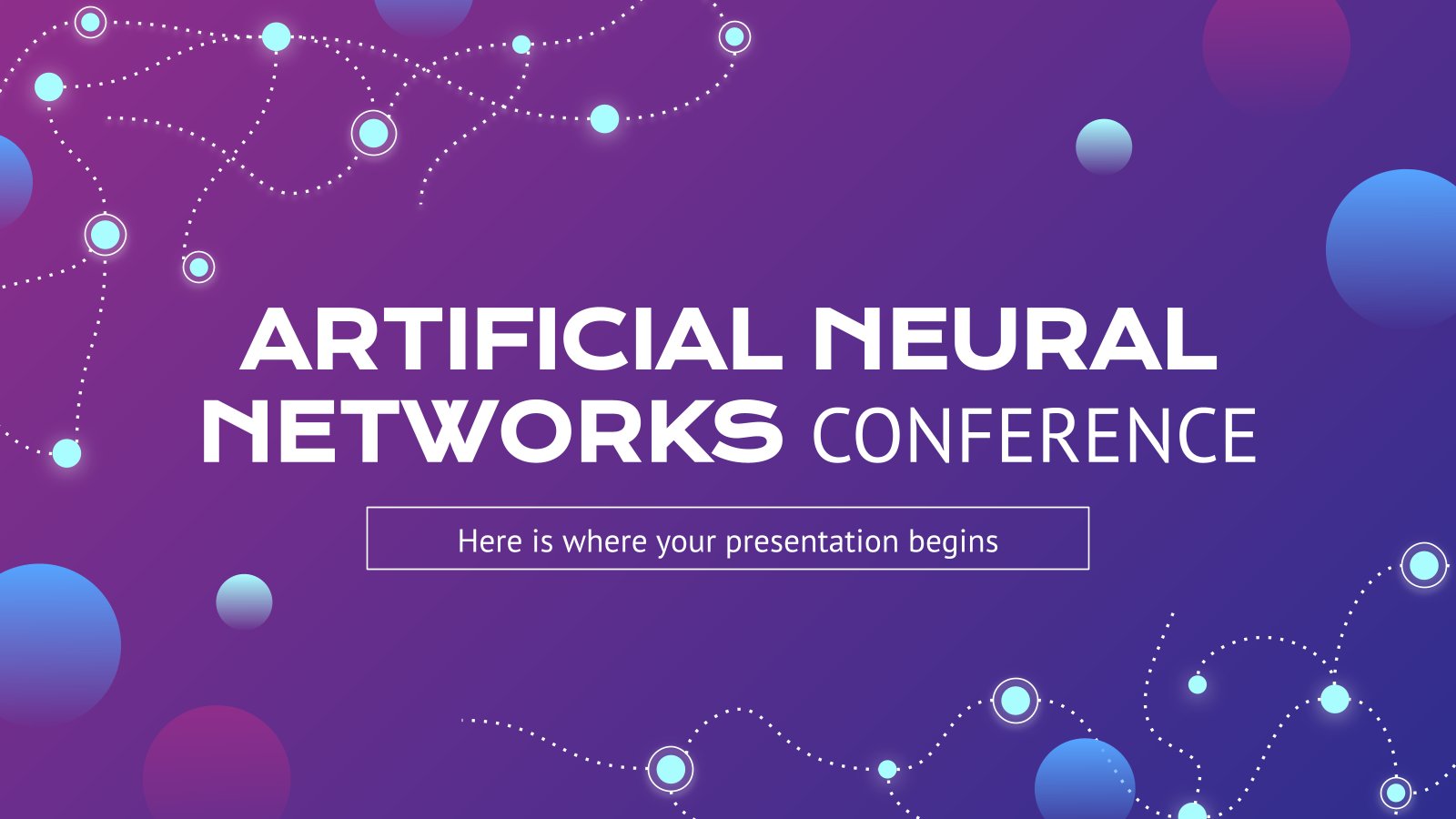
31 templates
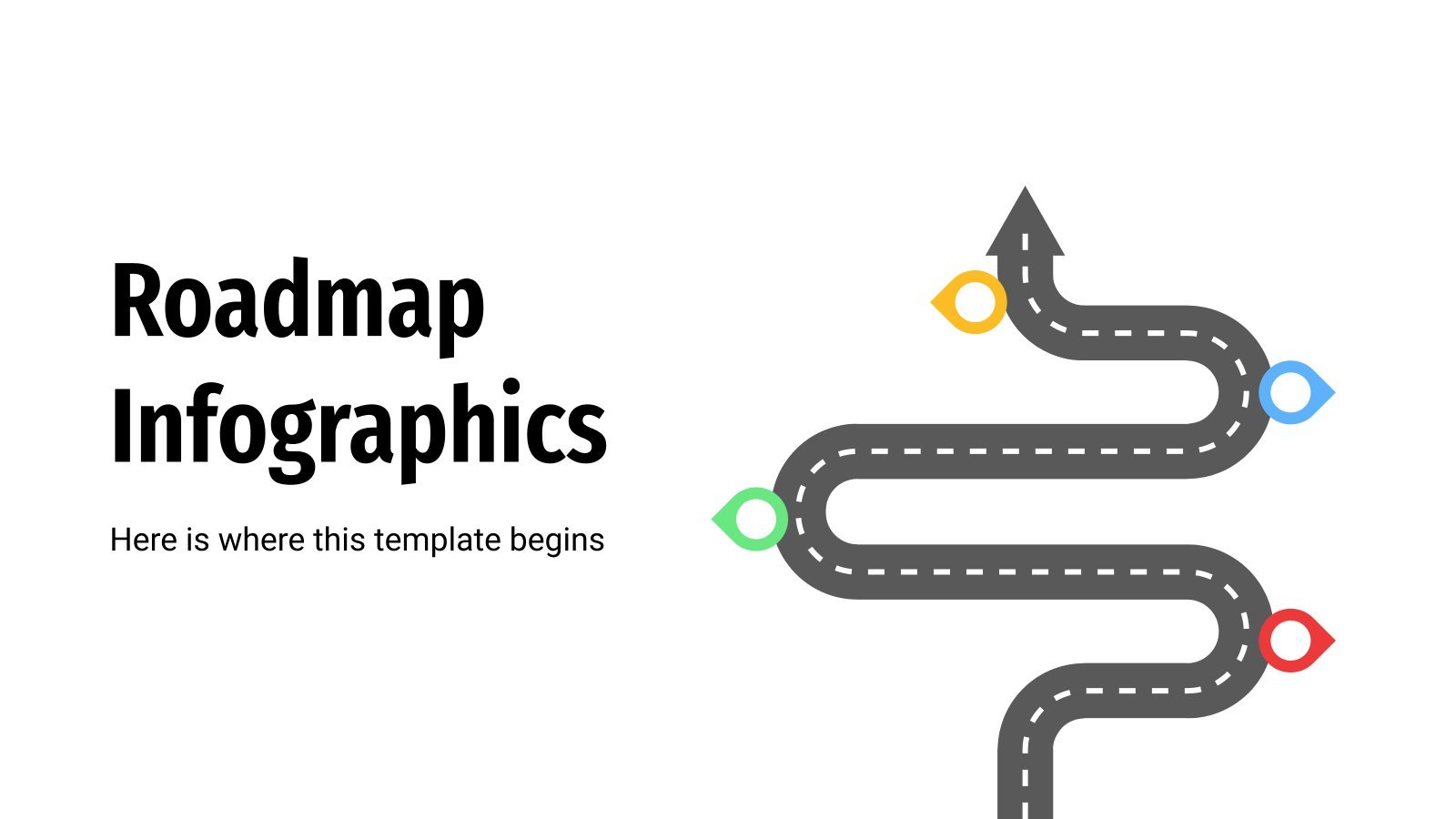
39 templates
Cool Presentation templates
Make the most of these cool slide designs for your presentations that will leave your audience amazed. customize them directly in google slides or download them as ppt templates for use in microsoft powerpoint and keynote..

It seems that you like this template!
Premium template.
Unlock this template and gain unlimited access
Math Subject for Middle School - 7th Grade: Geometric Constructions
Download the Math Subject for Middle School - 7th Grade: Geometric Constructions presentation for PowerPoint or Google Slides. If you’re looking for a way to motivate and engage students who are undergoing significant physical, social, and emotional development, then you can’t go wrong with an educational template designed for Middle...

Social Studies Subject for High School: French Revolution
Download the Social Studies Subject for High School: French Revolution presentation for PowerPoint or Google Slides. High school students are approaching adulthood, and therefore, this template’s design reflects the mature nature of their education. Customize the well-defined sections, integrate multimedia and interactive elements and allow space for research or group...
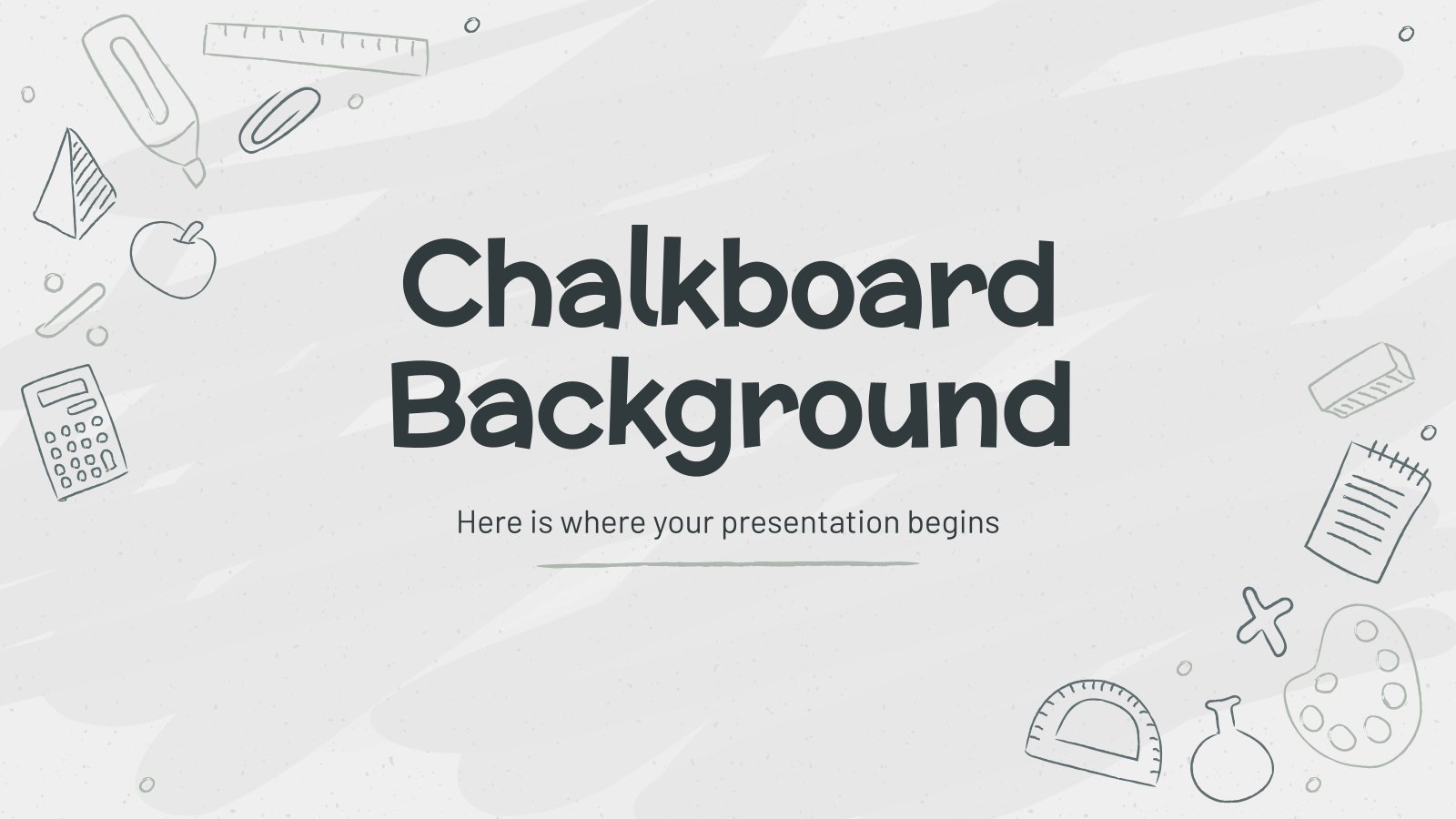
Create your presentation Create personalized presentation content
Writing tone, number of slides, chalkboard background.
Download the "Chalkboard Background" presentation for PowerPoint or Google Slides and start impressing your audience with a creative and original design. Slidesgo templates like this one here offer the possibility to convey a concept, idea or topic in a clear, concise and visual way, by using different graphic resources. You...

Futuristic Background
When you need to impress everybody and stay relevant, you must look ahead and aim to be the first. Take a peek into the future with this new template Slidesgo has just designed. It’s free and perfect for techie topics or just for giving your presentation a futuristic vibe!

Recipes Sweetened with Dates
Download the Recipes Sweetened with Dates presentation for PowerPoint or Google Slides and start impressing your audience with a creative and original design. Slidesgo templates like this one here offer the possibility to convey a concept, idea or topic in a clear, concise and visual way, by using different graphic...
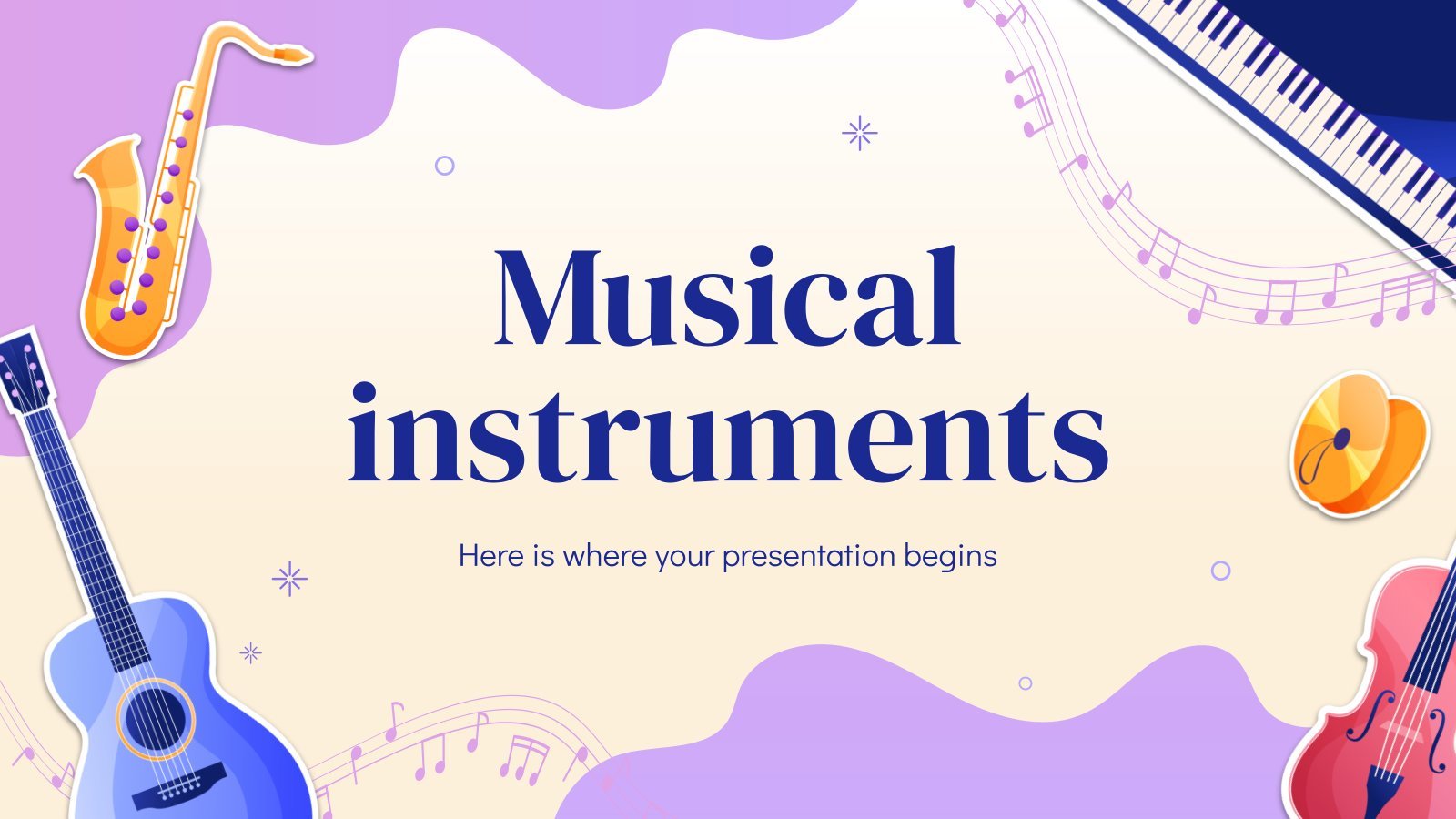
Musical Instruments
Download the Musical Instruments presentation for PowerPoint or Google Slides and start impressing your audience with a creative and original design. Slidesgo templates like this one here offer the possibility to convey a concept, idea or topic in a clear, concise and visual way, by using different graphic resources. You...

Guess the Song
Download the Guess the Song presentation for PowerPoint or Google Slides and start impressing your audience with a creative and original design. Slidesgo templates like this one here offer the possibility to convey a concept, idea or topic in a clear, concise and visual way, by using different graphic resources....
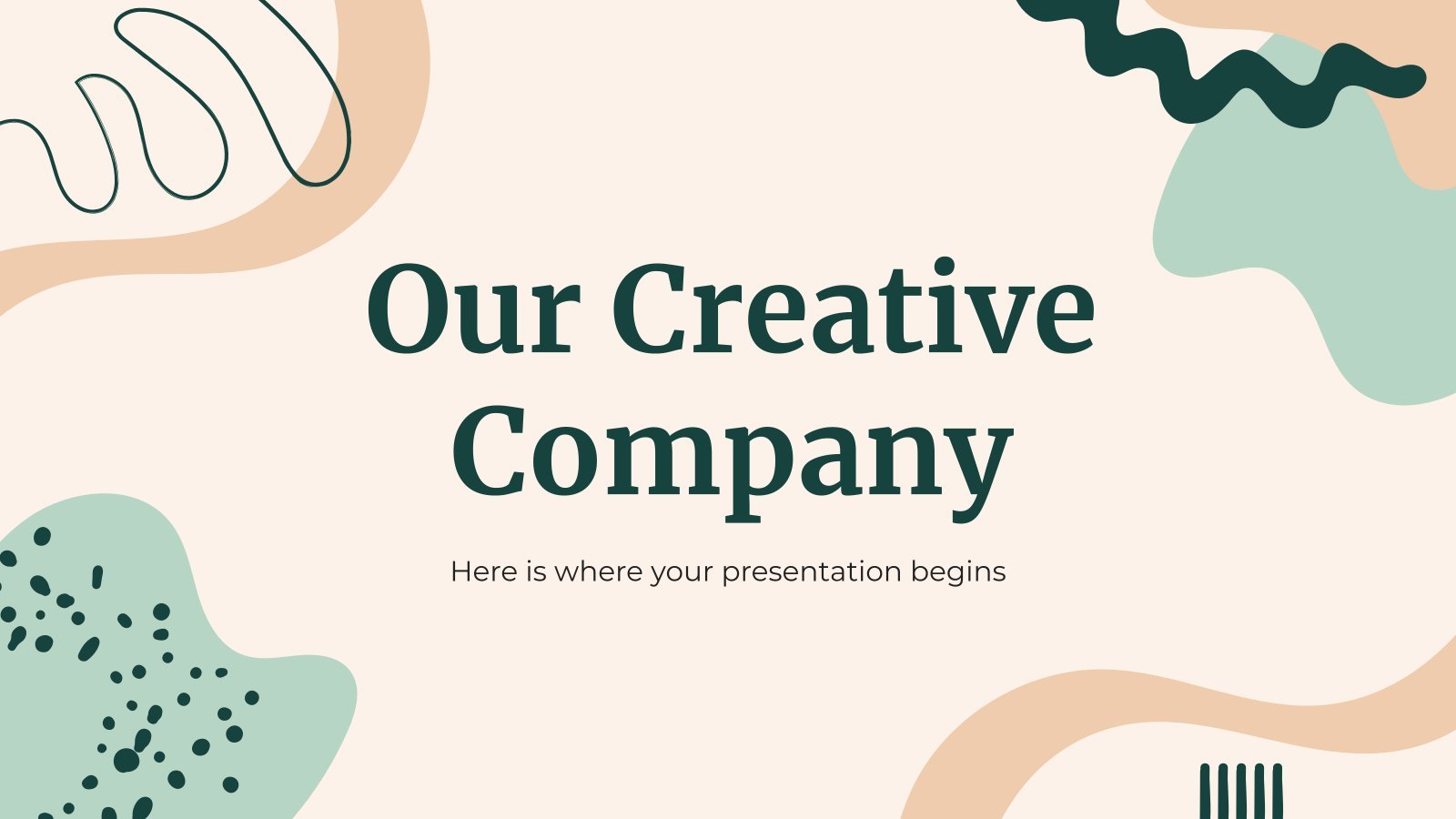
Our Creative Company
Do you firmly believe that your company is pure creativity? Don't tell us, tell your audience by using a presentation created out of this new template! We'll make it easy for you: there are lots of abstract and wavy shapes included, along with several illustrations from Storyset, one of our...

Art Museum Guided Tour
Download the Art Museum Guided Tour presentation for PowerPoint or Google Slides. The education sector constantly demands dynamic and effective ways to present information. This template is created with that very purpose in mind. Offering the best resources, it allows educators or students to efficiently manage their presentations and engage...

Happy Winter Holidays! Infographics
Download the Happy Winter Holidays! Infographics template for PowerPoint or Google Slides and discover the power of infographics. An infographic resource gives you the ability to showcase your content in a more visual way, which will make it easier for your audience to understand your topic. Slidesgo infographics like this...
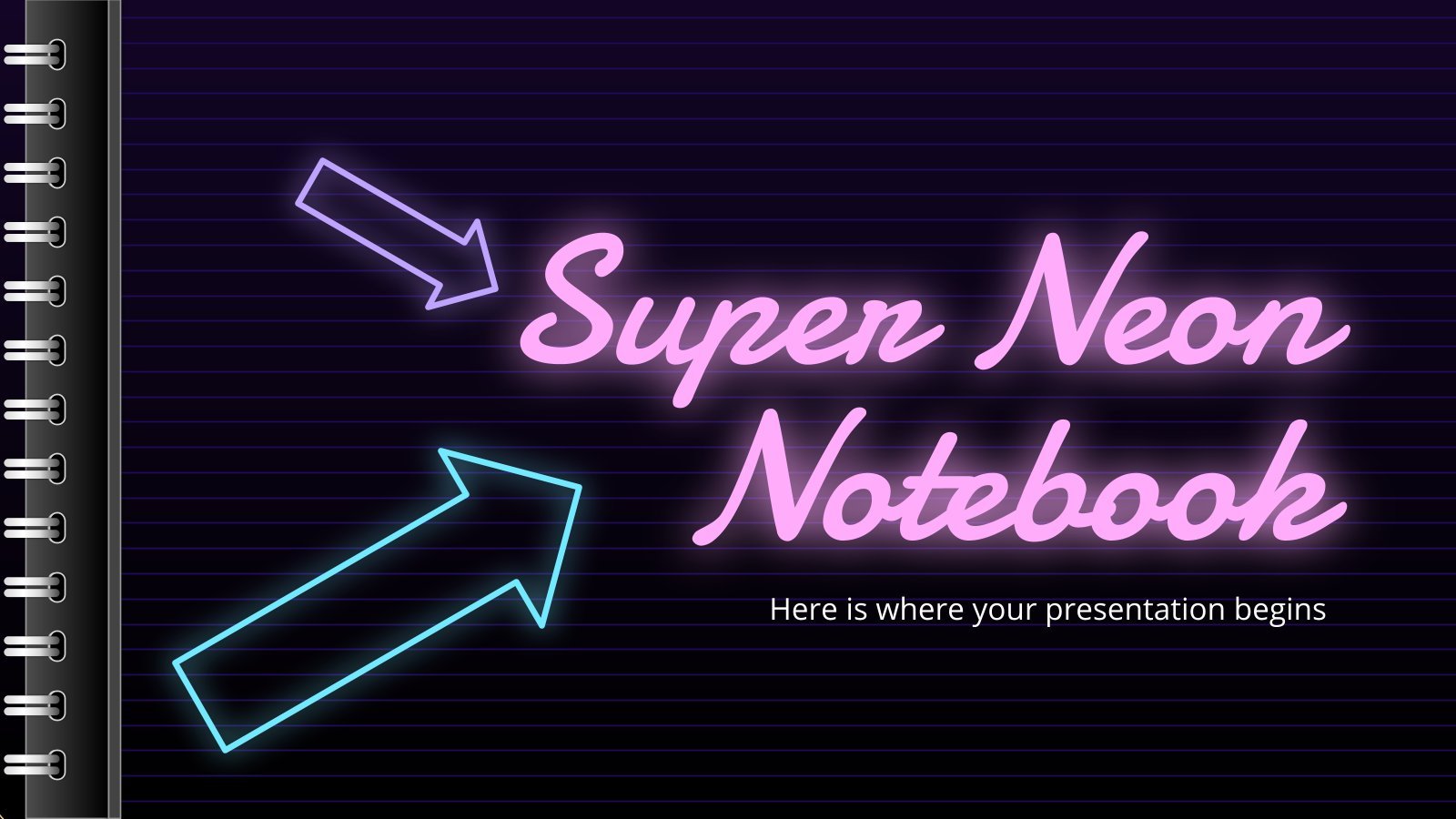
Super Neon Notebook
Your future will be as bright as these glowy slides if you use this presentation template from Slidesgo! It is designed so that it looks like a notebook, but the surprise is that the fonts and the decorations all look like glowing neon signs! And as if that wasn’t enough,...

White Night
Night falls in the city of lights, a very appropriate name for the night of October 3. Indeed, the White Night of Paris begins. Shows, music, dance, art, concerts... You will find all this in the streets of Paris. With the presentation we have designed you will be able to...

Garden Week
Download the "Garden Week" presentation for PowerPoint or Google Slides and start impressing your audience with a creative and original design. Slidesgo templates like this one here offer the possibility to convey a concept, idea or topic in a clear, concise and visual way, by using different graphic resources. You...
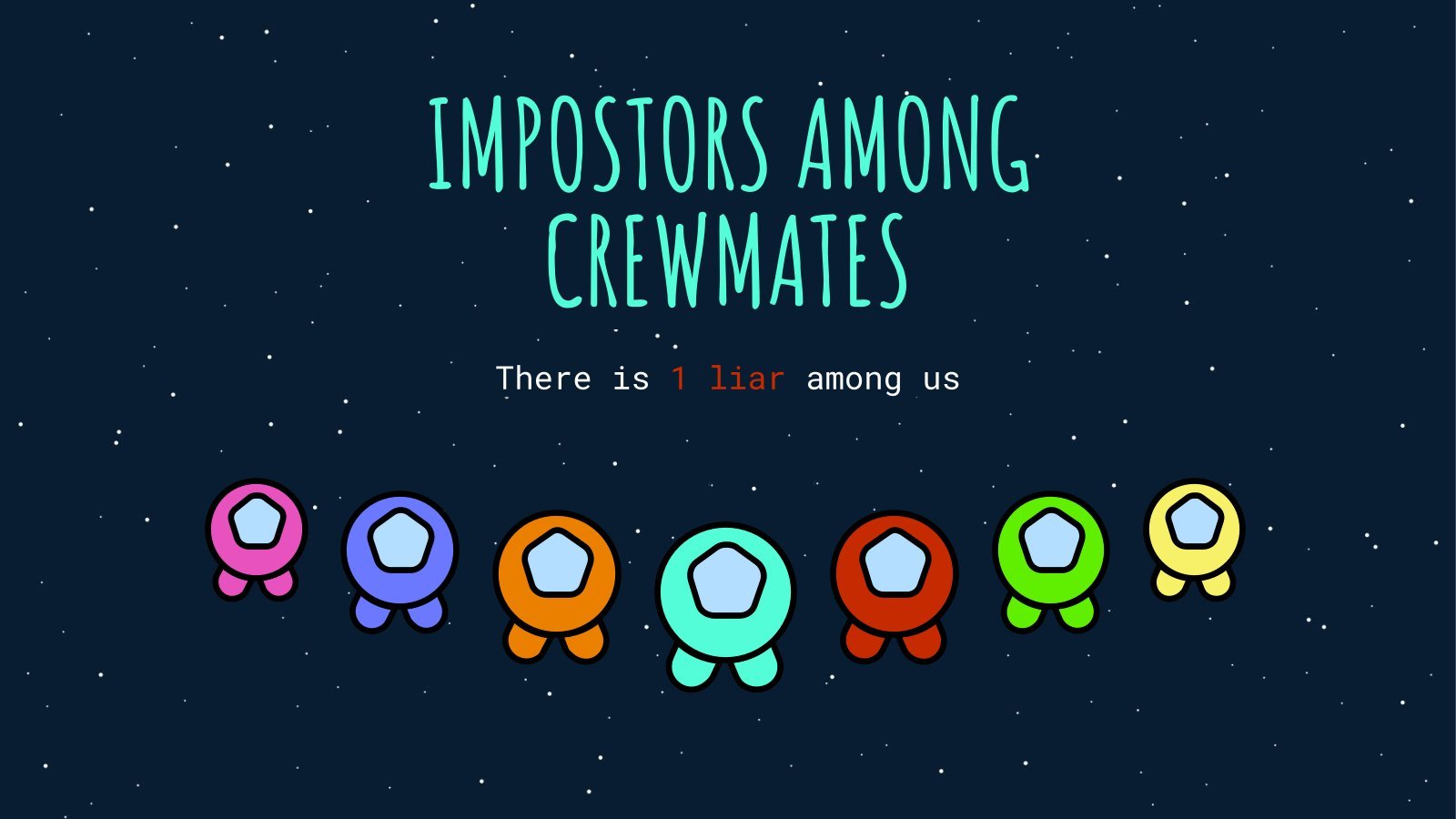
Impostors Among Crewmates
It’s time to have fun! If you are a video game fan, you will surely love this template inspired by that of battles between crewmates and impostors. With this presentation you can create an instructions manual to teach how to play like a pro. It is interactive, with a fun...

Psychedelic Trendy Outfits MK Plan
Download the Psychedelic Trendy Outfits MK Plan presentation for PowerPoint or Google Slides. This incredible template is designed to help you create your own marketing plan that is sure to impress your entire team. Using this amazing tool, you'll be able to analyze your target audience, assess your competitors, map...
Silicon Valley Programmer Portfolio
Download the "Silicon Valley Programmer Portfolio" presentation for PowerPoint or Google Slides. When a potential client or employer flips through the pages of your portfolio, they're not just looking at your work; they're trying to get a sense of who you are as a person. That's why it's crucial to...
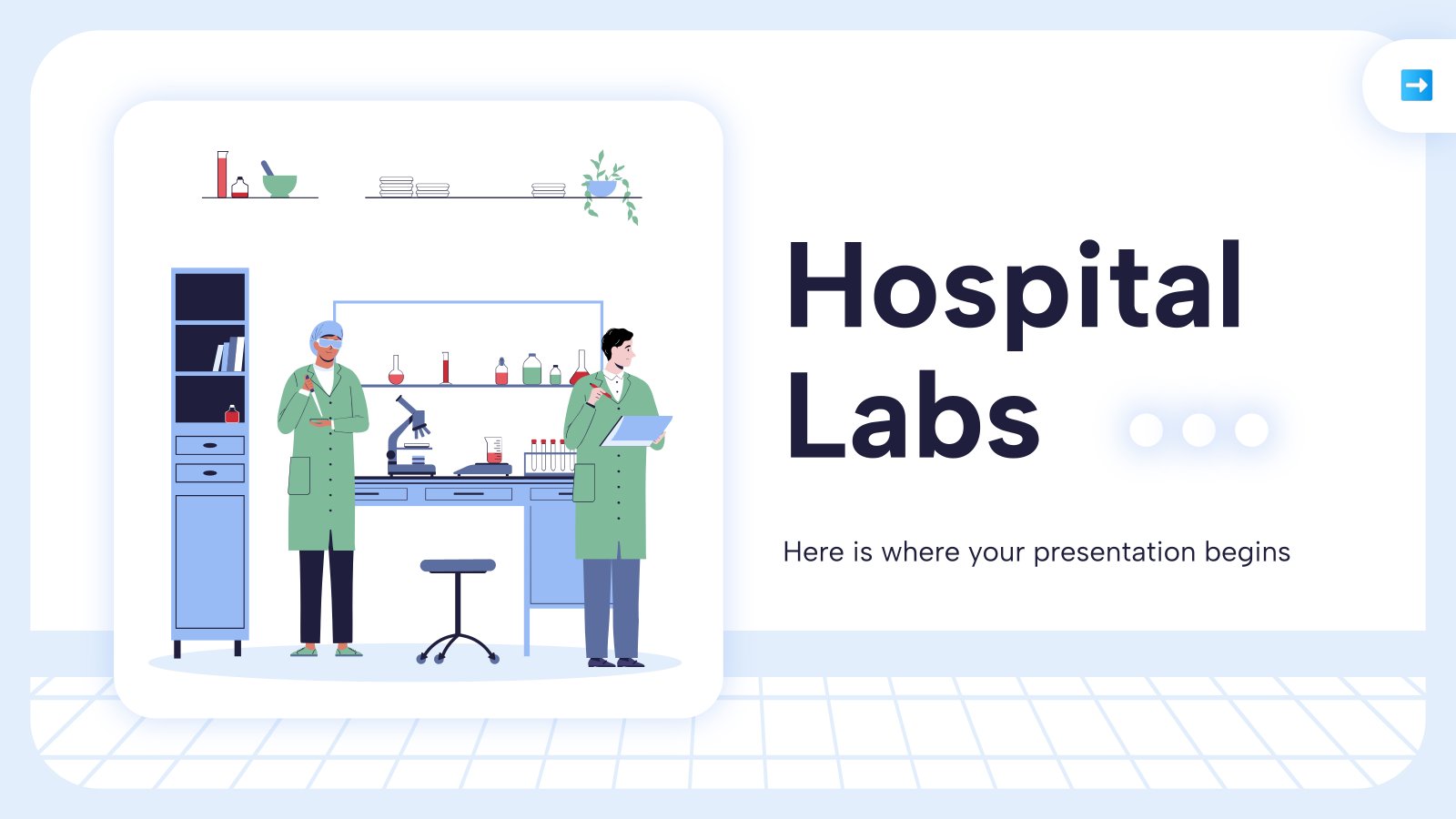
Hospital Labs
How many blood tests have you undergone in your life? Probably too many to count. Where do those samples of blood go? To the lab! These labs are equipped with advanced technology and skilled professionals who work tirelessly to analyze samples and provide accurate results, but that's not the only...
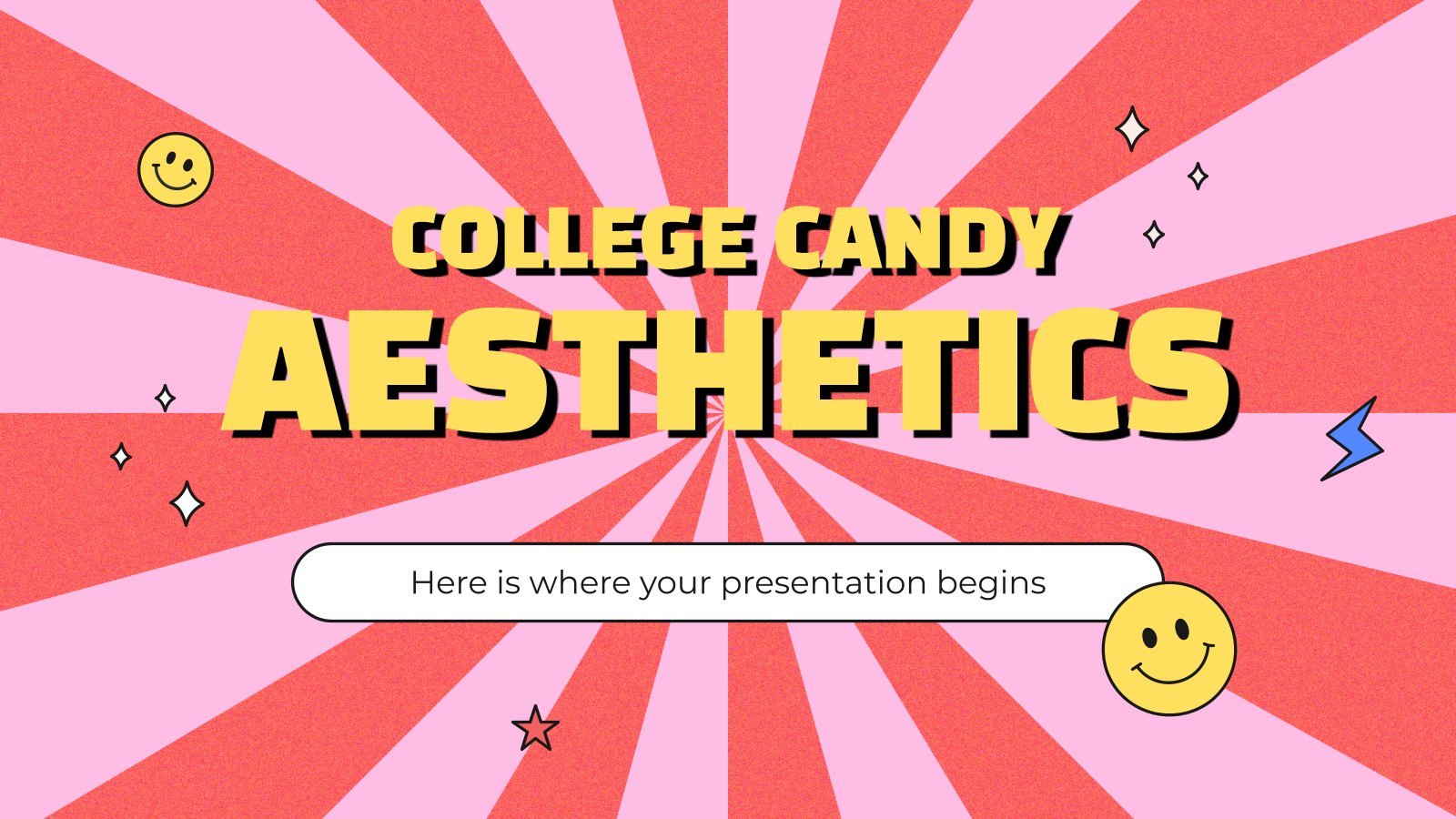
College Candy Aesthetics
The moment you open this template to start editing it... an explosion of colors welcomes you! It's the perfect example of the "aesthetics" style that is so cool and is shaking the latest trends in art. So, now that you are here, why don't you use these slides to provide...
- Page 1 of 178

Register for free and start editing online

How to Create and Present a Project Presentation

Knowing how to deliver a successful project presentation is a must have skill for professionals, whether in corporate, academic or business settings. It is more than just sharing a slideshow and information. To get success, you must know how to craft a compelling narrative that effectively conveys your ideas and plans. In this article, I will provide insights on how you can create and deliver memorable project presentations. Keep reading to learn more!
What is a Project Presentation?
A project presentation is a formal activity where stakeholders and team members gather to review and oversee the project from initiation to completion. It involves presenting a slide deck, that outlines the project’s key details.
So how do you ensure you create a successful project presentation? Follow these steps:
1. Understand Your Audience
Even before you start crafting your presentation, first take a moment to think about your audience. Who are they? What do they know about your topic? What are their interests and concerns? No matter the type of presentation you are about to create, tailoring your presentation to your audience’s needs will make it more relevant and engaging.
The audience can include team members who will work on the project who need detailed information about the requirements, roadmap, work breakdown structure and deliverables. And of course, it will also include the project stakeholders who authorize resources and expenses. Stakeholders need details on the project scope, budget, timing, risk assessments, and how you plan to address those risks. Think of all this before you head out to start creating your presentation.
2. Now Define Your Objective
Think about the main goal of your presentation. Are you trying to inform, persuade, or motivate your audience? A clear objective will guide the content and structure of your presentation. While creating your presentation, make sure every part of your presentation aligns with this objective.
3. Structure Your Presentation
Your presentation must be well structured, as a well structured presentation is much easier to follow. Generally your presentation must contain the following elements:
- Introduction : Start with a hook to grab your audience’s attention. This catches the audience’s interest and makes them curious to know what’s coming next. Introduce yourself and outline the topics you will cover in the presentation.
- Main Content : Next, in the main content, divide the content into clear, logical sections. Each section should cover a key point or idea.
- Conclusion : Summarize the main points of your presentation, restate your objective, and end with a strong closing statement to make your presentation memorable.
Talking about structure, here’s what your slideshow must contain the following:
Executive Summary
First of all start with an executive summary to introduce the presentation and provide context. Learn more about executive summaries in this article here .
Project Overview
Next up, provide a brief background about your project, its objectives, and goals. Include a quick overview of the timeline with start and end dates. Find timeline templates for your presentation here .
The Project Process Model
Talk about the chosen project process model, such as Waterfall, Scrum, or Business Process Modeling Notation (BPMN). Explain how it will guide all the activities through the project lifecycle.
The Project Scope
Discuss the project scope, including requirements gathering, work breakdown structure, and scope management plans.
The Project Resources
Present a budget breakdown next. Tailor this section to your specific industry.
The Project Roadmap
You can use visual layouts to present the project roadmap, highlighting milestones and time estimates for your project. For ongoing projects, mark the current progress on the roadmap. To get started with this, check out some of these roadmap presentation templates .
The Project Activities Plan
After that, you can detail the project activities plan using a Gantt Chart and Costs Report. Break down each phase into specific tasks, their duration, and allocated resources.
The Project Risks
In the next section you can dedicate a few slides to identify, assess, evaluate, and mitigate project risks. Visualize your risk assessment with a risk matrix and explain your mitigation strategies.
Quality Control
Outline the quality control techniques you will use, such as Six Sigma , ISO 9000, or Total Quality Management (TQM) and include a slide to visualize the quality control process. You can do so very easily with templates found on our website.
Project Execution and Monitoring
Explain how you are going to monitor activities and measure deliverable outcomes. Use dashboards to present progress reports, performance KPIs, and status updates.
The Project Team
Include a stakeholder map or org chart to introduce the management team, sponsors, main stakeholders, and implementation teams. Provide background on each person’s role in the project. To get started, check out some of these org chart presentation templates .
Tips For a Successful Project Presentation
Create engaging content.
First and foremost, your content should be clear, concise, and engaging. You do not want your audience to lose interest during your presentations, especially during something as important as a project presentation. Here are some tips to help you create content that captivates your audience:
- Tell a Story : Use storytelling techniques to make your points more relatable and memorable.
- Use Visuals : Use less text and more visual aids like slides, charts, and images can help illustrate your points and keep your audience engaged. Make sure your visuals are high-quality and relevant to your content.
- Include Data : Data and statistics can add credibility to your presentation. So make sure to use them to back up your points. But do not overuse them and overwhelm your audience with too much information.
Pay Attention to Slide Design
Your slides should complement your presentation, not distract from it. Here are some design tips:
- Keep it Simple : Use a clean, consistent layout. Avoid clutter and unnecessary elements.
- Limit Text : Use only a few words on your slides. You are not supposed to read aloud your slides. Your slides are only supposed to support your presentation.
- Limit Fonts : Stick to 2 fonts, and use them throughout your presentation for a consistent look.
Practice, Practice, Practice
Practice is key to a successful presentation. Make sure you create your slides well ahead of time to make more time for rehearsals. You can make slides a lot faster simply by using presentation templates instead of creating slides from scratch.
Rehearse your presentation multiple times to become familiar with the content and flow. Practice in front of a mirror, record yourself, or present to a friend for feedback.
Prepare for Questions
Always be ready for questions from your audience. Think about potential questions and prepare your answers. This will help you with confidence, and you’ll be able to answer any question easily.
Creating and presenting a successful project presentation is an art that combines clear communication, engaging content, and confident delivery. By following these steps and continually refining your skills, you can deliver presentations that inform, persuade, and inspire your audience. Happy presenting!

At SlideBazaar, we help you create engaging and memorable presentations. Choose from our collection of professional templates or opt for our custom design services for a personalized touch. Your presentations deserve to be elevated to new heights, and we’re here to help you achieve just that!
BROWSE BY CATEGORY
- PowerPoint Templates
- Keynote Presentations
- Infographic
- Free slides
QUICK LINKS
- Frequently Asked Questions
- Terms & Conditions
- Privacy Policy
- DMCA Policy
EMAIL NEWSLETTER
Get updates of our PowerPoint templates and slide designs before anyone else.
Unsupported browser
This site was designed for modern browsers and tested with Internet Explorer version 10 and later.
It may not look or work correctly on your browser.
- Presentations
- Presentation Techniques
How to Make Google Slides Presentations Look Good (15 Cool Effects for 2024 + Video)
Google Slides makes it easy to create a great looking presentation. It's easy enough to learn how to make a Google Slides presentation. But, if you want your presentation to stand out, you should learn how to make your slides look cool !

In this tutorial, we’ll show you 15 cool effects you can add to your Google Slides presentations. These are the secrets of how to highlight on Google Slides the top content in a presentation. Learn how to make your slides look cool to bring emphasis.
We'll also show you some examples of awesome Google Slides effects templates . Each helps you make slides more memorable and more visually appealing. Let's learn more.
Learn About Cool Google Slides Effects for Presentations (Quickstart Video)
Do you want to get a head start in learning how to make your google slides look cool? We've put together this short video to help give you a head start:
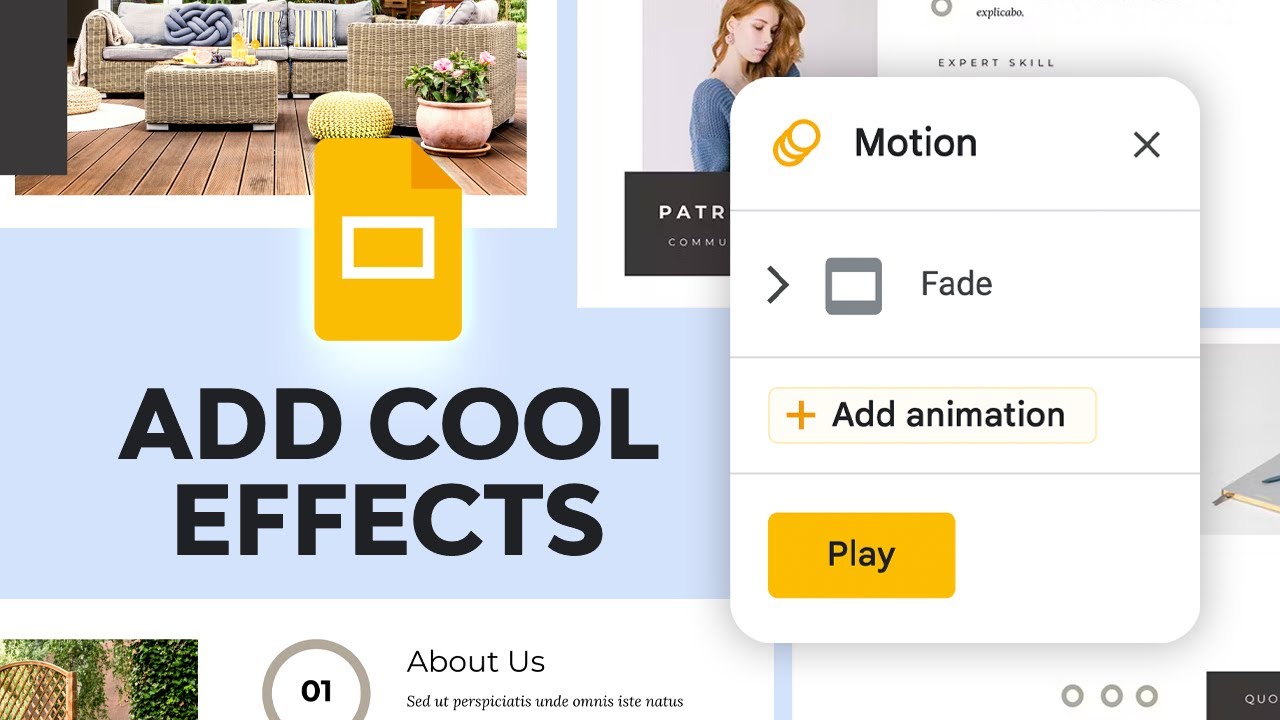
To learn even more about how to make a good slideshow, keep reading.
Jump to content in this section:
Why It’s Important to Make Your Google Slides Look Cool
15 cool effects for better google slides presentations, 5 quick design trends to make google slides look good, where to find google slides templates, 5 gorgeous google slides template examples, more google slides templates, common google slides questions answered (faq), learn more about using google slides.
Well, cool Google Slides ideas really bring your presentations to life.
Using cool Google Slides ideas is the remedy. Be unique and deliberate in your designs. When you do, your presentations will stand out from the crowd. You'll elevate your designs and craft slides that are compelling, memorable, and inspiring. Your message will be remembered long after you're finished sharing.
With thousands of options, premium templates show you how to get cool themes on Google Slides. In moments, you can add your own content to share. When you do, you'll build truly unique and unforgettable presentations on every topic. You'll wow every audience!
Need help finding cool Google Slides ideas? Turn to our helpful roundup of the best options available today:

It's easy to see how to make a Google Slide look good with our design tips. You can add cool effects to Google Slides to make designs more appealing and memorable.
Below, we’ll cover 15 cool and popular tips and tricks to use on Google Slides. They use tools you may not know about to really bring your slides to life. Anyone can learn how to make a cute Google Slides design once they know the insider secrets.
In this section, we'll work with the Hasta Presentation theme . It's one of the top options for design on Envato Elements , an all-you-can-download service for creatives. Think of pre-built templates as your shortcut of how to highlight in Google Slides your best content.

When you use templates like Hasta, you have a major head start on how to make Google Slides look good. Most of the work is already done for you - you just update the placeholders.
Now, let's learn how to make a Google Slides presentation! You'll see the tips of how to highlight on Google Slides your skill as a presenter. Follow these tips for how to make a good slideshow and you're on your way.
1. Add Zoom Effects to Emphasize Content
When you’re presenting, it’s often useful to emphasize a specific piece of content. Or you may want to focus on only one part of a slide at once.
But doing this with zoom animations can get tricky. You might only succeed in distracting your audience and losing part of your message.

Fortunately, there’s an easy fix. It works whenever you’re using Slideshow Mode to share slides in full screen. To add emphasis, you can use your cursor to zoom in and out.
Using a touchpad? The process is just the same as zooming in on your smartphone. This way, you can dynamically present and steer focus exactly where you want it.
Bringing focus to a specific part of a presentation is key in how to make a good slideshow. It draws the audience's focus to what matters most.
2. Animate Objects
If you want to emphasize an object or image on your slide, add animations to that object. To add animations, start by clicking on the object you wish to animate.

Next, click on Insert and a menu drops down. From the menu, click on the Animations option. A sidebar appears where you can choose which animation you want.
3. Add Music

Once you’ve clicked on the Audio option, a window pops up. Search for the music file on your drive. After you’ve found the file click on the file and click on the Select button at the bottom of the window.
4. Use a Professional Google Slides Theme
Always use a professional Google Slide theme. A professional template will do wonders for your presentation design.

Here are some of the benefits:
- Variety of slide designs. Professionally designed templates come with many slides to present information about your company. You can present your services, share important statistics about your company, and more.
- Design elements. Professionally designed themes have all the design elements in place. So, all you've got to do is to customize them with your presentation text and brand colors and fonts. This will help keep your presentation on brand, so your slides look cohesive.
- Extra design elements. Many premium Google Slides themes include icons and elements such as graphs, maps, and image placeholders. These all make customizing your presentation a breeze. Want to add a chart to showcase your company’s financial growth? How about a map that shows a global distribution of your clients and customers? With a professional template, these are quite easy to do.
Remember, learning how to get cool themes on Google Slides is easier with premium templates. There are some free Google Slides templates out there, but most have limited features. Choosing a professional and premium Google Slides template is the best option.
5. Get Creative With Your Text With Fonts and Drop Shadows
You’ve probably heard that you should keep the text to a minimum. This helps keep your audience engaged throughout the presentation. But that doesn’t mean that you can’t get creative with your text.
First, consider changing the fonts used in your Google presentation. Since Google Slides is a part of Google, that means you get access to thousands of Google Fonts. To change the fonts, click on a text box you want to edit and highlight the text. Then, click on the font name and click More fonts to see all the available Google Fonts.

Clicking on a font name adds it to your font list. Then use it in your presentation.
Second, make your text stand out more by adding a drop shadow effect for Google Slides. Follow the steps below to achieve this effect:
- Select the text where you want to apply the drop shadow effect.
- Click Format Options and check the box next to Drop Shadow.
- Adjust the settings for your drop shadow by dragging the slides for the transparency, blur, angle, and distance.

You can apply this effect to both images and text, so get creative.
6. Try Neon Text Effects for Striking Titles
Neon lights: they’re built to grab attention. Why not use these same effects in your Google Slides work? With neon titles, you can craft headlines and titles that audiences simply can’t miss.
Find a slide where you want to place a neon title effect. Then, go to Insert > Word Art . In the dialogue box that pops up, type in your title text. Press Enter when you’re finished. When you do, you’ll see the headline text appear on your slide. Now, let’s give it a neon effect.

To do this, with the Word Art text box selected, go to the Fill Color menu. From it, choose the Gradient tab. These are 3D, neon color gradient effects for text.
Select a shade that you like and click to apply it. That’s all it takes! In moments, you’ve added neon text titles of your own. These are cool Google Slides ideas that you’ll use every day!
7. Make Creative Image Shapes With Shape Masks
Another way to make your presentation stand out is to create a shape mask and give your image a different shape. Let’s face it. Standard square and rectangular images in presentations can get boring rather quickly.
Not to mention, everyone uses them. Instead, stand out from your competition and get creative with your images. Here’s how to apply a shape mask to any image in your presentation.

To use shape masks, follow these instructions:
- Click on the image that you want to apply the shape mask to.
- Locate the crop tool on the toolbar. If the image is too big, adjust the size of your image first.
- Click the caret symbol next to the crop tool and select a shape from the drop down. In this example, I’ve chosen the oval shape. You can also get creative and apply a bevel shape. This adds a more sophisticated look and to make your photo appear more as a portrait.
Apply this effect to make your slides more interesting. Or use them to make your portfolio pieces stand out.
8. Reflect the Images
There's another cool feature that can be applied to both images and text. We’re talking about the ability to reflect images and text.
While you can apply this to text, it’s recommended to reserve this effect for images alone. Use it on a few images to make them stand out. This effect would work well for a slide with a single image and it’s easy to do.

To apply the reflect images and text effect, follow these steps:
- Decide which image you want to apply the reflect effect to. Then, click the image to select it.
- Click the Format Options. Tick the box next to the Reflection option.
- Adjust the transparency, distance, and size using the sliders.
Consider using this effect only on the title slide. This helps you avoid making your presentation look amateurish.
9. Add Subtle Transitions
Our next tip is to add subtle animations to individual slides. This can be done with slide transitions. Adding transitions can help delay certain text on your slide. It's perfect when you've got a lot of information to share but don’t want your audience to lose interest.

To add or change existing slide animations, all you've got to do is follow the steps below:
- Click on the slide that you want to apply the transition to.
- Click the Transition option on the top toolbar.
- A sidebar appears with all the options for an existing transition. Now add or change the transition options.
- You can change the type of transition. You can also adjust how fast or how slow the transition is.
- Another option is to adjust which objects are animated and define the animation trigger.
- Choose whether the transition should apply to all slides. It's useful if you want the same animation throughout your presentation.
- When you’re done customizing or adding the transition, play it to see how it'll look. Then adjust as necessary.
You can animate both images and text.
10. Add a GIF
A GIF can add some visual interest to your slide. To add a GIF to your slide, click on Insert . When you click on Insert , a menu drops down.

Click on the Image option. Then click on the By URL option. If you've got a GIF downloaded on your computer, just drag and drop the GIF onto the slide.
11. Create Infographics to Illustrate Ideas
Infographics are powerful visuals, now in demand with audiences everywhere. In essence, they combine information and graphics to help you illustrate data, ideas, and concepts. Part of how to make a good slideshow is thinking of new ways to share these. Infographics help you do it.
Many premium templates have infographic layouts already built in. But you can also add infographics of your own to any slide. For a quick example, go to Insert > Diagram in Google Slides.

You'll see a list of options, spanning many categories of infographic. If you click on Hierarchy , for example, you'll see a dynamic chart appear on your slide! To it you can quickly add your own details, customize the colors, fonts, and more. Audiences always enjoy these visuals, and they're powerfully easy to make.
12. Embed a Video

You can add a YouTube video right onto your slide. This saves you from exiting your presentation and finding the video. To start, click Insert from the menu that drops down. Then select the Video option.

Next, a window pops up where you can search YouTube for the video you want. Click on the video and click on the Select button to add it.
13. Add Voice Dictation
If your computer has a microphone or if you can hook a microphone up to your computer, you can use voice dictation. Start by making sure your microphone is turned on.

Next, click on the Tools tab. From the menu that drops down, click on the Voice, Type Speaker Notes option. When you click on this option, a speaker window appears. Click on the Microphone and begin speaking.
14. Use an Image Background
Image backgrounds are a great way to make Google Slides look cool. They replace the solid backdrops most audiences are used to seeing. You can use any photo from your collection as a slide background in Google Slides.
To do this, work on a slide where you want to add the image. Then, from the menu bar, click Background . On the Background menu, select Choose Image. On the Upload tab, you can then browse to and select a photo.

When you click Upload , you’ll see the image appear as your slide background!
Keep in mind: you may need to adjust things like font colors after you use an image background. This helps you be sure that content always stays visible and readable.
15. Work With Custom Icons
Need an extra way to add cool emphasis to your Google Slides? This is a key part of presenting. Knowing how to get cool themes on Google Slides means thinking differently. And custom icons and shapes are an ideal way to do just that.
Tired of calling out key points with old, boring bullet points and numbers? Most of us are, and audiences get bored with this, too! Why not use custom, unique icons that instantly stand out on the page? Google Slides includes many of these, found on the Insert > Shape menu.
If you want even more great icon options, Envato Elements once again has you covered. As a subscriber, you’ll enjoy unlimited access to thousands of custom icon sets . Download your favorites today and bring them to your next Google Slides presentation!
Want to know how to make your Google Slides presentation better? Using a premium template from Envato Elements is the best way! Here are some presentation design trends to get you started:
1. Geometric Shapes
Want a tip of how to make your slides look cool? Let's explore new shapes.

Geometric shapes are a simple design but can add a lot of visual interest to your slide. Geometric shapes can have a modern or a retro look, depending on the design.
Some geometric designs even have 3D shapes and animation. Geometric shape design work with any presentation topic. Think of it as a kickstart of how to make a good slideshow with interesting designs.
2. Minimalism
Minimalism has been a trend for a long time, and this trend won’t be going anywhere for a long time. Learning how to get cool themes on Google Slides means embodying the "less is more" mindset.
Think about it: when you give your audience less to focus on, you'll get more attention on your key points. Minimalism is how to highlight in Google Slides your top content.
This trend is popular because it’s hard to create a messy and unprofessional presentation if you use a minimal design. Think of it as a shortcut of how to make your Google Slides look cool.
And when it comes to being minimalistic with content, you can add information-rich QR Codes to your Google Slides to ensure only essential points get highlighted, and all the detailed knowledge is shared through QR Codes. These QR Codes can be generated using Uniquode's QR Code Generator .
3. Nature-Themed

A Nature-themed presentation doesn’t necessarily need plants and flowers. (Even though it still can have those.) A nature them can also mean a nature-inspired color scheme.
As you learn how to decorate Google Slides, borrow inspiration from the outdoors. You might be surprised that it's a common source of inspiration for cool Google Slides ideas.
A nature color scheme would have browns, greens, and other colors found in nature. This has become a trend because these colors and nature can soothe the audience.
4. Muted Pastels
Muted pastels are part of the monochromatic color scheme trend. They add enough color, but don't overwhelm your slides. Cool Google Slides ideas often leverage pastel color schemes.
A muted pastel background won’t distract your audience from important information. For some, muted pastels can even be fun while also relaxing. Try muted pastels to add a touch of whimsy and color without distracting the audience.
5. Dark Backgrounds
Dark backgrounds are a new trend that's become popular because of the dark mode on technology. Get inspired by those interfaces as you learn how to make your Google Slides look cool.
Dark backgrounds are often paired with neon elements because the neon elements stand out on the slide. This creative trend works with most presentation topics.
You've begun to learn how to make slides look good. As you've seen, starting with a template helps you see how to make a good slideshow. Cool Google Slides ideas take any template to the next level.
Wondering how to get cool themes on Google Slides? You’re probably wondering where to find Google Slides templates. The good news is that there are thousands of great Google Slides templates available on Envato Elements:
Find Google Slides Templates
Envato Elements has thousands of Google Slide decorations templates . Download an unlimited number of templates, all for one low monthly price. Many of the templates have designs that serve as cool Google Slides ideas.
Extra assets are another shortcut of how to make your slides look cool. Besides Google Slides templates, you'll also enjoy millions of other design assets, like:
- web mockups
- social media templates
- stock photos
Customize these templates to your liking and use them in an unlimited number of projects. You can learn more about how to get cool themes on Google Slides with this guide:

Envato Elements is the perfect choice if you need design assets and templates on a regular basis. As you can see, it's the top value for creatives in 2024. When you think of how to make a good slideshow, always make Elements your very first stop!
Now that you know where to find cool Google Slides templates, let’s look at a few examples. Below, you’ll find best-selling Google Slides templates from Envato Elements:
1. Kintel - Modern Nature Google Slides Template

The Kintel template has a modern, nature-oriented design. It would be a great fit for any nature-related business or animal-related business. The template was designed in full HD. It comes with 75 unique slides with creative designs. The template also includes custom icons and vector shapes. Use them to spice up your presentation design.
2. Netto - Architecture Google Slides Template

Netto is a top choice if you need to make a presentation for an architecture or construction job. The template has a clean and professional design. Add images in seconds, thanks to image placeholders, and use the icons for extra visual appeal. The template is designed in full HD and includes 100 slides.
3. The Riffs - Creative Google Slides Template

Consider The Riffs Google Slides template if you’re looking for a creative presentation. This template is a perfect choice to create a portfolio presentation. It’s suitable for designers, illustrators, and artists. The template includes 150+ premade slides, five premade color themes, and image placeholders.
4. Fenera - Multipurpose Google Slides Template

With Fenera, you’ll unlock incredible flexibility. The template has over 150 slides inside, spread across 5 color themes. It includes sleek infographics and data visuals that are easy to edit. Plus, the graphics are a breeze to adjust to fit your project needs. It’s how to highlight in Google Slides key details for your audience.
5. The Clean Presentation Template

Clean is an elegant, minimal template for 2024. It includes over 20 slides in widescreen layouts. Think of this one if you need to know how to highlight in Google Slides topics and ideas. Don't forget to make full use of the resizable graphics and stylish design features.
For more Google Slides templates, check out the articles below. They feature various Google Slides themes for all kinds of presentations:

If you have a question about Google Slides, you're not the only one. Here are some common Google Slides questions and answers:
1. Can I Use a PowerPoint Presentation Template in Google Slides?
You can convert a PowerPoint presentation to a Google Slides. First, add your presentation to Google Drive. Next, click on Open With Google Slide s. Now you can use your PowerPoint template in Google Slides. Find more information here:

2. How Do I Zoom In and Out on Google Slides?
There's a Zoom button in the toolbar on Google Slides. It's a magnifying glass with a plus sign in it. If you click on that button, then Google Slides will zoom in. If you select the arrow next to the button, then you'll have the option to zoom in or zoom out. Learn exactly what to do in this tutorial:

3. Can I Add Infographics to My Slide?
If you want to know how to make google slides look better, add infographics to your presentation. The easiest way to have infographics in your presentation is to use a premium template that already contains them. For more information on how to add an infographic, read this helpful tutorial:

4. Can I Add a Map to my Slide?
One way to make Google Slides look good is to add maps. This is especially helpful if you’re talking about different countries. A map helps people visualize the information you’re presenting. There are premium templates on Envato Elements that come with maps. For more information, read this article:

5. How Do I Show Time Passing in My Presentation?
If you’re showing time passing or projecting when you think milestones will be completed for a project, a timeline is the best way. You can easily make a timeline to add to your Google Slides template. For a step-by-step tutorial, read this article:
.jpg)
Google Slides is easy to use! Learning how to make a good slideshow is easy when you have tips to assist.
Slides includes many amazing features to help build beautiful and professional presentations. To become a Google Slides pro and learn more about how to make Google Slides look cool , we've got you covered. Get started with these tutorials on Google Slides:
Create Awesome Google Slides Presentations With Cool Effects Today
You just learned how to make a cute Google Slides presentation! Plus, you saw how to get cool themes on Google Slides. Always be sure to add cool effects to Google Slides presentations. It's really a great way to make them even more visually appealing.
Get started today by finding a perfect template for Google Slides on Envato Elements. Take advantage of everything this marketplace has to offer. Then, start creating! You'll be amazed at what you can build in moments.
Editorial Note: This post has been updated with contributions from Andrew Childress and Sarah Joy . A video has been added by Andrew Childress .

JuliaCon Competition: Most Cursed, Best Title, and Novel Presentation
I am gonna run a competition for JuliaCon 2024. Valentine said I could. It’s basically just for fun, not too serious.
3 Categories:
Most Cursed: for the presentation that is the most cursed idea. Facilitating the most terrifying practices etc. Abusing internals. A topic most dear to my heart.
Best Title: for titles of talks/posters that are clever, etc.
Novel Presentation: for talks that where the presentation style was novel. Be it interpretive dance, or some really cool live demos. Hand written slides etc.
nominate by telling me IRL, DMing me (here or slack). Remembering to include the category, and a short reason.
I will make up a certificate to send out to people next week.
I think @pfitzseb and I should get a price for most boring and repetitive title. Same title (and probably abstract) for many years in a row must be a winning submission.

IMAGES
VIDEO
COMMENTS
Here are my 10 easy ways to make any PowerPoint presentation awesome. 1. Build your slides last. This might be the most important rule on the list. Don't build your slide deck until you build your presentation. You could be tempted to start monkeying with slides early in your speech writing process - after all, it's a fun way to ...
Learn how to create a unique presentation in PowerPoint quickly. Also, get your creative juices flowing with innovative PowerPoint presentation tips and ideas.
If you want to up your PowerPoint presentation game, check out this article for design tips and best practices.
In fact, with just a few changes, you can make your next PowerPoint presentation look like a work of art! In this video, Scott Friesen shows you seven ways to enhance your slides so that your ...
Avoid creating boring PowerPoints by keeping the design simple and not saturating the slides in text. Learn more about creating creative PowerPoint slides.
Want to make your PowerPoint presentations really shine? Here's how to impress and engage your audience.
Do you need to make good PowerPoint slides? Learn how to make a good PowerPoint with these 20 easy, quick PowerPoint presentation tips (plus expert PPT tips).
Presentations have the potential to enhance remarkable ideas. By articulating your concepts clearly, and with a visual display, you can make them more understandable and persuasive.
Next time you have to create a PowerPoint presentation, keep these top 13 tips in mind to ensure your audience loves your slides and stays engaged throughout.
A good presentation drives action. Discover the top qualities of effective presentations to guide you in delivering a compelling one.
Here's a PowerPoint presentation tips and tricks guide that takes you through how to make a good PowerPoint presentation.
This is why we've created this post with 105+ creative presentation ideas to help you put together exciting presentations that don't put your audience to sleep. You can use these presentation ideas for business meetings, webinars, classrooms, online courses, pitch decks and more.
PowerPoint isn't just for presentations. In this article, you'll discover 30 amazing things you can do and create in PowerPoint!
You'll learn cool tricks like inserting QR codes in PowerPoint slides, converting presentations to videos, removing the background of images, and much more. These PowerPoint tips will not only allow you to design presentations more easily but they will also help impress your audience. Let's dive in.
Discover 15 innovative 5-minute interactive presentation ideas to captivate your audience and take your presentations to the next level.
Are you looking for ways to make your Google Slides presentation look good? Here are the best resources and time saving hacks you need.
In this article, you'll learn how to create an awesome PowerPoint presentation. You'll see the best awesome presentation templates from Envato Elements plus awesome presentation ideas from GraphicRiver.
Whether you're a PowerPoint newbie or an emerging pro, here are 10 cool PowerPoint tips and tricks you'll want handy for your next presentation.
Don't let another basic PowerPoint bore your audience. Leave an impression with our comprehensive list of 160 fun PowerPoint ideas for your next presentation!
Everybody wants cool PowerPoint slides, but nobody knows how to make them. Here are 9 ways you can create beautiful slides from scratch, even if you're a completely new to PowerPoint.
Discover cool themes for Google Slides and PowerPoint to create stunning presentations. Free, easy to edit and professional designs.
Put together cool presentation slides that'll surely wow your crowd with free templates you can customize and present from Canva.
Learn all about creating a project presentation, what to include, and how you can successfully deliver a presentation with ease.
Your Google Slides presentations don't have to be boring. Learn how to make a Google Slides presentation look good by using cool effects on Google Slides.
How To Create Canva Presentations Sinhala 2024 | Step By Step | PowerPoint වෙනුවට Canva New #fyp #canvapro #powerpoint WellCome To TeachMeDassa YouTube Chan...
As it gets hotter, more and more folks are looking to cool off in the Saint Lawrence River. That's why US Coast Guard Auxiliary members spent their day teaching folks how to stay safe in the water.
Novel Presentation: for talks that where the presentation style was novel. Be it interpretive dance, or some really cool live demos. Hand written slides etc. nominate by telling me IRL, DMing me (here or slack). Remembering to include the category, and a short reason. I will make up a certificate to send out to people next week.