
- Get started with computers
- Learn Microsoft Office
- Apply for a job
- Improve my work skills
- Design nice-looking docs
- Getting Started
- Smartphones & Tablets
- Typing Tutorial
- Online Learning
- Basic Internet Skills
- Online Safety
- Social Media
- Zoom Basics
- Google Docs
- Google Sheets
- Career Planning
- Resume Writing
- Cover Letters
- Job Search and Networking
- Business Communication
- Entrepreneurship 101
- Careers without College
- Job Hunt for Today
- 3D Printing
- Freelancing 101
- Personal Finance
- Sharing Economy
- Decision-Making
- Graphic Design
- Photography
- Image Editing
- Learning WordPress
- Language Learning
- Critical Thinking
- For Educators
- Translations
- Staff Picks
- English expand_more expand_less

Google Classroom - Creating Assignments and Materials
Google classroom -, creating assignments and materials, google classroom creating assignments and materials.

Google Classroom: Creating Assignments and Materials
Lesson 2: creating assignments and materials.
/en/google-classroom/getting-started-with-google-classroom/content/
Creating assignments and materials
Google Classroom gives you the ability to create and assign work for your students, all without having to print anything. Questions , essays , worksheets , and readings can all be distributed online and made easily available to your class. If you haven't created a class already, check out our Getting Started with Google Classroom lesson.
Watch the video below to learn more about creating assignments and materials in Google Classroom.
Creating an assignment
Whenever you want to create new assignments, questions, or material, you'll need to navigate to the Classwork tab.

In this tab, you can create assignments and view all current and past assignments. To create an assignment, click the Create button, then select Assignment . You can also select Question if you'd like to pose a single question to your students, or Material if you simply want to post a reading, visual, or other supplementary material.

This will bring up the Assignment form. Google Classroom offers considerable flexibility and options when creating assignments.
Click the buttons in the interactive below to become familiar with the Assignment form.

This is where you'll type the title of the assignment you're creating.
Instructions
If you'd like to include instructions with your assignment, you can type them here.
Here, you can decide how many points an assignment is worth by typing the number in the form. You can also click the drop-down arrow to select Ungraded if you don't want to grade an assignment.
You can select a due date for an assignment by clicking this arrow and selecting a date from the calendar that appears. Students will have until then to submit their work.
In Google Classroom, you can sort your assignments and materials into topics. This menu allows you to select an existing topic or create a new one to place an assignment under.
Attachments
You can attach files from your computer , files from Google Drive , URLs , and YouTube videos to your assignments.
Google Classroom gives you the option of sending assignments to all students or a select number .
Once you're happy with the assignment you've created, click Assign . The drop-down menu also gives you the option to Schedule an assignment if you'd like it to post it at a later date.
You can attach a rubric to help students know your expectations for the assignment and to give them feedback.
Once you've completed the form and clicked Assign , your students will receive an email notification letting them know about the assignment.
Google Classroom takes all of your assignments and automatically adds them to your Google Calendar. From the Classwork tab, you can click Google Calendar to pull this up and get a better overall view of the timeline for your assignments' due dates.

Using Google Docs with assignments
When creating an assignment, there may often be times when you want to attach a document from Google Docs. These can be helpful when providing lengthy instructions, study guides, and other material.
When attaching these types of files, you'll want to make sure to choose the correct setting for how your students can interact with it . After attaching one to an assignment, you'll find a drop-down menu with three options.

Let's take a look at when you might want to use each of these:
- Students can view file : Use this option if the file is simply something you want your students to view but not make any changes to.
- Students can edit file : This option can be helpful if you're providing a document you want your students to collaborate on or fill out collectively.
- Make a copy for each student : If you're creating a worksheet or document that you want each student to complete individually, this option will create a separate copy of the same document for every student.
Using topics
On the Classwork tab, you can use topics to sort and group your assignments and material. To create a topic, click the Create button, then select Topic .

Topics can be helpful for organizing your content into the various units you teach throughout the year. You could also use it to separate your content by type , splitting it into homework, classwork, readings, and other topic areas.

In our next lesson , we'll explore how to create quizzes and worksheets with Google Forms, further expanding how you can use Google Classroom with your students.
/en/google-classroom/using-forms-with-google-classroom/content/
- PRO Courses Guides New Tech Help Pro Expert Videos About wikiHow Pro Upgrade Sign In
- EDIT Edit this Article
- EXPLORE Tech Help Pro About Us Random Article Quizzes Request a New Article Community Dashboard This Or That Game Popular Categories Arts and Entertainment Artwork Books Movies Computers and Electronics Computers Phone Skills Technology Hacks Health Men's Health Mental Health Women's Health Relationships Dating Love Relationship Issues Hobbies and Crafts Crafts Drawing Games Education & Communication Communication Skills Personal Development Studying Personal Care and Style Fashion Hair Care Personal Hygiene Youth Personal Care School Stuff Dating All Categories Arts and Entertainment Finance and Business Home and Garden Relationship Quizzes Cars & Other Vehicles Food and Entertaining Personal Care and Style Sports and Fitness Computers and Electronics Health Pets and Animals Travel Education & Communication Hobbies and Crafts Philosophy and Religion Work World Family Life Holidays and Traditions Relationships Youth
- Browse Articles
- Learn Something New
- Quizzes Hot
- This Or That Game New
- Train Your Brain
- Explore More
- Support wikiHow
- About wikiHow
- Log in / Sign up
- Computers and Electronics
- Website Application Instructions
- Google Applications
How to Upload Homework to Google Classroom
Last Updated: June 2, 2022
wikiHow is a “wiki,” similar to Wikipedia, which means that many of our articles are co-written by multiple authors. To create this article, volunteer authors worked to edit and improve it over time. This article has been viewed 72,001 times. Learn more...
This wikiHow teaches you how to turn in your homework using Google Classroom on your computer, phone, or tablet. Once you get the hang of submitting different types of assignments, you'll be able to submit your homework assignments in seconds.
Attaching an Assignment on a Computer

- If you see an image with your name on it, that means your instructor has assigned a specific document for you to complete. Click the link and complete the assignment as indicated, and then skip to Step 9.

- If the file is on your computer, select File , choose the file, and then click Add . For example, if you wrote a paper in Microsoft Word or scanned your homework as a PDF , you'd use this option.
- If the file is in your Google Drive , select that option, choose your file, and then click Add .
- If you need to attach a link because your file is on the web, select Link , enter the location, and then click Add .
- Click X if you want to remove an attached assignment.

Submitting a Quiz Assignment on a Computer

- If this quiz was the only work for the assignment, you'll see "Turned In" as the status.

Attaching an Assignment on a Phone or Tablet

- If you're uploading a photo of an assignment, tap Pick photo , select the image (or tap Use camera to take a new one), and then tap Add . Repeat this if you need to upload multiple photos.
- If the assignment is another type of file saved to your phone or tablet, such as a document, tap File , select the file, and tap Add .
- If the file is saved to your Google Drive, tap Drive , select the file, and then tap Add .
- If you need to provide a link to your file, tap Link , enter the link, and then tap Add .

- If you created a new document, presentation, or spreadsheet, enter your assignment information and tap the checkmark when you're finished to save your work.
- If you selected PDF , you'll have a blank file to work with. Write or paste your assignment, draw notes with your finger, or use any other feature requested by your instructor. Tap Save when you are finished.

Submitting a Quiz Assignment on a Phone or Tablet

Expert Q&A
You Might Also Like

- ↑ https://support.google.com/edu/classroom/answer/6020285?co=GENIE.Platform%3DDesktop&hl=en
- ↑ https://support.google.com/edu/classroom/answer/6020285?co=GENIE.Platform%3DiOS&hl=en&oco=1
About This Article
1. Go to https://classroom.google.com . 2. Select your class. 3. Click Classwork . 4. Select the assignment and click View assignment . 5. Click Add or create . 6. Select the location of your assignment. 7. Select the file and click Add . 8. Click Turn In . Did this summary help you? Yes No
- Send fan mail to authors
Is this article up to date?

Featured Articles

Trending Articles

Watch Articles

- Terms of Use
- Privacy Policy
- Do Not Sell or Share My Info
- Not Selling Info
wikiHow Tech Help Pro:
Level up your tech skills and stay ahead of the curve
The Tech Edvocate
- Advertisement
- Home Page Five (No Sidebar)
- Home Page Four
- Home Page Three
- Home Page Two
- Icons [No Sidebar]
- Left Sidbear Page
- Lynch Educational Consulting
- My Speaking Page
- Newsletter Sign Up Confirmation
- Newsletter Unsubscription
- Page Example
- Privacy Policy
- Protected Content
- Request a Product Review
- Shortcodes Examples
- Terms and Conditions
- The Edvocate
- The Tech Edvocate Product Guide
- Write For Us
- Dr. Lynch’s Personal Website
- The Edvocate Podcast
- Assistive Technology
- Child Development Tech
- Early Childhood & K-12 EdTech
- EdTech Futures
- EdTech News
- EdTech Policy & Reform
- EdTech Startups & Businesses
- Higher Education EdTech
- Online Learning & eLearning
- Parent & Family Tech
- Personalized Learning
- Product Reviews
- Tech Edvocate Awards
- School Ratings
5 Ways to Enable JavaScript
How to praise and worship god: 10 steps, how to tie kilt shoes: 7 steps, 3 ways to get a refund for late packages, sample persuasive letter to your professor, how to wear fishnets elegantly: 11 steps, 3 ways to increase estrogen levels for fertility, 3 simple ways to become a jungian analyst, how to appear less vulnerable: 10 steps, 3 simple ways to change a gas bottle, google classroom tip #43: 48 ways to manage student assignments.

Along with instruction and assessment, assignments form the foundation of the teaching and learning process. They provide opportunities for students to practice the skills and apply the knowledge that they have been taught in a supportive environment. It also helps the teacher gauge how well students are learning the material and how close they are to mastery.
Because of the nature of assignments, managing them can get hectic. That’s why its best to use a platform like Google Classroom to help you manage assignments digitally. In today’s tip, we will discuss 48 ways that you can use Classroom to manage student assignments.
- Assignment Status – Easily check how many students turned in an assignment as well as how many assignments have been graded by going to the Classwork tab and clicking on the title of the assignment.
- Assign to Multiple Classes – Post an assignment to multiple classes by using the “for” drop-down menu when creating an assignment.
- Brainstorm – Use Google Docs, Sheets, Slides, or Drawings to brainstorm for class assignments.
- Calendar of Due Dates – Link a Google Calendar with due dates for assignments, tests, and other important dates into Classroom.
- Check Homework – Classroom makes checking homework easy with a quick glance at the assignment page. If more detailed grading is needed, just access the grading interface for the assignment.
- Choice Boards – Give students a choice in how they demonstrate what they know by creating a choice board and uploading it as an assignment. Choice boards allow students to choose between several assignments and can be created directly in Classroom, using Google Docs, or with third-party apps.
- Co-Teach Classes – Invite others to co-teach in your Classroom. Each teacher is able to create assignments and post announcements for students.
- Create Questions Before a Socratic Seminar – Create an assignment for students to develop questions before a Socratic seminar. During the collaborative process, students can eliminate duplicate questions.
- Detention Assignment Sheet – Create a detention assignment sheet using Google Docs. The assignment sheet can then be shared with the detention teacher and individual students privately through Classroom.
- Differentiate Assignments – Assign work to individual students or groups of students in Classroom.
- Differentiate by Product – Differentiate by product in Classroom by providing a challenge, variety, or choice or by using a continuum with assignments.
- Digital Portfolios – Students can create digital portfolios of their work by uploading documents, pictures, artifacts, etc. to Classroom assignments.
- Directions Document – Use Google Docs to create instruction documents for assignments in Classroom.
- Distribute Student Work/Homework – Use Classroom to distribute student assignments or homework to all students, groups of students, or individual students.
- Diversify Student Submissions – Create alternative submission options for students through the assignment tool. For example, one group of students may be required to submit a Google Doc while another group is required to submit a Slides presentation.
- Do-Now Activities – Use Classroom to post Do-Now Activities.
- Draft Assignments – Save posts as drafts until they are ready for publishing.
- Feedback Before Student Submits – Provide feedback to students while their assignment is still a work in progress instead of waiting until submission. This will help the student better understand assignment expectations.
- Get Notified of Late Assignments – Select notification settings to get notified each time an assignment is turned in late.
- Global Classroom – Partner with international teachers to create a co-teaching classroom without borders where students can work on collaborative assignments.
- Graphic Organizers – Upload graphic organizers for students to collaborate on assignments and projects.
- Group Collaboration – Assign multiple students to an assignment to create a collaborative group. Give students editing rights to allow them access to the same document.
- HyperDocs – Create and upload a hyperdoc as an assignment.
- Link to Assignments – Create links to assignments not created in Classroom.
- Link to Class Blog – Provide the link to a class blog in Classroom.
- Link to Next Activity – Provide a link to the next activity students must complete after finishing an assignment.
- Make a Copy for Each Student – Chose “make a copy for each student” when uploading assignment documents to avoid students having to share one copy of the document. When a copy for each student is made, Classroom automatically adds each student’s name to the document and saves it to the Classroom folder in Google Drive.
- Move to Top/Bottom – Move recent assignments to the top of the Classwork feed so students can find new tasks more quickly.
- Multiple File Upload – Upload multiple files for an assignment in one post.
- Naming Conventions for Assignments – Create a unique naming system for assignments so they can be easily found in the Classroom folder in Google Drive.
- Offline Mode – Change settings to allow students to work in offline mode if internet connections are weak. Once an internet connection is established, students can upload assignments to Classroom.
- One Student One Sheet – In Google Sheets, assign one tab (sheet) per student for the student to complete the assignment.
- One Student One Slide – In Google Slides, assign one slide to each student to present findings on a topic or to complete an assignment.
- Organize Student Work – Google Classroom automatically creates calendars and folders in Drive to keep assignments organized.
- Peer Tutors – Assign peer tutors to help struggling students with assignments.
- Protect Privacy – Google Classroom only allows class members to access assignments. Also, it eliminates the need to use email, which may be less private than Classroom.
- Provide Accommodations – Provide accommodations to students with disabilities in Google Classroom by allowing extra time to turn in assignments, using text to speech functions, and third-party extensions for colored overlays.
- Reorder Assignments by Status – Instead of organizing assignments by student first or last name, organize them by status to see which students have or have not turned in work.
- Reuse Posts – Reuse post from prior assignments or from other Classrooms.
- See the Process – Students don’t have to submit their assignments for you to see their work. When you chose “make a copy for each student” for assignments, each student’s work can be seen in the grading tool, even if it’s not submitted. Teachers can make comments and suggestions along the way.
- Share Materials – Upload required materials such as the class syllabus, rules, procedures, etc. to a Class Resources Module, or upload assignment materials within the assignment.
- Share Resources – Create a resource list or a resource module for students.
- Share Solutions to an Assignment – Share solutions to an assignment with a collaborator or students after all assignments have been turned in.
- Stop Repeating Directions – By posting a directions document to assignments, the need to continually repeat directions is lessened, if not eliminated altogether. Keep in mind that some students will still need directions to read orally or clarified.
- Student Work Collection – Use Classroom to collect student work from assignments.
- Summer Assignments – Create summer assignments for students through Classroom.
- Templates – Create templates for projects, essays, and other student assignments.
- Track Assignments Turned In – Keep track of which students turned in assignments by going to the grading tool.
What did we miss?
Using Amazon Alexa for Classroom Management
10 things everyone should know about today’s ....
Matthew Lynch
Related articles more from author, how do i open google calendar in google classroom, can i save an assignment as a draft in google classroom and finish it later, google classroom tip #24: blended learning, google classroom tip #5: align curriculum, google classroom tip #29: boost literacy skills, what are the most effective ways to use the ‘ask a question’ feature in google classroom.
TechRepublic
Account information.
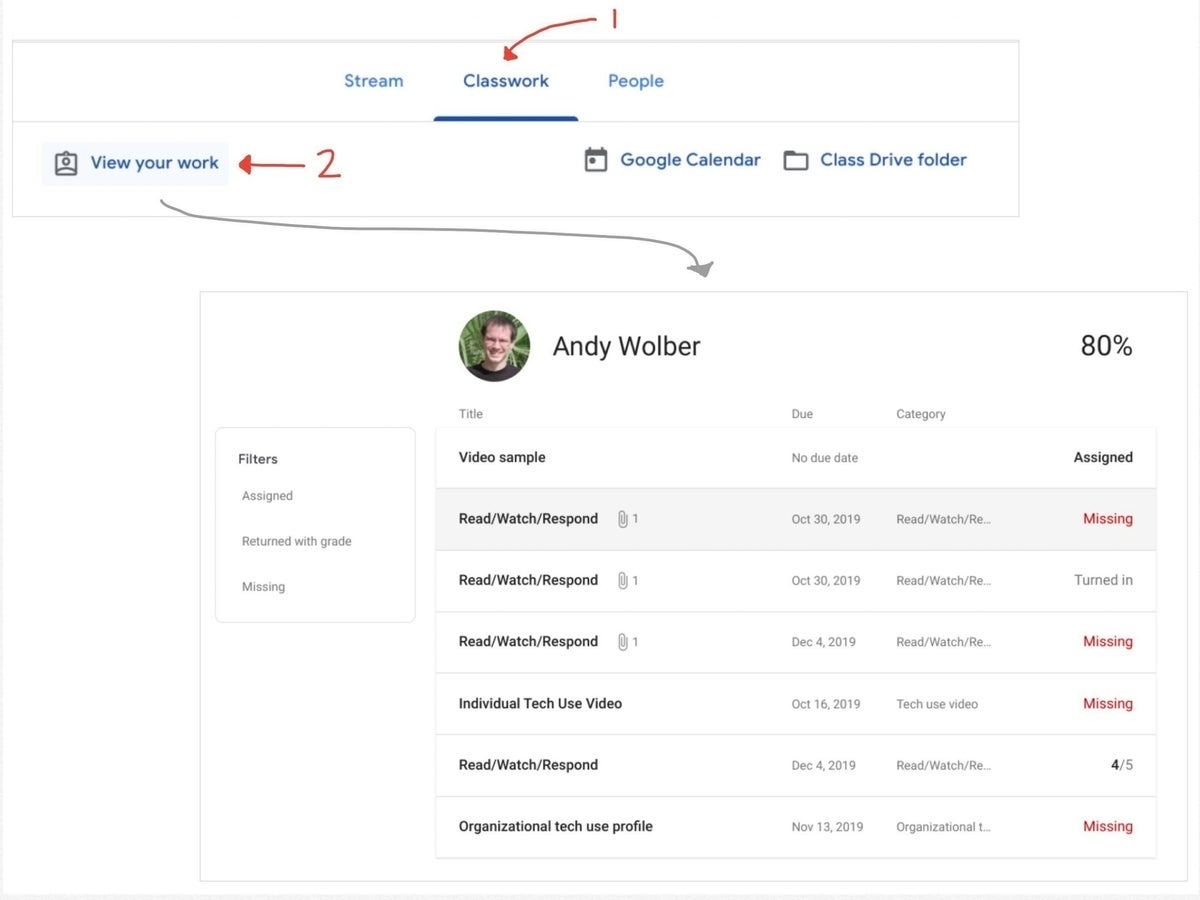
Within Chrome, choose Classwork, then View Your Work to access your assignments.
Share with Your Friends
Google Classroom: 8 answers to common questions
Your email has been sent
Recently, teachers shifted classes from in-room to online as schools sought to slow the spread of COVID-19 . Usage of Google Classroom , which helps teachers and students manage assignment workflows, increased significantly.
The following tips cover a few key features of Classroom: How to find and complete assignments, access grades, and links to more resources for you to explore.
SEE: Coronavirus: Critical IT policies and tools every business needs (TechRepublic Premium)
1. What is Google Classroom?
Google Classroom provides a system for teachers to create, share, and grade classwork and for students to access and complete assignments. Classroom works with other G Suite applications, such as Google Drive, Docs, and Meet.
2. How do students access Google Classroom?
To access Classroom, go to https://classroom.google.com in the Chrome browser, then sign in with your G Suite account. You also may install the Google Classroom app on either Android or iOS (and iPadOS) devices.
3. How do students find assignments, due dates, or grades in Google Classroom?
In Google Classroom on the web, available classes display after you sign in. Click on or tap a class, then Classwork (from the top menu), then View My Work ( Figure A ).
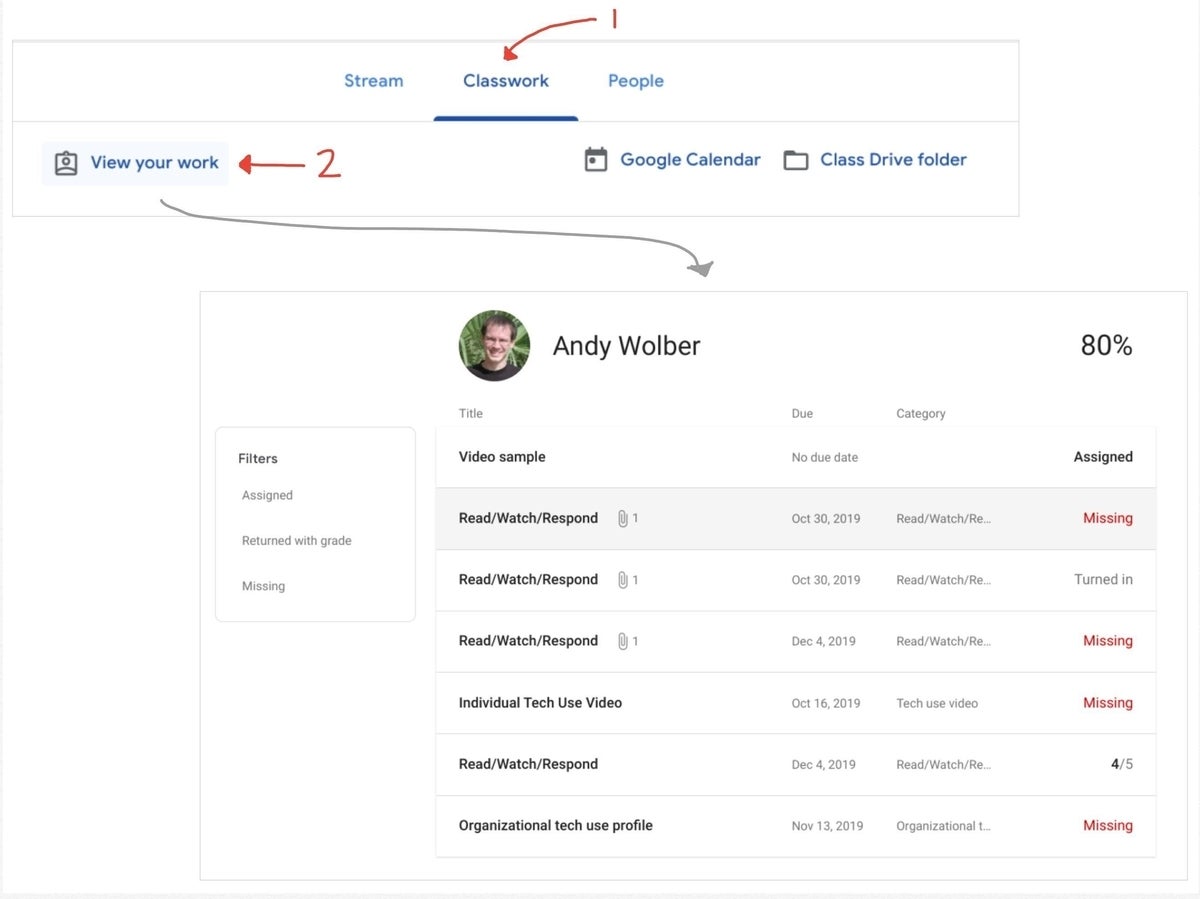
In the Google Classroom app on iOS or Android, tap a class, tap Classwork, then tap the student work icon in the upper-right ( Figure B ).
Each assignment is listed with its status (e.g., Assigned, Turned In, or Missing) and due date, if added. If available, grades also display on this screen, although some teachers and school districts use a separate system for grades.
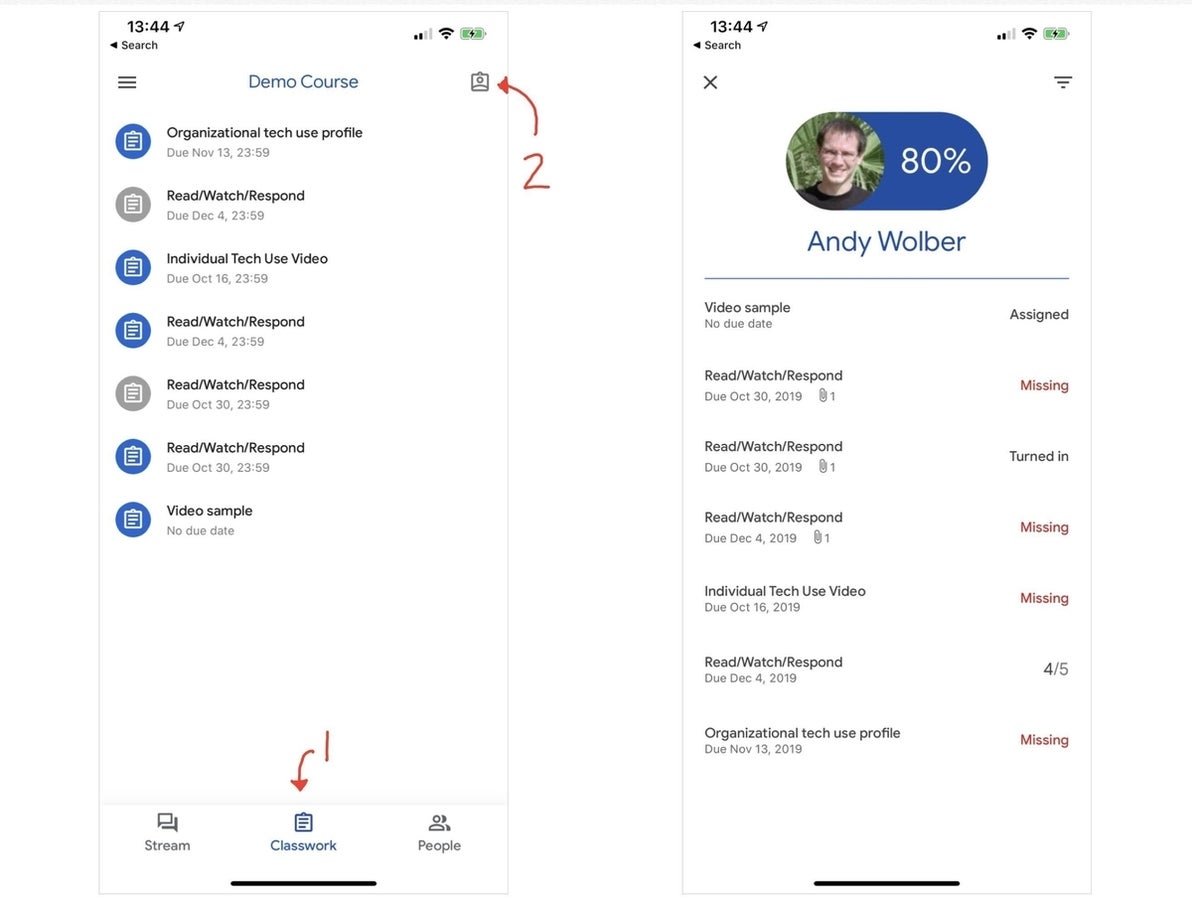
To view assignments that still need to be done, tap the three-horizontal line menu in the upper-left corner, then tap To-Do. To access completed assignments, tap the Done tab.
4. What other G Suite apps might students need for an assignment?
Check with your teacher to learn which apps you need. In most cases, students will want to also install one or more of the following apps in addition to Classroom on Android or iOS devices. To install any of the apps above, search the App Store (on an iPhone or iPad) or Google Play Store (on Android devices) for the name of the app, then select either Get On iOS or Install On Android to download the app to your device. In Chrome, the following links will take you directly to the app on the web.
Core apps, useful for most students who use Classroom:
- Google Drive for files
- Google Docs for writing
- Google Meet for video conferencing
Other G Suite apps that may be helpful for many students include:
- Google Calendar to track deadlines
- Google Keep for notes
- Google Slides for presentations
- Google Sheets for spreadsheets
- Jamboard for drawing
5. Can students work on assignments without an internet connection?
Students may work offline with Google Docs, Sheets, and Slides in Chrome, iOS, or Android. In the Docs, Sheets, or Slides mobile apps, go to Settings, then select Make Recent Files Available Offline. Students also may work offline with Google Drive in Chrome on the web: Enable the checkbox next to Offline in Google Drive settings. For more details, see Google’s support page to learn how to Work on Google Docs, Sheets & Slides offline.
When you have an internet connection, students may switch between accounts to access apps and files as needed. However, in general, only files for the most recently selected account will be stored offline. So if two or more students share a device, avoid switching between accounts when you know you will need offline access.
6. How do students turn in a Google Classroom assignment?
With the assignments list displayed (in Chrome, Class | Classwork | View My Work; In mobile apps, Class | three-horizontal line menu | To-Do), select or tap an assignment. Then, with the assignment details displayed, select or tap either + Add Or Create in a desktop-class browser, or + Add Attachment in the mobile apps. In some cases, you may need to tap Your Work to access the Add Attachment option. See Figure C and Figure D below, respectively.
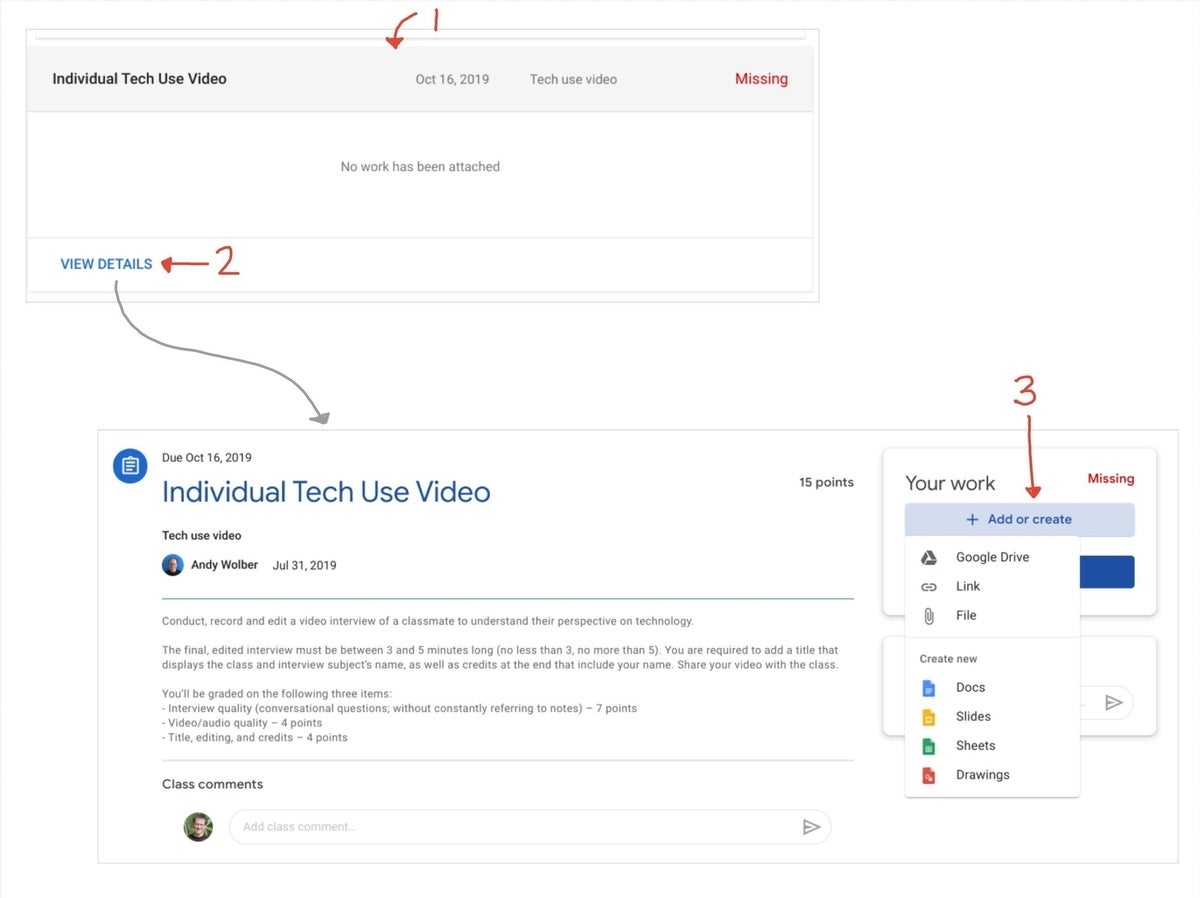
Select a file, link, photo, or document, as appropriate. Repeat the process as needed for as many items as the assignment requires. You also may add private comments that the teacher will receive, if you like. Select Turn In to complete the assignment.
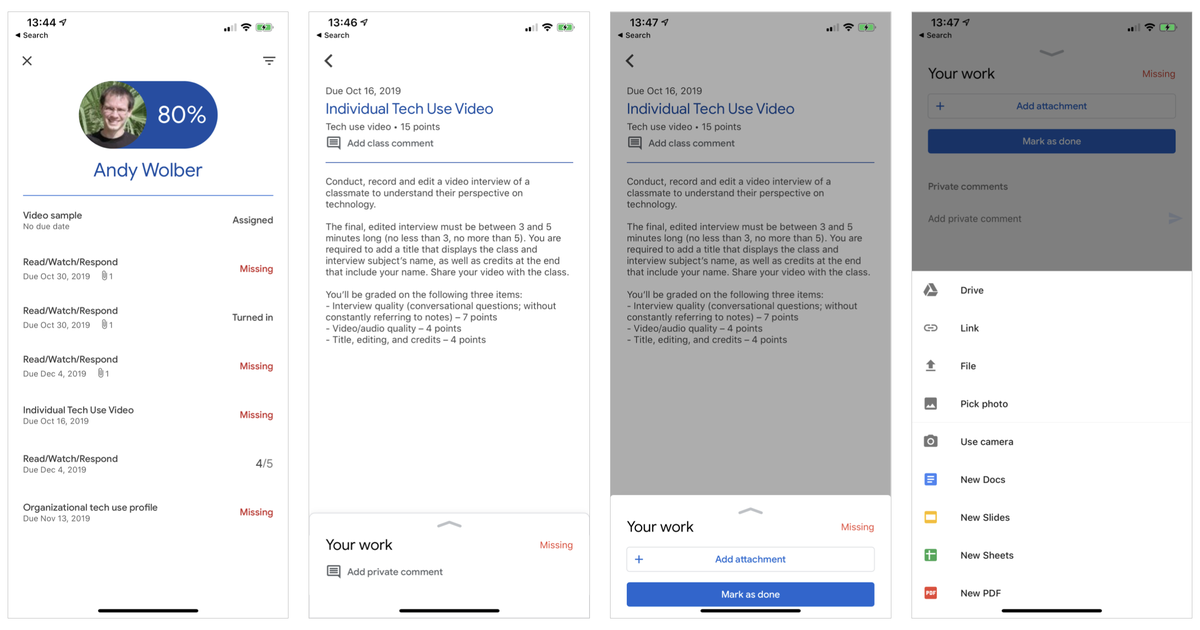
7. How can a parent or guardian keep track of student work?
A parent or guardian may receive email updates about student work via Classroom. These daily or weekly updates include information about class activity, classwork, and missing work. Only a teacher, or in some cases, a domain administrator, may add a person’s email address in Classroom to receive these guardian email summaries . For this feature to work, a G Suite administrator must first enable it, and a teacher also must have guardian email summaries turned on for a class.
8. How can I learn more about Google Classroom?
If you or your student need technical help with Classroom, explore the support pages linked above first. Google provides a detailed set of support pages for students, teachers, parents, and guardians that cover all aspects of the service. Google offers additional information via Twitter , Facebook , and the Google for Education blog . Next, if your questions remain unanswered, ask your student’s teacher. At that point, if you still have challenges, contact the technology support team for your school.
Your thoughts?
If you’re a teacher, student, parent, or guardian that works with Google Classroom in some way, what has your experience been? Do you have a helpful Classroom tip to share? Let me know your thoughts and experiences with Google Classroom, either in the comments below or on Twitter ( @awolber ).

Subscribe to the Developer Insider Newsletter
From the hottest programming languages to commentary on the Linux OS, get the developer and open source news and tips you need to know. Delivered Tuesdays and Thursdays
- A guide to Google Classroom: 5 tips
- How to configure G Suite's Google Classroom administrator settings
- How to set up a Google Classroom to train students, employees, or anyone who wants to learn
- 4 lessons for IT pros from a tech-savvy teacher
- How to use Gradebook to enhance Google Classroom
- Online learning gets its moment due to COVID-19 pandemic: Here's how education will change
- It takes work to keep your data private online. These apps can help
- How-To Tips: More easy-to-follow tutorials
Create a TechRepublic Account
Get the web's best business technology news, tutorials, reviews, trends, and analysis—in your inbox. Let's start with the basics.
* - indicates required fields
Sign in to TechRepublic
Lost your password? Request a new password
Reset Password
Please enter your email adress. You will receive an email message with instructions on how to reset your password.
Check your email for a password reset link. If you didn't receive an email don't forgot to check your spam folder, otherwise contact support .
Welcome. Tell us a little bit about you.
This will help us provide you with customized content.
Want to receive more TechRepublic news?
You're all set.
Thanks for signing up! Keep an eye out for a confirmation email from our team. To ensure any newsletters you subscribed to hit your inbox, make sure to add [email protected] to your contacts list.
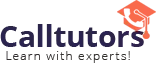
How To Add An Assignment In Google Classroom – 4 Ways
Google classroom’s system is beneficial for both students and teachers. It allows teachers and students to review and submit assignments without any paperwork quickly.
In google classroom, teachers need to open google classroom, then log into chrome or Google Classroom app. After this, the teacher has to select the class they want, and then they can use it for students to take classes, tests, assignments, and other notices.
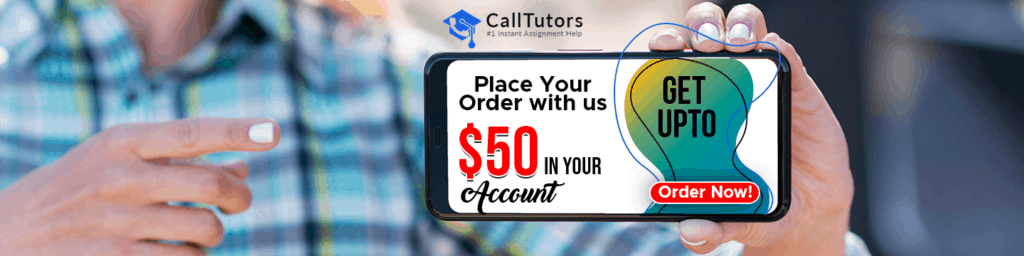
But, most of the students or teachers also seem confused when it comes to adding an assignment on google classroom as they don’t know how to add an assignment in google classroom. If you are confused about it. Then, you don’t need to worry. Here we will guide you with the ultimate step-by-step guidance on it.
4 Steps For how to add an assignment in google classroom
Table of Contents
As we already discussed, most people seem confused when it comes to adding an assignment in google classroom. So here we are providing you the best step-by-step guidance on How to add an assignment in google classroom-:
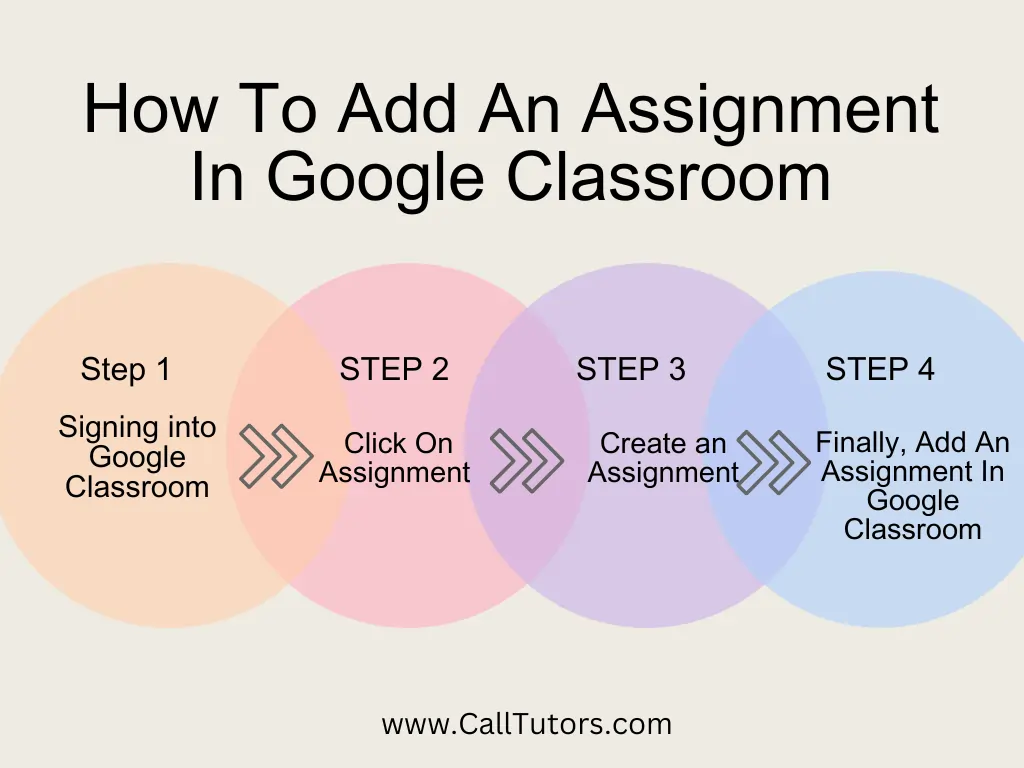
Step 1:- Signing into Google Classroom
First of all, you have to sign in to google classroom. Here are some easy steps for Signing into Google Classroom directly-:
1. Open Google Chrome
To sign in to the google online classroom, you have to use google’s legal or official browser “google chrome.
2. Sign in to Google Chrome
Once you open the google chrome official browser of Google, you have to sign in to this google chrome. To do so, you have to click the name or person icon in the chrome screen’s top right-hand corner. Here you have to sign in using your school’s login profile Id.
3. Navigate to the Google Classroom app
Now you have to navigate to the google classroom app without wasting your precious time. To do so, you have to click the link provided. If you don’t have the google online classroom application, you have to install the app on your computer by downloading it directly from the web store or play store.
4. Click the “Teacher” or ” Student” button
Now when you successfully open google classroom, you can see the “Student” or “teacher” button at the bottom of the page. Here you have to click the button that is relevant to you. If you are a student, click the student; if you are a teacher, click the teacher button. Once you click the button, google classroom will redirect you to the appropriate page within a few seconds.
- If you are a student, you will be redirected to the class page to join a new class by just clicking the “+” icon at the top.
- If you are a teacher, you will be redirected to the page containing a list of all your current classes.
- It is noteworthy here that students can’t be able to log onto the teacher’s accounts.
Step 2:- Click on Assignment To Add It
As here, we are discussing ”how to add an assignment in google classroom”. So you also have to know about how to do an assignment on google classroom. Here are some easy steps on how to do an assignment on google classroom-:
1. Sign in to your google classroom student account
If you want to do an assignment on google classroom, then, first of all, you need to sign in to your google classroom account. Then choose your class from the opened list of classes that appears on the next page.
2. Choose the class
Then click on the class for which you will do an assignment. One click will redirect you to that class page.
3. Click the pertinent assignment
After then, you can see the assignment page that appears on your device screen. Here will be able to see titles related to the content of your assignment writing according to your teachers’ preferences and guidelines. You can also see a short description of how to do the assignment, etc. along with deadlines for submitting the assignment.
4. Determine how can you submit the assignment
Actually, google classroom offers you many different assignment formats. Such as google forms and many various attachments formats, etc.. Therefore, you have to access your assignment type. On the basis of your assignment type, you should have to determine in which format you can make or submit the assignment on google classroom.
5. Now click to “Turn In” at the bottom of the page
Now, if you completed your entire assignment, then you should click to the “Turn In” bottom that appears at the bottom of the page. If once you completed the assignment and then clicked to the “Turn In” icon, then within a few seconds, you can see the current status of the assignment as it shows up as “Done” in the middle of the page.

Step 3:- Create an Assignment
Most of the people seem confused when it comes to adding an assignment in google classroom. As we already discussed, how to do an assignment on google classroom. Now we are going to discuss how to add an assignment in google classroom or how to submit it to your teachers-:
1. Logged in to your teacher account
First of all, you have to log in to your teacher account at google classroom. Because only a teacher can create and distribute an assignment.
Once you successfully logged in to your google classroom teacher account. Then you should have to choose those particular classes you want to distribute an assignment.
3. Click to the “+” sign
Now you have to click to the “+” sign that you can see on the top right corner of chrome. Once you click then, it will directly provide you to the “Add a new assignment” option.
4. Click to create an assignment
Now you have to click on the “Create assignment” icon. It will directly open the new assignment page or form for doing an assignment.
Step 4:- Add an assignment in google classroom
1. add an assignment title.
Here you have to add an assignment title first. You should have to add one of the best titles for your assignment that will be much more impressive and attractive. If you don’t want to add any title, then you should skip it.
2. Add some instructions for the assignment
You must have to add some instructions for the assignments that the student has to follow while making an assignment. This instruction will work as guidelines, and even it will become very helpful for students to make an assignment according to teachers’ preferences.
3. Add a due date
Here it would be good if you add a due date for the submission of assignments at the time when you are providing an assignment. To do so, you have to click the arrow next to “No due date,” and then you can choose a date from the calendar. If you provide the deadlines with the assignment, then the student can easily do planning for completing the assignment before the deadlines.
4. Add a topic( if you wish)
If you wish, then it will be much better if you add a topic. To do so, you need to click the arrow next to “No topic,” then click “create the topic,” and then enter a topic name as you wish. You have to add the topic name that is relevant to the subject that your class is currently studying.
5. Click on the “Attach” button to add an attachment
Now, if you are sure that everything has been done successfully. Then you need to attach your document to google drive. You can see a couple of attachment options at your disposal.
- First of all, you have to select a file from your device or computer. Then you need to click “upload” to attach those files or physical documents.
- After then, click on the “drive” icon to attach a google drive document.
6. Click “Assign” when you’re done
Now you have to click the “Assign” icon on the page. Once you click this icon, it will directly post the assignment to google classroom. Along with this, within a few minutes, every student will receive a notification regarding the assignment availability in their registered email or google classroom account.
Quick Links
- How To Create Assignment In Google Classroom
- How To Upload Homework On Google Classroom
- How To Attach Assignment In Google Classroom
- How To Submit Assignments In Google
- How To Delete An Assignment In Google Classroom
We have mentioned detailed information about how to add an assignment in google classroom. We have also mentioned the best step-by-step guidance on it. Thus, we hope our blog will become very helpful for you and will clear all your doubts about it. Even with our blog’s help, you can easily add an assignment in google classroom.
If you have any issues related to the online assignment help and best assignment help , then you can take our experts’ help for it. We can provide you with high-quality content along with plagiarism reports. We can also provide instant help to you as we are accessible 24*7, and we also provide the assignments with well-formatted structures and deliver them within the slotted time. All these facilities are available at a reasonable price.
Frequently Asked Questions
Is google link sharing free.
While Google Drive is a fantastic free link-sharing app, it does have limits in terms of how big of files you can share.
How do I submit an assignment in Google Classroom after the due date?
In Classroom, in the assignment, click Turn In and confirm. The status of the assignment changes to Turned in.
Why can’t I post an assignment on Google Classroom?
It could be a configuration problem or an issue with the student organizational unit. It is not a general problem with google Classroom at the moment.
Similar Articles

Top 19 Tips & Tricks On How To Improve Grades?
Do you want to improve your grades? If yes, then don’t worry! In this blog, I have provided 19 tips…

How To Study For Final Exam – 12 Proven Tips You Must Know
How To Study For Final Exam? Studying for the final exam is very important for academic success because they test…
Leave a Comment Cancel Reply
Your email address will not be published. Required fields are marked *
This site uses Akismet to reduce spam. Learn how your comment data is processed .
- PC & Mobile
How to Create an Assignment in Google Classroom
Lee Stanton Lee Stanton is a versatile writer with a concentration on the software landscape, covering both mobile and desktop applications as well as online technologies. Read more September 22, 2021
Device Links
- Individual Student
- Whole Class
- Make a Copy
- Device Missing?
Google Classroom is one of the top tools for teaching online classes. If you’re a teacher, learning how to manage assignments on the platform is a great skill. In addition to creating them, you can save draft versions, copy them, schedule them to be sent later, choose which students receive them, etc.

If you’re new to Google Classroom and wondering how to make an assignment, you’ve come to the right place. This article will discuss assigning them to all or specific students as well as offer tips and tricks to fully take advantage of Google Classroom.
How to Create an Assignment in Google Classroom for Each Student
Sometimes, you’ll need to create different assignments for different students. Whether your students need extra homework, want a better grade, or received detention and need to make up a lesson, learning how to make assignments for individual students is essential. Fortunately, Google Classroom made the process easy.
How to Create an Assignment in Google Classroom for Each Student on a PC
Here’s how to make an assignment for individual students in Google Classroom:
- Go to Google Classroom .

- Select the students.

How to Create an Assignment in Google Classroom for Each Student on an Android
If you’re on the go or don’t have your computer nearby, you can use the Google Classroom app on your Android device. Although you may think it’s hard to work on a smaller screen, Google Classroom did an excellent job of making the process quick and simple.
Follow these steps to create assignments for each student on your Android device:

- Tap “All students” twice to deselect them.
- Type the names of the students to which you want to send the assignments.
- Tap “Assign” to send the assignment right away or schedule it.
How to Create an Assignment in Google Classroom for Each Student on an iPhone or iPad
The Google Classroom app is also available for iPhone/iPad users. Creating an assignment for each student can be done in several clicks. Follow the instructions below to make an assignment for individual students on your iPhone/iPad:

- Add a student by typing their name. You can select up to 100 students.

How to Create an Assignment in Google Classroom for All Students
If you’ve prepared one assignment for the whole class, Google Classroom allows you to send it to all students at once. In fact, this is the default option that you can customize if necessary. You can also choose whether you want to save it as a draft, assign it right away, schedule it for later, etc.
How to Create an Assignment in Google Classroom for the Whole Class on a PC
Create an assignment for all students in your class by following the steps below:

How to Create an Assignment in Google Classroom for the Whole Class on an Android Device
If you’re not near your computer but want to send the assignment to your students, you can use the Google Classroom app for Android. Creating and sending an assignment on your Android is just as easy as doing it on your computer.
Here’s what you need to do:

- Double-check whether the “All students” option is selected.
- Send the assignment right away, schedule it for later, or save it as a draft.
How to Create an Assignment in Google Classroom for the Whole Class on an iPhone
iPhone/iPad users will be happy to know they can download the Google Classroom app from the App Store . Navigating through the app is straightforward, so you can create assignments for all your students even when you’re not at home or near your computer.
Here’s how to make an assignment in Google Classroom for all students on your iPhone/iPad:

How to Make a Copy of an Assignment in Google Classroom
If you have one assignment for multiple classes or want to use one from previous years, the good news is you don’t have to waste time creating it from scratch. Instead, Google Classroom offers the “Reuse” option that enables you to send an existing assignment to students in other classes.
How to Make a Copy of an Assignment in Google Classroom on a PC
If you’re using a PC and want to create a copy of an existing assignment, here’s what you need to do:
- Select the class to which you want to send the assignment.

- If you want, you can change information, customize the attachments or instructions.

How to Make a Copy of an Assignment in Google Classroom on an Android Device
Google Classroom’s “Reuse” option is perfect for when you’re not near your computer and want to “recycle” an old assignment. The Android app allows you to do this in just a few clicks:

- Edit the assignment’s information if you want.

How to Make a Copy of an Assignment in Google Classroom on an iPhone
iPhone/iPad users can copy an existing Google Classroom assignment and share it with a class or save it for later. Follow the steps below to do it:
- If needed, change information or edit existing attachments.
Google Classroom Has a Lot to Offer
As one of the best online teaching tools, Google Classroom allows you to take advantage of numerous options regarding assignments. It’s available on both your computer and phone/tablet, which makes creating assignments more convenient. If you’ve already created an assignment, you can easily copy it and send it to a different class, which can be a real time-saver.
We hope this article taught you how to make an assignment in Google Classroom. Along with that, we hope you learned additional information about the app’s useful options.
Have you ever used Google Classroom? Which option is your favorite? Tell us in the comments section below.
Related Posts

Disclaimer: Some pages on this site may include an affiliate link. This does not effect our editorial in any way.

Lee Stanton March 16, 2024

Paras Rastogi March 15, 2024

Paras Rastogi March 14, 2024
Send To Someone
Missing device.
Please enable JavaScript to submit this form.
How to submit an assignment in Google Classroom, or retract a submission, on a computer or mobile device
- You can submit an assignment in Google Classroom under the "Classwork" section on the desktop site or mobile app.
- To submit an assignment in Google Classroom, you must first "View assignment" and then select the "Add or create" option under the "Your work" menu.
- Links and Google Drive attachments, including a document, slide, sheet, drawing, or PDF file, can all be uploaded and submitted in Google Classroom.
- You can upload multiple files, unsubmit assignments, and leave notes for your instructor in Google Classroom.
You've logged in to Google Classroom , have joined a class, and accessed class materials. Now, it's time to submit an assignment.
To submit an assignment in Google Classroom, you'll first need to navigate to the "Classwork" section. You can then find your assignment and attach your work.
From there, it's as easy as turning it in. Google Classroom also allows users to unsubmit their assignments if you need to make changes or leave a private comment for a teacher about the status of your work.
It's important to note that if you don't click "Turn in" after you attach your work, it won't be submitted. To verify the status of your assignment, double-check to see if it is labeled as "Turned in."
When submitting assignments to Google Classroom on mobile, you'll also need to make sure you have the iPhone or Android app installed. You can search and download Google Classroom through the app store on your phone.
Here's how to submit an assignment on Google Classroom.
How to submit an assignment in Google Classroom on desktop
1. Open your web browser and go to classroom.google.com .
2. Select your class.
3. At the top of your dashboard, choose "Classwork."
4. Click on an assignment, then select "View Assignment."
5. Under "Your Work," choose "Add or Create."
6. From there, click "Google Drive" to attach a document you've already created and saved in your Drive by selecting it from the file window that appears. If you have multiple documents, attach them all this way.
- Note: You can add a link to a Drive document or attach a file from your computer. You may also start an assignment here by creating a new document, slide, sheet, or drawing on this page.
7. To leave a private comment for your teacher, enter it in the appropriately labeled text box on the right. Then click the small triangular "paper airplane" icon to post it.
8. Next, click "Turn in" or "Mark as done" to confirm your submission and change the assignment status to "Turned in."
- Note: If your teacher has assigned a collaborative document that you worked on or another kind of outside assignment, you may see "Mark as done" instead of "Turn in."
How to unsubmit an assignment in Google Classroom on desktop
If you've submitted a document, but find that you need to edit out errors or add in missing content, Google Classroom offers a way to retract your submission. Navigate to the page you turned your assignment in, click "Unsubmit," and confirm. You can always turn it in again by following the above steps.
How to submit an assignment in Google Classroom on the mobile app
1. Open the Google Classroom app on your device.
2. Tap on your class.
3. Choose "Classwork" from the bottom of the app screen.
4. Select the assignment and expand the "Your work" card.
5. Tap "Add attachment" in the "Your work" card.
6. From there, click "Drive" to attach a document you've already created in Drive.
7. Tap "Turn in" or "Mark as done" and re-confirm.
How to unsubmit an assignment in Google Classroom on iPhone or Android
If you turned in the wrong thing or need to go back and add something to the assignment, you can unsubmit it. Navigate to the assignment, expand the "Your work" card, tap "Unsubmit," and confirm. You can always turn it in again the same way you did first.
Related coverage from Tech Reference :
How to create a google classroom on a computer or mobile device, how to log in to google classroom and access your course materials on a computer or mobile device, how to join a google classroom meeting from a link or code on any device, how to find your google classroom code on the desktop website or mobile app, so you can share it with your students, how to leave a google classroom on any device and unenroll yourself from the course.
On February 28, Axel Springer, Business Insider's parent company, joined 31 other media groups and filed a $2.3 billion suit against Google in Dutch court, alleging losses suffered due to the company's advertising practices.
Watch: Veterinarians debunk 15 dog myths
- Main content
- Help Center
- Privacy Policy
- Terms of Service
- Submit feedback
- Announcements
- Organise and communicate with your class
- Create assignments
Create an assignment
This article is for teachers.
When you create an assignment, you can post it immediately, save a draft or schedule it to post at a later date. After students have completed and handed in their work, you can mark and return it to the students.
Open all | Close all
Create and post assignments
When you create an assignment, you can:
- Select one or more classes
Select individual students
Add a mark category, add a marking period, change the point value, add a due date or time, add a topic, add attachments, add a rubric.
- Turn on originality reports
Go to classroom.google.com and click Sign in.
Sign in with your Google Account. For example, [email protected] or [email protected] . Learn more .
- Enter the title and any instructions.
You can continue to edit and customise your assignment. Otherwise, if you're ready, see below to post, schedule or save your assignment .
Select additional classes
Assignments to multiple classes go to all of the students in those classes.
- Create an assignment (details above).
Unless you're selecting multiple classes, you can select individual students. You can't select more than 100 students at a time.
- Click a student's name to select them.
Use mark categories to organise assignments. With mark categories, you and your students can see the category an assignment belongs to, such as Homework or Essays . Teachers also see the categories on the Marks page.
For more information on mark categories, go to Add a mark category to posts or Set up marking .
To organise assignments and marks into your school or district's marking structure, create marking periods, such as quarters or terms.
- From the menu, select a marking period.
Tip: Before adding a marking period to an assignment, create a marking period for the class first. Learn how to create or edit marking periods .
You can change the point value of an assignment or make the assignment unmarked. By default, assignments are set at 100 points.
- Under Points , click the value.
- Enter a new point value or select Unmarked .
By default, an assignment has no due date. To set a due date:
- Click a date on the calendar.
- To create a topic, click Create topic and enter a topic name.
- Click a topic in the list to select it.
Note : You can only add one topic to an assignment.
Learn more about how to add topics to the Classwork page .
- Create an assignment.
- Important: Google Drive files can be edited by co-teachers and are view-only for students. To change these share options, you can stop, limit or change sharing .
- To add YouTube videos, an admin must turn on this option. Learn about access settings for your Google Workspace for Education account .
- You can add interactive questions to YouTube video attachments. Learn how to add interactive questions to YouTube video attachments .
- Tip: When you attach a practice set to an assignment, you can't edit it.
- If you see a message stating that you don't have permission to attach a file, click Copy . Classroom makes a copy of the file to attach to the assignment and saves it to the class Drive folder.
- Students can view file – All students can read the file, but not edit it.
- Students can edit file – All students share the same file and can make changes to it.
Note : This option is only available before you post an assignment.
Use an add-on
For instructions, go to Use add-ons in Classroom
For instructions, go to Create or reuse a rubric for an assignment .
For instructions, go to Turn on originality reports .
You can post an assignment immediately or schedule it to be posted later. If you don't want to post it yet, you can save it as a draft. To see scheduled and drafted assignments, click Classwork .
Post an assignment
- Follow the steps above to create an assignment.
- Click Assign to immediately post the assignment.
Schedule the assignment to be posted later
Scheduled assignments might be delayed by up to five minutes after the post time.
- To schedule the same assignment across multiple classes, make sure that you select all of the classes that you want to include.
- When you enter a time, Classroom defaults to p.m. unless you specify a.m.
- (Optional) Select a due date and topic for each class.
- (Optional) To replicate your selected time and date for the first class into all subsequent classes, click Copy settings to all .
- Click Schedule . The assignment will automatically post on the scheduled date, at the scheduled time.
After scheduling multiple assignments at once, you can still edit assignments later by clicking into each class and changing them individually.
Save an assignment as a draft
- Follow the steps above to create an assignment
You can open and edit draft assignments on the Classwork page.
Manage assignments
Edits affect individual classes. For multi-class assignments, make edits in each class.
Note : If you change an assignment's name, the assignment's Drive folder name isn't updated. Go to Drive and rename the folder.
Edit a posted assignment
- Enter your changes and click Save .
Edit a scheduled assignment
- Enter your changes and click Schedule .
Edit a draft assignment
Changes are automatically saved.
- Assign it immediately (details above).
- Schedule it to be posted on a specific date, at a specific time (details above).
- Click a class.
You can only delete an assignment on the Classwork page.
If you delete an assignment, all of the marks and comments related to the assignment are deleted. However, any attachments or files created by you or the students are still available in Drive.
Related articles
- Create or reuse a rubric for an assignment
- Create a quiz assignment
- Create a question
- Use add-ons in Classroom
- Create, edit, delete or share a practice set
- Learn about interactive questions for YouTube videos in Google Classroom
Was this helpful?
Need more help, try these next steps:.

IMAGES
VIDEO
COMMENTS
Click the class Classwork.; Click the quiz View instructions.; Click the form and answer the questions. Click Submit. If the form is the only work for the assignment, the status of the assignment changes to Turned in.; If there's more work to do for the assignment, click Open assignment.; Turn in an assignment with an assigned doc
This video walks you through how to turn in an assignment on Google Classroom.
A video walkthrough to show students how to turn in an assignment to their teacher in Google Classroom, how to add something from your Google Drive to an ass...
This tutorial gives a quick glance at how to turn in assignments in Google Classroom. Discover and learn while teaching tech together!For more resources visi...
Open your Google Classroom dashboard and select the class for which the assignment is due. Now, there is one of two ways that you can go to the assignment that needs to submitted. Either you can click on the announcement that your teacher has made in the Stream page: Or go to the Classwork Tab where you will find the assignment you need to ...
Turn on the Google Classroom app. Check an assignment. Add additional files if necessary. Include any private comments and click/tap the Turn In button to send them out via email for assessment ...
Whenever you want to create new assignments, questions, or material, you'll need to navigate to the Classwork tab. In this tab, you can create assignments and view all current and past assignments. To create an assignment, click the Create button, then select Assignment . You can also select Question if you'd like to pose a single question to ...
How to Upload Homework to Google Classroom. Download Article. A simple guide to uploading homework to Google Classroom. methods. 1 Attaching an Assignment on a Computer. 2 Submitting a Quiz Assignment on a Computer. 3 Attaching an Assignment on a Phone or Tablet.
This is a quick tutorial on how students can turn in an assignment in Google Classroom while using a computer or a Chromebook.Google Classroom Student Experi...
Give students editing rights to allow them access to the same document. HyperDocs - Create and upload a hyperdoc as an assignment. Link to Assignments - Create links to assignments not created in Classroom. Link to Class Blog - Provide the link to a class blog in Classroom. Link to Next Activity - Provide a link to the next activity ...
Depending on the type of assignment and attachments, you'll see Turn in or Mark as Done. Any assignment turned in or marked done after the due date is recorded as late. Important: You can only submit an assignment before the due date. If you need to edit an assignment you submitted, unsubmit the assignment before the due date, make your ...
To turn in an assignment from a Classroom mobile app, tap the assignment from the View My Work list.Then, on iOS devices, tap Your Work. Tap + Add Attachment, then select an option. 7.
Click to the "+" sign. Now you have to click to the "+" sign that you can see on the top right corner of chrome. Once you click then, it will directly provide you to the "Add a new assignment" option. 4. Click to create an assignment. Now you have to click on the "Create assignment" icon.
We'll show you how to create assignments in Google Classroom and share them with your students. There are a few options you can change, like the point value,...
You turn in your work online in Classroom. Depending on the type of assignment and attachments, you'll see Turn in or Mark as Done. Any assignment turned in or marked done after the due date is recorded as late. Important: You can only submit an assignment before the due date. If you need to edit an assignment you submitted, unsubmit the ...
Tap the classwork icon. Tap the plus sign and tap "Assignment.". Enter the name and write the necessary instructions. Tap "All students" twice to deselect them. Type the names of the ...
Click the assignment or question. Click View all on the assignment or question, click View details. To open the document, under Your work, click the thumbnail. Work on your document. (Optional) To turn in your work, click Turn In and confirm. For more instructions, go to Turn in an assignment. Remove your personal document and create a new copy.
Select "Classwork" from the menu. 4. Click on an assignment, then select "View Assignment." Click "View assignment" after selecting the assignment you want to submit for. Sophie Putka/Business ...
In this Google Classroom tutorial, you'll see Google Classroom for students examples on how to submit assignments. https://bit.ly/DearDIS Subscribe for more!...
Showing a student how to turn in an assignment in Google Classroom.Please subscribe to my channel!
Create an assignment (details above). Under Due, click the down arrow . Next to No due date, click the down arrow . Click a date on the calendar. (Optional) To set a due time, click Time enter a time and specify a.m. or p.m. Note: Work is marked as Missing or Handed in late as soon as the due date and time arrive.