Unsupported browser
This site was designed for modern browsers and tested with Internet Explorer version 10 and later.
It may not look or work correctly on your browser.
- Presentations
- Presentation Techniques

PowerPoint Graphics Complete 2024 Guide (PPT Presentation Design)
Warning: this tutorial may contain graphic content! But don't worry, it's all family friendly. We're talking about PowerPoint graphics and how you can use them to create your best presentation yet.
PowerPoint graphic design is an art. Ultimately, the goal of a presentation is to share information with your audience. Choosing the right PowerPoint graphics is all about supporting your message with the proper illustration or infographic.

You don't have to build PowerPoint presentation graphics from scratch! One thing you'll see in this tutorial is a source for unlimited PPT graphics included inside of templates. Plus, get graphics for presentations that you can source one-by-one with the help of GraphicRiver.
What Are PowerPoint Graphics?
The term PowerPoint graphics is a bit broad. There are many types of graphics that pro presenters use. Here are three types of popular PowerPoint presentation graphics and how you can use them:
- SmartArt. These flexible graphics are great if you aren't a graphic designer. You can create graphics that adapt to your content like org charts and flowcharts.
- Infographics . At the intersection of information and graphics are these helpful explanatory visuals. These PowerPoint presentation graphics can help drive understanding with the audience.
- Shapes . You might be surprised by how much a few simple shapes add to your slide. Try out shapes like arrows to add a bit of annotation, for example.
In this tutorial, we'll explore all three of these popular types of PPT graphics. For a complete deep dive on infographics, we've got an excellent resource for you:

How to Access Unlimited PowerPoint Graphics Templates
At the end of this tutorial, you'll be a master of working with PPT graphics. Best of all, you won't have to learn how to design all those graphics for presentations from the ground up. With the help of templates, talented designers have already created all you need.
You might have seen a few built-in templates in Microsoft PowerPoint. They're certainly an upgrade from a pure, blank slate in PowerPoint. But the bottom line is that they're simple combinations of color schemes and layouts.
There's another type of template that offers so much more. With premium templates, you'll find that powerful PPT graphics are built into the presentation file. And thanks to Envato Elements, you can download them easily.

Don't think that Elements will break the bank. For a single flat rate, you unlock unlimited downloads of the top PowerPoint presentation graphics templates.
As a bonus, the all-you-can-download subscription includes so many extras that enhance your PowerPoint presentation. That provides access to assets like:
- Stock photos . Need to spice up a slide? Just jump to the well-organized stock photography library and download a high-resolution image for your slide.
- Graphics and illustrations . Some templates will benefit from supplementary graphics. Download those from Elements too and add them to any PowerPoint presentation.
- Background music . Add some looping background music for an engaging presentation that you could leave on loop in a conference room, for example.
For three outstanding examples of the best graphics for PowerPoint presentations (packaged inside of PPT graphics templates), here are our three top picks in the Envato Elements library. Remember, they're all included!
1. The X Note

Consistently topping our list of the best PowerPoint templates, The X Note is a stunning design. This template's got many PPT graphics that are to add so much to your next presentation. You'll be impressed by how easy it is to customize the included graphics. Use more than 40 unique slides in multiple color schemes to create a PPT graphics focused presentation.
2. Beauty | PowerPoint Template

Beauty might be in the eye of the beholder. But some PPT graphics templates capture it perfectly. That's certainly the case for the appropriately named "Beauty" PowerPoint template. It's one of the best PowerPoint presentation graphics options thanks to its inclusion of graphics across 30 unique slides.
3. Groningen - PowerPoint Template

Remember, there are many types of PowerPoint presentation graphics. The best PPT graphics templates have a range of infographics, shapes, and more. This PowerPoint presentation graphics-focused template's got all the above. Plus, it's easy to edit these cool presentation graphics thanks to smartly constructed slides.
These three templates are just the start of graphics for presentations included on Elements. For infographic-focused templates and professional designs, make sure to check out these articles:

Find More PowerPoint Presentation Graphics on GraphicRiver
PowerPoint graphics templates come in all shapes and sizes. You can use Envato Elements for unlimited access to the entire library.
But sometimes, you know exactly what you're looking for. in that case, the cost-effective GraphicRiver library might be perfect for you. It's a pay-as-you-go option to source single PPT graphics templates.

With the help of a template, you're on your way to the best graphics for PowerPoint presentations. Best of all, you're getting ready to see that it's easy to edit those background graphics for your presentation.
How to Use and Edit Graphics in PowerPoint
Sure, templates are great. But you might be wondering how to edit background graphics in PowerPoint along with other visuals. Are templates adjustable?
The answer is: yes, PowerPoint graphic design is easy to master with templates. Cool presentation graphics are easy to edit. So, use templates for practically any purpose!
In this section, I'm going to use one of the outstanding templates that we highlighted in the section above. We're going to use The X Note , which includes some of the best PPT graphics.

The X Note is part of Envato Elements, the best source for unlimited downloads with the best PowerPoint presentation graphics . Most of the templates are built by PowerPoint graphic design experts.
Maybe you're wondering how to edit background graphics in PowerPoint. Or, you need some help inserting graphics in PowerPoint. Let's tackle all those topics (and more) in our guide to creating better PowerPoint graphics below.
How to Use SmartArt PowerPoint Graphics
The first type of PPT graphic that we'll cover in our guide is SmartArt. This feature is built into Microsoft PowerPoint and helps you create graphics for presentations with fewer clicks. You don't have to open a separate graphic design app.
To start working with SmartArt, click Insert on the ribbon. Then, click on the SmartArt menu option. The new window gives you many options to begin building SmartArt graphics for PowerPoint.
As you'll see in this window, SmartArt starters are divided into multiple categories. The goal here is to choose a preset that's as close as possible to what you need. For our quick example, let's work with a cycle chart. Specifically, I'm going to edit the SmartArt graphic for PowerPoint called segmented cycle.

After you choose a preset and click OK, you'll see the graphic added to your slide. Also, you'll see an accompanying text box to the side that's got bullet points. These correspond to the text on the slide.
Think of this menu as the way to edit SmartArt graphics in PowerPoint. Type in the text box. The chart will update with your details.
Press return to add a new bullet point. The chart will update automatically.

Here's why I love SmartArt graphics for PowerPoint: they're flexible . When you want to update a PPT graphic with a new bullet point or detail, you won't have to jump back to a design app like Illustrator or Photoshop.
Instead, type inside the edit window. Your PowerPoint SmartArt will update automatically.
Want to learn more about SmartArt? We've just scratched the surface with an introduction in this section. read the complete guide to master the feature in our article below:

How to Edit PowerPoint Infographics
The best way to work with PowerPoint infographics is to use ones that are already built. That's why we recommend templates as the proper starting point for PowerPoint infographics.
Take slide 21 in The X Note . This beautiful, arctic scene is just the tip of the iceberg for what you can do with better PowerPoint graphics. It looks great from the outset. But with a few tweaks you can make it all your own.
Right-click the graphic and choose Group > Ungroup. Now, the individual shapes are easy to select and edit.

The best graphics for PowerPoint presentations help you explain your ideas more easily. After you ungroup the components, you can create business graphics for PowerPoint that explain a case study or concept.
From this point forward, editing this slide is easy. You've got all the controls you usually would to reposition, resize, and update the components of the chart. Some example tweaks I made in the finished product below include:
- Clicking on the water area of the chart and using the fill color to change the water to blue.
- Clicking and dragging the arrows to change the annotation on crucial items.
- Updating the text boxes with helpful text that serves the purpose I've got in mind for the slide.
- Removing one unused iceberg part by clicking on it and tapping "delete" on my keyboard.

When you're busy creating a presentation, you won't have time to create business graphics from the ground up. Instead, start with a pre-built option like the one you see above.
This is just one example of working with PowerPoint graphics in templates. Templates are flexible enough to help you create practically any presentation! Check out our guide below to learn more.

How to Use Shapes as Illustrative PowerPoint Graphics
For our third look at PowerPoint presentation graphics, let's check out a straightforward option. Shapes are PowerPoint graphics that are easy to add and can draw attention.
To add a shape, jump to the Insert tab on the ribbon. Then, click on the Shapes dropdown. You'll see an incredible variety of shapes that are easy to add to your slide.

Just choose your shape, then click and drag to draw it on your slide. These vector graphic shapes are scalable. So, you never have to worry about the shape's quality becoming pixelated or distorted.
One of my favorite PowerPoint shape examples is a simple arrow. It's the perfect way to point to a specific slide fact.

After you add a shape, style it with the Drawing Tools > Format menu. Click on a shape, then check out options like Shape Fill, for example. Select a new color to transform the shape on your slide.

That's it! The only thing left to do is to try out many PowerPoint graphics with a deep set of shape options.
Learn More About Microsoft PowerPoint
PowerPoint graphics are just the beginning of the learning journey. With the help of more learning resources, you're on your way to feeling like a confident presenter every time you speak.
That's why we've invested time in building out the most in-depth library of PowerPoint tutorials. With the help of our resource, How to Use PowerPoint (Ultimate Tutorial Guide,) you're sure to conquer PowerPoint's learning curve.
Here are three tutorials from the guide that you can use to power up your learning:

Create a Presentation with PowerPoint Graphics Today
PowerPoint graphics aren't a "nice to have" in 2024 and beyond. They're a must that every audience expects. But if you're still learning how to edit background graphics and infographics in PowerPoint, you owe it to yourself to start with a pre-built template.
Whether you use one of the PowerPoint graphics templates from Elements' unlimited library or a single graphics presentation for PowerPoint from GraphicRiver, you've got options!
Download a template, design today, and present with confidence. No matter what option you choose, cool PowerPoint presentation graphics are sure to wow the audience.

From Ideas to Impactful Presentations
Free Templates & Infographics for PowerPoint and Google Slides
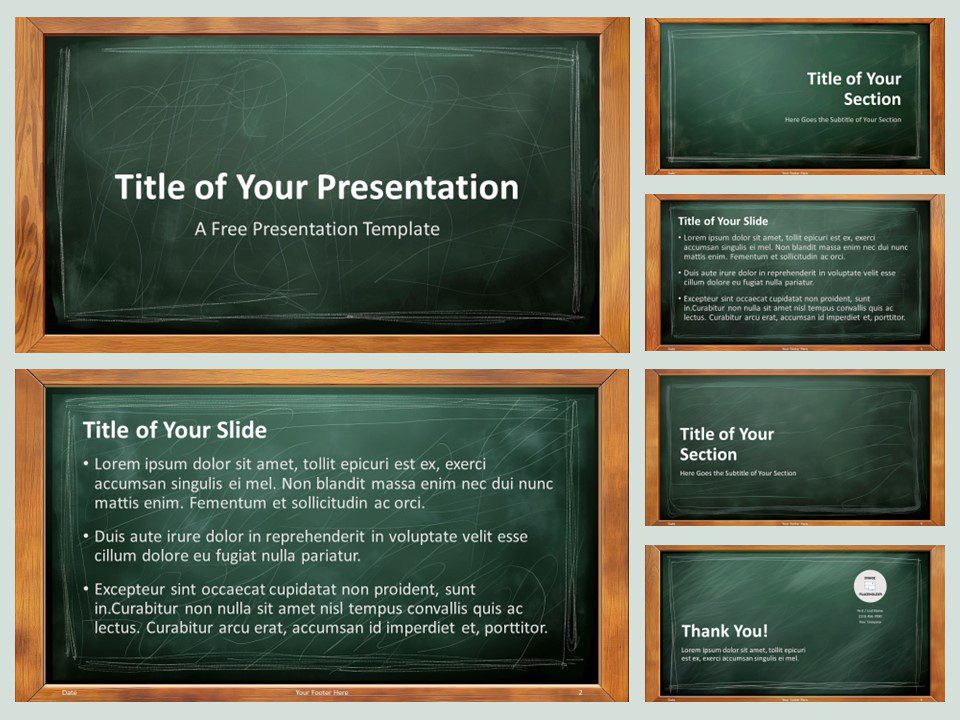
Wooden Framed Chalkboard Template
Google Slides , POTX
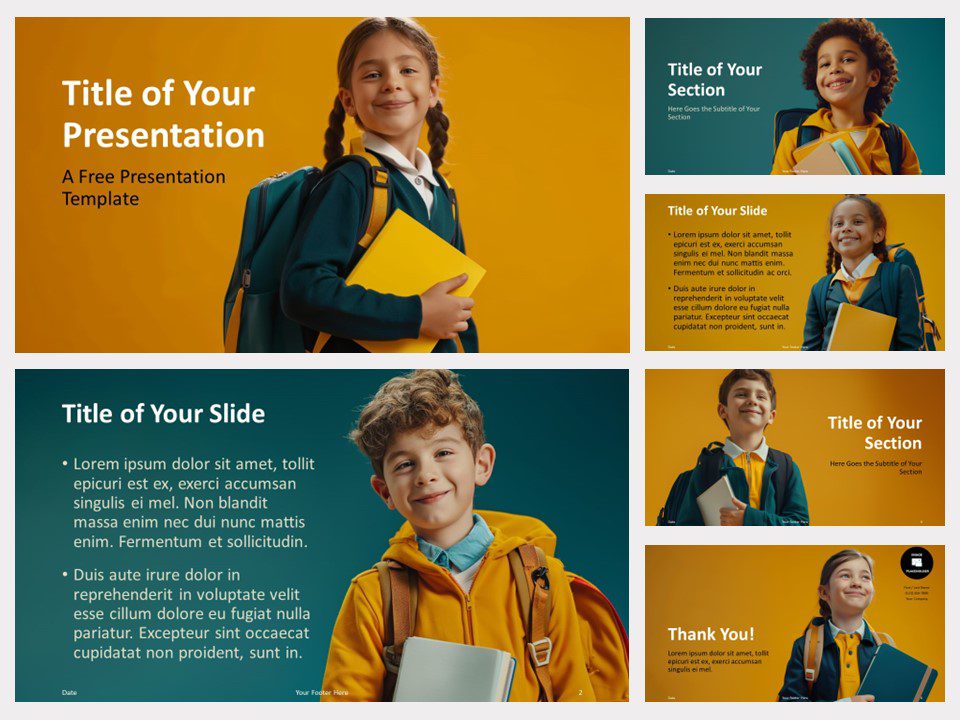
Young Learners Template
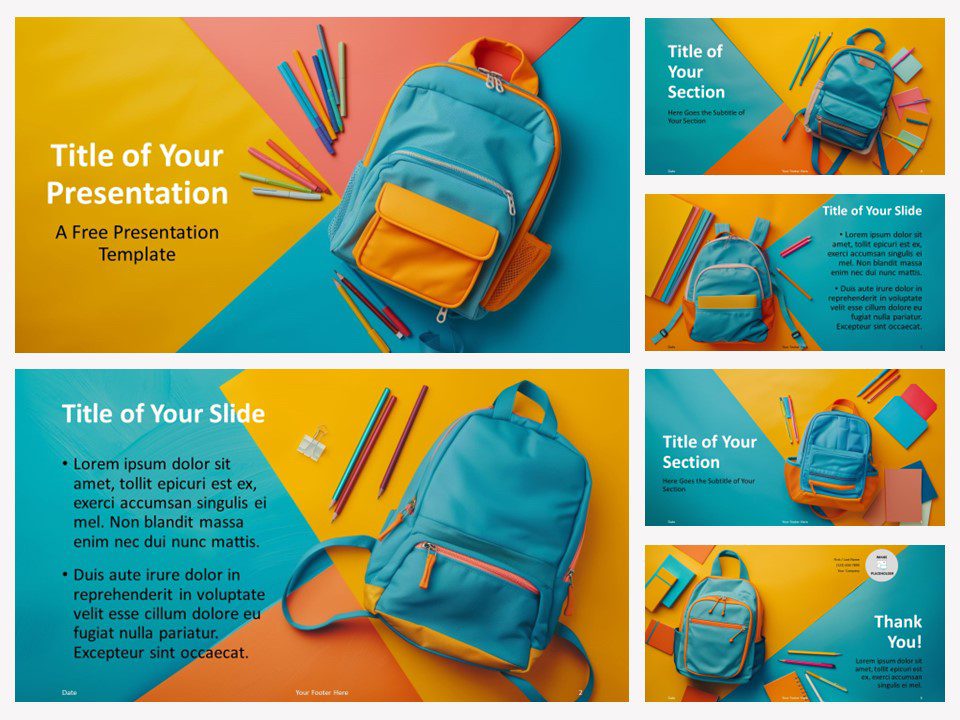
Back-to-School Vibes Template
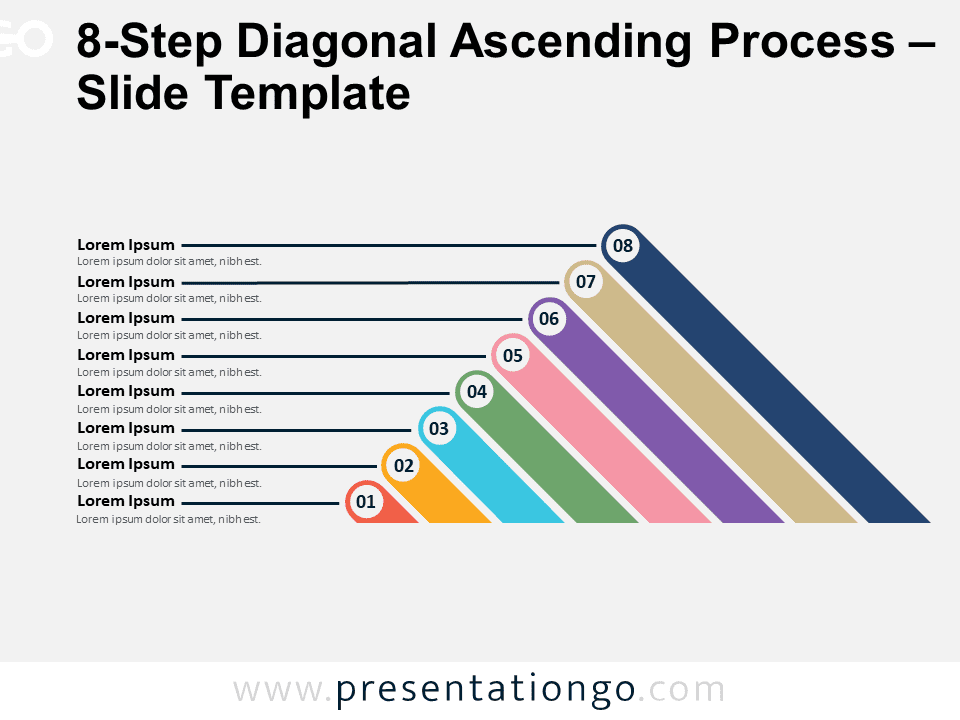
8-Step Diagonal Ascending Process
Google Slides , PPTX
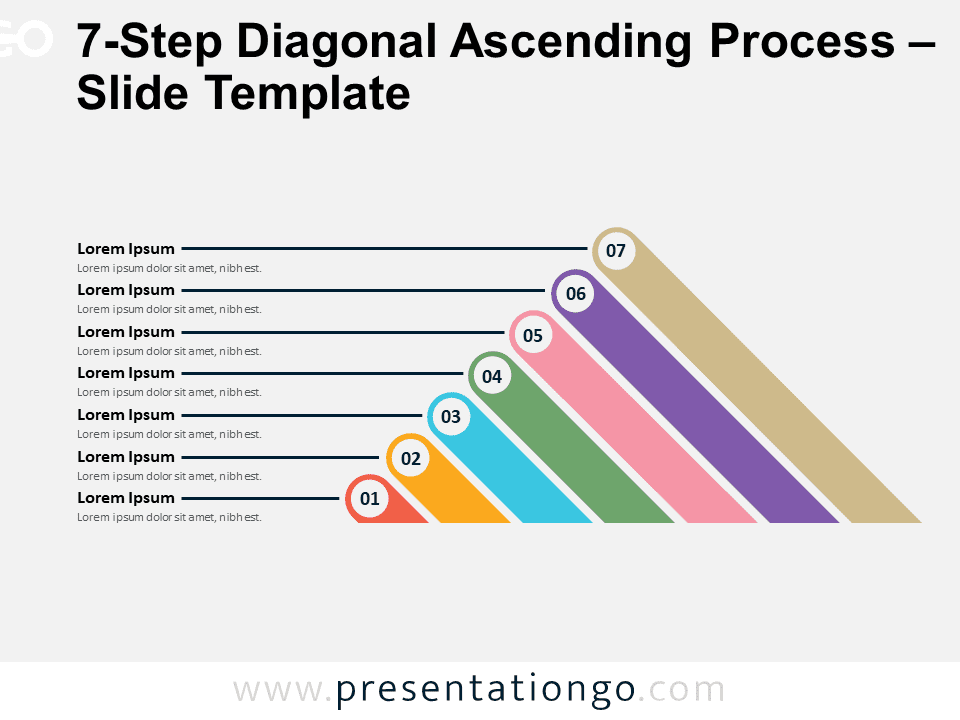
7-Step Diagonal Ascending Process
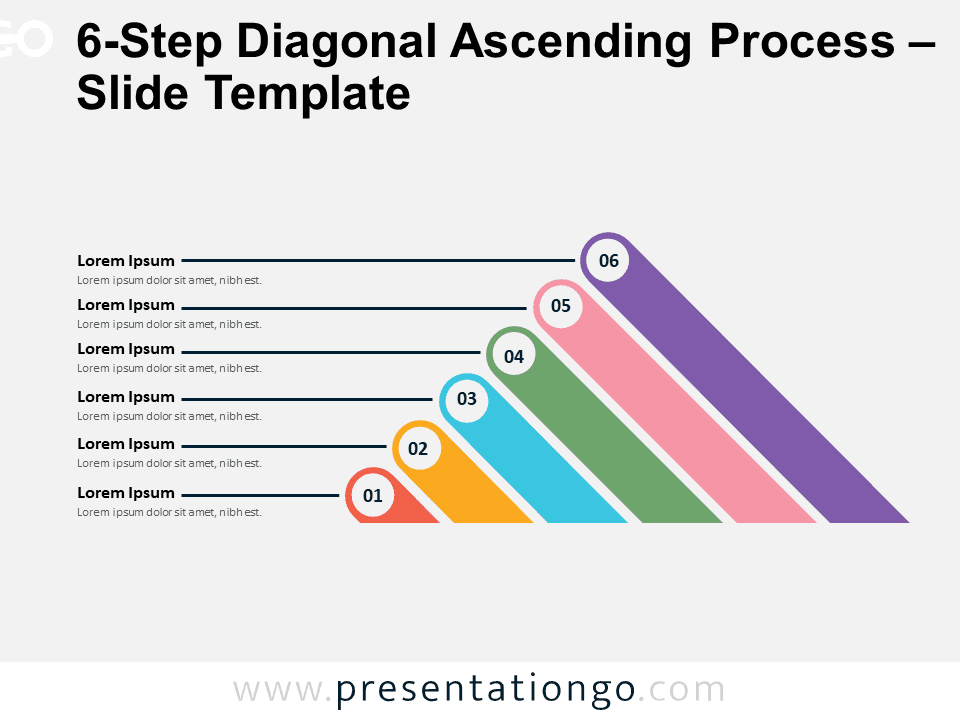
6-Step Diagonal Ascending Process
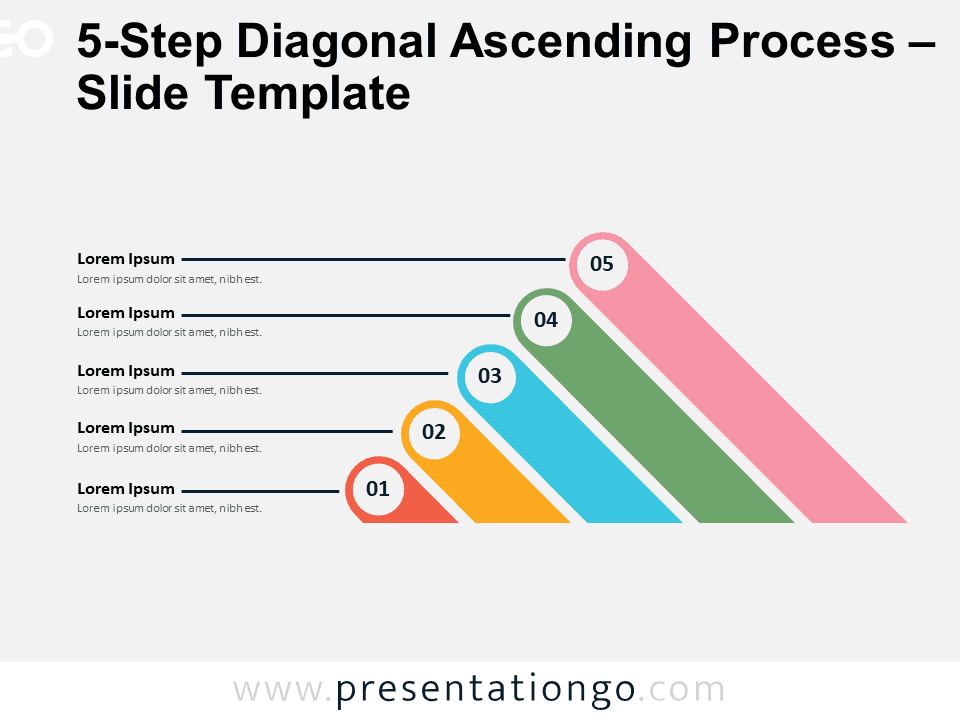
5-Step Diagonal Ascending Process

4-Step Diagonal Ascending Process
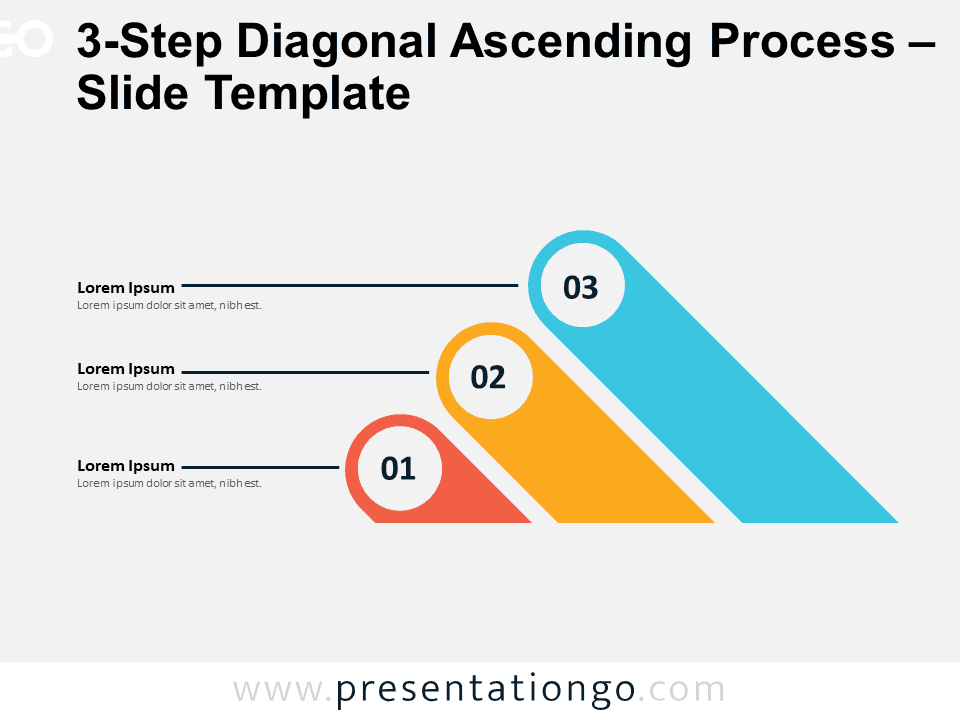
3-Step Diagonal Ascending Process
Trending templates.
Independence Day (USA)
Flat Design
Sport Templates
Summer Templates
Ideas & Resources
Uncover a world of innovative ideas, creative insights, and design tips to enhance your PowerPoint and Google Slides presentations.
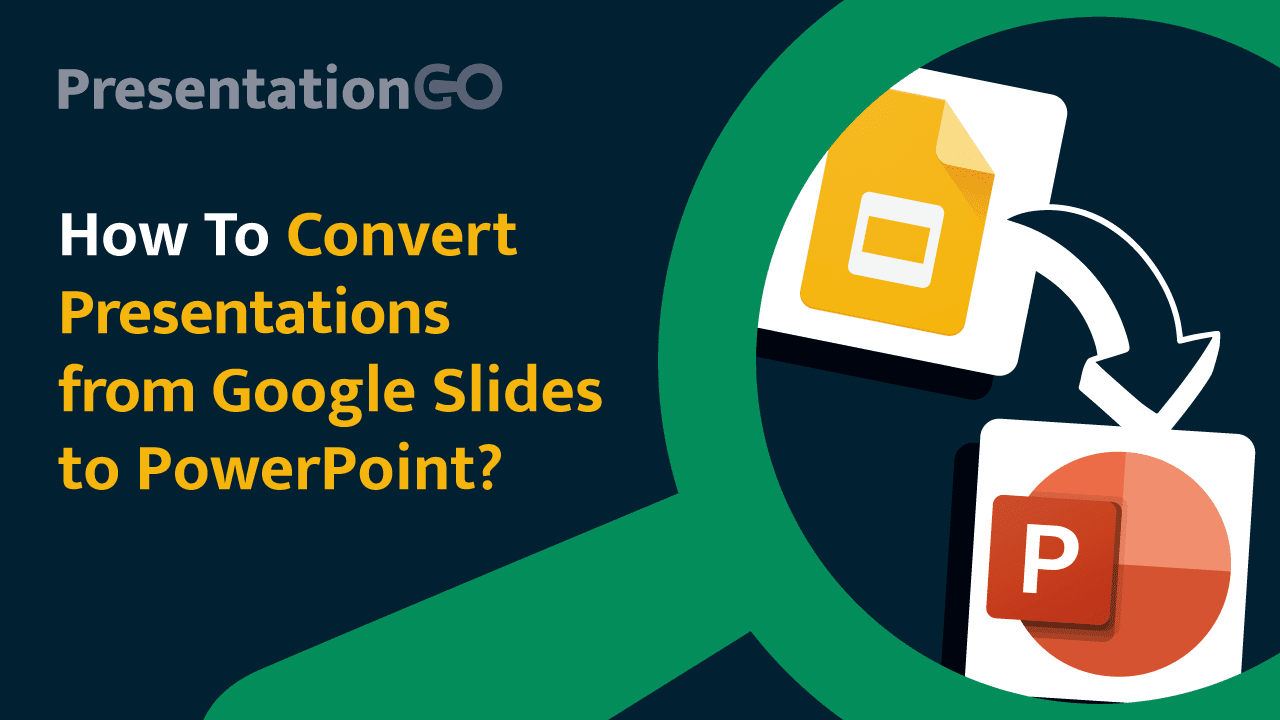
How to Convert Presentations from Google Slides to PowerPoint

Mastering Text Emphasis in Your Presentation: Tips and Techniques

2023 Presentation Design Trends

How to Ace Your Sales Presentation in 10 Steps
Presentationgo – 2,586 free google slides themes and powerpoint templates.
Comprehensive Collection
Explore 2,586 free templates and graphics for captivating presentations, with new content added daily.
Premium-Quality Designs
Expertly crafted graphics by designers and fine-tuned by seasoned presenters for maximum impact.
Effortless Customization
Fully editable graphics for seamless modification, tailored to your specific needs.
Absolutely Free
Experience hassle-free, 100% free downloads without the need for registration – access through a direct link instantly.
PresentationGO is your go-to source for an extensive and ever-expanding library of free templates tailored for PowerPoint and Google Slides . Our collection is rich in diversity, covering a wide spectrum of graphics specifically designed for presentations across various domains, ensuring you find exactly what you need for your next project.
Crafted with premium quality by skilled designers, our unique and exclusive designs are meticulously optimized for slide formats, guaranteeing to elevate the effectiveness of your presentations. With over 2,586 high-quality templates , PresentationGO offers a vast selection that includes themes and backgrounds, charts and diagrams, text and tables, timelines and planning, as well as graphics and metaphors and maps.
Our fully editable graphics and themes are designed for effortless customization , allowing you to tailor each template to meet your unique needs. Available in both standard and widescreen formats and optimized for light and dark backgrounds , our templates ensure your presentations are visually appealing and professional, without the need for additional adjustments.
In conclusion, PresentationGO provides an all-inclusive resource for Google Slides themes and PowerPoint templates , encompassing everything required to create an engaging, visually stunning presentation. Embark on exploring our remarkable collection today to discover the perfect elements that will make your presentation stand out.
Love our templates? Show your support with a coffee!
Thank you for fueling our creativity.
Charts & Diagrams
Text & Tables
Graphics & Metaphors
Timelines & Planning
Best-Ofs & Tips
Terms and Conditions
Privacy Statement
Cookie Policy
Digital Millennium Copyright Act (DMCA) Policy
© Copyright 2024 Ofeex | PRESENTATIONGO® is a registered trademark | All rights reserved.

To provide the best experiences, we and our partners use technologies like cookies to store and/or access device information. Consenting to these technologies will allow us and our partners to process personal data such as browsing behavior or unique IDs on this site and show (non-) personalized ads. Not consenting or withdrawing consent, may adversely affect certain features and functions.
Click below to consent to the above or make granular choices. Your choices will be applied to this site only. You can change your settings at any time, including withdrawing your consent, by using the toggles on the Cookie Policy, or by clicking on the manage consent button at the bottom of the screen.
Thank you for downloading this template!
Remember, you can use it for free but you have to attribute PresentationGO . For example, you can use the following text:
If you really like our free templates and want to thank/help us, you can:
Thank you for your support
100+ Free PowerPoint Graphics For Better Presentations [Free PPT]
PowerPoint graphics to move your presentation up a level, and plenty of top quality free options.
- Share on Facebook
- Share on Twitter
By Lyudmil Enchev
in Freebies , Insights
4 years ago
Viewed 115,544 times
Spread the word about this article:
![graphic design and presentations 100+ PowerPoint Graphics For Better Presentations [Free PPT]](https://i.graphicmama.com/blog/wp-content/uploads/2020/08/10085624/Free-PowerPoint-Graphics-Free-PPT.png)
PowerPoint graphics are a great addition to all PowerPoint presentations no matter what the audience. A Powerpoint simply containing text and bullet points is not going to hold the attention, even with your hot topic content. You run the risk of being dry and dull, and simply put graphics are more visual and therefore more interesting. You know it too if you are happy with your material you feel better and more confident as a speaker. Double plus.
Of course, the quality of your PowerPoint Graphics is important, this isn’t just a case of adding visuals for visual’s sake. High quality, highly appropriate, thoughtful graphics will enhance any presentation and will be a vital tool in getting your message across, succinctly and memorably. Equally poor quality clip art type graphics, blurry, pointless, and inappropriate images may get you to remember as well, but probably not how you would wish.
So let’s look at some great keys ways you can impress with a presentation, it’s not hard but it is effective.
In this article: 1. How to insert graphics into PowerPoint 2. 100+ Free PowerPoint Graphics by GraphicMama 2.1. Free PowerPoint Templates 2.2. Free Arrows, Pointers, Bullets for PowerPoint 2.3. Free Icons for PowerPoint 2.4. Free Stats, Charts, Graphs for PowerPoint 2.5. Free Numbers and Steps Graphics for PowerPoint 2.6. Free Text Section Graphics for PowerPoint 2.7. Free Presentation Graphics for PowerPoint 2.8. Free Speech Bubble Graphics for PowerPoint 2.9. Free Sale Graphics for PowerPoint 2.10. Free Infographic Kit 2.11. Free Infographic Templates 3. More places to find PowerPoint Graphics
In the meanwhile, do you know, that you can use premade infographic templates? Check out our 50 Free Timeline Infographic Templates .
1. How to insert graphics into PowerPoint
Once you’ve created your presentation it’s time to add those all-important PowerPoint Graphics. And it’s easy, easy, easy.
Step 1: Go to the slide and create a space for your graphic Step 2: Go to insert on the toolbar at the top of PowerPoint, click on it Step 3: This will open up insert options depending on your version of PowerPoint ( 2019 reveals online pictures, photo albums, pictures, or screenshots, older versions are similar but replace online pictures with clip art.) Step 4: Choose an image from your files or online through categories or the search bar – filter general images through creative commons only licensed pictures (free to use), select, click on insert. Step 5: Resize and reposition
Alternatively:
Step 1: Select an image, right-click, and copy. (Ctrl+C) Step 2: Right-click and paste on the desired slide. (Ctrl+V)
It really is that easy.
2. 100+ Free PowerPoint Graphics by GraphicMama
One of the best ways to make your presentation look professional is by using professionally designed PowerPoint graphics and one of the best design agencies, Graphic Mama has plenty of options to choose from. As well as paid-for bundles of design icons you can take advantage of a great range of free graphics from sales icons, holiday icons, speech bubbles, people avatars, and many more. These are graphics designed in a vector file format, so the quality will stay as good even when resized. there are free backgrounds, templates, and infographic bundles too. It’s a no-risk option that will certainly add a high-quality, professionally designed look to your slideshow. Just click on the links below and you are almost there.
2.1. Free PowerPoint Templates
A tremendously good way to create a stunning professional look is by using templates for your PowerPoint Design and the good news is there are lots of free options out there just waiting for you to fill with content.

Free Hand-Drawn PowerPoint Presentation
This freebie from Graphic Mamas’s collection of free templates shows off the power of a sketched hand-drawn style in adding a customized look that is both attractive and clear.

Free Corporate Presentation Template
Ideally suited to a business proposal, this free template can be edited and customized for anything that would benefit from fresh, clear colors and fantastically designed and organized slides.

Free Business PowerPoint Presentation Template
Another free business template that benefits from strong structural elements and a great mix of text boxes and images in this modern-looking option. Superb editable infographics to get that all-important message to stand out.

Free Minimalist Presentation Template
This minimalist template broken up into large blocks of strong color is perfect for making a statement. Instant impact and full of confidence.
Take a look at Graphic Mama’s Modern Templates for the New Era of PowerPoint Presentations

2.2. Free Arrows, Pointers, Bullets for PowerPoint
Basic icons such as arrows, bullets, and pointers are so ubiquitous that they are often forgotten about. Big mistake. These free PowerPoint graphics show just how much impact well-designed elements can make and they’re a quick and easy way of raising your presentation to another level, and all for free.
2.3. Free Icons for PowerPoint
The cool, simplicity of these PowerPoint graphic icons can add swagger and style to your show. This completely free bundle gives a great selection all in the same consistent style and multiple usages will hold a presentation together in a subtle way.

2.4. Free Stats, Charts, Graphs for PowerPoint
Powerful infographics give you a great chance to get inventive and creative. Fully customizable, fully editable, and a fantastically varied and imaginative selection of all kinds of charts, graphs, and pictograms. It’s difficult to believe they are free but they really are.

2.5. Free Numbers and Steps Graphics for PowerPoint
You will need numbers, so why not take advantage of this free collection and make the mundane come alive. The key is to keep a consistent design and it will create a magical flow throughout the whole show from beginning to end.

2.6. Free Text Section Graphics for PowerPoint
PowerPoint graphics for text sections do a vital job. It is well known that text-heavy presentations are not popular and therefore less effective but you do need text. A great way of drawing the eye, focusing on text content, and still keeping people awake are these text section graphics. Customizable colors (ideal for branding), all forms and functions, a fully flexible and fully free bundle of creativity.

2.7. Free Presentation Graphics for PowerPoint
PowerPoint Graphics come in all shapes and sizes and illustrate all kinds of ideas. Download this free pack and check out a wide range of options to create visual impact, a professionally customized look, and vitality.

2.8. Free Speech Bubble Graphics
Speech bubble PowerPoint graphics can make your presentation pop, and with this stylish selection, you can’t go wrong. Flat, shaded, angular, rounded, clouds, and all sorts of variations on the theme. Impactful and fun they help create the conversation you want to have.

2.9. Free Sale Graphics
PowerPoint graphics for sales will do the crucial job of getting you and your product noticed. Fit your show with these free high-quality vector graphics and watch the crowds flock in. Once you’ve downloaded the graphics, you are not limited to PowerPoint, use the same images on posters, advertising, social media, etc., and get selling. The vectors’ technique means that there will be no loss of quality whatever the size and function.

2.10. Free Infographic Kit
A fully comprehensive infographic PowerPoint graphic pack that is crammed full of everything you could want to bring your statistics to the audience. Carefully crafted, tremendously varied, customizable, editable, flexible, and all this with the added professional pizzaz of expert design. It’s free and it’s ready to rock.

2.11. 20 Free Infographic Templates
If you want to speed things up, you can try using premade PowerPoint templates for your presentation. In this huge bundle of 539 infographics, you will find 20 free infographic templates. They are made with a lot of graphics, and you can easily grab some of the elements and adapt it to your presentation.
3. More places to find PowerPoint Graphics
Although it’s difficult to believe you haven’t found exactly what you are looking for already in our classic collection, let’s not worry. The one thing we do have now is plenty and plenty of choice. Here are some paid-for possibilities that you may want to jazz up that make or break a presentation.
PresentationPro
For $49.00 you could check out this royalty-free Graphics pack from PresentationPro. This pack contains thousands of graphics, clipart, and illustration in all sorts of categories from geography to calendars, from Scrabble to sport, and in differing styles. The graphics can be used in other formats too so you are not limited to PowerPoint.
GraphicMama
As well as the free offers, already covered Graphic Mama has a top-class selection of paid-for bundles ranging from characters to graphics assets, backgrounds , and templates from a little as $31 per set. This is ideal if you’d like to theme your presentation around a character as there are multiple gestures and poses for each. All are easily customizable, editable, and adaptable to any project and design. A gallery of cartoon characters , including businessmen, animals, robots, superheroes, doctors, ninjas, and more. Graphic Mama also offers custom designs, so you can turn yourself into a caricature and animated puppets to really make waves.
GetMyGraphics
At GetMyGrpahics you can take up a subscription giving you access to over 9,000 professional PowerPoint graphics starting at $49 per month or a Pro package at $99 per month. Obviously, at this price, it is not for a one-off or occasional piece but for professionals it does provide plenty of options. They include infographics and illustrations in a wide range of categories and differing styles.
Final Words
The old PowerPoint presentation. It’s been around for years and it truly isn’t enough to just churn out the old stuff. Vital though they may be, people always expect more, always expect better, and why not? With a little extra effort, you can turn your slideshow presentation into something that isn’t just a time filler but that really makes a difference, communication, and shows you off in the best light. PowerPoint graphics can make all the difference by breathing life and energy into your presentation and consequently your performance. If you feel confident in your material it will help your delivery. Best of all you can step it up for free, so why wouldn’t you?
You may also be interested in some of these related articles:
- The Best Free PowerPoint Templates to Download in 2022
- Need PowerPoint Backgrounds? The Best Places to Check Out [+ Freebies]
- 10 PowerPoint Tutorials to Help You Master PowerPoint

Add some character to your visuals
Cartoon Characters, Design Bundles, Illustrations, Backgrounds and more...
Like us on Facebook
Subscribe to our newsletter
Be the first to know what’s new in the world of graphic design and illustrations.
- [email protected]
Browse High Quality Vector Graphics
E.g.: businessman, lion, girl…
Related Articles
How to make a logo: video tutorials & tips for the perfect logo, top 5 habits of successful teachers you should start developing now, free vector graphics on freepik by graphicmama, angels and demons character design: the complete guide, 9 explainer video companies that provide end-to-end solution, 500+ free and paid powerpoint infographic templates:, enjoyed this article.
Don’t forget to share!
- Comments (0)

Lyudmil Enchev
Lyudmil is an avid movie fan which influences his passion for video editing. You will often see him making animations and video tutorials for GraphicMama. Lyudmil is also passionate for photography, video making, and writing scripts.

Thousands of vector graphics for your projects.
Hey! You made it all the way to the bottom!
Here are some other articles we think you may like:
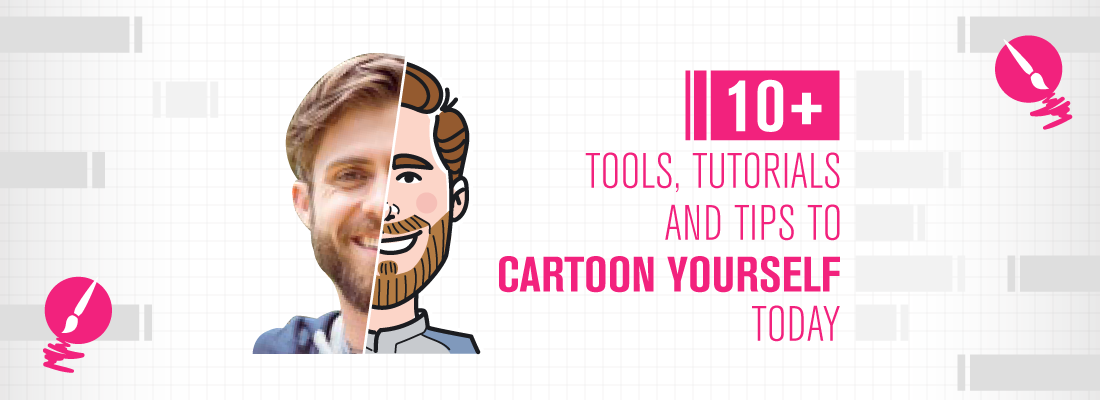
How-To Tutorials
Cartoon yourself today with 10+ tools, tutorials & tips.
by Iveta Pavlova

8 Logo Design Trends 2018: Stay at the Top of Your Game
by Guest Author
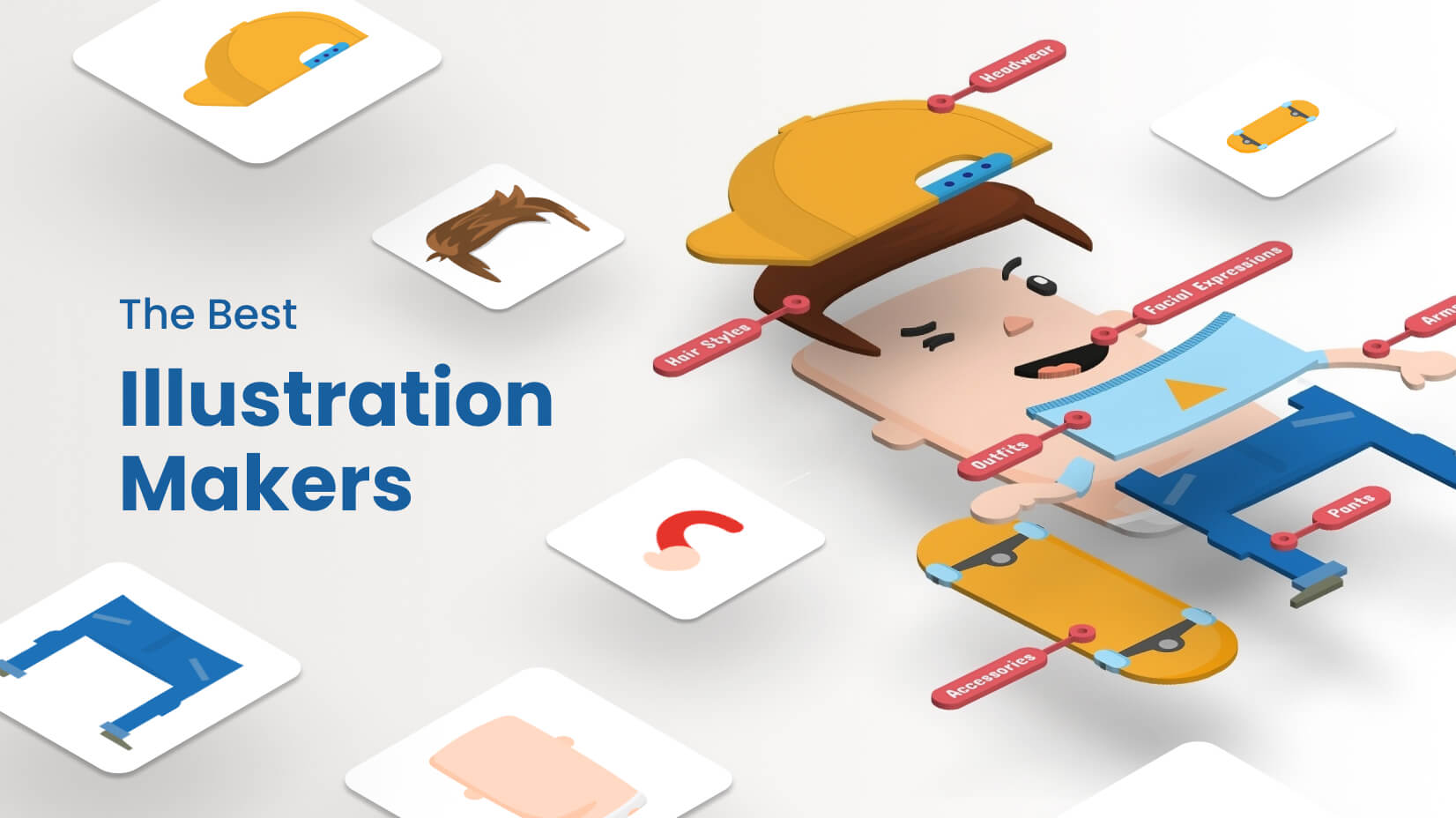
The Best Illustration Makers For Stunning Visuals [+AI Generators]
by Lyudmil Enchev
Looking for Design Bundles or Cartoon Characters?
A source of high-quality vector graphics offering a huge variety of premade character designs, graphic design bundles, Adobe Character Animator puppets, and more.
We use essential cookies to make Venngage work. By clicking “Accept All Cookies”, you agree to the storing of cookies on your device to enhance site navigation, analyze site usage, and assist in our marketing efforts.
Manage Cookies
Cookies and similar technologies collect certain information about how you’re using our website. Some of them are essential, and without them you wouldn’t be able to use Venngage. But others are optional, and you get to choose whether we use them or not.
Strictly Necessary Cookies
These cookies are always on, as they’re essential for making Venngage work, and making it safe. Without these cookies, services you’ve asked for can’t be provided.
Show cookie providers
- Google Login
Functionality Cookies
These cookies help us provide enhanced functionality and personalisation, and remember your settings. They may be set by us or by third party providers.
Performance Cookies
These cookies help us analyze how many people are using Venngage, where they come from and how they're using it. If you opt out of these cookies, we can’t get feedback to make Venngage better for you and all our users.
- Google Analytics
Targeting Cookies
These cookies are set by our advertising partners to track your activity and show you relevant Venngage ads on other sites as you browse the internet.
- Google Tag Manager
- Infographics
- Daily Infographics
- Popular Templates
- Accessibility
- Graphic Design
- Graphs and Charts
- Data Visualization
- Human Resources
- Beginner Guides
Blog Graphic Design Visual Presentation: Tips, Types and Examples
Visual Presentation: Tips, Types and Examples
Written by: Krystle Wong Sep 28, 2023

So, you’re gearing up for that big presentation and you want it to be more than just another snooze-fest with slides. You want it to be engaging, memorable and downright impressive.
Well, you’ve come to the right place — I’ve got some slick tips on how to create a visual presentation that’ll take your presentation game up a notch.
Packed with presentation templates that are easily customizable, keep reading this blog post to learn the secret sauce behind crafting presentations that captivate, inform and remain etched in the memory of your audience.
Click to jump ahead:
What is a visual presentation
15 effective tips to make your visual presentations more engaging, 6 major types of visual presentation you should know , what are some common mistakes to avoid in visual presentations, visual presentation faqs, 5 steps to create a visual presentation with venngage.
A visual presentation is a communication method that utilizes visual elements such as images, graphics, charts, slides and other visual aids to convey information, ideas or messages to an audience.
Visual presentations aim to enhance comprehension engagement and the overall impact of the message through the strategic use of visuals. People remember what they see, making your point last longer in their heads.
Without further ado, let’s jump right into some great visual presentation examples that would do a great job in keeping your audience interested and getting your point across.
In today’s fast-paced world, where information is constantly bombarding our senses, creating engaging visual presentations has never been more crucial. To help you design a presentation that’ll leave a lasting impression, I’ve compiled these examples of visual presentations that will elevate your game.
1. Use the rule of thirds for layout
Ever heard of the rule of thirds? It’s a presentation layout trick that can instantly up your slide game. Imagine dividing your slide into a 3×3 grid and then placing your text and visuals at the intersection points or along the lines. This simple tweak creates a balanced and seriously pleasing layout that’ll draw everyone’s eyes.
2. Get creative with visual metaphors
Got a complex idea to explain? Skip the jargon and use visual metaphors. Throw in images that symbolize your point – for example, using a road map to show your journey towards a goal or using metaphors to represent answer choices or progress indicators in an interactive quiz or poll.
3. Engage with storytelling through data
Use storytelling magic to bring your data to life. Don’t just throw numbers at your audience—explain what they mean, why they matter and add a bit of human touch. Turn those stats into relatable tales and watch your audience’s eyes light up with understanding.

4. Visualize your data with charts and graphs
The right data visualization tools not only make content more appealing but also aid comprehension and retention. Choosing the right visual presentation for your data is all about finding a good match.
For ordinal data, where things have a clear order, consider using ordered bar charts or dot plots. When it comes to nominal data, where categories are on an equal footing, stick with the classics like bar charts, pie charts or simple frequency tables. And for interval-ratio data, where there’s a meaningful order, go for histograms, line graphs, scatterplots or box plots to help your data shine.
In an increasingly visual world, effective visual communication is a valuable skill for conveying messages. Here’s a guide on how to use visual communication to engage your audience while avoiding information overload.

5. Employ the power of contrast
Want your important stuff to pop? That’s where contrast comes in. Mix things up with contrasting colors, fonts or shapes. It’s like highlighting your key points with a neon marker – an instant attention grabber.
6. End with a powerful visual punch
Your presentation closing should be a showstopper. Think a stunning clip art that wraps up your message with a visual bow, a killer quote that lingers in minds or a call to action that gets hearts racing.

7. Tell a visual story
Structure your slides like a storybook and create a visual narrative by arranging your slides in a way that tells a story. Each slide should flow into the next, creating a visual narrative that keeps your audience hooked till the very end.
Icons and images are essential for adding visual appeal and clarity to your presentation. Venngage provides a vast library of icons and images, allowing you to choose visuals that resonate with your audience and complement your message.

8. Show the “before and after” magic
Want to drive home the impact of your message or solution? Whip out the “before and after” technique. Show the current state (before) and the desired state (after) in a visual way. It’s like showing a makeover transformation, but for your ideas.
9. Add fun with visual quizzes and polls
To break the monotony and see if your audience is still with you, throw in some quick quizzes or polls. It’s like a mini-game break in your presentation — your audience gets involved and it makes your presentation way more dynamic and memorable.
10. Use visuals wisely
Your visuals are the secret sauce of a great presentation. Cherry-pick high-quality images, graphics, charts and videos that not only look good but also align with your message’s vibe. Each visual should have a purpose – they’re not just there for decoration.
11. Utilize visual hierarchy
Employ design principles like contrast, alignment and proximity to make your key info stand out. Play around with fonts, colors and placement to make sure your audience can’t miss the important stuff.
12. Engage with multimedia
Static slides are so last year. Give your presentation some sizzle by tossing in multimedia elements. Think short video clips, animations, or a touch of sound when it makes sense, including an animated logo . But remember, these are sidekicks, not the main act, so use them smartly.
13. Interact with your audience
Turn your presentation into a two-way street. Start your presentation by encouraging your audience to join in with thought-provoking questions, quick polls or using interactive tools. Get them chatting and watch your presentation come alive.

When it comes to delivering a group presentation, it’s important to have everyone on the team on the same page. Venngage’s real-time collaboration tools enable you and your team to work together seamlessly, regardless of geographical locations. Collaborators can provide input, make edits and offer suggestions in real time.
14. Incorporate stories and examples
Weave in relatable stories, personal anecdotes or real-life examples to illustrate your points. It’s like adding a dash of spice to your content – it becomes more memorable and relatable.
15. Nail that delivery
Don’t just stand there and recite facts like a robot — be a confident and engaging presenter. Lock eyes with your audience, mix up your tone and pace and use some gestures to drive your points home. Practice and brush up your presentation skills until you’ve got it down pat for a persuasive presentation that flows like a pro.
Venngage offers a wide selection of professionally designed presentation templates, each tailored for different purposes and styles. By choosing a template that aligns with your content and goals, you can create a visually cohesive and polished presentation that captivates your audience.
Looking for more presentation ideas ? Why not try using a presentation software that will take your presentations to the next level with a combination of user-friendly interfaces, stunning visuals, collaboration features and innovative functionalities that will take your presentations to the next level.
Visual presentations come in various formats, each uniquely suited to convey information and engage audiences effectively. Here are six major types of visual presentations that you should be familiar with:
1. Slideshows or PowerPoint presentations
Slideshows are one of the most common forms of visual presentations. They typically consist of a series of slides containing text, images, charts, graphs and other visual elements. Slideshows are used for various purposes, including business presentations, educational lectures and conference talks.

2. Infographics
Infographics are visual representations of information, data or knowledge. They combine text, images and graphics to convey complex concepts or data in a concise and visually appealing manner. Infographics are often used in marketing, reporting and educational materials.
Don’t worry, they are also super easy to create thanks to Venngage’s fully customizable infographics templates that are professionally designed to bring your information to life. Be sure to try it out for your next visual presentation!

3. Video presentation
Videos are your dynamic storytellers. Whether it’s pre-recorded or happening in real-time, videos are the showstoppers. You can have interviews, demos, animations or even your own mini-documentary. Video presentations are highly engaging and can be shared in both in-person and virtual presentations .
4. Charts and graphs
Charts and graphs are visual representations of data that make it easier to understand and analyze numerical information. Common types include bar charts, line graphs, pie charts and scatterplots. They are commonly used in scientific research, business reports and academic presentations.
Effective data visualizations are crucial for simplifying complex information and Venngage has got you covered. Venngage’s chart templates enable you to create engaging charts, graphs,and infographics that enhance audience understanding and retention, leaving a lasting impression in your presentation.

5. Interactive presentations
Interactive presentations involve audience participation and engagement. These can include interactive polls, quizzes, games and multimedia elements that allow the audience to actively participate in the presentation. Interactive presentations are often used in workshops, training sessions and webinars.
Venngage’s interactive presentation tools enable you to create immersive experiences that leave a lasting impact and enhance audience retention. By incorporating features like clickable elements, quizzes and embedded multimedia, you can captivate your audience’s attention and encourage active participation.
6. Poster presentations
Poster presentations are the stars of the academic and research scene. They consist of a large poster that includes text, images and graphics to communicate research findings or project details and are usually used at conferences and exhibitions. For more poster ideas, browse through Venngage’s gallery of poster templates to inspire your next presentation.

Different visual presentations aside, different presentation methods also serve a unique purpose, tailored to specific objectives and audiences. Find out which type of presentation works best for the message you are sending across to better capture attention, maintain interest and leave a lasting impression.
To make a good presentation , it’s crucial to be aware of common mistakes and how to avoid them. Without further ado, let’s explore some of these pitfalls along with valuable insights on how to sidestep them.
Overloading slides with text
Text heavy slides can be like trying to swallow a whole sandwich in one bite – overwhelming and unappetizing. Instead, opt for concise sentences and bullet points to keep your slides simple. Visuals can help convey your message in a more engaging way.
Using low-quality visuals
Grainy images and pixelated charts are the equivalent of a scratchy vinyl record at a DJ party. High-resolution visuals are your ticket to professionalism. Ensure that the images, charts and graphics you use are clear, relevant and sharp.
Choosing the right visuals for presentations is important. To find great visuals for your visual presentation, Browse Venngage’s extensive library of high-quality stock photos. These images can help you convey your message effectively, evoke emotions and create a visually pleasing narrative.
Ignoring design consistency
Imagine a book with every chapter in a different font and color – it’s a visual mess. Consistency in fonts, colors and formatting throughout your presentation is key to a polished and professional look.
Reading directly from slides
Reading your slides word-for-word is like inviting your audience to a one-person audiobook session. Slides should complement your speech, not replace it. Use them as visual aids, offering key points and visuals to support your narrative.
Lack of visual hierarchy
Neglecting visual hierarchy is like trying to find Waldo in a crowd of clones. Use size, color and positioning to emphasize what’s most important. Guide your audience’s attention to key points so they don’t miss the forest for the trees.
Ignoring accessibility
Accessibility isn’t an option these days; it’s a must. Forgetting alt text for images, color contrast and closed captions for videos can exclude individuals with disabilities from understanding your presentation.
Relying too heavily on animation
While animations can add pizzazz and draw attention, overdoing it can overshadow your message. Use animations sparingly and with purpose to enhance, not detract from your content.
Using jargon and complex language
Keep it simple. Use plain language and explain terms when needed. You want your message to resonate, not leave people scratching their heads.
Not testing interactive elements
Interactive elements can be the life of your whole presentation, but not testing them beforehand is like jumping into a pool without checking if there’s water. Ensure that all interactive features, from live polls to multimedia content, work seamlessly. A smooth experience keeps your audience engaged and avoids those awkward technical hiccups.
Presenting complex data and information in a clear and visually appealing way has never been easier with Venngage. Build professional-looking designs with our free visual chart slide templates for your next presentation.
What is a visual presentation?
A visual presentation is a method of presenting information through visual aids such as slides, images, charts and videos. It enhances understanding and retention by illustrating key points and data visually. Visual presentations are commonly used in meetings, lectures, and conferences to engage and inform the audience effectively.
What is the role of storytelling in visual presentations?
Storytelling plays a crucial role in visual presentations by providing a narrative structure that engages the audience, helps them relate to the content and makes the information more memorable.
What software or tools can I use to create visual presentations?
You can use various software and tools to create visual presentations, including Microsoft PowerPoint, Google Slides, Adobe Illustrator, Canva, Prezi and Venngage, among others.
What is the difference between a visual presentation and a written report?
The main difference between a visual presentation and a written report is the medium of communication. Visual presentations rely on visuals, such as slides, charts and images to convey information quickly, while written reports use text to provide detailed information in a linear format.
How do I effectively communicate data through visual presentations?
To effectively communicate data through visual presentations, simplify complex data into easily digestible charts and graphs, use clear labels and titles and ensure that your visuals support the key messages you want to convey.
Are there any accessibility considerations for visual presentations?
Accessibility considerations for visual presentations include providing alt text for images, ensuring good color contrast, using readable fonts and providing transcripts or captions for multimedia content to make the presentation inclusive.
Most design tools today make accessibility hard but Venngage’s Accessibility Design Tool comes with accessibility features baked in, including accessible-friendly and inclusive icons.
How do I choose the right visuals for my presentation?
Choose visuals that align with your content and message. Use charts for data, images for illustrating concepts, icons for emphasis and color to evoke emotions or convey themes.
How can I adapt my visual presentations for online or virtual audiences?
To adapt visual presentations for online or virtual audiences, focus on concise content, use engaging visuals, ensure clear audio, encourage audience interaction through chat or polls and rehearse for a smooth online delivery.
What is the role of data visualization in visual presentations?
Data visualization in visual presentations simplifies complex data by using charts, graphs and diagrams, making it easier for the audience to understand and interpret information.
How do I choose the right color scheme and fonts for my visual presentation?
Choose a color scheme that aligns with your content and brand and select fonts that are readable and appropriate for the message you want to convey.
How can I measure the effectiveness of my visual presentation?
Measure the effectiveness of your visual presentation by collecting feedback from the audience, tracking engagement metrics (e.g., click-through rates for online presentations) and evaluating whether the presentation achieved its intended objectives.
Follow the 5 simple steps below to make your entire presentation visually appealing and impactful:
1. Sign up and log In: Log in to your Venngage account or sign up for free and gain access to Venngage’s templates and design tools.
2. Choose a template: Browse through Venngage’s presentation template library and select one that best suits your presentation’s purpose and style. Venngage offers a variety of pre-designed templates for different types of visual presentations, including infographics, reports, posters and more.
3. Edit and customize your template: Replace the placeholder text, image and graphics with your own content and customize the colors, fonts and visual elements to align with your presentation’s theme or your organization’s branding.
4. Add visual elements: Venngage offers a wide range of visual elements, such as icons, illustrations, charts, graphs and images, that you can easily add to your presentation with the user-friendly drag-and-drop editor.
5. Save and export your presentation: Export your presentation in a format that suits your needs and then share it with your audience via email, social media or by embedding it on your website or blog .
So, as you gear up for your next presentation, whether it’s for business, education or pure creative expression, don’t forget to keep these visual presentation ideas in your back pocket.
Feel free to experiment and fine-tune your approach and let your passion and expertise shine through in your presentation. With practice, you’ll not only build presentations but also leave a lasting impact on your audience – one slide at a time.
Discover popular designs

Infographic maker

Brochure maker

White paper online

Newsletter creator

Flyer maker

Timeline maker

Letterhead maker

Mind map maker

Ebook maker
20 Great Examples of PowerPoint Presentation Design [+ Templates]
Published: January 17, 2024
When it comes to PowerPoint presentation design, there's no shortage of avenues you can take.

While all that choice — colors, formats, visuals, fonts — can feel liberating, it‘s important that you’re careful in your selection as not all design combinations add up to success.
![graphic design and presentations → Free Download: 10 PowerPoint Presentation Templates [Access Now]](https://no-cache.hubspot.com/cta/default/53/2d0b5298-2daa-4812-b2d4-fa65cd354a8e.png)
In this blog post, I’m sharing some of my favorite PowerPoint tips and templates to help you nail your next presentation.
Table of Contents
What makes a good PowerPoint presentation?
Powerpoint design ideas, best powerpoint presentation slides, good examples of powerpoint presentation design.
In my opinion, a great PowerPoint presentation gets the point across succinctly while using a design that doesn't detract from it.
Here are some of the elements I like to keep in mind when I’m building my own.
1. Minimal Animations and Transitions
Believe it or not, animations and transitions can take away from your PowerPoint presentation. Why? Well, they distract from the content you worked so hard on.
A good PowerPoint presentation keeps the focus on your argument by keeping animations and transitions to a minimum. I suggest using them tastefully and sparingly to emphasize a point or bring attention to a certain part of an image.
2. Cohesive Color Palette
I like to refresh my memory on color theory when creating a new PowerPoint presentation.
A cohesive color palette uses complementary and analogous colors to draw the audience’s attention and help emphasize certain aspects at the right time.

10 Free PowerPoint Templates
Download ten free PowerPoint templates for a better presentation.
- Creative templates.
- Data-driven templates.
- Professional templates.
Download Free
All fields are required.
You're all set!
Click this link to access this resource at any time.
Tell us a little about yourself below to gain access today:
It‘s impossible for me to tell you the specific design ideas you should go after in your next PowerPoint, because, well, I don’t know what the goal of your presentation is.
Luckily, new versions of PowerPoint actually suggest ideas for you based on the content you're presenting. This can help you keep up with the latest trends in presentation design .
PowerPoint is filled with interesting boilerplate designs you can start with. To find these suggestions, open PowerPoint and click the “Design” tab in your top navigation bar. Then, on the far right side, you'll see the following choices:
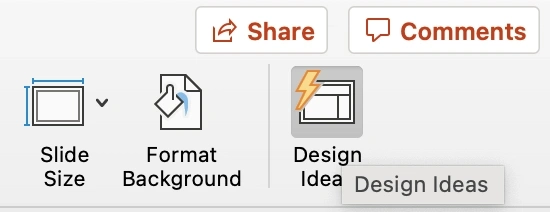

Simple PowerPoint (Template)
By pairing vibrant colors with pale ones, this PowerPoint gives an understated feel. I’d go with this one if you want to draw attention to your content while still being visually engaging. Get it here .
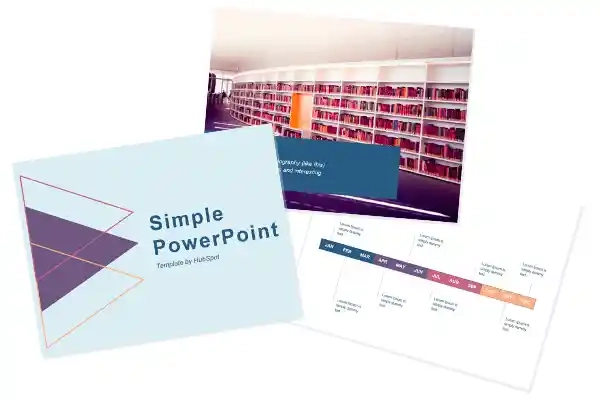
This simplistic presentation example employs several different colors and font weights, but instead of coming off as disconnected, the varied colors work with one another to create contrast and call out specific concepts.
What I like: The big, bold numbers help set the reader's expectations, as they clearly signify how far along the viewer is in the list of tips.
10. “Pixar's 22 Rules to Phenomenal Storytelling,” Gavin McMahon
This presentation by Gavin McMahon features color in all the right places. While each of the background images boasts a bright, spotlight-like design, all the characters are intentionally blacked out.
What I like: This helps keep the focus on the tips, while still incorporating visuals. Not to mention, it's still easy for me to identify each character without the details. (I found you on slide eight, Nemo.)
11. “Facebook Engagement and Activity Report,” We Are Social
Here's another great example of data visualization in the wild.
What I like: Rather than displaying numbers and statistics straight up, this presentation calls upon interesting, colorful graphs, and charts to present the information in a way that just makes sense.
12. “The GaryVee Content Model,” Gary Vaynerchuk
This wouldn‘t be a true Gary Vaynerchuk presentation if it wasn’t a little loud, am I right?
What I like: Aside from the fact that I love the eye-catching, bright yellow background, Vaynerchuk does a great job of incorporating screenshots on each slide to create a visual tutorial that coincides with the tips. He also does a great job including a visual table of contents that shows your progress as you go .
13. “20 Tweetable Quotes to Inspire Marketing & Design Creative Genius,” IMPACT Branding & Design
We‘ve all seen our fair share of quote-chronicling presentations but that isn’t to say they were all done well. Often the background images are poor quality, the text is too small, or there isn't enough contrast.
Well, this professional presentation from IMPACT Branding & Design suffers from none of said challenges.
What I like: The colorful filters over each background image create just enough contrast for the quotes to stand out.
14. “The Great State of Design,” Stacy Kvernmo
This presentation offers up a lot of information in a way that doesn't feel overwhelming.
What I like: The contrasting colors create visual interest and “pop,” and the comic images (slides 6 through 12) are used to make the information seem less buttoned-up and overwhelming.
15. “Clickbait: A Guide To Writing Un-Ignorable Headlines,” Ethos3
Not going to lie, it was the title that convinced me to click through to this presentation but the awesome design kept me there once I arrived.
What I like: This simple design adheres to a consistent color pattern and leverages bullet points and varied fonts to break up the text nicely.
16. “Digital Transformation in 50 Soundbites,” Julie Dodd
This design highlights a great alternative to the “text-over-image” display we've grown used to seeing.
What I like: By leveraging a split-screen approach to each presentation slide, Julie Dodd was able to serve up a clean, legible quote without sacrificing the power of a strong visual.
17. “Fix Your Really Bad PowerPoint,” Slide Comet
When you‘re creating a PowerPoint about how everyone’s PowerPoints stink, yours had better be terrific. The one above, based on the ebook by Seth Godin, keeps it simple without boring its audience.
What I like: Its clever combinations of fonts, together with consistent color across each slide, ensure you're neither overwhelmed nor unengaged.
18. “How Google Works,” Eric Schmidt
Simple, clever doodles tell the story of Google in a fun and creative way. This presentation reads almost like a storybook, making it easy to move from one slide to the next.
What I like: This uncluttered approach provides viewers with an easy-to-understand explanation of a complicated topic.
19. “What Really Differentiates the Best Content Marketers From The Rest,” Ross Simmonds
Let‘s be honest: These graphics are hard not to love. I especially appreciate the author’s cartoonified self-portrait that closes out the presentation. Well played, Ross Simmonds.
What I like: Rather than employing the same old stock photos, this unique design serves as a refreshing way to present information that's both valuable and fun.
20. “Be A Great Product Leader,” Adam Nash
This presentation by Adam Nash immediately draws attention by putting the company's logo first — a great move if your company is well known.
What I like: He uses popular images, such as ones of Megatron and Pinocchio, to drive his points home. In the same way, you can take advantage of popular images and media to keep your audience engaged.
PowerPoint Presentation Examples for the Best Slide Presentation
Mastering a PowerPoint presentation begins with the design itself.
Get inspired by my ideas above to create a presentation that engages your audience, builds upon your point, and helps you generate leads for your brand.
Editor's note: This post was originally published in March 2013 and has been updated for comprehensiveness. This article was written by a human, but our team uses AI in our editorial process. Check out our full disclosure to learn more about how we use AI.
![graphic design and presentations Blog - Beautiful PowerPoint Presentation Template [List-Based]](https://no-cache.hubspot.com/cta/default/53/013286c0-2cc2-45f8-a6db-c71dad0835b8.png)
Don't forget to share this post!
Related articles.
![graphic design and presentations How to Create the Best PowerPoint Presentations [Examples & Templates]](https://knowledge.hubspot.com/hubfs/powerpoint.webp)
How to Create the Best PowerPoint Presentations [Examples & Templates]
![graphic design and presentations 17 PowerPoint Presentation Tips From Pro Presenters [+ Templates]](https://www.hubspot.com/hubfs/powerpoint-design-tricks_7.webp)
17 PowerPoint Presentation Tips From Pro Presenters [+ Templates]
![graphic design and presentations How to Write an Ecommerce Business Plan [Examples & Template]](https://www.hubspot.com/hubfs/ecommerce%20business%20plan.png)
How to Write an Ecommerce Business Plan [Examples & Template]
![graphic design and presentations How to Create an Infographic in Under an Hour — the 2024 Guide [+ Free Templates]](https://www.hubspot.com/hubfs/Make-infographic-hero%20%28598%20%C3%97%20398%20px%29.jpg)
How to Create an Infographic in Under an Hour — the 2024 Guide [+ Free Templates]

Get Buyers to Do What You Want: The Power of Temptation Bundling in Sales

How to Create an Engaging 5-Minute Presentation
![graphic design and presentations How to Start a Presentation [+ Examples]](https://www.hubspot.com/hubfs/how-to-start-presenting.webp)
How to Start a Presentation [+ Examples]

120 Presentation Topic Ideas Help You Hook Your Audience

The Presenter's Guide to Nailing Your Next PowerPoint
![graphic design and presentations How to Create a Stunning Presentation Cover Page [+ Examples]](https://www.hubspot.com/hubfs/presentation-cover-page_3.webp)
How to Create a Stunning Presentation Cover Page [+ Examples]
Marketing software that helps you drive revenue, save time and resources, and measure and optimize your investments — all on one easy-to-use platform
Find the perfect PowerPoint presentation template
Bring your next presentation to life with customizable powerpoint design templates. whether you're wowing with stats via charts and graphs or putting your latest and greatest ideas on display, you'll find a powerpoint presentation template to make your ideas pop., presentations.
Help your data, insights, and recommendations make a statement with beautiful and easily customizable presentation templates.

Certificates
Celebrate accomplishments big and small with customizable certificate templates. From gift certificates to awards for finishing a course or training, find a template that highlights their accolades.

Boost visibility for your show, project, or business with easily customizable poster templates. Find templates for all your promotion needs and make them uniquely yours in a flash.

Keep track of whatever you need to in style. From personal planning to promotional calendars, find templates for every kind of project and aesthetic.

Infographics
Say more with less using helpful and easily customizable infographic templates. Add clarity to business presentations, school projects, and more with these helpful templates.

Start with the best PowerPoint templates

Elevate your storytelling
Tips, tricks, and insider advice from our business and design experts
A quick way to create beautiful, powerful PowerPoint presentations
Create captivating, informative content for PowerPoint in just a few minutes—no graphic design experience needed. Here's how:

1. Find the perfect PowerPoint template

2. Customize your creation

3. Show it off
Let's create a powerpoint design, frequently asked questions, where can i find slide templates and themes that i can customize.
To find customizable slide templates and themes, you can explore the business presentations templates or search by PowerPoint templates . Once you find a template that resonates with you, customize it by changing its color scheme, add in your own photos, and swap out the font.
How do I use pre-made PowerPoint templates?
After you've chosen a PowerPoint template to use, customize it. Explore [design tips] on how to customize a deck that resonates with your brand while putting emphasis on the topic at hand. Play with other design elements, like photo shapes, to make each slide unique.
How can I make or edit my own custom PowerPoint templates?
Start from scratch by creating your own PowerPoint template . Follow tips for designs and business presentations so that your unique template is cohesive and relevant to your brand. Incorporate your brand's color scheme and graphics so that all your slides aren't text only.
What kinds templates can I get online for PowerPoint?
You can get PowerPoint templates that have modern designs, animated ones, or even hand-drawn art in each slide. The color schemes range from bold to subtle. Each template's slides are also organized based on what you may want to include in your presentation . You can use the template as a starting point and customize its specific details from theme.
Popular categories

- Content Types
Presentations Keep your audience engaged.
Documents Formalize your branding.
Videos Add movement to your brand.
Infographics Share information visually.
Whiteboards Brainstorming, plan, and design.
Charts and Graphs Bring life to your data.
Social Media Graphics Create scroll-stopping content.
Forms & Surveys new Visual forms that convert.
Mockups Create high-quality mockups in seconds.
Printables Create content for printing.
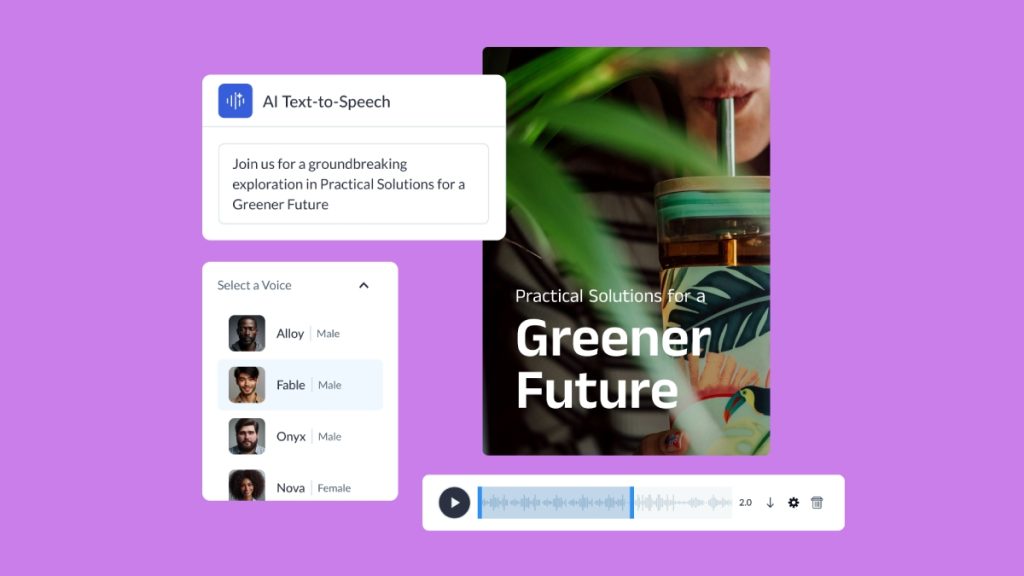
- Features & Assets
AI Designer
Interactivity
AI Image Generator
Integrations
Data Widgets
Collaborations
Social Scheduler
Branded Templates
Presenter Studio
Free Educational Resources See All
Visme Video Tutorials Watch videos on how to use Visme.
Ebooks Read in-depth knowledge for your industry.
Graphic Design Videos Learn design principles & best practices.
Live Webinars Interact with the experts live.
Free Online Courses Get certified with free online courses.
Our Blog See All
- Presentations
Video & Animations
Digital Marketing
Infographics
Design for Business
Data Visualization
Design Inspiration
For Work All Teams
Agencies & Consulting Manage multiple brands.
Education Use Visme in the classroom.
Nonprofit Bring life to your cause.
Enterprises Create visual content at scale.
- Perfect For These Roles
Marketers Creative content that shines.
Human Resources Improve internal communication.
Sales Teams Close more deals with your content.
Training Development Create interactive training content.
Templates See All
Presentations 1000+ layouts and themes.
Chart & Maps Get data visualization ideas.
Social Media Graphics Browse templates for every platform.
Infographics Find the right format for your information.
Documents Templates for every business document.
Videos & GIFs Find the perfect preanimated template.
Branded Templates Get a bundle of templates that match your brand.
Forms & Surveys new Forms for engagement and conversions.
- Other Templates
Website Graphics
Survey Results
Case Studies See All
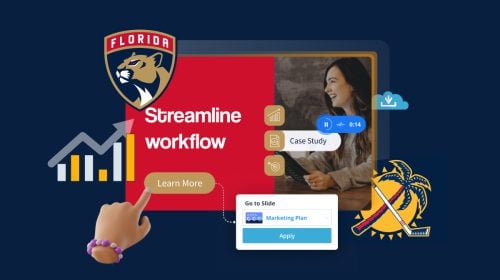
How the Florida Panthers Maximize Their Workflow & Win New Clients Using Visme
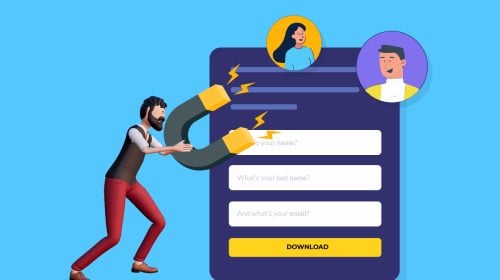
Converting More Leads from Existing Traffic with Visme’s Interactive Form Builder
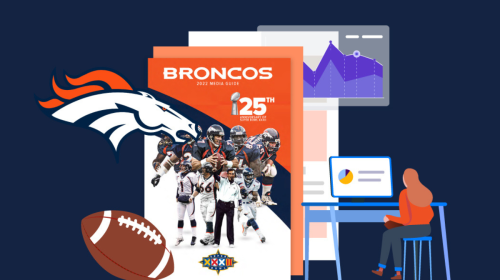
How the Denver Broncos Use Visme to Visualize Data, Execute Strategies & Wow Partners

How a Consultancy Uses Visme to Create Engaging Client-Facing Content
Created with Visme See All
Infographics / Data Viz
Document / EBooks
Forms / Surveys
- Request a Demo
- Sign Up Free
- Free Educational Resources
Online Presentation Maker for Engaging Presentations
Create Your Presentation It’s free and easy to use.
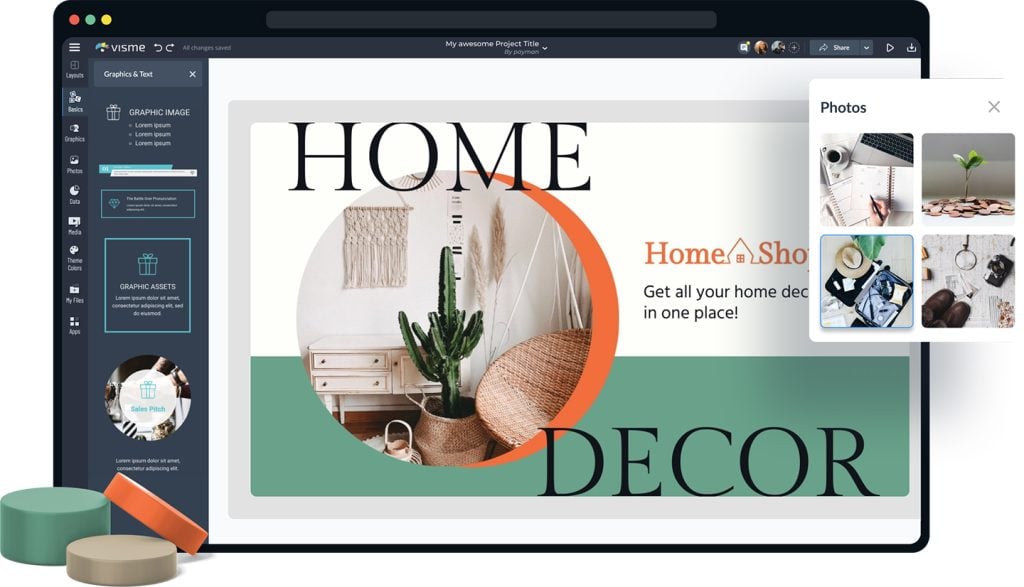
- Online presentation maker with 900+ slide layouts.
- Millions of images, icons and graphics to choose from.
- Dozens of chart types to visualize data and numbers.
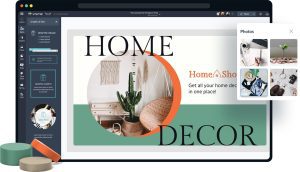
Chosen by brands large and small
Our presentation maker is used by over 27,500,000 marketers, communicators, executives and educators from over 133 countries that include:

EASY TO EDIT
Presentation Templates
Avoid the trouble of having to search for just the right template or create your own slide design from scratch by tapping into our library of more than 900 slide design layouts for practically every content need, from diagrams, charts and maps to image collages and quote slides.

Create your presentation View more templates
Features of the Presentation Maker
Beautiful presentation themes.
Choose from one of our presentation themes with hundreds of available slide layouts for you to pick from and build a beautiful presentation. Find slide layouts to fit any type of information you need to communicate within your presentation and customize them to perfectly fit your brand or topic.
Create Your Presentation
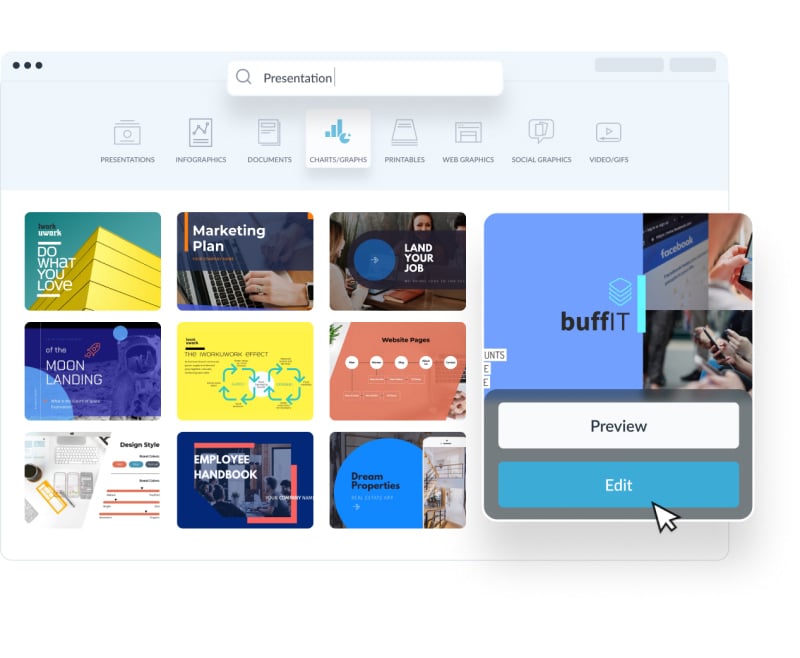
Build your presentation
With fully customizable slides, text blocks, data visualization tools, photos and icons to help tell your story, you can easily build creative and cool presentations as quickly as you need. Build the perfect slides with Visme’s easy-to-use presentation editor.
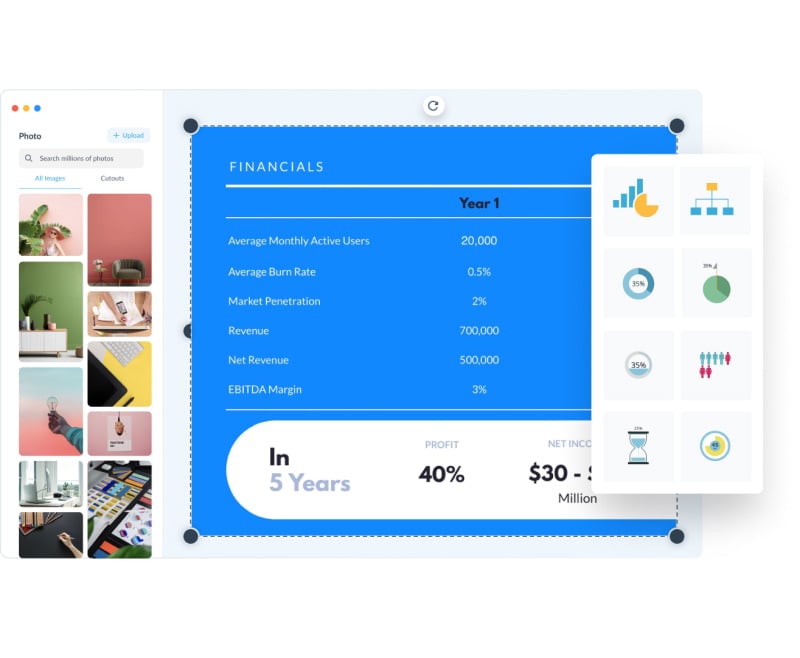
Customize every aspect of your presentation with your own images and text
Choose from over a million images, thousands of icons, dozens of charts and data widgets to visualize information in an engaging way. Apply a color scheme to all your slides with one click. Add animation effects, transitions, interactivity, pop-ups, rollovers and third-party content such as live websites and social media feeds.
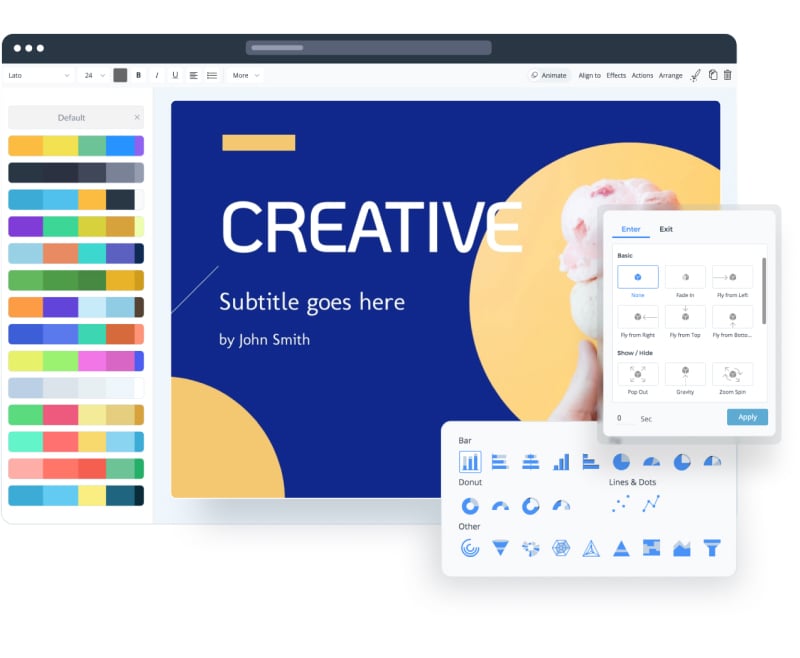
Record yourself presenting
Once you’ve created your presentation, do more than only share or download it. With Visme’s Presenter Studio, you can record your presentation and share it with your audience.
- Record your screen, audio, and video, or switch off your camera for an audio-only presentation.
- Present asynchronously on your own time, at your own pace. Let your colleagues watch it at their convenience.
More Great Features of the Presentation Maker
Share your presentation.
Visme makes it easy to create and share presentations online. Our presentation software allows you to present online by generating a link to access your presentation, share privately by sending a password protected link to friends and colleagues, or even turn your presentation into a lead generation tool by requiring email sign-in before viewing.
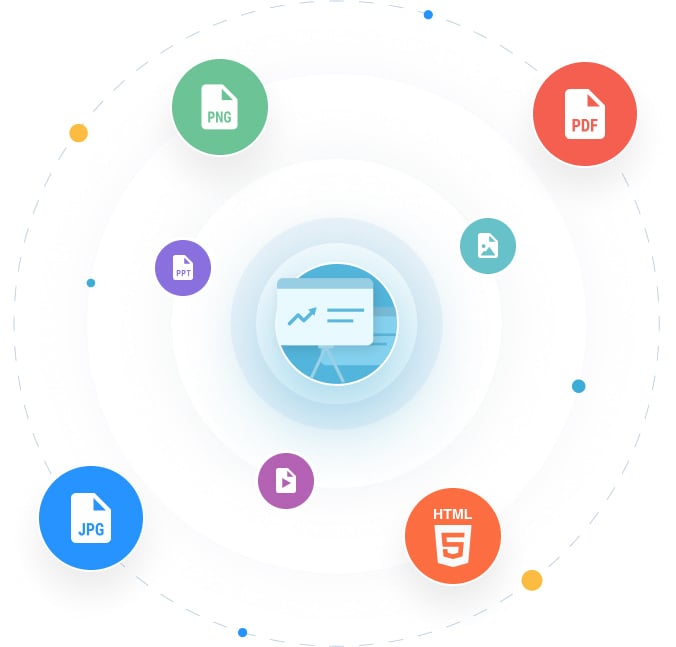
LEARN ABOUT PRESENTATIONS
What is a Presentation ?
A presentation is a sequence of slides that tell a story or teach an audience about a topic. These are often used in business as ways of demonstrating something and in the classroom as teaching aids. While PowerPoint long dominated the presentation industry, Visme’s free online presentation maker allows you to create even more beautiful and engaging content.
With Visme's engaging presentation maker, you can start with a template, dive into one of our themes with various slide ideas, or mix and match slides from different templates to create your own masterpiece.
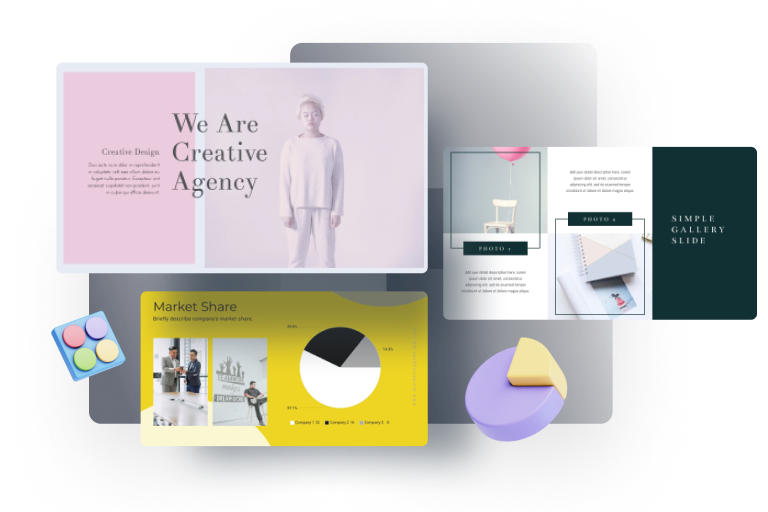
Use the presentation maker to take the trouble out of presentation design.
Creating a slide deck for an important presentation can take several hours, if not days. Our free presentation maker provides a searchable slide library with 900+ layouts that you can fully customize. With so many options, you can easily find the exact slides that you need instead of searching for the right template or building a slide design from scratch.
EVERYTHING YOU NEED + MORE
More Than a Presentation Maker
Visme’s online presentation tools allow you to create an interactive online presentation that will blow your audience away. Add interactive elements, animate your slides and create a presentation that will have your viewers talking for days to come.
MAKE IT ENGAGING
Create interactive presentations with popup and rollover effects that allow your viewer to interact with your design to learn more information.
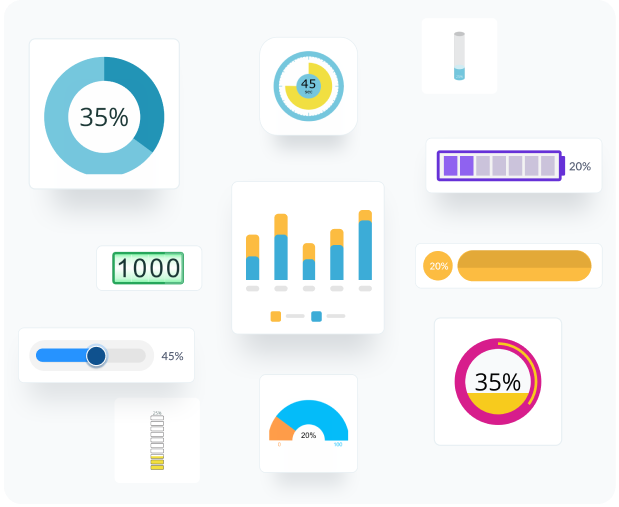
VISUALIZE YOUR DATA
Charts & Graphs
Share data, statistics, simple numbers and more in your presentation slides with Visme’s easy-to-use charts, graphs and other data widgets.
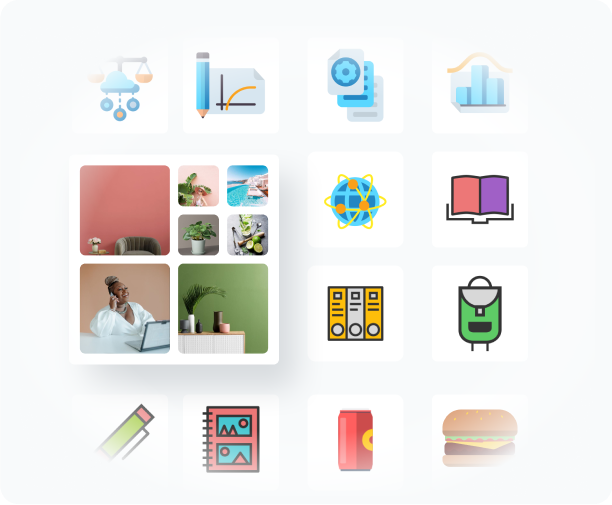
BEAUTIFY YOUR CONTENT
Stock Photos & Graphics
Choose from over a million stock photos, icons, illustrations, characters, lines, shapes and more to create an engaging presentation design.
HOW IT WORKS
Make Presentations in 5 Steps
Whether you’re creating a presentation to pitch your business, to inform your industry or to update your team or supervisors, you want your slideshow to be equal parts beautiful and informative. Visme makes it easy with our powerful presentation maker.
Mix and match template styles and slide ideas, customize with your own ideas, insert design elements from our asset library, present online with presenter notes and more.
- Sign up for free or log into your Visme account and create a new project.
- Choose one of our beautiful themes under the Presentations content category or select a pre-designed presentation template.
- Add new slides from our theme library to help guide your presentation design.
- Customize text boxes, fonts, colors, photos, icons, charts, data visualization tools and so much more within your slides.
- Quickly and easily share or present your slideshow by clicking Share in the top navigation bar and viewing our share options.
How to Use the Presentation Maker
Before creating your slide deck, make sure to create an outline with all the major points that you need to include within your presentation.
Start creating your slides. You can easily use our free presentation slides and templates to help you create a well-designed and informative presentation.
Easily replace any image with millions of free images within our editor, as well as diagrams, charts, icons, illustrations and maps.
Insert your own text by clicking on any text box and typing in your own information (or you can simply copy and paste it from your outline).
Our free presentation maker online also comes with built-in animation effects. Add transitions, audio, pop-ups, rollovers and interactive buttons to wow your audience.
Use the Presenter View to rehearse your delivery. Use the timer to make sure you don’t go over the allotted time. You can easily add presenter notes that only you will see while you present.
Generate a public or private URL to share with anyone or embed your slide deck on your website or blog by clicking the Share button in the Visme editor.
Download as an editable PowerPoint or in HTML5 to keep all of your animations and interactivity intact for offline presenting.
Questions About the Presentation Maker
How can i create an account with visme, how much does it cost to create a presentation with the presentation maker app, can i create animated projects, is it possible to make interactive projects with the presentation maker, how do i present my slide deck, how can i create a slide deck in a few minutes.

Your presentations deserve to be beautiful and so does the rest of your content
Sign up. It’s free!
Got any suggestions?
We want to hear from you! Send us a message and help improve Slidesgo
Top searches
Trending searches

meet the teacher
30 templates

education technology
252 templates

48 templates

welcome back to school
122 templates

summer vacation
41 templates
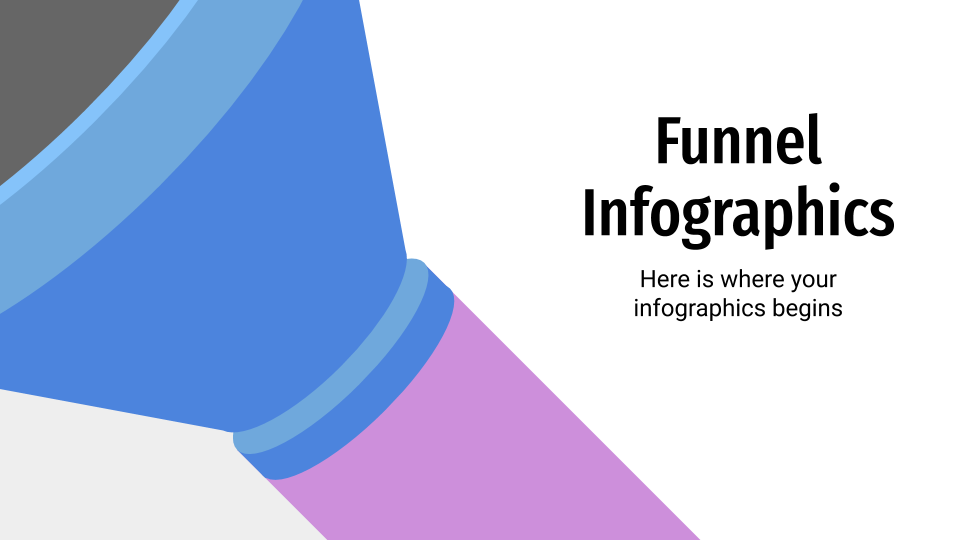
27 templates
Graphic Design Lesson
It seems that you like this template, graphic design lesson presentation, free google slides theme, powerpoint template, and canva presentation template.
As a teacher, you must lead by example. That’s why you should practice what you preach with this cool and modern lesson template for your graphic design class. It promises to inspire and is bound to blow your students’ minds away!
Design trends are constantly evolving and it can be challenging to keep up with it. That’s what we’re here for. This graphic design lesson template blends the modern and cool with a bright magenta that’s sure to give your classes a dash of style. It’s specially structured to be used in lessons with a variety of layouts for exercises and assignments. We use a condensed title font to trend up the template with electrifying shades of dark blue to contrast the magenta.
Features of this template
- A scintillating lesson template that stimulates and excites with bright neon colors
- 100% editable and easy to modify
- 24 different slides to impress your audience
- Available in five colors: magenta, blue, orange, yellow, and green
- Contains easy-to-edit graphics, maps and mockups
- Includes 500+ icons and Flaticon’s extension for customizing your slides
- Designed to be used in Google Slides, Canva, and Microsoft PowerPoint
- 16:9 widescreen format suitable for all types of screens
- Includes information about fonts, colors, and credits of the free resources used
How can I use the template?
Am I free to use the templates?
How to attribute?
Attribution required If you are a free user, you must attribute Slidesgo by keeping the slide where the credits appear. How to attribute?
Available colors.
Original Color
Related posts on our blog

How to Add, Duplicate, Move, Delete or Hide Slides in Google Slides

How to Change Layouts in PowerPoint

How to Change the Slide Size in Google Slides
Related presentations.

Premium template
Unlock this template and gain unlimited access

Home Blog Presentation Ideas 16 Graphic Design Trends To Use In Presentation Design
16 Graphic Design Trends To Use In Presentation Design

Do you want to give your presentation a new distinctive look this year? In that case, you should know the latest graphic design trends. Surely, following the hype may seem tiresome, but sticking with a standard PowerPoint presentation template will hardly impress the modern audiences, already spoiled by the good design looks everywhere around them.
By investing time in creating a trendier presentation design, you instantly gain several advantages:
- You (as a presenter) and your company are viewed as more progressive. Appearing as an innovator raises your authority profile.
- Your presentation content becomes more memorable. Even the most thrilling information gets forgotten when presented in a bland “wrapper”. But unique, on-point presentation get recalled better time and again.
- You can retain the audience’s’ attention for longer when each new slide looks unique and designed with great attention to details.
Feeling convinced that it’s time to try something new? Here’s our look at the future of graphic design through the context of presentation design.
Font Trends: Best Fonts for PowerPoint Presentations
Trendy colors to use in presentation design.
- Pastel Colors
- Neon Gradients
- Dark Background
- Colorful Gradients and Duotones
- Colorful (Rainbow) Geometry
- Distinctive Retro Aesthetics
- Broken Grid and Asymmetrical Layouts
- Isometric Design
- What’s Your Take on Presentation Design Trends 2019?
Choosing the right font is an art as it can make or break your entire presentation look and feel. Sloppy typography and weird font pairings will immediately put off some of your viewers and undermine your authority. Luckily, there are a lot of font generator tools available online to help you find the perfect font . With the help of a font generator, you can easily create unique fonts and customize your presentations.
Besides, it’s important to remember that not all digital fonts look particularly great in presentations. Some are better suited for posters and other graphics. Our line-up, however, features the best fonts for PowerPoint specifically.

Lydian is a “humanist” sans-serif font. Originally designed back in the 30s for book covers, it has recently re-surged in popularity once again. Apart from the bookstores, you can now see Lydian used in print materials, digital collateral and presentation materials.
2. Nostalgic Vintage Fonts

Hipster design trends remain strong. If you want to give your presentation that cool “old school” vibe without overdoing it, use a few funky vintage fonts for your headings and subtitles. They will instantly make your presentation design more modern, and yet professional.
3. Elaborate Script Fonts

Per Shutterstock , “vintage romantic rococo” aesthetics is one of the rising graphic design trends. Loose, feminine, handwritten and somewhat elaborate scripts are in vogue too. From greeting cards to clothes, wine glasses and digital materials – such typefaces feel more organic and warm than more traditional geometric sans fonts. So if you want to give your deck that less formal look, we have lined up the best handwritten fonts below:
4. High-Contrast Serif Fonts

Retrowave is making a come-back this year in modern graphic design. Think about the 80s aesthetics: bold colors, neon lights, groovy lines and abstract patterns. While getting this style right may require some design skills, you can always “safely” add a funkier font to your slides whenever you want to accentuate some information or make a bigger statement. The fonts we advise to try out are:
- Graphique Pro
If you feel like experimenting with fonts is a bit too complicated, fret not. You can always make your deck more timely and on-point by opting for a trendy graphic design background or a color scheme. Shutterstock identified the following color trends for 2019.
1. UFO Green

Bold and bright, this shade of green combines them seemingly incompatible – the natural and the supernatural. While it may be too “loud” for specific diagram or shape, you can use it as a PowerPoint background to provide an overall vivid hue to a cover or section separator. Use the additional green combination in the palette to create impactful gradients.
2. Plastic Pink

Move on the subtler “millennial pink”. Plastic is now the shade to go. If you want to add some neon graphic design elements (another major design trend 2019), consider painting them in the Plastic Pink color.
3. Proton Purple

And here’s another color trend fueled by the Retrowave and Futuristic design trends. This vibrant shade of purple makes an instant strong impression. Use it add strategic pops of color to your slides, whenever you want to make a big memorable statement.
4. Living Coral

Of course, no color trends list is complete without Pantone’s Color of The Year . In 2019, their choice is another pink-tinted hue. It has a softer golden undertone, making it more pleasant to the eye, yet lively and vibrant at the same time. It’s a perfect choice for a pastel presentation template.
Cool Graphic Design Trends to Use In Presentation Design
Here comes the juiciest part of our design trends outlook. In this section, you can browse the latest graphic design trends and presentation ideas , and learn how to apply them to your PowerPoint presentation design. Let’s start experimenting.
1. Pastel Colors

“Living coral” is one prime color example to consider. Other romantic undertones and softer, sensual colors are in trend as well. Per Shutterstock, this trend will witness a +160% rise in popularity this year, migrating from print and interior design to the category of web design trends 2019.
We’ve lined up several pallets you can use for your presentation color scheme: ( Let Them Eat Cake , Good Friends , Peach Blossoms )
2. Neon Gradients

Futuristic design elements in neon colors are among the hottest design trends in 2019. Neon may be somewhat hard to pull off if you are not a designer, so for starters experiment with using just a few elements, rather than applying this trend to your entire presentation. SlideModel has this funky neon lights powerpoint template elements you can use to light up your presentation.
3. Dark Backgrounds
Dark backdrops are already making a comeback in web design . Apple is arguably the master of pulling off the “white on dark” trick and has been consistently using it to advertise their products including the latest iPhone X.
Dark backgrounds create this luxury, minimalistic vibe and can cast a lasting and memorable impact on your presentation. Additionally, this trend pairs well with the previous one. Neon gradients and vector shapes look particularly appealing on a darker background. Take a look at how we play this out in several PowerPoint presentation templates .
3D Horizontal Funnel for PowerPoint

Minimalist SWOT Analysis Template

Simple Animated PowerPoint Template
4. colorful gradients and duotones.

“Zine” look is back to the fore yet again this year and gradients are a major part of that look. You can notice that duotone fades and two-color combinations are already actively used in logo and web design. And now the use of color transitions creeps into presentation design. If you want to design a presentation using this trend, browse our newly-made collection of Duotone Gradients PowerPoint Templates .
5. Colorful (Rainbow) Geometry
This trend is another tribute to the 80s and the retrograde trend in design. To look modern, you can now opt for a colorful presentation template. Or if that’s too bold for the occasion, consider adding just a few rainbow elements or shapes to your slides.
Remember: to look hip, you do not need to fully apply a certain design trend or try to mix all the presentation design trends within one slide deck. Be moderate, especially when it comes to colorful elements.
Amazing Rainbow Template for PowerPoint with Business Slides

Colorful Twirl Diagram for PowerPoint

6. Distinctive Retro Aesthetics
You’ve already seen this trend applied in numerous coffee shops, diners and interior designs . Natural colors, wooden floors, Edison bulbs and the “form follows function” overall aesthetics.
To give your presentation that cool mid-century retro flair, apply the next presentation design tips:
- Opt for a natural color palette with a few vivid pops of color.
- Make use of white space and give your design elements plenty of breathing room, esp the colorful shapes/elements.
- Use fun, groovy and expressive illustrations and visuals. SlideModel prepped this excellent collection of retro icons.
- Aim to create a whimsical composition.
And if you are looking for some ready-to-use Retro PowerPoint presentation templates, check out some of our designs.
Retro SWOT Analysis PowerPoint Template

4 Steps Vinyl Record PowerPoint Diagram

Flat Vintage PowerPoint Dashboard

7. Broken Grid and Asymmetrical Layouts
This type of design is an excellent tool for drawing attention to your key slides and making your delivery more memorable. A broken grid means that your design elements placed a bit chaotically around the page so that the visual grid looks less rigid.
Asymmetrical layouts are among the newer presentation design trends, but it’s surely here to stay. These may be a bit tough to pull off though. For starters, try matching both symmetrical and asymmetrical elements within your PowerPoint design before completing forgoing the grid.
8. Isometric Design
Isometric design elements are now aplenty around the web. If you aim for a futuristic sci-fi aesthetics, use this technique in presentation design as well.
Isometric design is a method of drawing a 3D object in two dimensions. Such illustrations tend to be simple and clean, but offer more depth than the standard flat design. Isometric icons are particularly in vogue as they convey more tactility and warmth. So if you want to spice up your presentation design with some eye-catching elements, consider isometric styles.
Isometric Motorcycles PowerPoint Shapes

Isometric Domino PowerPoint Design

What’s Your Take on Presentation Design Trends?
This year re-surged some newer trends in graphic and web design that are now actively applied towards presentation design as well. Surprisingly, this year it’s a mixed bag – with opposite trends (pastel vintage design vs futuristic colorful design) being equally popular.
The best part of this clash? There’s something for everyone now. You can opt for a cleaner, more professional and minimalist look or go bold with vibrant backgrounds or funky fonts and shapes. You now have plenty of graphic design inspiration to apply towards your next presentation!

Like this article? Please share
Business Presentations, Color Combination, Color Palettes, Cool PowerPoint Templates, Cool Presentation Ideas, Design, Design Inspiration, Theme Colors Filed under Presentation Ideas
Related Articles

Filed under Design • June 26th, 2024
How to Make a Vision Board in PowerPoint: Step-by-Step Guide
Looking to create a powerful vision board to manifest your dreams? Check this guide tailored for personal and professional life with PowerPoint.

Filed under Business • June 12th, 2024
How to Master Roadshow Presentations
Get to know a how to approach a roadshow presentation and deliver a winning speech. A guide for roadshow presentation slides, with recommended tools.

Filed under Business • May 31st, 2024
How to Create an Appealing Report Presentation (Guide + Templates)
Discover the elements that make any kind of report presentation stand out. Recommendations for slide deck content and PPT templates.
Leave a Reply

- SUGGESTED TOPICS
- The Magazine
- Newsletters
- Managing Yourself
- Managing Teams
- Work-life Balance
- The Big Idea
- Data & Visuals
- Reading Lists
- Case Selections
- HBR Learning
- Topic Feeds
- Account Settings
- Email Preferences
How to Make a “Good” Presentation “Great”
- Guy Kawasaki

Remember: Less is more.
A strong presentation is so much more than information pasted onto a series of slides with fancy backgrounds. Whether you’re pitching an idea, reporting market research, or sharing something else, a great presentation can give you a competitive advantage, and be a powerful tool when aiming to persuade, educate, or inspire others. Here are some unique elements that make a presentation stand out.
- Fonts: Sans Serif fonts such as Helvetica or Arial are preferred for their clean lines, which make them easy to digest at various sizes and distances. Limit the number of font styles to two: one for headings and another for body text, to avoid visual confusion or distractions.
- Colors: Colors can evoke emotions and highlight critical points, but their overuse can lead to a cluttered and confusing presentation. A limited palette of two to three main colors, complemented by a simple background, can help you draw attention to key elements without overwhelming the audience.
- Pictures: Pictures can communicate complex ideas quickly and memorably but choosing the right images is key. Images or pictures should be big (perhaps 20-25% of the page), bold, and have a clear purpose that complements the slide’s text.
- Layout: Don’t overcrowd your slides with too much information. When in doubt, adhere to the principle of simplicity, and aim for a clean and uncluttered layout with plenty of white space around text and images. Think phrases and bullets, not sentences.
As an intern or early career professional, chances are that you’ll be tasked with making or giving a presentation in the near future. Whether you’re pitching an idea, reporting market research, or sharing something else, a great presentation can give you a competitive advantage, and be a powerful tool when aiming to persuade, educate, or inspire others.
- Guy Kawasaki is the chief evangelist at Canva and was the former chief evangelist at Apple. Guy is the author of 16 books including Think Remarkable : 9 Paths to Transform Your Life and Make a Difference.
Partner Center
Top 20 Graphic Design Software Tools in 2024
The world of graphic design is constantly evolving, with new tools and features emerging all the time. Choosing the right software can be overwhelming, especially for beginners. This comprehensive guide explores the top 20 graphic design software programs in 2024, catering to a range of needs and experience levels.
Software for All Skill Levels
- Canva (Free & Paid Plans): A user-friendly web-based platform, perfect for beginners and non-designers. Canva offers a vast library of pre-made templates, drag-and-drop functionalities, and intuitive design tools for creating social media graphics, presentations, posters, and more. It’s a great option for quick and easy design creation.
- Adobe Express (Free & Paid Plans): Another user-friendly option from Adobe, Express allows for basic photo editing, graphic design, and video creation. With pre-designed templates and a simple interface, it caters to beginners and social media enthusiasts.
- GIMP (Free & Open-Source): A free and powerful alternative to Photoshop, GIMP boasts an impressive suite of image editing and manipulation tools. While it has a steeper learning curve, GIMP is an excellent option for cost-conscious designers who require advanced features.

Software for Professional Designers
- Adobe Photoshop (Paid Subscription): The industry standard for photo editing and manipulation, Photoshop offers unparalleled power and flexibility. Its advanced tools for retouching, compositing, and special effects cater to professional photographers, graphic designers, and web designers.
- Adobe Illustrator (Paid Subscription): The go-to software for vector graphics creation and editing, Illustrator excels in scalability and precision. Its powerful tools enable designers to create logos, illustrations, icons, and complex designs that can be resized infinitely without losing quality.
- Affinity Designer (Paid): A compelling alternative to Illustrator, Affinity Designer offers a robust feature set for vector design at a fraction of the cost. With a user-friendly interface and impressive performance, it’s a great choice for professional designers seeking an affordable option.
- Affinity Photo (Paid): Affinity Photo rivals Photoshop as a professional-grade photo editing software. It boasts a wide range of tools for retouching, compositing, HDR editing, and RAW image processing, making it ideal for photographers and graphic designers alike.
- Sketch (Paid): Primarily designed for UI/UX design and prototyping, Sketch is known for its speed and ease of use. Its intuitive interface and vector-based tools allow designers to create user interfaces, app mockups, and wireframes efficiently.
- Figma (Free & Paid Plans): A powerful web-based design platform, Figma is gaining traction for its collaborative features and real-time editing capabilities. Designers can work together on projects simultaneously, making it ideal for web design teams and agencies.
Software for Specific Design Needs
- Procreate (Paid – iPad Only): A game-changer for mobile design, Procreate transforms the iPad into a powerful art studio. With pressure-sensitive brushes, advanced layering capabilities, and a user-friendly interface, it’s perfect for illustrators and digital artists on the go.
- CorelDRAW (Paid): A popular vector graphics editor known for its versatility, CorelDRAW is a solid alternative to Illustrator. It offers a wide range of design tools for creating illustrations, logos, layouts, and even technical drawings.
- Adobe InDesign (Paid Subscription): The industry standard for layout design and page creation, InDesign is ideal for designing magazines, brochures, newspapers, and ebooks. With advanced typography controls, multi-page layouts, and powerful publishing features, it caters to professional layout artists and editorial designers.
- Pixlr (Free & Paid Web-Based): A free and accessible online photo editor, Pixlr offers basic editing tools for quick fixes and image enhancements. It’s a convenient option for simple photo editing tasks without downloading software.
- VistaCreate (Free & Paid Plans): Similar to Canva, VistaCreate is a user-friendly web-based platform for social media graphics, presentations, and Twitter marketing materials. It offers a variety of templates, design tools, and stock photos for creating visually appealing content.
- PhotoScape X (Free): A user-friendly photo editing software with basic editing tools, filters, and collage creation features. It’s a good option for beginners and casual users who want to manage and enhance their photos.
- Vectr (Free & Paid Web-Based): A lightweight and user-friendly web-based vector graphics editor, Vectr is a good option for beginners or for creating simple vector illustrations and icons. It boasts a clean interface and basic design tools.
- Krita (Free & Open-Source): Primarily designed for concept art and illustration, Krita offers a robust set of painting tools, brushes, and textures. Its brush engine is particularly impressive, making it ideal for digital artists and comic book creators.
- Lunacy (Free & Paid): A newcomer to the scene, Lunacy positions itself as a free and open-source alternative to Figma and Sketch. It offers similar features for UI/UX design and prototyping, making it a promising option for designers seeking a cost-effective solution.
- Visme (Free & Paid Plans): A data visualization and presentation design platform, Visme allows users to create infographics, presentations, reports, and other visual content with interactive elements. It’s a valuable tool for designers who want to present data in an engaging and informative way. Photo URL: [https://www.freepik.com/premium-photo/photo-editor-desktop-computer_17379904.htm]
Choosing the Right Software for You
With such a diverse range of software available, selecting the right tool depends on your specific needs and budget. Here are some factors to consider:
- Skill Level: Beginner-friendly options like Canva and Adobe Express offer a gentle learning curve, while professional software like Photoshop and Illustrator requires more design knowledge.
- Project Type: Different software caters to specific tasks. Photoshop excels in photo editing, Illustrator dominates vector graphics, and InDesign is ideal for layout design.
- Budget: Free and open-source software like GIMP and Inkscape are great options for budget-conscious designers. Paid software like the Adobe Creative Suite offers a broader range of features and professional-grade tools.
- Collaboration Needs: If you’re working in a team, consider software like Figma that facilitates real-time collaboration.
Beyond the Software
While software plays a crucial role, excellent graphic design goes beyond the tools themselves. Remember to develop your design skills through practice, explore design principles and trends, and build a strong visual library for inspiration.
The graphic design software landscape is constantly evolving. This guide provides a snapshot of some of the most popular and powerful tools available in 2024. By understanding your needs and exploring the available options, you can equip yourself with the right software to bring your creative vision to life.
Evan is a seasoned content writer at GraphicSprings, where his passion for creativity shines through his words. With a sharp focus on logo design, branding, and entrepreneurship, Evan crafts engaging and informative content that empowers businesses to make their mark in the digital world. When he’s not writing, you’ll find him exploring new design trends or brewing his latest entrepreneurial idea.
Presentations
1,342 inspirational designs, illustrations, and graphic elements from the world’s best designers. want more inspiration browse our search results ....
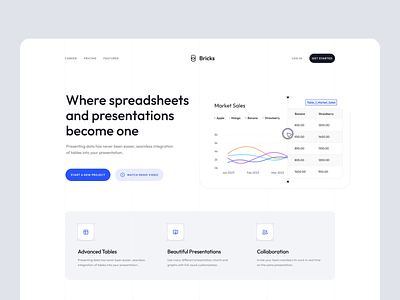
- For designers
- Hire talent
- Inspiration
- Advertising
- © 2024 Dribbble
- Freelancers
Rosalyn Garcia
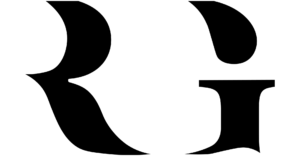
I’m Rosalyn Garcia, a graphic designer and illustrator. I specialize in clean minimalist design, rugged line illustration and mildly impressionist painting… or a combination of the three.
Graphic designer


- General & Introductory Architecture
- Interior Design

Interior Design Visual Presentation, 6th Edition
ISBN: 978-1-394-17356-3
Digital Evaluation Copy

Maureen Mitton
Comprehensive guide covering all aspects of visual design, including planning, layout, and presentation.
Interior Design Visual Presentation comprehensively addresses the visual design and presentation skills of the interior designer, featuring thorough, process-oriented coverage on the planning, layout, and the design of interior building spaces and guiding readers through techniques for executing creative and successful design graphics, models, and presentations. Color illustrations throughout the text feature a wide array of residential, institutional, and commercial settings designed to highlight step-by-step instructions.
This newly updated and revised Sixth Edition includes a new overview of the design process for commercial design for students at all levels. Other revisions include new discussion of the impact of digital communication, examples of rendering materials in color, review of the latest tools for digital rendering, additional detail on creating hand drawings, and advanced technologies for physical model making, along with updated 3D modeling tutorials on Sketchup, Revit, Photoshop, and discussion of building information management (BIM) related to design intent and hand and digital rendering.
Interior Design Visual Presentation includes information on:
- The design process and related graphics, covering diagrams and programming analysis graphics, programming matrices, schematic design, and design development
- Paraline and perspective drawings, and sketching interior environments using photographs and perspective grid charts
- Materials, media, and tools involved in rendering by hand and constructing physical and digital scale models
- Organization and composition guidelines when constructing boards, physical presentations, and digital presentations
- Graphic design components, public speaking, and design communication when making a complete presentation
Covering all aspects of visual design and presentation that interior designers need to know, Interior Design Visual Presentation is a highly accessible and valuable resource for students and professors in primarily first- and second-year courses in interior design degree programs, along with professional interior designers studying for the NCIDQ exam.
Maureen Mitton is Professor Emeritus and former Director of the School of Art and Design at the University of Wisconsin-Stout. She has served on the review board for the Journal of Interior Design, is a member of the Interior Design Educators Council (IDEC) and a Certified Interior Designer (CID).

How To Create Effective Image Assets And Designs With AI Tools
June 29, 2024.

Creating eye-catching image assets and designs can feel like a big challenge, especially if you're not a pro designer. Maybe you're struggling to keep up with the demand for fresh content or finding it hard to make visuals that pop.
One exciting fact is that AI technology is now more accessible than ever for everyone from small business owners to hobbyists. This article will guide you through using AI for graphic design, from crafting original images to refining your creations with ease.
Get ready to elevate your visual content—let's get started!
Using AI to create Image Assets and Graphic Design
Generative ai for image creation.
Generative AI tools like DALL-E 3, Midjourney, and Stable Diffusion are changing how we make images. These tools use data patterns to create new, unique images fast. They have grown from simple experiments to powerful helpers in graphic design.
They let us think up new creative ideas and finish our work quicker.
Bernard Marr, a top expert on future trends, wrote about these changes in his book "Generative AI in Practice." He says generative AI will keep getting smarter. This means it can do more for ad creativity and performance. Google also thinks this tech will improve with time.
Maximizing efficiency with AI-powered editing
AI-powered editing tools make designing faster and easier. They remove backgrounds without hassle, resize images smartly, and deliver pro-level results with little work. These tools are great at seeing patterns and knowing design rules thanks to machine learning.
So, they can create personalized visuals that grab people's attention based on what users like and data insights. Plus, AI ensures your designs look good on any device or platform.
Using presentation design AI
Moving from editing with AI, another game-changer is the use of presentation design AI for those who aren't pros in design. Tools like PopAi are transforming how we create presentations.
With Smart Slides and an AI assistant, this platform makes it super easy and fast to make slides that look professionally designed. The magic happens as the system automatically tweaks formatting and layout with new content, ensuring every slide is polished without needing a designer's touch.
PopAi.pro is perfect for rapid deck creation, offering a user-friendly interface where smart design meets efficiency.
Users can use this ai for presentation to create fully designed PPTs in minutes, tapping into automated design solutions that breathe life into ideas without the steep learning curve typically associated with professional design tools.

Tips and Recommendations
Benefits of using ai tools for graphic design.
AI tools bring big benefits to graphic design. They make work faster and save time, a huge plus for busy designers. With AI, you can get fresh ideas and push creativity to new levels.
Think about making cool brand logos or picking perfect colors that really speak to people. It's all about connecting with your audience in powerful ways.
These tools also make teamwork easier. They let people work together smoothly and finish projects quickly without losing quality or creative spark. Plus, they take care of boring tasks like cutting out backgrounds or changing image sizes quickly.
This means designers can focus more on the fun parts of their work. And for those who want to make sure everyone can enjoy their designs, AI helps make them accessible to more people, including those with disabilities.
Always review AI-generated assets
Always take time to review your AI-generated design assets. This step is key for quality control and making sure everything looks right and fits your brand. Human eyes are great at spotting mistakes that AI might miss.
Think about errors or off-brand elements that could slip through. Filestage offers a simple way to check these designs, letting you catch any issues early.
Checking work yourself boosts confidence in what you share with the world. It's also good for your creativity, self-esteem, and finding balance between work and life. With 76% of marketers now using AI—42% doing so weekly or daily—it's clear how much we rely on it for design tasks.
But don't forget the human touch to ensure those designs really shine.
Creating perfect image assets with AI tools is now easy and fun. These smart tools help you make cool designs fast, without needing to be a pro designer. You can change pictures or create new ones in no time. Think about how much more you can do with less work. There are also lots of AI design helpers out there for whatever you need. So, why wait? Start making awesome visuals today and see your ideas come to life!
Share this:
Leave a reply.
Your email address will not be published. Required fields are marked *
Losing weight quickly is a goal for many, but it's essential to approach it in a healthy and sustainable way. While extreme diets promise rapid results, they often lead to long-term health issues. This article will explore science-backed methods for fast weight loss, including intermittent fasting, mindful eating, and reducing sugar and refined carbohydrates, […]
Greg Louganis is an American Olympian with a net worth of $2 million. He competed in the Summer Olympics in 1976, 1984, and 1988, winning multiple gold medals in diving. Surmounting significant challenges throughout his life, Louganis tested positive for HIV in 1988 and later chronicled his experiences in the bestselling book "Breaking the Surface". […]
In today's busy world, staying healthy is more important than ever. With work, family, and social commitments, it's easy to forget about taking care of ourselves. But living a healthy life doesn't have to be hard. By making small changes, you can feel better and have more energy. This blog post will give you simple […]
- Latest Posts
- Privacy Policy
- Terms of Service
- Billing Terms

COMMENTS
Learn how we're supporting and amplifying diverse creators and unique cultures in every corner of the globe. Skip to start of "We're full of surprises" list. Canva is a free-to-use online graphic design tool. Use it to create social media posts, presentations, posters, videos, logos and more.
Create dazzling pitch decks, business presentations, and summaries of research findings, or share ideas with a slide deck. But even the best presentation software is only as good as the slideshow you design with it — and a weak deck can undermine even a great presenter — so keep these principles in mind as you build your presentation.
Create professional presentations, interactive infographics, beautiful design and engaging videos, all in one place. ... beautiful design and engaging videos, all in one place. Start using Visme today. ... Add another dimension to your presentation with exclusive and engaging 3D graphics. Learn More . Engage your audience with interactivity and ...
Choose a design from our presentation templates or create your own from scratch. Customize your presentation with colors, fonts, and key information. Add animations, videos, images, illustrations. Use assets and other media content from your Brand Kit (Pro) to stay consistent with your business or school brand.
The first type of PPT graphic that we'll cover in our guide is SmartArt. This feature is built into Microsoft PowerPoint and helps you create graphics for presentations with fewer clicks. You don't have to open a separate graphic design app. To start working with SmartArt, click Insert on the ribbon.
Design a presentation that blows your audience away with our stunning collection of high-quality slide templates. Free to personalize online so you can collaborate and present with your colleagues. Birthday Presentations. Brainstorm. Father's Day Presentations. Simple. Pride Presentations. Education. Game.
Explore 2,350 free templates and graphics for captivating presentations, with new content added daily. Premium-Quality Designs. Effortless Customization. Absolutely Free. Enjoy 100% free downloads without registration or social sharing requirements - just a direct link. Wide collection of free PowerPoint templates and Google Slides themes ...
1. How to insert graphics into PowerPoint. Once you've created your presentation it's time to add those all-important PowerPoint Graphics. And it's easy, easy, easy. Step 1: Go to the slide and create a space for your graphic. Step 2: Go to insert on the toolbar at the top of PowerPoint, click on it.
A visual presentation is a communication method that utilizes visual elements such as images, graphics, charts, slides and other visual aids to convey information, ideas or messages to an audience. Visual presentations aim to enhance comprehension engagement and the overall impact of the message through the strategic use of visuals.
6. "Blitzscaling: Book Trailer," Reid Hoffman. If you're going to go the minimalistic route, I'd take note of this PowerPoint presentation example from Reid Hoffman. This clean design adheres to a simple, consistent color scheme with clean graphics peppered throughout to make the slides more visually interesting.
Design Infographics. Download the Design Infographics template for PowerPoint or Google Slides and discover the power of infographics. An infographic resource gives you the ability to showcase your content in a more visual way, which will make it easier for your audience to understand your topic.
A good presentation doesn't just rely on presentation design. There's your public speaking, the ability to connect with your audience and how well you understand your topic. However that doesn't mean that presentation design isn't important. Everything goes hand-in-hand when creating a presentation that will keep your audience engaged and talking about your topic for
Choose from dozens of online graphic design presentation ideas from Adobe Express to help you easily create your own free graphic design presentation. All creative skill levels are welcome.
3. Purpose-Driven Design Makes the Best Impression. We've all seen them: Slides that are fancy when it comes to ornamentation like icons and other graphics. While these look appealing and catch the eye, for sure, they're not always the best way to ensure effective communication of your presentation's message.
Create captivating, informative content for PowerPoint in just a few minutes—no graphic design experience needed. Here's how: 1. Find the perfect PowerPoint template. Search for anything—type of template, image, color, —or take a look around by browsing the catalog. Select the template that fits you best, from pitch decks to data ...
With Visme's Presenter Studio, you can record your presentation and share it with your audience. Record your screen, audio, and video, or switch off your camera for an audio-only presentation. Present asynchronously on your own time, at your own pace. Let your colleagues watch it at their convenience. Create Your Presentation.
This graphic design lesson template blends the modern and cool with a bright magenta that's sure to give your classes a dash of style. It's specially structured to be used in lessons with a variety of layouts for exercises and assignments. We use a condensed title font to trend up the template with electrifying shades of dark blue to ...
Move on the subtler "millennial pink". Plastic is now the shade to go. If you want to add some neon graphic design elements (another major design trend 2019), consider painting them in the Plastic Pink color. 3. Proton Purple. And here's another color trend fueled by the Retrowave and Futuristic design trends.
A strong presentation is so much more than information pasted onto a series of slides with fancy backgrounds. Whether you're pitching an idea, reporting market research, or sharing something ...
4.7. (641 reviews) Beginner · Course · 1 - 3 Months. microsoft powerpoint. microsoft powerpoint انشاء خطة عمل ب. using microsoft powerpoint to create a choice board. use microsoft powerpoint to create a visual schedule. work smarter with microsoft powerpoint. effective business presentations with powerpoint.
It offers similar features for UI/UX design and prototyping, making it a promising option for designers seeking a cost-effective solution. Visme (Free & Paid Plans): A data visualization and presentation design platform, Visme allows users to create infographics, presentations, reports, and other visual content with interactive elements. It's ...
Product Design. Illustration. Web Design. Typography. Branding. Discover 1,300+ Presentations designs on Dribbble. Your resource to discover and connect with designers worldwide.
I n the digital age, eye-catching designs and stunning presentations are more important than ever. Canva has long been a go-to tool for creating these visuals. However, there's a world of options ...
I'm Rosalyn Garcia, a graphic designer and illustrator. I specialize in clean minimalist design, rugged line illustration and mildly impressionist painting… or a combination of the three. I am Rosalyn Garcia, a graphic designer and illustrator. I graduated from the University of Idaho in 2019 with a Bachelors of Fine Arts and Graphic Design.
Comprehensive guide covering all aspects of visual design, including planning, layout, and presentation. Interior Design Visual Presentation comprehensively addresses the visual design and presentation skills of the interior designer, featuring thorough, process-oriented coverage on the planning, layout, and the design of interior building spaces and guiding readers through techniques for ...
5.0. (3) Graphic Design, Logo Design, Presentation Design. Serves Moscow, ID. Online now. Jeanne W. says, "As the President/CEO of Southern Federal Credit Union, it was vital to have an excellent marketing plan. Adlab fulfilled my needs and requirements to the fullest extent. Adlab created our logo, newsletters, flyers, postcards as well as any ...
Today, at its Config conference in San Francisco, Figma is unveiling a real presentation product. Logically named Figma Slides, it joins the company's design tool and FigJam whiteboard to form a ...
Are you looking for graphic design portfolio templates? Adobe Portfolio has you covered. You can create a stunning graphic design website with Adobe Portfolio and ...
Whether a novice or a seasoned pro, Illustrator on the web (beta) lets you effortlessly craft illustrations, logos, and graphics, making your artistic imagination come alive. Seamlessly accessible from a desktop or laptop browser, it's perfect for designers on the go.
Users can use this ai for presentation to create fully designed PPTs in minutes, tapping into automated design solutions that breathe life into ideas without the steep learning curve typically associated with professional design tools. Tips and Recommendations Benefits of using AI tools for graphic design. AI tools bring big benefits to graphic ...