Understanding Presentation File Types: A Comprehensive Guide


Introduction to Presentation File Types

In today's digital age, presentations have become an essential part of communication in various fields. Whether it's for business meetings, educational purposes, or creative endeavors, choosing the right file type for your presentation is crucial. This comprehensive guide will provide you with a deep understanding of different presentation file types, their advantages, and how to select the best one for your needs.
The Importance of Choosing the Right File Type
Selecting the appropriate file type for your presentation is essential for several reasons. Firstly, it ensures compatibility across different platforms and devices, allowing your audience to access and view your presentation seamlessly. Secondly, it affects the overall visual and interactive experience of your presentation. Different file types offer various features and functionalities, which can greatly impact the effectiveness of your message delivery. Lastly, choosing the right file type can optimize your presentation for search engines, increasing its visibility and reach.
Common Scenarios for Different Presentation Formats
Before diving into the specifics of each presentation file type, let's explore some common scenarios where different formats are preferred. If you're presenting in a professional setting, such as a business meeting or conference, Microsoft PowerPoint (.PPT and .PPTX) is widely used and accepted. On the other hand, if you're collaborating with a team or working on a project simultaneously, Google Slides (.GSLIDES) provides excellent real-time collaboration features. For Apple users, Apple Keynote (.KEY) offers a seamless integration with other Apple devices and a range of unique features. If you need to distribute your presentation as a read-only document, Adobe PDF (.PDF) is a popular choice. Lastly, OpenDocument Presentation (.ODP) provides an open-source alternative with compatibility across multiple software.
Most Popular Presentation File Types

Microsoft PowerPoint (.PPT and .PPTX)
Microsoft PowerPoint is the most widely used presentation software globally, making it the go-to choice for many professionals. It offers two file formats: .PPT and .PPTX. The .PPT format is compatible with older versions of PowerPoint, while .PPTX is the newer XML-based format.
Advantages of PowerPoint Presentations
- User-friendly interface : PowerPoint provides a familiar and intuitive interface, making it easy for users to create and edit presentations.
- Rich multimedia support : PowerPoint allows you to incorporate various multimedia elements such as images, videos, and audio, enhancing the visual appeal of your presentation.
- Extensive template library : PowerPoint offers a vast collection of pre-designed templates, enabling you to create professional-looking presentations quickly.
How to Create and Edit PowerPoint Files
Creating and editing PowerPoint files is a straightforward process. Simply open PowerPoint, select a template or start with a blank slide, and begin adding your content. You can customize the layout, design, and formatting according to your preferences. PowerPoint also provides various tools for editing and refining your presentation, including animations, transitions, and slide master.
Google Slides (.GSLIDES)
Google Slides is a cloud-based presentation software offered by Google. It allows users to create, edit, and collaborate on presentations online.
Benefits of Using Google Slides
- Real-time collaboration : Google Slides enables multiple users to work on a presentation simultaneously, making it ideal for team projects and remote collaboration.
- Cloud storage : All Google Slides presentations are stored in the cloud, eliminating the need for manual file backups and ensuring accessibility from any device with an internet connection.
- Integration with other Google services : Google Slides seamlessly integrates with other Google services such as Google Drive, Google Docs, and Google Sheets, providing a cohesive productivity suite.
Collaborating with Google Slides
Collaborating on Google Slides is simple and efficient. Users can invite others to view or edit their presentations by sharing a link or sending an email invitation. Real-time changes made by collaborators are automatically synced, allowing for seamless teamwork. Additionally, Google Slides offers commenting and revision history features, facilitating effective communication and version control.
Apple Keynote (.KEY)
Apple Keynote is a presentation software designed exclusively for Apple devices, including Mac, iPhone, and iPad.
Key Features of Apple Keynote
- Sleek and visually appealing designs : Keynote offers a wide range of beautifully designed templates and themes, allowing users to create visually stunning presentations effortlessly.
- Seamless integration with Apple ecosystem : Keynote seamlessly integrates with other Apple software and devices, offering features like Handoff, which allows you to start a presentation on one device and continue on another.
- Advanced animation and transition effects : Keynote provides a variety of advanced animation and transition effects, enabling users to create captivating presentations with smooth transitions and engaging visuals.
Compatibility and Sharing Keynote Presentations
Keynote presentations can be exported to various formats, including PowerPoint, PDF, and QuickTime. This ensures compatibility with non-Apple devices and allows for easy sharing with users who do not have Keynote installed. Keynote presentations can also be shared via iCloud, allowing for collaborative editing and real-time updates.
Adobe PDF (.PDF)
Adobe PDF (Portable Document Format) is a widely used file format for presenting documents in a read-only format.
Using PDFs for Presentations
PDF presentations are ideal for scenarios where you want to distribute your content as a read-only document. PDFs preserve the formatting and layout of your presentation, ensuring consistency across different devices and platforms. They are also highly secure and can be password-protected, preventing unauthorized access or editing.
Tips for Optimizing PDF Presentations
To optimize PDF presentations for search engines and accessibility, consider the following tips:
- Add alt text to images : Alt text provides a textual description of images, making them accessible to visually impaired users and improving search engine optimization.
- Include hyperlinks : Hyperlinks within your PDF presentation can enhance interactivity and provide additional resources for your audience.
- Optimize file size : Compressing images and removing unnecessary elements can reduce the file size of your PDF, making it faster to load and easier to share.
OpenDocument Presentation (.ODP)
OpenDocument Presentation (ODP) is an open-source file format used by various presentation software, including LibreOffice and Apache OpenOffice.
Understanding OpenDocument Format
OpenDocument Format is an international standard for office documents, including presentations, spreadsheets, and word processing files. ODP files adhere to this standard, ensuring compatibility across different software and platforms.
Software Supporting ODP Files
ODP files can be opened and edited using various software, including LibreOffice Impress, Apache OpenOffice Impress, and Google Slides. These software offer similar features to Microsoft PowerPoint and provide a cost-effective alternative for creating and editing presentations.
Other Presentation Formats
Apart from the most popular presentation file types mentioned above, there are a few other formats worth considering:
Prezi Presentations (.PEZ)
Prezi is a cloud-based presentation software that offers a unique zooming user interface, allowing for non-linear presentations. Prezi presentations are saved in the .PEZ file format.
HTML5 Presentations
HTML5 presentations are created using web technologies such as HTML, CSS, and JavaScript. They offer a highly interactive and dynamic presentation experience, with the ability to embed multimedia elements and integrate with other web content.
Flash Presentations (.SWF)
Flash presentations, saved in the .SWF file format, were popular in the past but have become less common due to compatibility issues and the decline of Adobe Flash Player support.
How to Choose the Best File Type for Your Presentation
When selecting the best file type for your presentation, consider the following factors:
Factors to Consider
Audience and accessibility.
Consider the technical capabilities and preferences of your audience. If they predominantly use a specific software or device, choose a file type that is compatible with their platform. Additionally, ensure your presentation is accessible to all users, including those with disabilities, by following accessibility guidelines and using compatible file formats.
Software Availability
Evaluate the availability and compatibility of presentation software across different platforms. Choose a file type that can be opened and edited using widely used software or online tools to ensure seamless collaboration and accessibility.
Interactivity and Multimedia Support
If your presentation requires advanced interactivity, multimedia elements, or animations, choose a file type that supports these features. Consider the level of interactivity you need and whether the file type allows for smooth transitions and engaging visuals.
Comparing File Types: Pros and Cons
Each presentation file type has its own advantages and limitations. Consider the pros and cons of each format in relation to your specific requirements. For example, PowerPoint offers a user-friendly interface and extensive template library, but it may lack real-time collaboration features compared to Google Slides.
Converting Between Different Presentation File Types
Converting between different presentation file types is often necessary to ensure compatibility or meet specific requirements. Several tools and software options are available for this purpose.
Tools and Software for Conversion
Online conversion services.
Numerous online conversion services allow you to convert presentations between different file types. Some popular options include Zamzar, Smallpdf, and Convertio. These services typically support a wide range of file formats and provide a user-friendly interface for easy conversions.
Desktop Applications
Presentation software such as Microsoft PowerPoint, Google Slides, and Apple Keynote offer built-in conversion features. These applications allow you to export your presentation to various formats, including PowerPoint, PDF, and other compatible file types.
Best Practices for Managing Presentation Files
Managing presentation files effectively is essential for easy access, compatibility, and security. Consider the following best practices:
Organizing Your Files for Easy Access
Create a logical folder structure to organize your presentation files. Use descriptive file names and include relevant metadata or tags to facilitate quick searching and retrieval.
Ensuring Compatibility Across Different Platforms
When sharing or distributing your presentation, ensure compatibility across different platforms and devices. Test your presentation on various software and devices to identify any compatibility issues and make necessary adjustments.
Security Considerations for Presentation Files
If your presentation contains sensitive or confidential information, consider implementing security measures. Password-protect your files, restrict editing or printing permissions, and encrypt your presentation if necessary.
Choosing the right file type for your presentation is crucial for a seamless and impactful communication experience. By understanding the advantages, features, and limitations of different presentation file types, you can make an informed decision that aligns with your specific needs. Consider the audience, software availability, interactivity requirements, and conversion options to ensure your presentation reaches its full potential.
Recap of Key Points
- Different presentation file types offer various advantages and features, including user-friendliness, real-time collaboration, and compatibility.
- Microsoft PowerPoint, Google Slides, Apple Keynote, Adobe PDF, and OpenDocument Presentation are among the most popular file types.
- Consider factors such as audience preferences, software availability, and interactivity requirements when choosing the best file type for your presentation.
- Conversion between file types can be done using online conversion services or built-in features in presentation software.
- Organize your presentation files, ensure compatibility, and implement security measures for effective management.
Final Thoughts on Selecting the Right Presentation File Type
Selecting the right presentation file type is crucial for delivering your message effectively and ensuring a seamless experience for your audience. By considering the specific requirements of your presentation and the features offered by different file types, you can make an informed decision that maximizes the impact of your presentation. Remember to regularly update and optimize your presentation files to stay relevant in the ever-evolving world of presentations.
FAQs About Presentation File Types
Which presentation file type is the most widely used? Microsoft PowerPoint (.PPT and .PPTX) is the most widely used presentation file type globally.
Can I collaborate on a presentation using Google Slides? Yes, Google Slides offers real-time collaboration features, allowing multiple users to work on a presentation simultaneously.
Are Apple Keynote presentations compatible with non-Apple devices? Yes, Apple Keynote presentations can be exported to formats such as PowerPoint, PDF, and QuickTime, ensuring compatibility with non-Apple devices.
What is the advantage of using Adobe PDF for presentations? Adobe PDF presentations preserve the formatting and layout of your presentation, ensuring consistency across different devices and platforms. They are also highly secure and can be password-protected.
What are some online tools for converting presentation file types? Some popular online conversion services include Zamzar, Smallpdf, and Convertio.
Remember to follow the instructions provided at the beginning of this article to optimize your content for search engines and improve its visibility.
- Frequently Asked Questions (FAQ)
Understanding PowerPoint File Formats
It’s possible to use PowerPoint for years without ever thinking about the various file formats that are available to you. By learning about PowerPoint’s file formats and options, however, you can do a much more effective job of creating presentations, backing them up, sharing them with colleagues, and protecting the information that they contain.
Ordinary PowerPoint Presentations
When you save a simple PowerPoint presentation, you give it a name, and PowerPoint adds the file extension .pptx. Your Sales Presentation file becomes Sales Presentation.pptx .
If your PowerPoint presentation contains one or more macros, PowerPoint will automatically detect their presence and save your presentation as a .pptm file. You can force PowerPoint to save a presentation that includes macros as a .pptx file, but PowerPoint won’t let you play the macros that you’ve included in your slide slow. So it’s best to let it save your file with the .pptm extension.

If you need to share your presentation with a colleague who is using an older version of PowerPoint, then save your slides as a .ppt file. PowerPoint 97 through 2003 cannot open and process .pptx or .pptm files.
If you’re using PowerPoint 2007 or newer, you should always save your work in .pptx format (or in .pptm format if you’ve used macros in your presentation). The options described below are additional ways to save your work. Be sure to save them first as ordinary .pptx or .pptm files before you save them in any of these other formats.
PowerPoint Shows
If you want to give your PowerPoint presentation to a friend or colleague, and you don’t want them to change anything, then save your presentation as a PowerPoint Show file. Your colleagues can display your slides, but they will be unable to change any part of your presentation.
There are three types of PowerPoint Shows: Save an ordinary presentation as a .ppsx file. If you’re using macros in your presentation, save it as a .ppsm file. If you’re sending your slide show to somebody who is using PowerPoint 97 through 2003, then create a .pps PowerPoint Show file.
Be sure to save your presentation as a plain vanilla (.pptx) file or as a macro-enabled (.pptm) file. If you’ve only saved the Show file, you won’t be able to make changes to your presentation.
PowerPoint Picture Presentations
Picture Presentations add an additional layer of protection to your work. To the casual observer, a PowerPoint Picture Presentation looks like an ordinary PowerPoint slideshow. But when you save your work as a Picture Presentation, each slide is converted to a simple image.
Slides contain text objects, image objects, animations, transitions, and many other special effects. By contrast, Picture Presentations contain only snapshots of your slides.
If somebody wants to copy your work, they can see each of the images and retype the text. They can even grab (and re-crop) the images. But they cannot capture any of the magic that is PowerPoint.
If you create a Picture Presentation, be sure to give it a unique name. If you only save the Picture Presentation .pptx file, you won’t be able to modify your presentation in the future.
Windows Media Videos
You can convert your PowerPoint presentation to an ordinary Windows Media Video (.wmv) file, and play it using the built-in Windows Media Player or any other video player. Your .wmv file can be enjoyed by any Windows or Mac user, even if they don’t have PowerPoint installed on their computer.
As always, don’t make your .wmv file the only version of your slideshow or you’ll be very disappointed when you want to make changes to the presentation.
Outline/RTF
PowerPoint lets you turn your slideshow into plain text. This is handy if you want to move some of the presentation’s text to your website or blog.
When you create a rich text format (.rtf) file, you save only the text. You lose all of the images, animations, slide-to-slide transitions, and other non-text objects.
It’s easy to save your presentation as a portable document format (.pdf) file. These .pdf files can be opened on any Windows, Mac, Unix/Linux, iOS, or Android device. The resulting file, however, is a static document. Don’t expect to see slides fade in and out. All of your animated objects will become static.
You can save your slides as an XML Paper Specification (.xps) file. That’s a fancy way to say that if you double-click your .xps file in Windows Explorer, the operating system will open your file using its built-in XPS Viewer.
The XPS format is ideal for sending your slideshow to users who have neither PowerPoint nor Adobe Acrobat Reader installed on their computers. As with the .pdf format above, .xps files have text and images, but no animation.
If you’re happy with this year’s Financial Results slideshow, and you want to create next year’s presentation using the same colors and fonts, then save your current presentation as a template, and use it over and over.
As you may have guessed, save your work as a .potx file for use in PowerPoint 2007 and newer, as a .potm file for a 2007 or newer macro-enabled presentation, and as a .pot file for use on PowerPoint 97 through 2003.
Office Themes and Backups
Because Microsoft PowerPoint is part of Microsoft Office, you can use two Office file types to make your PowerPoint work easier and safer.
You can save your presentation theme as an Office .thmx file. Future PowerPoint presentations, as well as Word documents and Excel spreadsheets, can use this Office theme to set their fonts and colors. This results in a consistent look and feel to all of the Office documents that you present to prospects and customers.
Autosave is built into most Office applications, including PowerPoint. If you experienced a power outage and hadn’t saved your PowerPoint presentation before you lost power, it’s possible that there’s a recent version of your slideshow in the Office Autosave library. If you click File , click Open , and click Recover Unsaved Presentation , you may be pleased by the information that PowerPoint saved for you.
The Bottom Line
There’s no need to memorize all of the PowerPoint file extensions and options that are available. But be sure that you’re including all of these files when you do your regular on-site and off-site backups. And bookmark this blog page so that you can return to it when you need to save or open a PowerPoint presentation in one of the less popular file formats.
- September 20, 2014
About ShapeChef

Blog Categories
- Slides and Objects
- Video and Audio
- Presentation Tips and Techniques
Copyright © 2024 Wulfsoft. All rights reserved.
- Terms of Service
- Legal Notice
PowerPoint 101: The Ultimate Guide for Beginners

Are you struggling with PowerPoint? You need a quick design in PowerPoint but don't know where to start? Don't worry, you have nothing to be ashamed of.
In this article, we're going to refresh the most important PowerPoint basics so you can take advantage of this Microsoft software and create high-impact presentations at any time!
Millions of users worldwide use Microsoft 365 services , making PowerPoint the presentation design software with the highest market share. And with good reason! PowerPoint's features stand out for its usability and originality . We can tell you that PowerPoint is pretty intuitive software, and it's a great option to choose when working with presentations on a daily basis. So, are you ready for a quick PowerPoint 101 class?
Let ' s see what you ' re going to learn today with this PowerPoint Guide :
What is PowerPoint?
What are the best uses of powerpoint, powerpoint basics: what are the components of powerpoint workspace, mastering powerpoint: what are the main features of powerpoint, what are powerpoint templates and where to find them, time to practice how to make a presentation in powerpoint.

Microsoft PowerPoint is a presentation design software that is part of Microsoft 365 . This software allows you to design presentations by combining text, images, graphics, video, and animation on slides in a simple and intuitive way.
Over time, PowerPoint has evolved and improved its accessibility to users. For this reason, it has been adapted to the main operating systems and modalities:
- PowerPoint Online
Additionally, you can use Word and Excel in this online version. That way, you'll be able to make real-time changes in the cloud without fearing losing your files. Sounds great, right?
PowerPoint has a versatile range of uses. Here's a list of the different tasks you can complete with this presentation design software:
- Business presentations or Pitch decks.
- Marketing, Sales and HR plans.
- Project briefs and timelines.
- Inductions to new employees.
- Seminars and educational classes.
- Professional portfolio of photos or designs.
- Presentations of a research summary.
- Presentations for special occasions.
These are just a few examples of the multiple possibilities this Microsoft software offers. Your imagination is the only limit!
Stay tuned as we continue with this PowerPoint 101 Guide...

In order to deeply understand this presentation design software, you need to recognize its main components. Now it's time to learn about the PowerPoint basics!
A quick note before going any further: when opening PowerPoint, some of the commands in the ribbons will look grayish and won't be highlighted when you hover the mouse over them.
This happens since some commands need to be selected in order to function. For example, if you want to change the color of a text, you first need to select it.
That being said, let's start with this Guide for PowerPoint beginners:
PowerPoint Main Window
The first aspect to learn is PowerPoint Main Window. To facilitate the explanation, we've organized its main elements with numbers from 1 to 10:

Based on that, the main components of PowerPoint window are the following:
1. Quick Access Toolbar: allows you to customize commands to have them at hand. You only have to select it and go to "More commands."
2. Title Bar: shows you the name of your file and other "Suggested options" like Slide Master View . These options will vary depending on the use you give to the commands.
3. File Tab: you will see the Home Menu (PowerPoint backstage) by selecting it. There, you can create a new presentation, save it, print it, export it, and many other options.
4. The Ribbon: it's where PowerPoint tabs and tools are. These tools can also be called "commands" or “features.”
5. More Button or Down Arrow: these arrows allow you to view more tools or layout options in PowerPoint.
6. Slides Pane: shows your slides in thumbnail size. By right-clicking, you can access additional options for customizing each slide. Perfect for PowerPoint beginners!
7. Slide: PowerPoint's blank canvas and the frame to be seen when presenting the file.
8. Placeholders: they are dotted boxes that will store your content.
9. Status Bar: allows you to view the slide number, grammatical errors, speaker notes, and the comments on your file.
10. Zoom: allows you to enlarge or minimize your PowerPoint workspace. The range goes from 10 to 400%.
PowerPoint Tabs
The PowerPoint tabs are the control desk of your presentation . Since PowerPoint's features are too many, they're organized in tabs.
You can come and go between tabs as you need. Once you click on a tab, it will open its ribbon, and there, you'll be able to see all the tools related to that particular category.
This PowerPoint tutorial for beginners will give you an overview of all PowerPoint tabs . Pay attention to the following list:
- Transitions Tab
- Animations Tab
- Slide Show Tab
- Recording Tab
1. Home Tab
The Home tab is the most common tab of PowerPoint. This is the tab you'll probably use the most if you're designing a presentation deck from scratch.

It allows you to add new slides and change the text characteristics : font, size, boldness, underlining, alignment, etc. If you've ever used Microsoft Word, these features will be familiar to you.
Also, you will find commands to edit the characteristics of the geometric shapes you insert. This includes: fill color, line color, sharpe effects, among others.
2. Insert Tab
The Insert tab is exactly what its name says it is. In this ribbon, you'll find all the options concerning adding a new element to your PowerPoint presentation .

You can insert a picture, some geometric shapes, icons, WordArt graphics, among others. We can tell you that this tab is really helpful for PowerPoint beginners!
For example, if you have a lot of data in PowerPoint , you could add a chart or diagram to show your information in a more visual way. Also, you can embed videos or music into PowerPoint really easily.
- PowerPoint tip for beginners: To be able to write text on your slides, you need a text box. So, if you're designing your presentation from scratch, remember to go first to the Insert tab and add a text box to start writing.
3. Design Tab
If you are one of those people who enjoy choosing the design of a PowerPoint presentation, this tab will be your favorite.

The Design tab offers a wide range of premade designs , allowing you to get more polished slides. Even better, if you explore its ribbon, you can adjust the color palette and change the overall style of your PowerPoint deck.
The PowerPoint interface, as this basic PowerPoint Tutorial, is really intuitive. We believe that you won't have any problem with this tab!
4. Transitions Tab
Using transitions in PowerPoint is a dynamic way to move from one slide to the next during a presentation. This feature is PowerPoint's stamp, so don ' t miss it!

Some PowerPoint transitions are really classic, like wiping the old slide to present the new one. Others are somewhat over the top, like the “Vortex” or the “Airplane” effect.
If you click on each kind of transition, you'll see a preview on how it would look when presenting. Really cool, right?
5. Animations Tab
In case you want to add special effects for certain elements in your slides , the Animations tab in PowerPoint will interest you.

Like the Transitions tab, you will find various animation effects in this ribbon. It's a matter of trying and choosing the best one according to your needs!
6. Slide Show Tab
As its name says, the Slide Show tab is about presenting your slides . We really like that it gives you several options to show up your presentation!

Considering that you're a PowerPoint beginner, you're not likely to use the Slide Show tab very much.
But if you're curious about this command, you must read our article: How to Make a PowerPoint Slideshow that Runs Automatically?
7. Review Tab
The Review tab is not often used by PowerPoint beginners either.
However, if your job is related to writing or if you work at an international company, this tool can be extremely useful!

With this tab, you can check the slide's spelling, translate the text in real-time, and add comments to your slides . This last function can be helpful to give feedback to a colleague.
8. View Tab
This View tab allows you to change the view of your PowerPoint slides and make handouts from them, among other things.

As you can see, the majority of its commands are really specific. So you won't have any issues while designing, test and see!
In this section, our favorite command for PowerPoint beginners is Slide Master . Explore more about this tool in our guide!
9. Recording Tab
In the last versions of this design presentation software, PowerPoint added the Recording tab. As its name says, it allows you to record all your presentation slides .

This ribbon has advanced commands, so the most common action for a PowerPoint beginner is to take a screenshot or record the screen sequentially .
10. Help Tab
Finally, there is the Help tab. If you have any problem or question concerning how to use PowerPoint, you may go here to look for a solution.
In the latest versions, Windows has added a “Show Training” option. You can click this command to practice the PowerPoint basics since it will download training templates.

As a beginner in PowerPoint, you must recognize the objective of each PowerPoint tab to be able to master the software . But, in order to conduct an outstanding presentation deck, you also need to dominate its most important features. Let's see some of them in the next section!
If you feel ready to delve deeper into PowerPoint's tools, this section is for you.
As you may know , 24Slides specializes in creating outstanding presentations for any Design Project . So, we asked one of our experts about her favorite PowerPoint features, and we want to share them all with you!
Carmen Navarrete , Graphic Designer at 24Slides, highlighted the following features that will make your presentations stand out from the crowd:
PowerPoint Feature #1: Crop to Shape
This first PowerPoint feature is simple but effective!
Let's see how to use it:
- First, choose an image you want to cut and insert it into your workspace.
- Once inserted, select it with the mouse.
- Go to the "Picture Format" tab.
- Press the arrow of the "Crop" button (right side of the screen).
- Select "Crop to Shape."
- Choose your favorite shape and customize your PowerPoint presentation!

PowerPoint Feature #2: Merge Shapes
If you don't like any figure enough, you can create one from scratch!
This is possible thanks to the "Merge Shapes" option. Follow these steps to unleash your creativity:
- First choose an image you want to cut.
- Check the list of PowerPoint shapes (Insert tab > Shapes).
- Choose two or three figures you want to merge (they can be the same figure).
- Select the figures you are going to merge (see the image).
- Once selected, go to the "Shape Format" tab.
- Press the "Merge Shapes" option and the type of merge you want (test and choose!).

- A new figure will appear, and you must fill it with the image from the first step.
- Stay on the Shape Format tab and go to "Shape Fill" (button in the middle of the ribbon).
- Select "Picture Fill" and browse for your image.
- Select the image to fill your new figure, and that's it!

- PowerPoint tip for beginners: When your merged figure is ready, paste the image to the background of your slide to achieve a better result. This way, you can use your image as a canvas and see if both elements fit well.
PowerPoint Feature #3: Insert Icons
This PowerPoint feature is quite easy to follow for PowerPoint beginners!
Just follow these steps:
- Go to the Insert tab.
- Select the "Icons" option.
- A Microsoft 365 library will open, where you can search for the required icon.
- Now, you must insert it into your presentation and adapt it to your design.
- If you have an active Microsoft 365 subscription, you'll have access to a larger number of icons in PowerPoint.
- PowerPoint tip for beginners: If you want to learn more about icons in PowerPoint, read our article on How to Use Icons to Make Amazing PowerPoint Presentations .
PowerPoint Feature #4: Insert SmartArt
PowerPoint's SmartArt is one of the most popular and accessible tools to dominate while learning about PowerPoint basics.
To use it in your slide deck, you must:
- Select SmartArt.
- See all SmartArt categories and choose your favorite based on your needs.
- Add the text you have prepared and adapt it to your presentation.

We want to give you some ideas to master this SmartArt tool in PowerPoint: you can make timelines , flowcharts , and even a Venn diagram in just a few seconds. Try and see!
PowerPoint Feature #5: Remove Background
If you don't know how to use Photoshop and want to remove the background from an image, in this PowerPoint 101 Guide, we show you how:
- First choose the image you want to remove the background from.
- Insert the image in the PowerPoint workspace.
- Select the image and go to the "Picture Format" tab.
- Select "Remove Background" (first option on the left).
- You can keep and remove parts of the image with the first two tools of the ribbon (see image).
- Keep in mind that all the sections highlighted in purple will be deleted.

- We recommend zooming in to keep or remove parts of the image with more detail.
- Once you're done, press the "Keep Changes" button.
- Finally, adapt the new image to your PowerPoint presentation.

- PowerPoint tip for beginners: Choose a high-contrast photo or image for best results. In other words, the outline of the person or object you want to cut out must have clear edges and cannot blend with the image's background color.
PowerPoint Feature #6: Add Speaker Notes
The latest PowerPoint feature is a command you can use to prepare your speech before presenting to an audience.
Learning how to add speaker notes in PowerPoint is simple:
- Select the slide that needs some notes.
- Usually, there is a footer below the slide, but if not, you will have to activate it.
- Go to the View tab and select "Notes."
- The Speaker Notes section will appear, and you can add whatever you want!

- PowerPoint tip for beginners: In case you want to practice your entire presentation and have a lot of notes, go to the View tab and select "Notes Page" (fourth command). You'll be able to see all your Speaker Notes faster!
PowerPoint Feature #7: PowerPoint Translator
If you've ever wondered how to translate your PowerPoint Slides, we'll explain the step by step here:
- Go to the Review tab.
- Select the text you want to translate.
- Press the “Translate” button.
- A panel will open on the right side of the screen.
- Choose the language you need and you'll see the translation in real-time.
- If you press Insert, the text will change to the new translation!
PowerPoint Feature #8: Screen Recording
The process of recording your screen in PowerPoint is straightforward and intuitive. Let's see:
- Go to the “Record” or “Recording” tab.
- Press the "Record Slide Show" button or the “From Beginning” button (depending on your PPT version).
- A new window will open.
- Select the red record button and start recording!
- When you're done, select “Export.”
- By default, the video will be 1080p. If you want to lower the video quality, go to "Customize export."
- Name the video, save it to a folder and that's it!
As you may have noticed, this software has endless PowerPoint design options for beginners. We encourage you to try and test each functionality!
However, we're clear that PowerPoint has different features, so it can be hard to know where to start. That's why understanding PowerPoint basics is crucial if you truly want to master this software!
Our PowerPoint 101 Guide continues; stay tuned to discover more great stuff about this Microsoft software. Keep reading!
A PowerPoint template is a pre-made design that you can use for your own means, and that will save you a lot of time!
Templates in PowerPoint are a great resource for designing since all the structure is already done, and you only have to update the content . We can tell you they're the perfect resource for PowerPoint beginners!
They can be incredibly specific. For example, there are templates for a SWOT analysis or a complete Marketing report. Otherwise, templates can also be very general, with several slides with a similar design.
If you struggle with the artistic part of designing presentations, downloading PowerPoint templates will be a life changer!

How to download PowerPoint templates for free?
If you didn't know, 24Slides has an extensive repository of PowerPoint templates. But how to obtain them? It's really simple:
- First, create an account on our Free Templates Website with the button “Register” (that way, you can download everything without problems!).
- Think about the graphics you need and the ideal structure for your presentation deck (you can also change the color palette later!).
- Download it in PowerPoint format (if you prefer it in Google Slides format, you'll also find this type in our repository).
- Edit and change everything you need for your PowerPoint presentation!
24Slides Designers specialize in business and corporate PowerPoints, but you'll also find other types of templates on our website: Data templates, Timelines, Roadmaps, Matrixes, Diagrams, and more.
Keep in mind that a well-designed PowerPoint deck helps you communicate stronger messages to your audience . Don't waste this opportunity to make your presentation shine!

If you want to learn more about how to master PowerPoint, do not miss the last section. We'll show you some PowerPoint basics from the software itself!
A PowerPoint 101 Guide wouldn't be that useful with no examples. So, if you enjoy the step-by-step guides, this section is for you.
Below, we'll show you how to make a simple PowerPoint presentation. But first, here are some tips to be more efficient in the process:
- Be clear about what type of presentation you're going to create (is it corporate, playful, or more creative?).
- Make a draft with the most important information you need to add and, thus, generate a good structure in your presentation .
- Get inspired by examples on the internet , but adapt them to your needs and audience.
- If you will create a business presentation, keep in mind your brand identity .
- Make sure your PowerPoint works , you may need to update to the latest version or pay for the subscription.
Step 1: Make a draft to structure your presentation
As we said before, writing a draft or script of your content will be vital to start on the right foot as a PowerPoint beginner.
This advice is so important that we choose it as the first step to learning how to make a PowerPoint presentation. Remember: Planning is key!

Regarding the process of planning, we share some good practices:
- If your presentation will be very long , write down all subtitles and content in a Word document. This will help you organize your ideas and give a correct sequence to your narrative. In addition to avoiding redundancies in the message you want to communicate.
- If your presentation will use many visual resources , we recommend choosing high-quality images. This will help you have a starting graphic base. Some good free image repositories are Freepick , Unsplash , and Adobe Stock .
- If your presentation is based on data , have all your results summarized or your most relevant conclusions at hand. The idea of making a PowerPoint presentation is to show your information in the simplest way possible for your audience.
Step 2: Create a new document in PowerPoint
Once you check that all the functions are working fine with the software, please open it and go to the File tab. If you've ever used Word or Excel, you'll probably find this Home Menu familiar.
In short, this is the main page of PowerPoint, where you can create a new presentation or open an older one. Let's see:

In order to follow this part of our PowerPoint Tutorial correctly, take into consideration the following points:
- On the lower side of the screen, you'll find your recently opened PowerPoint files. This option is great for saving some time.
- If you don't find the presentation you're looking for, click on the “Open” option at the left bar and find older files.
- Don't forget to save your presentation with a relatable name so you won't lose sight of it!
Step 3: Choose the perfect design for your presentation
With your information ready in a draft, it's time to choose the design of your PowerPoint slide deck. You must imagine that the available design options are endless!
For practical reasons, you have three options regarding the design:
- Start a design from scratch (very difficult for a PowerPoint beginner).
- Choose an established PowerPoint design or layout.
- Download a PowerPoint template and modify some details.
Don't worry if you don't know how to continue! In this PowerPoint 101 class, we're going to explain step by step the second option:
How do you set a default design in PowerPoint?
- First, go to the Design tab.
- Open the list of options by clicking on the third arrow.
- Choose the design you like the most for your PowerPoint presentation.

If you want to explore more PowerPoint designs, there is a way to research online. For that, you only need to:
- Go to the File tab (first tab, next to the Home tab).
- Select "More themes" (see image).

- Use the search engine and write the keyword you want (it can be related to your business or it can be a color).
- Check the list of PowerPoint themes and choose your favorite.
- Wait a few minutes while it loads and keep designing in PowerPoint!

How do you change the layout of one slide in PowerPoint?
In this PowerPoint 101 Guide, you will also learn how to configure the layout of each slide.
Keep in mind that to have a high-impact presentation, you must adapt your slides' design to the type of content you'll add. And using layouts is perfect for this purpose.
To change the layout type in PowerPoint, follow these steps:
- Right-click on the slide you want to change.
- Select the "Layout" option.
- You will find more than ten layout models.
- Choose the one that best suits your content.
- Repeat these steps for each slide (if you wish or require).

How do you customize your slides in PowerPoint?
The design process in this PowerPoint 101 Guide doesn't stop there.
You also can customize your presentation's color palette , font style, background format , and graphics effects .
Just go to:
- Design tab > Variants.
- Select Colors, Fonts, Effects or Background Styles (as you need).
- If you're inspired and want to create your own background in PowerPoint, select Background Styles > Format Background.
- Finally, custom your slides as you want!

Step 4: Add all your information to your presentation
Now, it's time to add all your information to your slides. If your script is long, take your time to copy each part of it.
In this PowerPoint Tutorial, we're going to show how our design is going so far. We design at your side!

Step 5: Add transitions or animations to your presentation
The stamp of PowerPoint is its transitions and animations! Naturally, our PowerPoint 101 has considered these essential commands.
If you want to add them to your presentation and make your speech more fluid, follow these steps:
- Go to the tabs section of PowerPoint.
- Select "Transitions" or "Animations" and try your favorite effects.
- Remember that if you select Transitions, these will modify the entire slide, while Animations can be added to each element individually.
When choosing one Animation, you can eliminate it if you aren't 100% convinced. You only need to:
- Select the Animation number that appears on the corner.
- Press the "Delete" or "Backspace" button on your keyboard.
- Choose another Animation in PowerPoint if you want!

This “PowerPoint for dummies” is full of tips and tricks! So here is one more: Don't overuse transitions or animations in PowerPoint ; they can make your presentation slower and unprofessional . Use this tool in a subtle way!
Step 6: Refine the final details
As always, every final product must be reviewed. Especially if you're learning the PowerPoint fundamentals with us.
We recommend reviewing each slide of your PowerPoint presentation one final time. In this process, you will be able to:
- Add icons if your presentation requires it.
- Change any image or illustration if they don't convince you.
- Change transitions or animations.
- Customize your presentation's color palette .
- Proofread your slides' text or add more information.
- Add speaker notes to your presentation.

Step 7: Slideshow your presentation
When your presentation is finished, it's essential to know how to make a PowerPoint slideshow. This way, you can see your slides from the exact same perspective your audience will see them.
To slideshow your presentation in PowerPoint, follow these simple steps for PowerPoint beginners:
- Position yourself on your first slide.
- Go to the bottom right of the software.
- Select the "Slide Show" button (see image).
- Have a look of your presentation by clicking on each slide or pressing the right arrow on your keyboard.
- To go out from the Slide Show mode, you have to press the ESC key.

Now you can present your slides like an expert!
When you master this presentation design software, you'll be able to create amazing things in PowerPoint : infographics, diagrams, charts, pitch decks, business cards, calendars, you name it!
This was our PowerPoint Guide for beginners. We hope that our compilation today will be useful for conducting more professional presentations in the future and, why not, achieve all your goals!
Don't forget to share this PowerPoint 101 Guide with your co-workers or whoever you want!

Want to boost your beginner PowerPoint skills? Check out this content:
- How to Work with Multiple Images in PowerPoint
- How to Add a Timer to Your Powerpoint Presentations
- PowerPoint Charts, Graphs, & Tables Made Easy | Tips & Tricks
- How To Use PowerPoint Design Ideas - All Questions Answered!
- 36 Fun Icebreakers for Your Next Presentation
- The Cost of PowerPoint Presentations: Discover the hidden expenses you might overlook!
Create professional presentations online
Other people also read

Tutorial: Save your PowerPoint as a Video

How To Convert Google Slides To PowerPoint and Vice Versa

How To Add Animations To PowerPoint
- PRO Courses Guides New Tech Help Pro Expert Videos About wikiHow Pro Upgrade Sign In
- EDIT Edit this Article
- EXPLORE Tech Help Pro About Us Random Article Quizzes Request a New Article Community Dashboard This Or That Game Popular Categories Arts and Entertainment Artwork Books Movies Computers and Electronics Computers Phone Skills Technology Hacks Health Men's Health Mental Health Women's Health Relationships Dating Love Relationship Issues Hobbies and Crafts Crafts Drawing Games Education & Communication Communication Skills Personal Development Studying Personal Care and Style Fashion Hair Care Personal Hygiene Youth Personal Care School Stuff Dating All Categories Arts and Entertainment Finance and Business Home and Garden Relationship Quizzes Cars & Other Vehicles Food and Entertaining Personal Care and Style Sports and Fitness Computers and Electronics Health Pets and Animals Travel Education & Communication Hobbies and Crafts Philosophy and Religion Work World Family Life Holidays and Traditions Relationships Youth
- Browse Articles
- Learn Something New
- Quizzes Hot
- Happiness Hub
- This Or That Game
- Train Your Brain
- Explore More
- Support wikiHow
- About wikiHow
- Log in / Sign up
- Computers and Electronics
- Presentation Software
- PowerPoint Presentations
Simple Steps to Make a PowerPoint Presentation
Last Updated: April 28, 2024 Fact Checked
Creating a New PowerPoint
Creating the title slide, adding a new slide, adding content to slides, adding transitions, testing and saving your presentation.
This article was co-authored by wikiHow staff writer, Darlene Antonelli, MA . Darlene Antonelli is a Technology Writer and Editor for wikiHow. Darlene has experience teaching college courses, writing technology-related articles, and working hands-on in the technology field. She earned an MA in Writing from Rowan University in 2012 and wrote her thesis on online communities and the personalities curated in such communities. This article has been fact-checked, ensuring the accuracy of any cited facts and confirming the authority of its sources. This article has been viewed 4,333,577 times. Learn more...
Do you want to have your data in a slide show? If you have Microsoft 365, you can use PowerPoint! PowerPoint is a program that's part of the Microsoft Office suite (which you have to pay for) and is available for both Windows and Mac computers. This wikiHow teaches you how to create your own Microsoft PowerPoint presentation on a computer.
How to Make a PowerPoint Presentation
- Open the PowerPoint app, select a template and theme, then like “Create.”
- Click the text box to add your title and subtitle to create your title slide.
- Click the “Insert” tab, then “New Slide” to add another slide.
- Choose the type of slide you want to add, then add text and pictures.
- Rearrange slides by dragging them up or down in the preview box.
Things You Should Know
- Templates make it easy to create vibrant presentations no matter your skill level.
- When adding photos, you can adjust their sizes by clicking and dragging in or out from their corners.
- You can add animated transitions between slides or to individual elements like bullet points and blocks of text.

- If you don't have a Microsoft Office 365 subscription, you can use the website instead of the desktop app. Go to https://powerpoint.office.com/ to use the website version.
- You can also use the mobile app to make presentations, though it's easier to do this on a computer, which has a larger screen, a mouse, and a keyboard.

- If you don't want to use a template, just click the Blank option in the upper-left side of the page and skip to the next part.

- Skip this step if your selected template has no themes available.

- If you're creating a PowerPoint presentation for which an elaborate title slide has been requested, ignore this step.

- You can change the font and size of text used from the Home tab that's in the orange ribbon at the top of the window.

- You can also just leave this box blank if you like.

- You can also click and drag in or out one of a text box's corners to shrink or enlarge the text box.

- On a Mac, you'll click the Home tab instead. [1] X Research source

- Clicking the white slide-shaped box above this option will result in a new text slide being inserted.

- Title Slide
- Title and Content
- Section Header
- Two Content
- Content with Caption
- Picture with Caption

- Naturally, the title slide should be the first slide in your presentation, meaning that it should be the top slide in the left-hand column.

- Skip this step and the next two steps if your selected slide uses a template that doesn't have text boxes in it.

- Text boxes in PowerPoint will automatically format the bulk of your text for you (e.g., adding bullet points) based on the context of the content itself.
- You can add notes that the Presentation will not include (but you'll still be able to see them on your screen) by clicking Notes at the bottom of the slide.

- You can change the font of the selected text by clicking the current font's name and then clicking your preferred font.
- If you want to change the size of the text, click the numbered drop-down box and then click a larger or smaller number based on whether you want to enlarge or shrink the text.
- You can also change the color, bolding, italicization, underlining, and so on from here.

- Photos in particular can be enlarged or shrunk by clicking and dragging out or in one of their corners.

- Remember to keep slides uncluttered and relatively free of distractions. It's best to keep the amount of text per slide to around 33 words or less. [2] X Research source

- Slide content will animate in the order in which you assign transitions. For example, if you animate a photo on the slide and then animate the title, the photo will appear before the title.
- Make your slideshow progress automatically by setting the speed of every transition to align with your speech as well as setting each slide to Advance . [3] X Trustworthy Source Microsoft Support Technical support and product information from Microsoft. Go to source

- If you need to exit the presentation, press Esc .

- Windows - Click File , click Save , double-click This PC , select a save location, enter a name for your presentation, and click Save .
- Mac - Click File , click Save As... , enter the presentation's name in the "Save As" field, select a save location by clicking the "Where" box and clicking a folder, and click Save .
Community Q&A
- If you save your PowerPoint presentation in .pps format instead of the default .ppt format, double-clicking your PowerPoint presentation file will prompt the presentation to open directly into the slideshow view. Thanks Helpful 6 Not Helpful 0
- If you don't have Microsoft Office, you can still use Apple's Keynote program or Google Slides to create a PowerPoint presentation. Thanks Helpful 0 Not Helpful 0

- Your PowerPoint presentation (or some features in it) may not open in significantly older versions of PowerPoint. Thanks Helpful 1 Not Helpful 2
- Great PowerPoint presentations avoid placing too much text on one slide. Thanks Helpful 0 Not Helpful 0
You Might Also Like

- ↑ https://onedrive.live.com/view.aspx?resid=DBDCE00C929AA5D8!252&ithint=file%2cpptx&app=PowerPoint&authkey=!AH4O9NxcbehqzIg
- ↑ https://www.virtualsalt.com/powerpoint.htm
- ↑ https://support.microsoft.com/en-us/office/set-the-timing-and-speed-of-a-transition-c3c3c66f-4cca-4821-b8b9-7de0f3f6ead1#:~:text=To%20make%20the%20slide%20advance,effect%20on%20the%20slide%20finishes .
About This Article

- Send fan mail to authors
Reader Success Stories
Artis Holland
Sep 22, 2016
Is this article up to date?

Oct 18, 2016
Jul 23, 2016
Margery Niyi
Sep 25, 2017
Jul 21, 2016

Featured Articles

Trending Articles

Watch Articles

- Terms of Use
- Privacy Policy
- Do Not Sell or Share My Info
- Not Selling Info
wikiHow Tech Help Pro:
Level up your tech skills and stay ahead of the curve
Google Slides
| Version | 2021(as of 2/17/2021) |
| Platforms | iOS, Android, Web, Chrome OS |
| License | Freeware |
| Category |
Main Features
- Provides Microsoft Powerpoint's basic features in a cloud-based application
- Saves presentations automatically to Google Drive
- Allows users to share and edit presentations with others over the web
- Includes up to 15 GB of free storage
- Opens .PPTX, .ODP, and other standard presentation files
Software Overview

Google Slides is a cloud-based presentation program included in the Google Workspace suite. Anyone with a Google account can use Google Slides to create personal and business presentations and slide shows, including project proposals, recipe books, reports, and photo albums. Users can then save and share their presentations over the web or by downloading them as .PPTX , .ODP , or .PDF files.
Microsoft PowerPoint users will recognize the majority of Google Slides' features. Google Slides allows users to create presentations from templates, open pre-existing PPTX, ODP, and .PPT files, add text, media, and drawings to slides, format slides' layout, and add animations and transitions. It even allows multiple users to open and edit the same presentation at the same time, which is a boon to those creating group presentations. While Slides does not include as many templates as PowerPoint or support some of PowerPoint's most advanced features, such as macros, Google continually adds new features to Google Slides. Because Slides is a web-based program, those new features are made available instantaneously, making it simple for users to take advantage of additional and upgraded functionality.
However, while Google Slides' connection to the web is its greatest strength, it is also its greatest weakness. Google Slides automatically saves users' presentations to Google Drive , which allows users to open, edit, and share presentations from any PC or mobile device - provided they can access the Internet. Google Slides users who encounter unexpected or prolonged Internet outages may struggle to access important presentations unless they've previously made those presentations available to edit offline. When editing offline, a user's changes are not applied to the online version of their presentations until after they connect their device to the Internet.
While Google Slides is primarily a web-based app, limited versions of the application are available for Android and iOS devices. This makes the app perfect for those who like to create, edit, or refer to presentations on-the-go. Google Slides is also free-to-use provided you do not exceed Google Drive's free 15 GB storage limit, though again, you must sign up for a Google account to use Google Slides.
Google account users who prioritize web-optimized storage, sharing, and collaboration features over Microsoft PowerPoint's depth and reliability should consider using Google Slides. For the price, Slides performs a satisfactory job of replicating PowerPoint's main features, while also making it easy for users to access and share presentations over the Internet and across a variety of devices. Just be careful not to rely on Google Slides in situations where Internet access is not guaranteed.
Primary File Type
Supported File Types
| Extension | File Type |
|---|---|
| Microsoft PowerPoint Presentation | |
| Google Slides Shortcut | |
| JPEG Image | |
| OpenDocument Presentation | |
| Portable Document Format File | |
| Portable Network Graphic | |
| Microsoft PowerPoint Presentation (Legacy) | |
| Scalable Vector Graphic | |
| Plain Text File |
Additional Related File Types
| Extension | File Type |
|---|---|
| Microsoft PowerPoint Template (Legacy) | |
| Microsoft PowerPoint Macro-Enabled Template | |
| Microsoft PowerPoint Presentation Template | |
| Microsoft PowerPoint Slide Show (Legacy) | |
| Microsoft PowerPoint Macro-Enabled Show | |
| Microsoft PowerPoint Slide Show | |
| Microsoft PowerPoint Macro-Enabled Presentation |

- Interface and Basics
File Formats in PowerPoint 2019 for Windows
Explore various file types in the Save As dialog box in PowerPoint 2019 for Windows. These many file types will enhance your share options.
Author: Geetesh Bajaj
Product/Version: PowerPoint 2019 for Windows
OS: Microsoft Windows 10 and higher
Date Created: February 19, 2020 Last Updated: February 12, 2024
Learn PowerPoint
Do you face this issue? Numbering slides from 1, multiple times in PowerPoint.
Quick, how many file formats (types) can PowerPoint save your slides to? If you take count of every single format from the necessary to the rarely used (and forget the missing ones), then the number is 29. Some of these could be genuinely helpful, such as the MPEG-4 Video export and others like GIF, JPG, PNG, WMF, and EMF ensure that you get good graphic outputs. And RTF outlines can often be a blessing.
When you access the Save As dialog in PowerPoint 2019 for Windows , you can choose the file type you want to save your active presentation, as shown in Figure 1 , below.
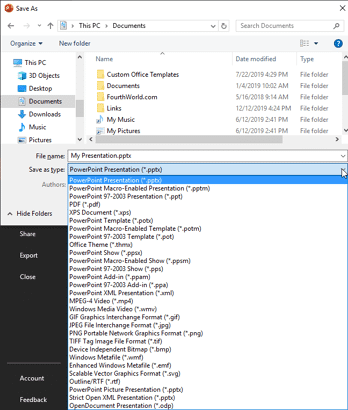
Have you ever wondered what all those file types are? Should you even be concerned about them at all? We suggest you take a look for yourself:
PPTX (PowerPoint Presentation)
This file type is the default save option in PowerPoint 2007 and later. It is based on XML and can be distinctly identified as different from the older file formats for PowerPoint because it has four letters rather than three. For example, the extension is now named PPTX rather than the older PPT file extension.
PPTM (PowerPoint Macro-Enabled Presentation)
This is identical to the PPTX file format other than the fact that file type saves the presentations with macros enabled.
PPT (PowerPoint 97–2003 Presentation)
This file type was the default format for presentations created in PowerPoint versions 2003 and earlier. Most of the time, this is known as the PowerPoint 97 to 2003 format, or the PowerPoint 97 to 2004 format, if you include Mac versions of PowerPoint.
PDF (Portable Document Format)
This file type saves your presentation as an Adobe PDF file. Once saved, PDFs cannot be ordinarily opened and edited like normal PowerPoint files.
XPS (XPS Document)
This file type saves the presentations to the XPS (XML Paper Specification) format.
POTX (PowerPoint Template)
This file type saves the presentations as a template that you can use as a starter for future presentations. This file format works with PowerPoint 2007 and subsequent versions of PowerPoint.
POTM (PowerPoint Macro-Enabled Template)
This file type saves the presentation as a template in the same way as POTX files, but with macros enabled.
POT (PowerPoint 97–2003 Template)
This file type saves your presentation as a template, suitable to use within PowerPoint 97 to 2003. You can still open and use these in newer versions of PowerPoint.
THMX (Office Theme)
This file type saves the presentation as a theme that includes colors, fonts, and effects. Such Office Theme files can also be used within Word, Excel, and other Office applications to impart a standard look to all your documents.
PPSX (PowerPoint Show)
This file type saves the presentations as a slide show. In all respects, this is the same as a PPTX file, but when double-clicked, the PPSX file opens in Slide Show view rather than Normal view . See our PPT vs. PPS (or PPTX vs. PPSX) article to understand the differences better.
PPSM (PowerPoint Macro-Enabled Show)
This file type saves the presentation as a slide show with macros enabled and works in the same way as PPSX files.
PPS (PowerPoint 97–2003 Show)
This file type saves the presentations as a slide show in PowerPoint 97 to 2003. In all respects, this is the same as a PPT file, but when double clicked, this opens in Slide Show view rather than Normal view . See our PPT vs. PPS (or PPTX vs. PPSX) article to understand the differences better.
PPAM (PowerPoint Add-In)
This file type saves the presentations as an add-in that includes custom commands or VBA code. Typically used in PowerPoint 2007 or later versions.
PPA (PowerPoint 97–2003 Add-In)
This file type saves the presentations as an add-in that you can open in PowerPoint 97 to 2003. Typically used in PowerPoint 2003 or earlier versions.
XML (PowerPoint XML Presentation)
This file type saves presentation in an XML format for use in an XML information storage system.
MP4 (MPEG-4 Video)
This file type saves the presentation as an MPEG-4 video that you can play for low-bandwidth (less than 1.5MBit/sec bitrate) video/audio encoding purposes. Only available in PowerPoint 2013 (and later versions).
WMV (Windows Media Video)
This file type saves a presentation as a video that you can play on the web or a media player. Only available in PowerPoint 2010 (and possibly later versions).
GIF (Graphics Interchange Format)
This file type saves individual slides from the presentation as GIF graphic files you can use on the web or open in an image editing application. These GIFs are static GIFs and not animated ones. Animated GIF exports are available in PowerPoint 365 versions.
JPG (JPEG File Interchange Format)
This file type saves individual slides from the presentation as JPG graphic files you can use on the web or open in an image editing application.
PNG (Portable Network Graphics Format)
This file type saves individual slides from the presentation as PNG graphic files you can use on the web or open in an image editing application.
TIFF (Tag Image File Format)
This file type saves individual slides from the presentation as TIFF graphic files you can use for print processing or open in an image editing application.
BMP (Device Independent Bitmap)
This file type saves individual slides from the presentation as BMP graphic files.
WMF (Windows Metafile)
This file type saves individual slides from the presentation as WMF graphic files. These are typically vector (as opposed to bitmap) files that can be edited in illustration programs such as Adobe Illustrator and CorelDRAW.
EMF (Enhanced Windows Metafile)
This file type saves individual slides from the presentation as EMF graphic files. These are typically higher quality 32-bit vector graphics (as opposed to bitmap) files that can be edited in illustration programs such as Adobe Illustrator and CorelDRAW.
SVG (Scalable Vector Graphic)
This file type saves individual slides from the presentation as SVG graphic files. SVG is a scalable graphics format that ensures the image looks the same no matter how large or small it is.
RTF (Outline/RTF)
This file type saves the presentation as an outline in Rich Text Format, which you can open in Microsoft Word. This only includes text that is contained with the text placeholders as opposed to text boxes .
PPTX (PowerPoint Picture Presentation)
This file type saves the presentation as a PowerPoint 2010 or 2007 presentation in which each slide is converted to a picture.
PPTX (Strict Open XML Presentation)
This is an ISO strict version of the PowerPoint Presentation file format (.pptx).
ODP (Open Document Presentation)
This file type saves the presentation in a format that you can open using applications that support ODP files, such as Google Docs or OpenOffice.
01 08 01 - File Types, File Menu, and Backstage View: File Formats in PowerPoint (Glossary Page)
File Formats in PowerPoint 365 for Windows File Formats in PowerPoint 365 for Mac File Formats in PowerPoint 2016 for Windows File Formats in PowerPoint 2016 for Mac File Formats in PowerPoint 2013 for Windows File Formats in PowerPoint 2011 for Mac File Formats in PowerPoint 2010 for Windows
You May Also Like: Build A Better Mousetrap And Presentation | Bangladesh Flags and Maps PowerPoint Templates
Popular Posts

PowerPoint Keyboard Shortcuts and Sequences: PowerPoint 2016, 2013, 2011, 2010, 2007 and 2003 for Windows PowerPoint 2016 and 2011 for Mac PowerPoint Online for Windows and Mac
Have your ever used keyboard shortcuts and sequences in PowerPoint? Or are you a complete keyboard aficionado? Do you want to learn about some new shortcuts? Or do you want to know if your favorite keyboard shortcuts are documented?
Go and get a copy of our PowerPoint Keyboard Shortcuts and Sequences ebook.
Microsoft and the Office logo are trademarks or registered trademarks of Microsoft Corporation in the United States and/or other countries.
Home | PowerPoint | Photoshop | PowerPoint Templates | PowerPoint Tutorials | Blog | Notes | Ezine | Media Kit | Feedback | Site Map | About Us | Contact Us Link to Us | Privacy | Testimonials PowerPoint Backgrounds | Christian PowerPoint Backgrounds | Business PowerPoint Presentation Templates
Plagiarism will be detected by Copyscape

What Is a PPT File: The Basics and Using Them

Do you know what a PPT file is? Find out here!
In this article, we’ll explain the basics of PPT files, how to open them, and the differences between variations of PPT windows file formats.
You’ll also learn about compatibility issues and conversion options.
Plus, we’ll show you how to embed PowerPoint into a website.
So, if you’re curious about PPT files, keep reading to expand your knowledge!
Key Takeaways
- PPT files are digital file formats used for creating and delivering presentations.
- PPTX is the newer file format introduced with PowerPoint 2007, offering advantages like smaller size and improved graphics.
- Compatibility issues can arise between different versions of PowerPoint, and it is important to ensure compatibility with the file format.
- There are different methods of embedding PowerPoint into a website, including using embedding code, converting to HTML5 format, and using plugins for platforms like WordPress.
Overview of PPT files and their importance
You’ll learn about the three key components of a PPT file and why it’s important for presentations.
A PPT file, short for PowerPoint Presentation, is a digital file format used to create and deliver presentations. It consists of slides that contain text, images, videos, and other multimedia elements.
The three key components of a PPT file are the slides, the design templates, and the speaker notes.
Slides are the individual pages that make up the presentation, while design templates provide a consistent visual style throughout the entire presentation. Speaker notes allow the presenter to add additional information or reminders for each slide.
Understanding these components is important because they help create visually appealing and effective presentations that engage the audience. By using design templates and organizing content on slides, a PPT file allows presenters to communicate their message in a clear and structured manner.
What is a PPT File
So, you want to know what a PPT file is?
Before we get started, let’s take a closer look at the definition and history of a PPT file and its origins and purpose. PPT stands for PowerPoint Presentation, and it’s a file format used by Microsoft PowerPoint, a popular presentation software.
PPT files contain slides that can include text, images, videos, and other multimedia elements. PowerPoint was first released in 1987 as a graphical presentation program for Macintosh computers. It quickly gained popularity and became a standard tool for creating professional presentations.
When it comes to types of PPT files, there are two main formats to be aware of: PPT and PPTX.
PPT stands for PowerPoint Presentation and is the older file format used by Microsoft PowerPoint.
PPTX, on the other hand, is the newer file format introduced with PowerPoint 2007. PPTX files are based on the XML format and offer several advantages over PPT files.
They’re smaller in size, more secure, and support advanced features like improved graphics and multimedia integration.
PPTX files can also be opened and edited in newer versions of PowerPoint, while PPT files may require compatibility updates.
Over the years, PowerPoint has undergone numerous updates and enhancements, adding new features and improving its functionality. Today, PPT files are widely used in business, education, and other fields as a means of conveying information and delivering impactful presentations.
How to Open a PPT File
To open a PPT file, you have a variety of software options available. There is paid and free software available to be used both on your desktop and mobile.
One of the most popular choices is Microsoft PowerPoint, which is specifically designed for creating and editing presentations. PowerPoint allows you to easily open PPT files and make changes to their content, layout, and design.
Another software option is Google Slides, which is a free web-based tool that offers similar functionality to PowerPoint. With Google Slides, you can open PPT files, collaborate with others in real-time, and access your presentations from any device with an internet connection.
Additionally, there are other presentation software programs available, such as Keynote for Mac users, LibreOffice Impress for those looking for a free alternative, and Prezi for creating more dynamic and interactive presentations.
Troubleshooting common issues
If you’re having trouble opening a PPT file, there are a few common issues that you might encounter.
One issue could be that you don’t have the right software to open the file. PowerPoint, the software developed by Microsoft, is commonly used to open PPT files. Make sure you have the latest version PowerPoint installed on your computer.
Another issue could be that the file is corrupted or damaged. In this case, you might need to try opening the file on a different device or ask the sender to re-send the file.
Additionally, check if the file extension is correct. PPT files should have the extension ‘.ppt’ or ‘.pptx’. If the extension is different, try renaming the file to the correct extension.
File Formats and Their Differences
When it comes to file formats, understanding the differences between PPT and PPTX is key.
While both formats are supported by PowerPoint, PPTX offers more advanced features and compatibility with newer versions of the software.
PPT vs. PPTX
PPT files are the older version of PowerPoint presentations, while PPTX files are the newer version. The main difference between the two file formats lies in their underlying technology.
PPT files were developed for earlier versions of Microsoft PowerPoint, while PPTX files were introduced with the release of PowerPoint 2007. PPTX files use XML-based formatting, making them more efficient and compact compared to the older PPT format.
The PPT file format, while an older format is still being used by Microsoft PowerPoint. It supports various features such as animations, transitions, slide timings, and embedded media files.
Additionally, PPTX files offer enhanced features and compatibility with newer versions of PowerPoint. They support advanced formatting options, such as tables, charts, multimedia elements. and PPTX files also have better recovery capabilities, making them less prone to corruption.
Understanding the supported features in each format is essential for choosing the right format for your slideshow presentation needs.
Compatibility Issues
When it comes to compatibility issues with PPT files, you may encounter problems when trying to open an older version of PowerPoint in a newer version. This can result in formatting and content discrepancies.
However, there are solutions available, such as converting the file to a compatible format or using compatibility modes in PowerPoint to ensure smooth viewing and editing.
Older vs. newer PowerPoint versions
You may encounter compatibility issues between older and newer versions of PowerPoint. When working with PowerPoint files, it’s important to consider the version of PowerPoint you’re using and the version that the file was created in. Here are a few things to keep in mind:
- File format : PowerPoint files have the extension .ppt or .pptx. The newer versions of PowerPoint use the .pptx file format, while older versions use the .ppt format. This difference in file format can sometimes cause compatibility issues between versions.
- Versions : PowerPoint has gone through several updates and releases over the years, with each version having its own set of features and capabilities. Newer versions of PowerPoint may have additional features that aren’t supported in older versions, which can lead to compatibility problems when opening files created in newer versions with older versions of PowerPoint.
In order to avoid compatibility issues, it’s recommended to check the version of PowerPoint you’re using and make sure it’s compatible with the file you’re trying to open or edit.
Solutions for compatibility
In order to overcome compatibility issues, you can use various solutions when dealing with PPT files.
One solution is to save the file in a different file format that’s compatible with the version of PowerPoint you’re using. This can be done by selecting the ‘Save As’ option and choosing an older file format, such as PPT instead of PPTX.
Another solution is to use online file converters that can convert the file into a compatible format. These converters can be found on various websites and allow you to convert the PPT file into formats like PDF or JPEG.
Additionally, updating your PowerPoint software to the latest version can also help resolve compatibility issues as it ensures compatibility with newer file formats and features.
Conversion Options
Sometimes PPT files aren’t suitable for the purpose at hand and you need to convert. If you need to convert PPT to a different format, there are several tools available that can help you with that.
How to convert PPT to other formats
Easily convert your PPT files to other formats using various conversion options. When it comes to converting your PowerPoint presentations, you have several options to choose from. Here are two relevant conversion methods:
- Online conversion tools: Many websites offer free online tools that allow you to upload your PPT file and convert it to a different format, such as PDF, JPG, or MP4. These tools are convenient and easy to use, requiring no software installation.
- PowerPoint software: Microsoft PowerPoint itself provides an option to convert your PPT files to different formats. Simply open your presentation, go to the ‘File’ menu, and select ‘Save As.’ From there, you can choose the desired format, such as PPTX, PDF, or video formats like MP4 or WMV.
Tools available for conversion
You can utilize various tools for conversion, such as online converters or PowerPoint software.
When it comes to converting a ppt file to another format, it’s important to choose the right tool that meets your needs.
Here are some online tools that can convert PPT files:
- AltoPPT to PDF Converter : This is a simple and free online tool that allows users to convert PPT to PDF. It displays the conversion progress, and upon completion, the converted file can be downloaded.
- Adobe Acrobat PPT to PDF converter : This is another online tool that can convert PPT to PDF for free. It can turn any Microsoft PowerPoint presentation into a PDF file.
- CloudConvert PPT Converter : This is an online document and presentation converter that supports various file formats, including PPT. It can convert PPT to PDF, PPTX, ODP, and many others. It is a universal app for file conversions, and it supports nearly all audio, video, document, ebook, archive, image, spreadsheet, and presentation formats. It is also secure, and users can use the online tool without downloading any software.
- Zamzar : This is an online file conversion tool that can convert PPT to PPTX in real-time. It is secure and free for most users, and the converted file can be downloaded upon completion.
- HeyGen : This is an online video production tool that can convert PPT to MP4. Users can upload their PowerPoint file and have an AI avatar present it as a video. The AI’s dialogue is based on the text or audio submitted. It is a dependable tool that allows users to effortlessly convert their PowerPoint to video and share it across multiple platforms.
- Xodo : This is a versatile tool that supports various file formats, including PowerPoint to PDF conversion. It is a free online tool that can convert PPT to PDF. Users can upload their PPT file and follow the steps to convert it to PDF.
As you can see, online converters offer convenience as they can be accessed from any device with an internet connection. They usually support a wide range of file formats and allow you to convert your ppt file quickly and easily.
On the other hand, PowerPoint software provides more advanced features and customization options. It allows you to convert your ppt file while maintaining the integrity of the original design and layout.
Depending on your specific requirements and the contextually relevant limitations mentioned in the previous article section, you can choose the most suitable tool for your conversion needs.
Embed Powerpoint into a Website
Now let’s talk about how to embed a Powerpoint presentation into a website.
There are several methods you can use to achieve this, and it’s important to consider which one works best for your specific needs.
We’ll explore how to embed Powerpoint into WordPress, as well as compare the different methods available.
Methods of Embedding Powerpoint into Websites
Embedding PowerPoint into your website is a straightforward process that allows you to share your presentations with your online audience. There are several methods you can use to achieve this:
- Embedding code: PowerPoint provides an embed code that you can copy and paste into your website’s HTML. This method allows you to display the PowerPoint presentation directly on your webpage.
- Converting to HTML5: Another method is to convert your PowerPoint presentation into HTML5 format using third-party tools. This allows you to create a more interactive and responsive presentation that can be easily embedded into your website.
Alternatively, if you are using WordPress, you can use the above methods or use plugins to embed a Powerpoint into the website.
How to Embed Powerpoint into WordPress
You can easily embed Powerpoint into WordPress or any website by using a plugin. WordPress offers several plugins that allow you to seamlessly integrate Powerpoint presentations into your website.
There are several plugins that allow you to embed PowerPoint presentations in WordPress. Here are some of them:
- EmbedPress: This plugin lets you embed audio-video, images, upload presentations, and other content into your WordPress website.
- iSpring Suite: This plugin allows you to embed PowerPoint presentations into your WordPress website. It offers a variety of customization options, including the ability to add quizzes, surveys, and interactions to your presentations.
- Embed Any Document: This plugin allows you to embed various types of documents, including PowerPoint presentations, into your WordPress website. It supports multiple file formats, including PDF, DOC, and PPT.
- Google Slides: You can upload your PowerPoint presentation to your Google Slides page and then embed it into your WordPress website. This method is simple and easy to use[5].
To use any of these plugins, you need to install and activate them on your WordPress website. Once activated, you can upload your PowerPoint presentation to your website and then use the plugin to embed it into your posts or pages.
How to Remove Powerpoint Documents from WordPress
To remove a PowerPoint presentation from WordPress, you need to follow these steps:
- Log in to your WordPress dashboard.
- Go to the page or post where the PowerPoint presentation is embedded.
- Edit the page or post and locate the PowerPoint presentation.
- Delete the PowerPoint presentation by selecting it and pressing the delete button on your keyboard or using the delete option in the editor.
- Save the changes to the page or post.
If you are having trouble removing the PowerPoint presentation, you can try disabling the plugin that you used to embed it. To do this, go to the Plugins section of your WordPress dashboard, find the plugin that you used to embed the PowerPoint presentation, and deactivate it. This should remove the PowerPoint presentation from your website.
What if you have multiple PowerPoint documents in the WordPress Library?
You can use a plugin called Media Hygiene. The Media Hygiene plugin is designed to remove unused media files from the WordPress Media library. It helps to keep your media library clean and organized by identifying and deleting files that are not being used on your website. By removing these unused files, you can free up storage space and improve the overall performance of your WordPress site.
In conclusion, a PPT file, also known as a PowerPoint presentation file, is a digital document created using Microsoft PowerPoint software. It’s widely used for creating and delivering presentations in various settings. PPT files can be opened and edited using PowerPoint or other compatible software.
Understanding file formats and compatibility issues is crucial for seamless sharing and collaboration. Additionally, embedding PowerPoint into a website provides a convenient way to share presentations online.
Frequently Asked Questions
Can a ppt file be opened on a mac computer.
Yes, a PPT file can be opened on a Mac computer. You can use software like Microsoft PowerPoint or Apple Keynote to open and view PPT files on your Mac.
What Are Some Common Alternative File Formats to Ppt?
Some common alternative file formats to ppt include PDF, Keynote (for Mac), and Google Slides. These formats can be used for presentations and offer compatibility with various operating systems and devices.
Is It Possible to Convert a PPT File Into a Video Format?
Yes, you can convert a PPT file into a video format. There are various tools and software available that allow you to easily convert your PowerPoint presentation into a video file.
Can a PPT File Be Opened on a Mobile Device?
Yes, you can open a PPT file on a mobile device. There are various apps available that allow you to view and edit PowerPoint presentations on your phone or tablet.
Are There Any Limitations or Restrictions When Embedding a Powerpoint Presentation Into a Website?
When embedding a PowerPoint presentation into a website, there may be limitations or restrictions depending on the platform or software being used. It’s important to check the requirements and compatibility beforehand.
@ 2024 All rights reserved. See our Privacy Policy and Terms and Conditions .
Presentation File Formats at FileFormat.com
When it comes to working with applications development for manipulating different file types, the job is not easy. It requires detailed information about the file format specifications and structures to overcome the issues in developing such applications. FileFormat.com is your one stop for guidance about file formats. Its unique combination of file format wiki, news and support forums gives you the opportunity to get knowledge about file types and engage in fruitful discussions with file format community.
Presentation File Formats #
The Presentation file format category on FileFormat.com includes file formats that can be processed by Slides applications like Microsoft PowerPoint, OpenOffice, Google Drive, and others. Let us have a look at some of these file formats.
A file with PPT extension represents PowerPoint file that consists of a collection of slides for displaying as SlideShow. It specifies the Binary File Format used by Microsoft PowerPoint 97-2003. A PPT file can contain several different types of information such as text, bulleted points, images, multimedia and other embedded OLE objects. Microsoft came up with newer file format for PowerPoint, known as PPTX, from 2007 onwards that is based on Office OpenXML and is different from this binary file format. Several other application programs such as OpenOffice Impress and Apple Keynote can also create PPT files.
Files with PPTX extension are presentation files created with popular Microsoft PowerPoint application. Unlike the previous version of presentation file format PPT which was binary, the PPTX format is based on the Microsoft PowerPoint open XML presentation file format. A presentation file is a collection of slides where each slide can comprise of text, images, formatting, animations, and other media. These slides are presented to audience in the form of slideshows with custom presentation settings.
Files with ODP extension represent presentation file format used by OpenOffice.org in the OASISOpen standard. A presentation file is a collection of slides where each slide can comprise of text, images, formatting, animations, and other media. These slides are presented to audience in the form of slideshows with custom presentation settings. ODP files can be opened by applications that conform to the OpenDocument format (such as OpenOffice or StarOffice).
File Format Resources #
File Format News – Your one stop for all the news related to file formats from around the world File Format Forums – Post your queries in file format forums to get useful information from file format experts and community users File Format Wiki – Explore file format categories for information about various file formats

How to Save a PowerPoint Presentation? [PPT & Other Formats!]
By: Author Shrot Katewa
![file format slide presentation How to Save a PowerPoint Presentation? [PPT & Other Formats!]](https://artofpresentations.com/wp-content/uploads/2022/03/Featured-Image-How-to-Save-a-PowerPoint-Presentation.webp)
Saving a PowerPoint presentation is one of the most important things that you need to do when you are creating a presentation using PowerPoint. Unlike some of the modern web-based presentation applications, you need to make sure that you save a PowerPoint presentation when you are using an offline version!
To save a PowerPoint presentation, click on the “File” tab. Then, from the backstage view, click on the “Save” option from the left panel. Choose the location or the folder where you want to save the presentation on your computer, and click on “Save”.
In this article, we shall not only understand how to save a standard PPT or PPTx file, but we shall also take a look at how to save a PowerPoint presentation in different file formats such as a PDF, video or an image!
So, let’s get started!
1. How to Save a PowerPoint Presentation?
Once you have saved a PowerPoint presentation, you can easily save it again with just one click. Furthermore, you can also save a PowerPoint presentation in other formats. However, the process of saving a PowerPoint presentation is slightly different on Windows and on Mac.
Let’s understand the process in further detail.
1a. Saving a PowerPoint Presentation on Windows
To save a PowerPoint Presentation on Windows PC, you can follow either of the 2 simple methods.
Method-1: Using the “Save” button on Quick Access Toolbar

In the Quick Access Toolbar located at the very top of the screen, click on the “Save” icon.
The “Save” icon is located on the left side in the Quick Access Toolbar and looks like a floppy disk. Clicking on the “Save” button will immediately save the PowerPoint presentation in its current location as a “.pptx” file.
If you have opened a new presentation and you are saving it for the first time, clicking on the “Save” button will open a new explorer window. Simply navigate to the folder where you wish to save the new presentation on your computer, and click on “ Save “.
Method-2: Using the “File” tab
Another, more common method is to use the “File” tab in PowerPoint to save your PowerPoint presentation.
Here’s what you need to do –
Step 1 – Click on the “File” Tab

Another way to save a PowerPoint presentation is to use the “File” menu. You have to first click on the “File” tab located at the left corner of the menu ribbon at the top of the screen.
Step 2 – Click on the “Save” option
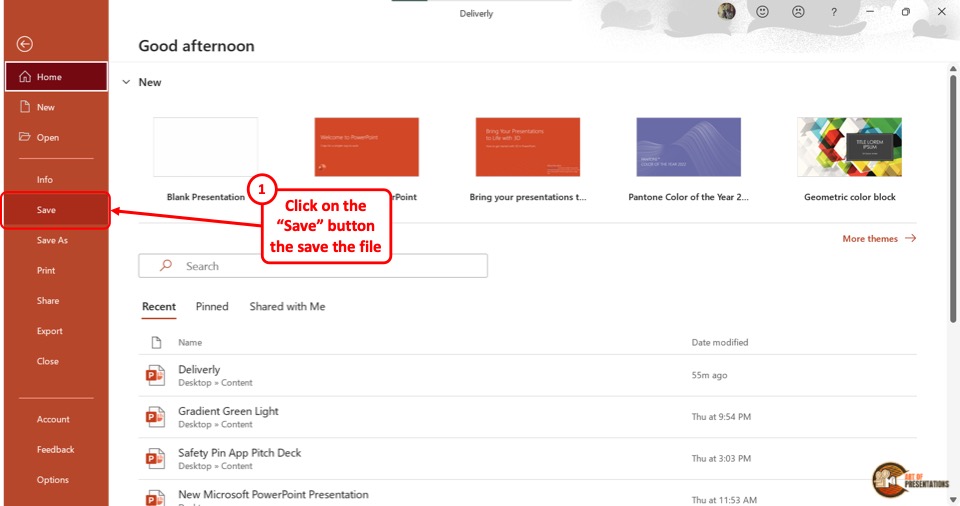
This will open the backstage view in PowerPoint. Now, click on the “Save” option from the sidebar on the left side of the screen. This will save the Microsoft PowerPoint as a “.pptx” file in the current location.
1b. Saving a PowerPoint Presentation on Mac
On a Mac computer, you can use the “File” menu as well to save the PowerPoint presentation.
The first step is to click on the “File” menu in the menu bar located at the top of the screen (above the PowerPoint window). This will open a dropdown menu. Click on the “Save” option from the dropdown menu to save the presentation as a “.pptx” file which is the standard format for presentations.
1c. Shortcut Keys to Save a PowerPoint Presentation
Microsoft PowerPoint also allows you to save a presentation with keyboard shortcuts. All you have to do is press the “Ctrl+S” keys on your keyboard in an open PowerPoint file. This will save the PowerPoint presentation.
1d. Best Format to Save a PowerPoint Presentation?
PowerPoint allows you to save a presentation in various different file formats! For instance, you can use the .ppt format if you wish to open the presentation file using PowerPoint 2007 or earlier. You can use .ppsx to open presentation directly as a PowerPoint Show file that opens it in the presentation mode.
In fact, there are several other formats you can save a presentation in. We shall explore how to save a PowerPoint presentation in several different formats later in the article.
However, the best format to save a PowerPoint Presentation is a “.pptx” file. This type can support all the latest as well as the older features of the PowerPoint presentation.
If you will be opening the presentation using a different software other than Microsoft PowerPoint, “.odp” is the best format. For printing, make sure to save the PowerPoint presentation as a PDF. That said, .pptx file format can help serve these purposes too.
2. How to Save a PowerPoint Presentation as PDF
Saving a PowerPoint presentation in PDF format is the suitable method for printing out your presentation. To save the PowerPoint presentation as a PDF file, follow the 4 easy steps.
Step-1: Click on the “File” Tab
First, click on the “ File ” tab in PowerPoint to open the back stage view of PowerPoint.
Step 2 – Click on the “Save As” option
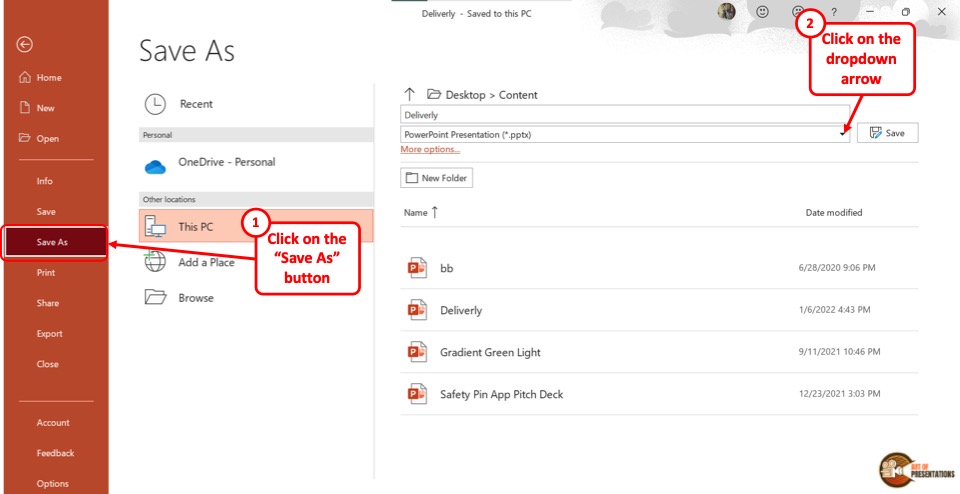
In the menu ribbon located at the top of the screen, click on the “File” tab. In the “File” menu, click on the “Save As” option from the sidebar on the left side of the screen.
Step-3: Click on the “PDF (*.pdf)” option
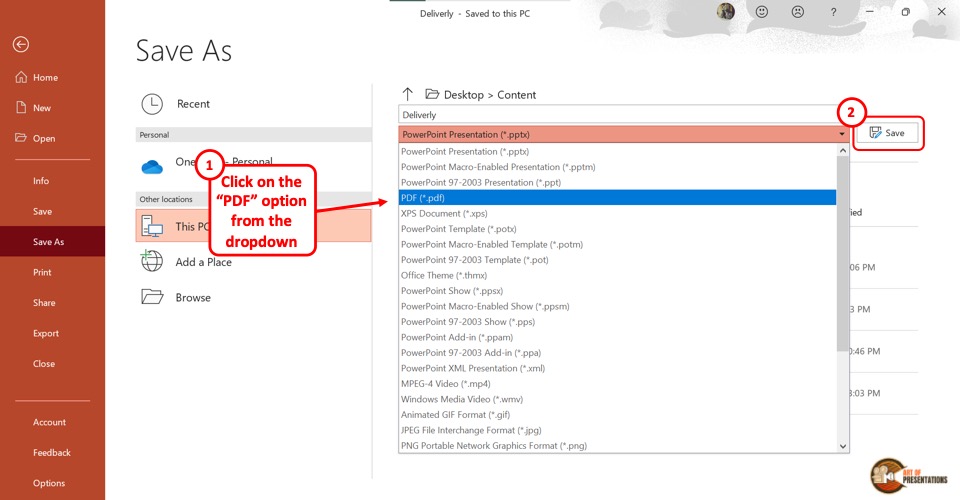
In the “Save As” screen, click on the box that shows “PowerPoint Presentation (*.pptx)” . This will open a dropdown menu. Click on the “PDF (*.pdf)” option from the dropdown menu.
Step-4: Click on the “Save” button
Now all you have to do is click on the “Save” button beside the box to save the PowerPoint presentation as a PDF file (as shown in the image in step 2).
3. How to Save a PowerPoint Presentation as a Video?
In Microsoft PowerPoint, you can also save a presentation as a video. This allows you to play the presentation slides as a video rather than a slide show.

3a. On Windows
To save a PowerPoint presentation as a video on a Windows PC, follow the 3 easy steps.
Step-1: Click on the “File” tab
The first step is to open the “Save As” screen. To do so, click on the “File” tab in the menu ribbon. In the “File” menu, click on the “Save As” option.
Step-2: Choose the “.mp4” file format from the “Save As” tab
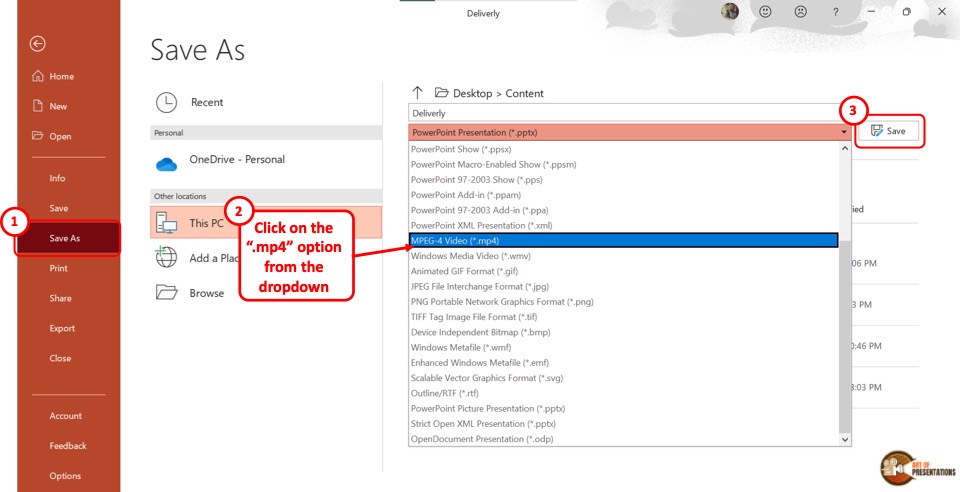
The next step is to click on the “Save As Options” box. It is the second box on the right side of the “Save As” screen. In the dropdown menu, click on either the “MPEG-4 Video (*.mp4)” option or the “Windows Media Video (*.wmv)” option.
Step-3: Click on the “Save” button
The final step is to click on the “Save” button (as indicated in step 2 above). It is located on the right side of the “Save As Options” box. This will save your PowerPoint presentation as a video.
To save a PowerPoint presentation as a video on a Mac device, follow the 3 simple steps.
Step-1: Click on the “Export” option
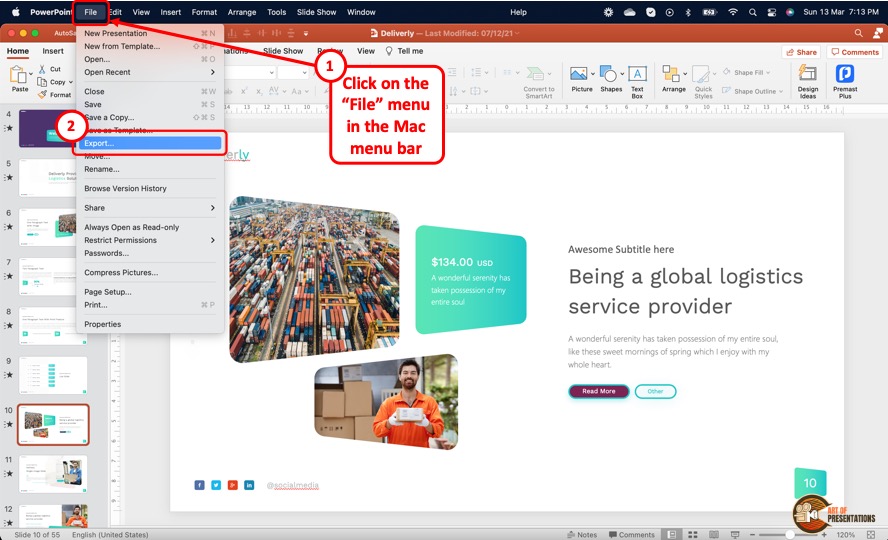
In the menu bar at the top of the screen, click on the “File” option. In the “File” dropdown menu, click on the “Export” option. This will open a dialog box.
Step-2: Click on the “File Format” box
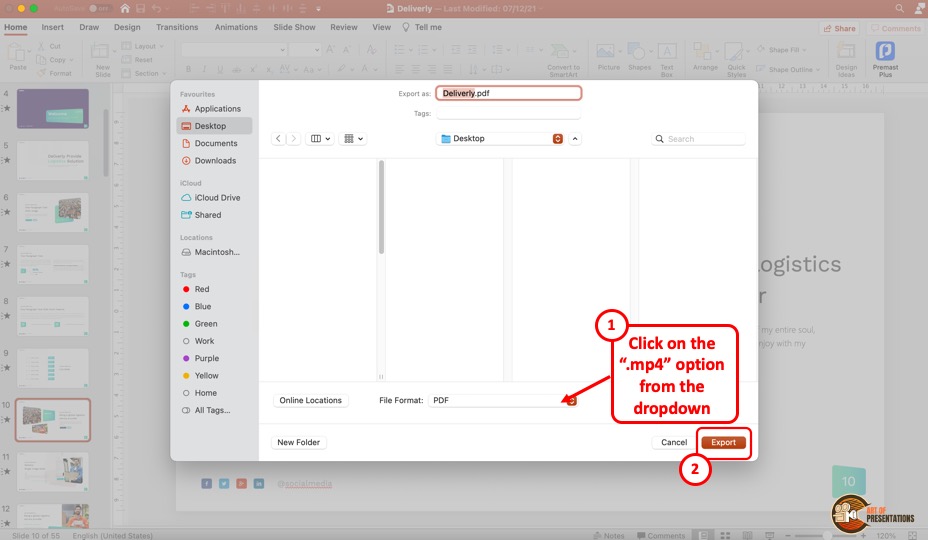
In the dialog box, click on the “File Format” box. This will open a dropdown menu. You can click on either the “MP4” option or the “MOV” option as you prefer.
Step-3: Click on the “Export” button
In the dialog box, you can also click on the “Quality” option to select the quality of the video. Once you are satisfied with the selections in the dialog box, click on the “Export” button at the bottom (as shown in the image in the previous step). This will save the presentation as a video.
4. How to Save a PowerPoint Presentation to Open in Slideshow Mode?
Microsoft PowerPoint allows you to save the PowerPoint presentation as a “PowerPoint Show” file. This opens directly as a slideshow. To save a PowerPoint presentation to open in slideshow mode, follow the 2 easy steps.
In the open PowerPoint file, click on the “File” tab from the menu ribbon which is located at the top of the screen. In the “File” menu, click on the “Save As” option.
Step-2: Click on the “PowerPoint Show (*.ppsx)” option
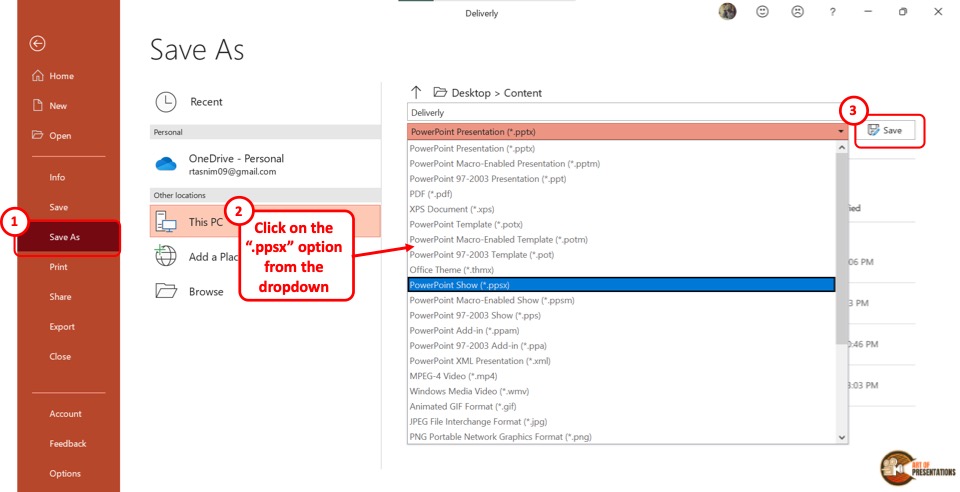
In the “Save As” screen, click on the “Save As Options” box which shows “PowerPoint Presentation (*.pptx)” . This will open a dropdown menu. Click on the “PowerPoint Show (*.ppsx)” option.
Now all you have to do is click on the “Save” button to save the PowerPoint presentation to open as a slideshow.
5. How to Save a PowerPoint Presentation as an Image?
In Microsoft PowerPoint, you can save the presentation as an image in five different formats: “Animated GIF Format (*.gif)” , “JPEG File Interchange Format (*.jpeg)” , “PNG Portable Network Graphics Format (*.png)” , “TIFF Tag Image File Format (*.tif)”, and “Scalable Vector Graphics Format (*.svg)” .
To save your presentation as an image, follow the 3 simple steps.
Step-1: Click on the “Save As” option from the “File” tab
The first step is to click on the “File” tab in the menu ribbon. Then click on the “Save As” option from the “File” menu.
Step-2: Select your preferred image format
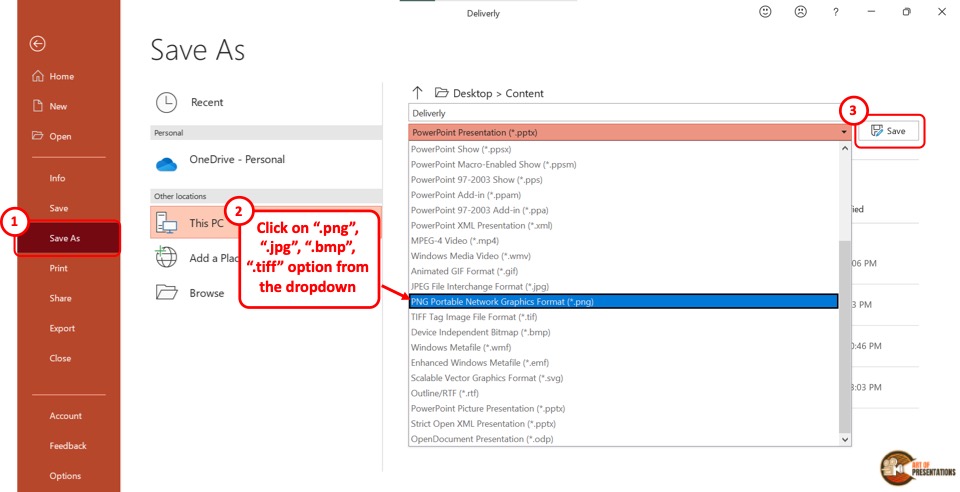
In the “Save As” screen, click on the “Save As Type” box which is the second box in the right column. From the dropdown menu, click on your preferred image format from the five available formats.
Now all you have to do is click on the “Save” button (as shown in the image in step 2) beside the “Save As Type” box. This will save your presentation in a folder containing each slide as a separate image file.
6. How to Save a PowerPoint Presentation as a Template?
A PowerPoint template is a predesigned presentation that you can edit to add your own content. To save a presentation as a template, follow the 3 easy steps.
The first step is to click on the “File” tab in the menu ribbon. Then click on the “Export” option from the sidebar in the “File” menu.
Step-2: Click on “Change File Type”
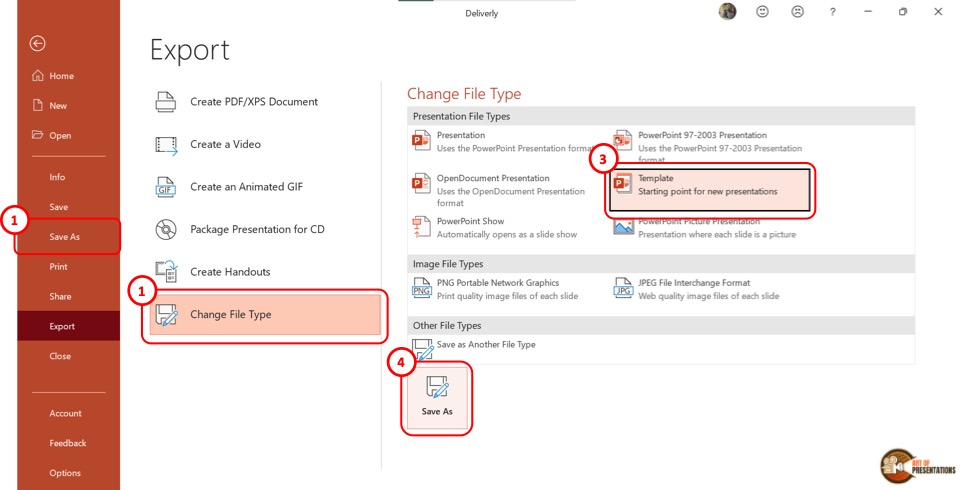
Now you have to click on the “Change File Type” option. Under the “Presentation File Types” group in the right column, click on the “Templates” option. Then click on the “Save As” button at the bottom of the screen.
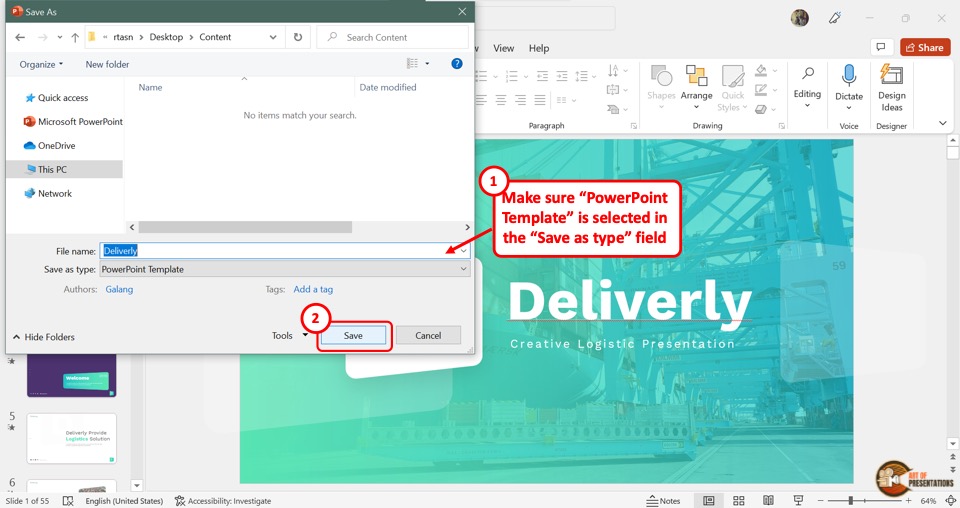
In the “Save As” dialog box, you will see that the “Save as type” box shows the “PowerPoint Template” format. Now all you have to do is click on the “Save” button.
7. How to Save PowerPoint Presentation as Google Slides?
Microsoft PowerPoint does not offer any feature to upload a presentation to Google Slides directly. However, Google Slides does offer you an option to upload your PowerPoint presentation and save it in Google Slides!
Step-1: Save Your PowerPoint Presentation
The first step is to save your PowerPoint presentation using any method described in the section 1 of this article.
Make sure that you note down the location of the folder in which you have save the PowerPoint file.
Step-2: Click on the “Open file picker” option in Google Slides
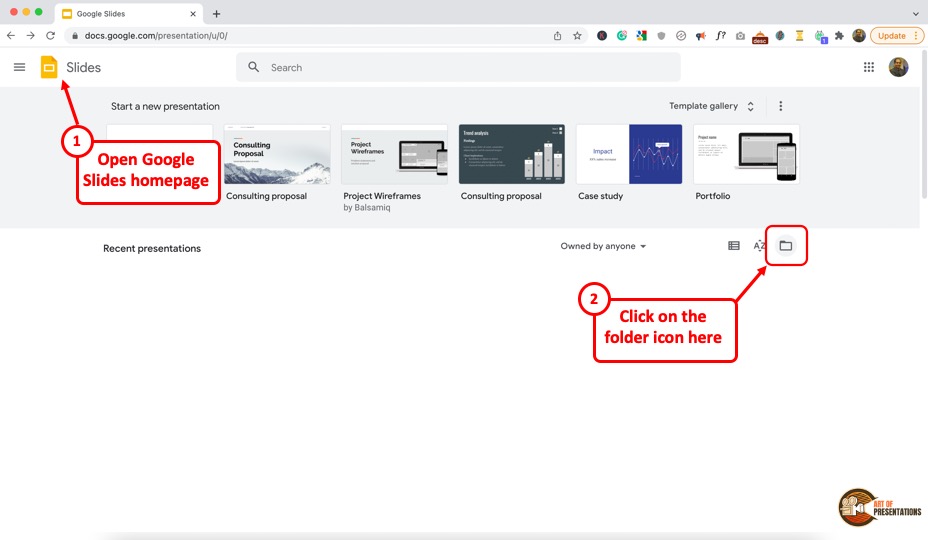
Now, the next thing you need to do is open your Google Slides account by visiting slides.google.com . If you aren’t logged in, make sure you sign in with your account credentials.
Next, you will be presented with Google Slides home screen (as shown in the image above). In Google Slides, click on the “Open file picker” icon which looks like a folder. This will open the “Open a file” dialog box.
Step-2: Click on “Upload”
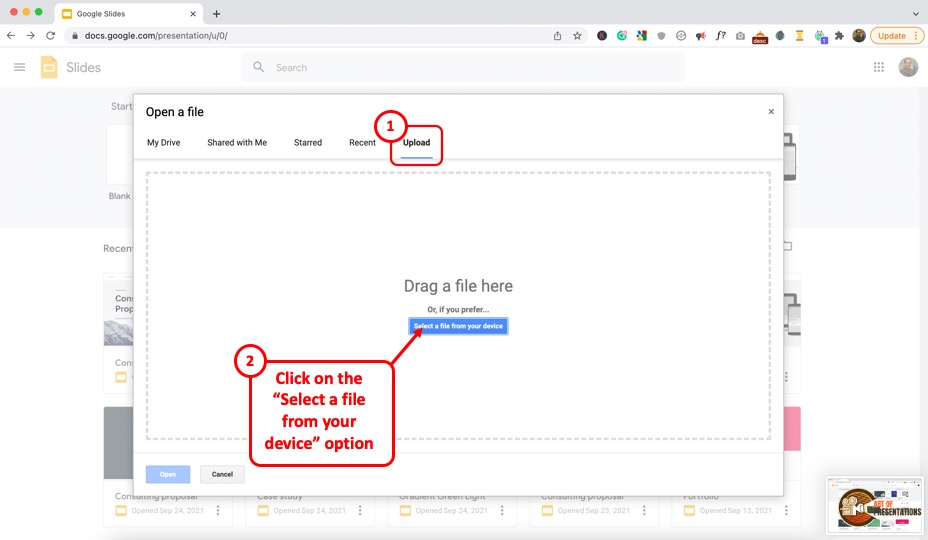
In the “Open a file” dialog box, click on the “Upload” tab.
From your “File Explorer” window, drag and drop the PowerPoint presentation in the dialog box. Now the presentation will automatically open in Google Slides.
Also Read – How to “ Make a Copy of a Google Slides Presentation ” and how to “ Share a Google Slides Presentation Correctly ” with others!
You can also click on the “ Select a file from your device ” button (blue button in the center of the screen). This will open the file explorer window. Navigate to the folder in which you have saved your PowerPoint presentation, and click on “OK”. This will open and save the presentation file in Google Slides.
8. How to Save a PowerPoint Presentation to a Flash Drive?
To save a PowerPoint presentation on a flash drive or any external device, follow the 3 simple steps.
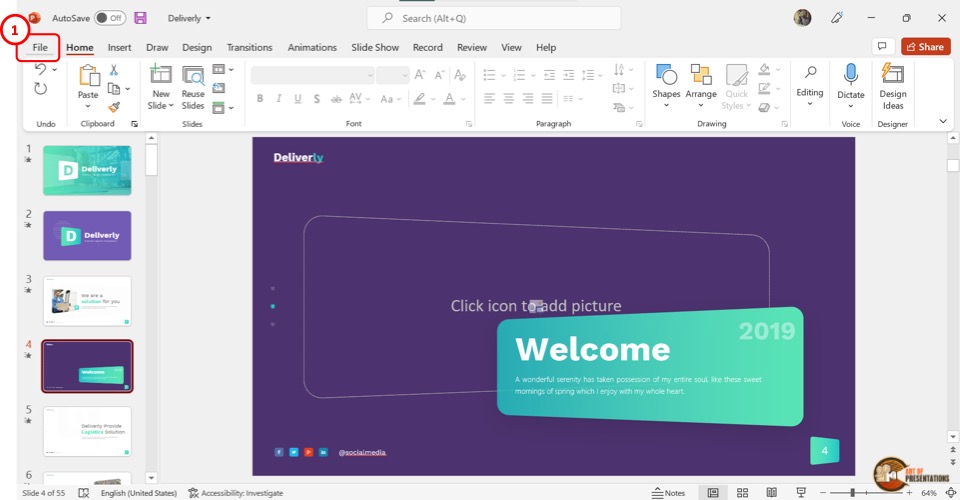
In the menu ribbon located at the top of the screen, click on the “File” tab. In the “File” menu, click on the “Save As” option.
Step-2: Click on “Browse”
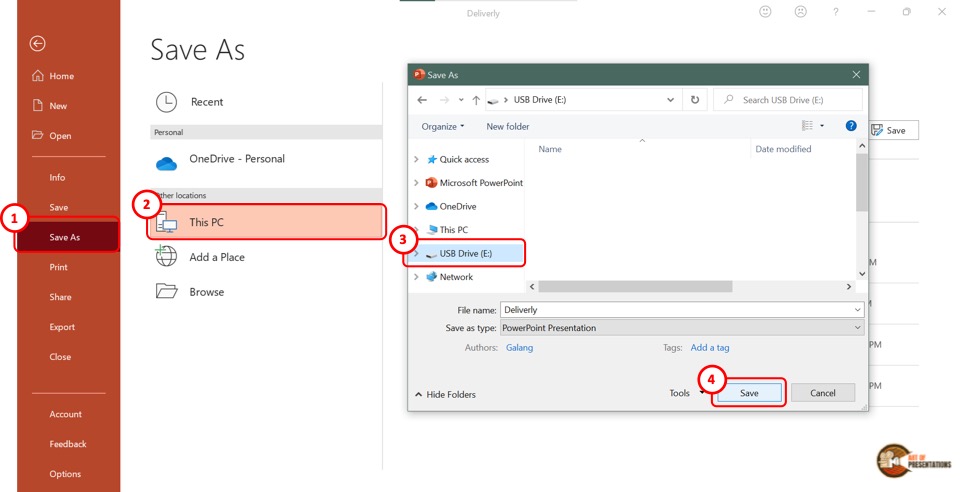
In the “Save As” screen, click on the “Browse” option which is the last option in the left column. This will open the “Save As” dialog box. In the sidebar on the left of the dialog box, click on the external disc.
Now all you have to do is click on the “Save” button at the bottom of the dialog box to save the PowerPoint presentation on the flash drive (as shown in the image in step 2).
9. How to Save a Copy of a PowerPoint Presentation?
The “Save A Copy” feature of Microsoft PowerPoint allows you to save changes in your presentation in a copied file without changing the original file.
Check out my article to learn detailed steps on how to save a copy of a PowerPoint presentation .
10. How to Save a Read-Only PowerPoint Presentation?
The “Read-Only” feature of Microsoft PowerPoint allows you to protect your PowerPoint presentation .
Using this feature, you can share your presentation with others without giving them the access to change your presentation. To save a read-only PowerPoint presentation, follow the steps mentioned below –
The first step is to click on the “File” tab in the menu ribbon. From the sidebar in the “File” menu, click on the “Info” option.
Step-2: Click on the “Protect Presentation” button
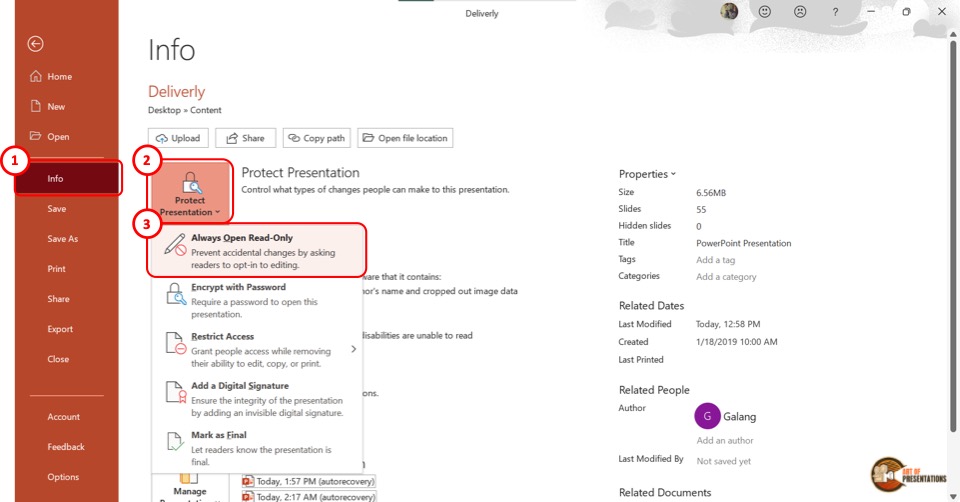
The next step is to click on the “Protect Presentation” option in the “Info” screen. This will open a dropdown menu. Click on the “Always Open Read-Only” option from the dropdown menu.
Step-3: Click on the “Save” option
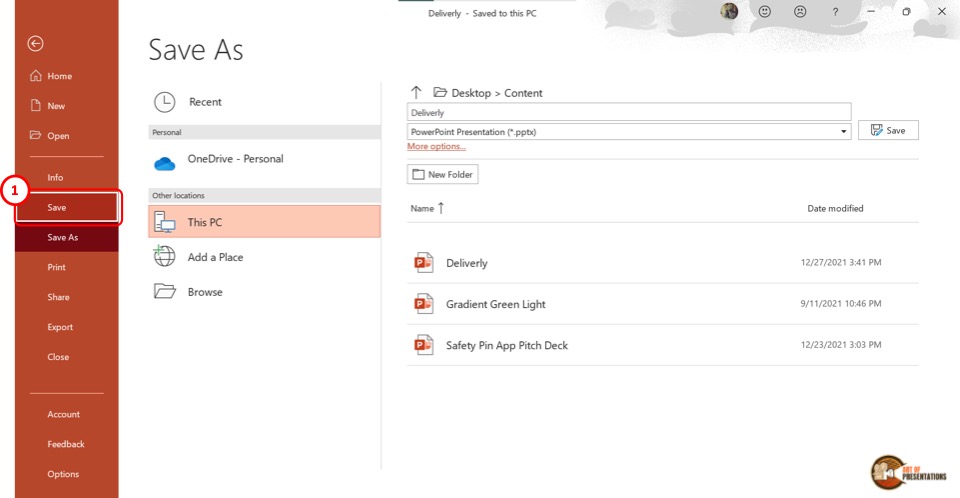
Now all you have to do is save the presentation. To do so, click on the “Save” option in the sidebar right under the “Info” option. Alternatively, you can press the “Ctrl+S” keys on your keyboard.
If you have received a presentation that opens only in the read-only mode, but you don’t know how to work with it, check out my other article on “ How to Edit a Presentation in Read-Only Mode “.
11. How to Save a PowerPoint Presentation Without Notes?
When saving a PowerPoint presentation, you might want to remove the speaker notes. To do so, all you have to do is follow the 5 quick steps.
In the menu ribbon, click on the “File” tab. Then click on the “Info” option from the “File” menu.
Step-2: Click on “Check for Issues” on the “Info” tab
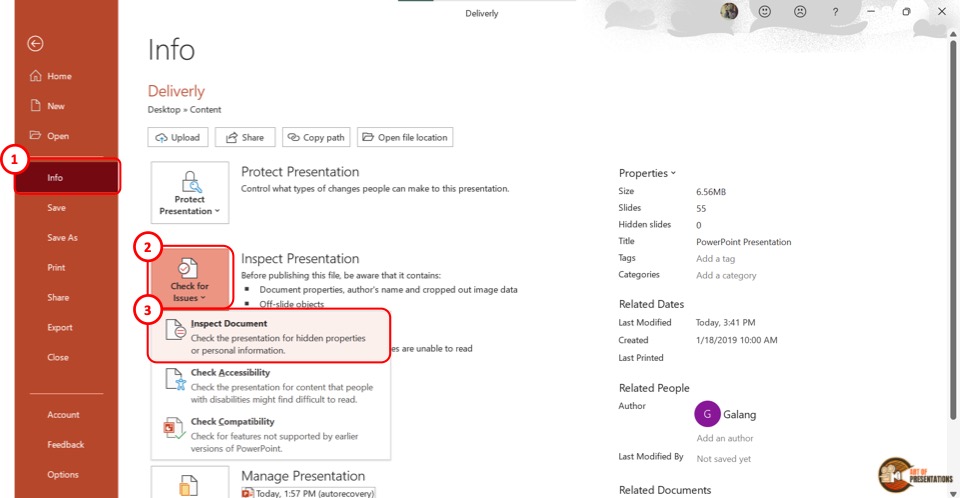
In the “Info” option, click on the “Check for Issues” button. Then click on the “Inspect Document” option from the dropdown menu. This will prompt a dialog box.
Step-3: Click on the “Inspect” option
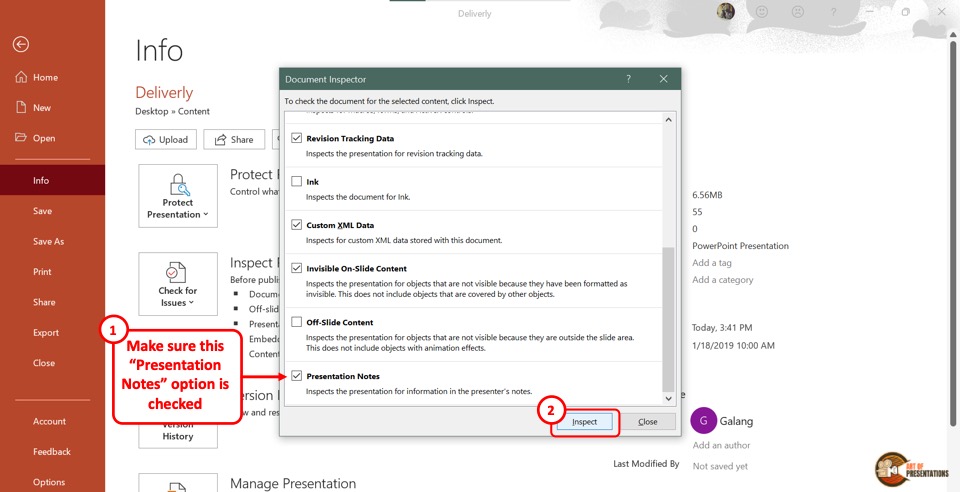
In the “Document Inspector” dialog box, scroll all the way to the bottom and make sure the “Presentation Notes” option is selected. Then click on the “Inspect” button at the bottom of the dialog box.
Step-4: Click on the “Remove All” option
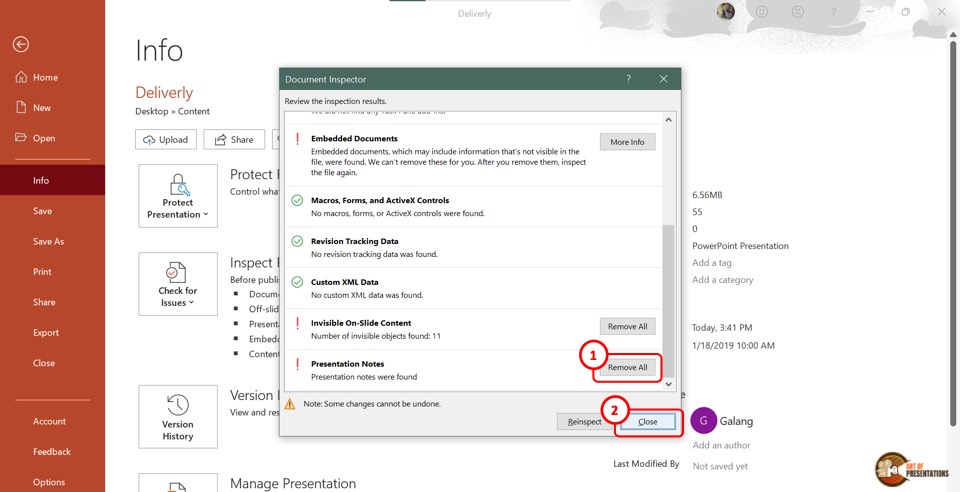
Once the inspection results are shown in the “Document Inspector” dialog, scroll to the bottom again to find the “Presentation Notes” option. Then click on the “Remove All” button at the right side of the “Presentation Notes” option.
Now all you have to do is click on the “Close” button at the bottom of the dialog box to finish the process.
Step-5: Click on the “Save” option
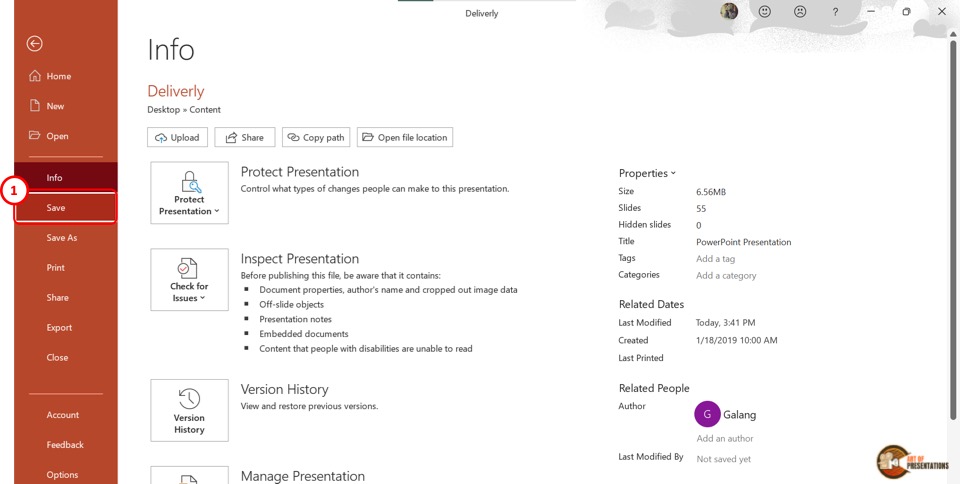
The final step is to click on the “ Save ” option in the sidebar of the “File” menu to save the presentation without notes. You can alternatively press the “Ctrl+S” keys on your keyboard.
12. How to Save PowerPoint Presentation Directly in Microsoft Teams?
If you are delivering a PowerPoint presentation to an audience using Microsoft teams, you can easily share a PowerPoint deck with your audience in the following steps –
- First, open the Microsoft Teams application and login to the meeting.
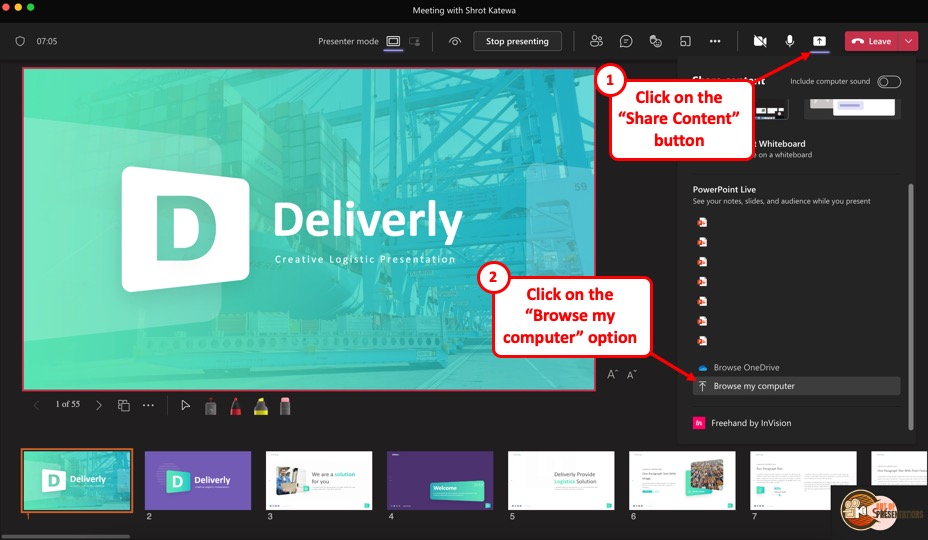
- On the “ Meeting Controls ” menu available in the top part of your meeting screen, locate the “ Share Content ” option.
- Click on the share content button. This will show the most recent PowerPoint files that you opened. You can either choose to click on one of the files visible. Alternatively, scroll down on the right panel and click on the “ Browse my computer ” option.
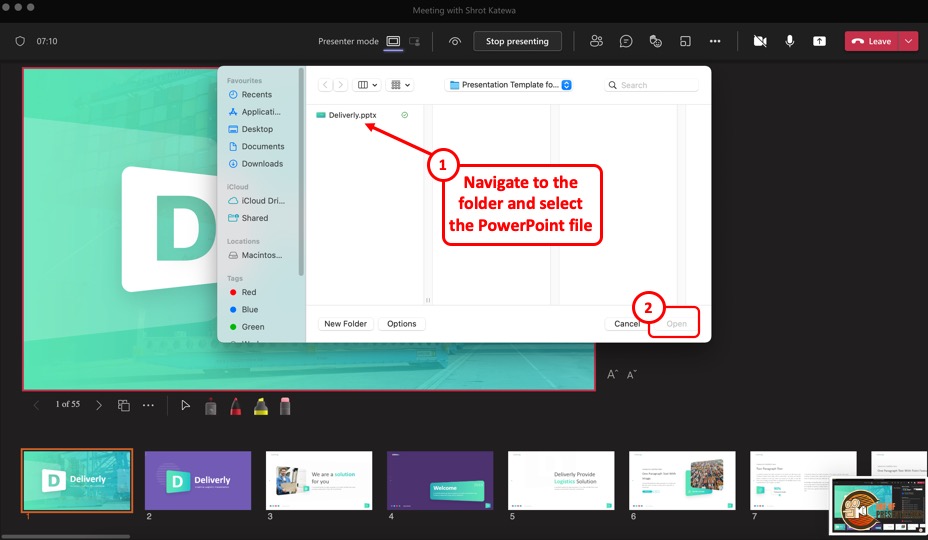
- This will open a new file browser window. Navigate to the respective location where your PowerPoint presentation is saved, click on it to select it. Then, click on “Open” to open the presentation in Microsoft Teams.
- The presentation will open by default in the presenter mode and shared with the audience of the meeting.
13. How to Enable Autosave in PowerPoint Presentation?
The autosave option is only available if you are using the Microsoft Office 365 version of PowerPoint . Other than that, you will have to manually save the PowerPoint file in all other versions.
You can autosave the PowerPoint presentation to the OneDrive cloud, and also autosave recovery files. To enable autosave in PowerPoint presentation, follow the 4 simple steps.
Step-1: Click on the “AutoSave” button

To simply turn on autosave in the OneDrive cloud for the PowerPoint presentation, all you have to do is click on the slider beside the “Autosave” option.
It is located in the left corner of the Quick Access Toolbar at the top of the screen.
Step-2: Click on “Options”
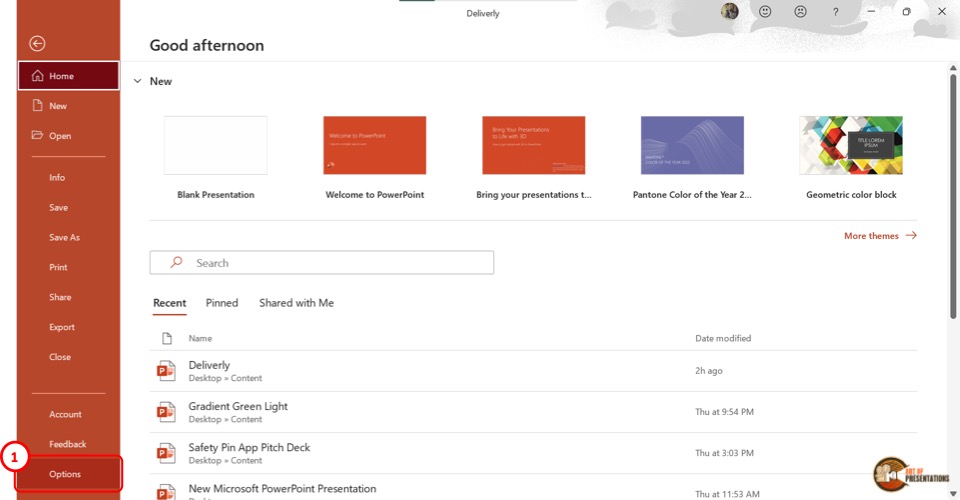
To access more autosave options, click on the “File” tab in the menu ribbon. Then click on the “Options” option which is the last option in the sidebar in the “File” menu. It will open a dialog box.
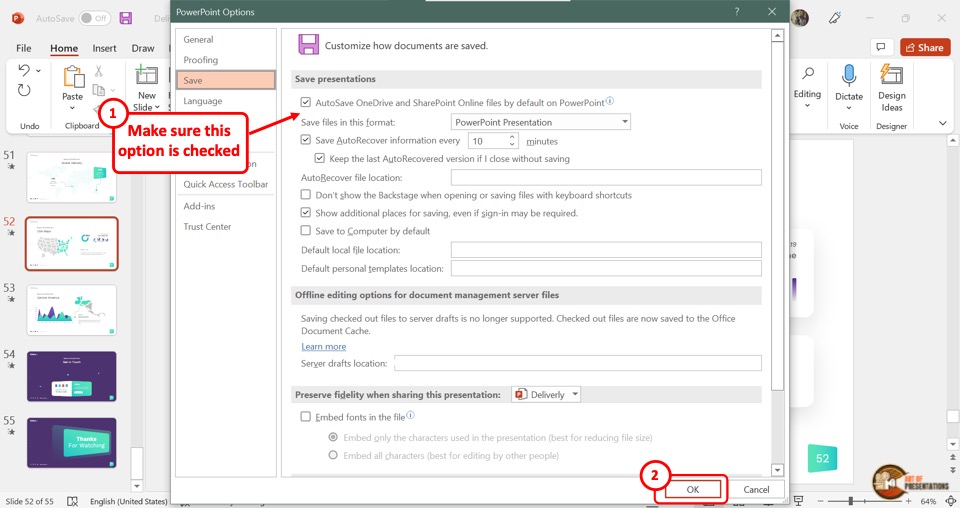
In the “PowerPoint Options” dialog, click on the “Save” option from the sidebar located on the left side. Now you can enable your preferred autosave options in the “Save presentations” section.
Click on the “Autosave OneDrive and SharePoint Online files by default on PowerPoint” for auto-saving on the cloud. You can also select how often the auto-recovery copy is saved by clicking on the box at the right side of the “Save Autorecover information” option.
Step-4: Click on the “OK” button
Now all you have to do is click on the “OK” button at the bottom of the “PowerPoint Options” dialog box to enable your autosave preference (as shown in the image in step 2).
Credit to Cookie_studio (on Freepik) for the featured image of this article (further edited).
Your current User-Agent string appears to be from an automated process, if this is incorrect, please click this link:
Top searches
Trending searches

welcome back
89 templates

neurodiversity
23 templates

8 templates

103 templates

meet the teacher
30 templates
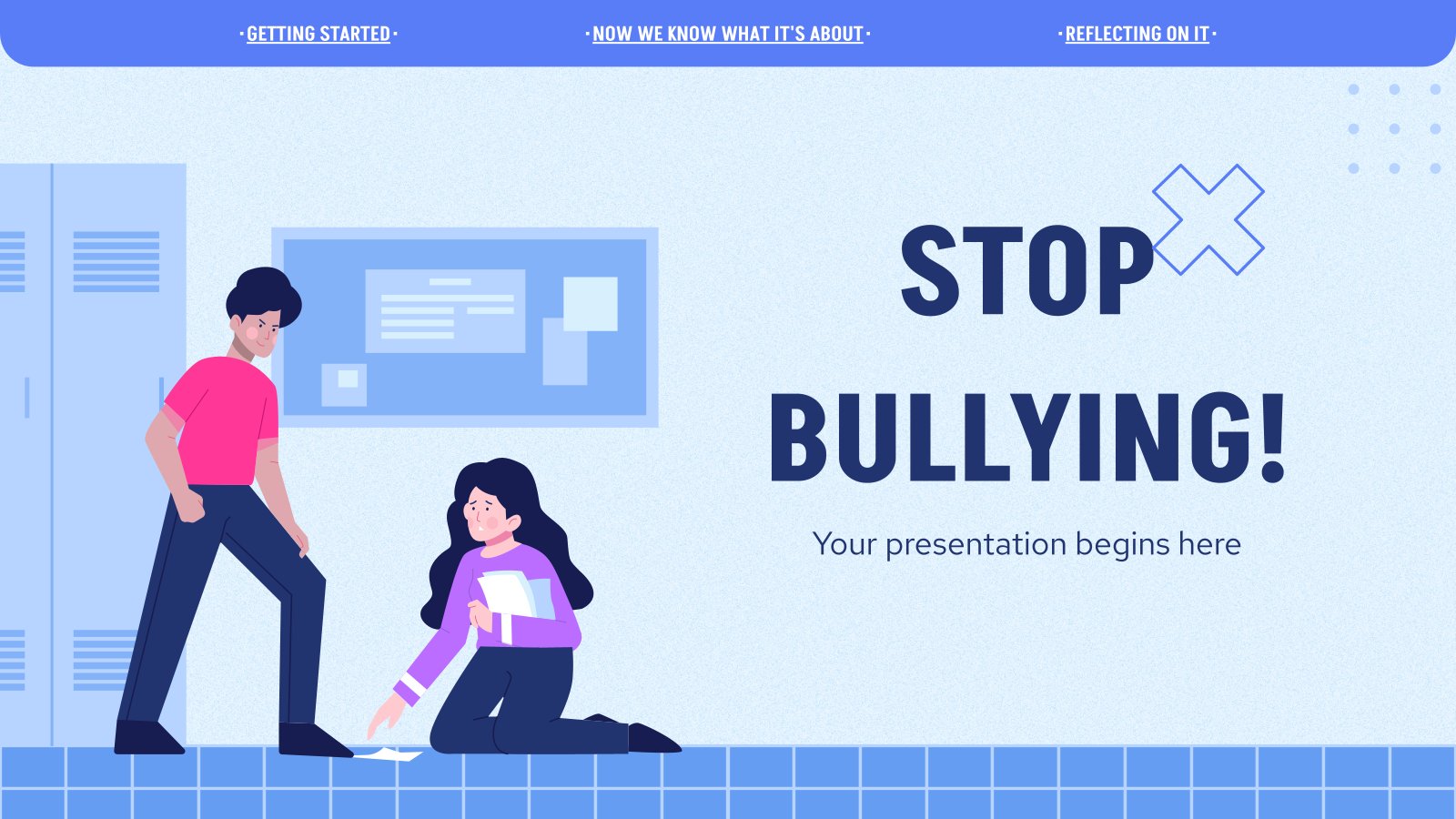
stop bullying
11 templates
Create engaging presentations, faster
Free templates for google slides, powerpoint and canva, or kick off your next project with ai presentation maker.
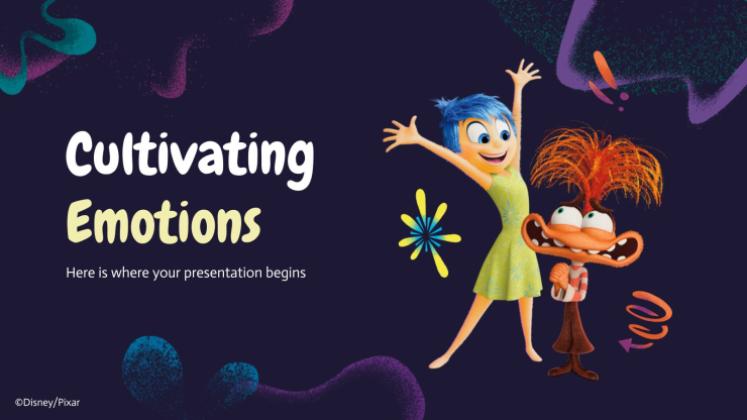
Inside Out Disney
5 templates

183 templates
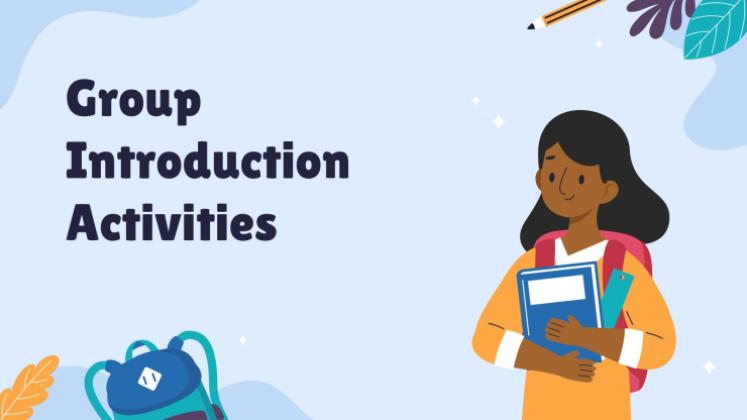
Slidesclass
320 templates

Editor’s Choice
3523 templates
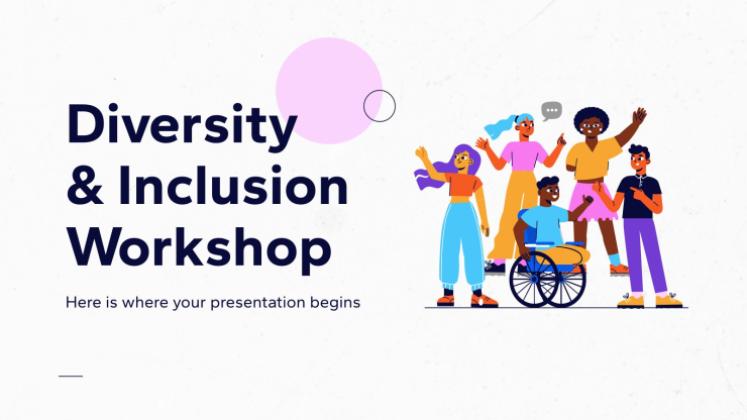
83 templates

213 templates

3933 templates

Social Media
692 templates

Mental Health
393 templates

1189 templates

424 templates
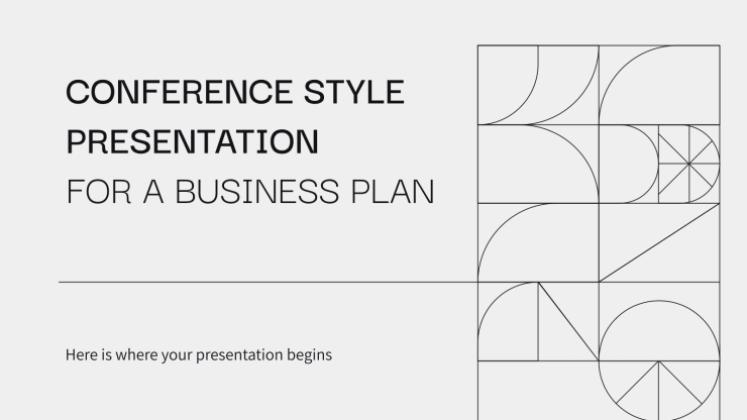
Presentation Maker
1317 templates

1051 templates

3161 templates
Latest themes
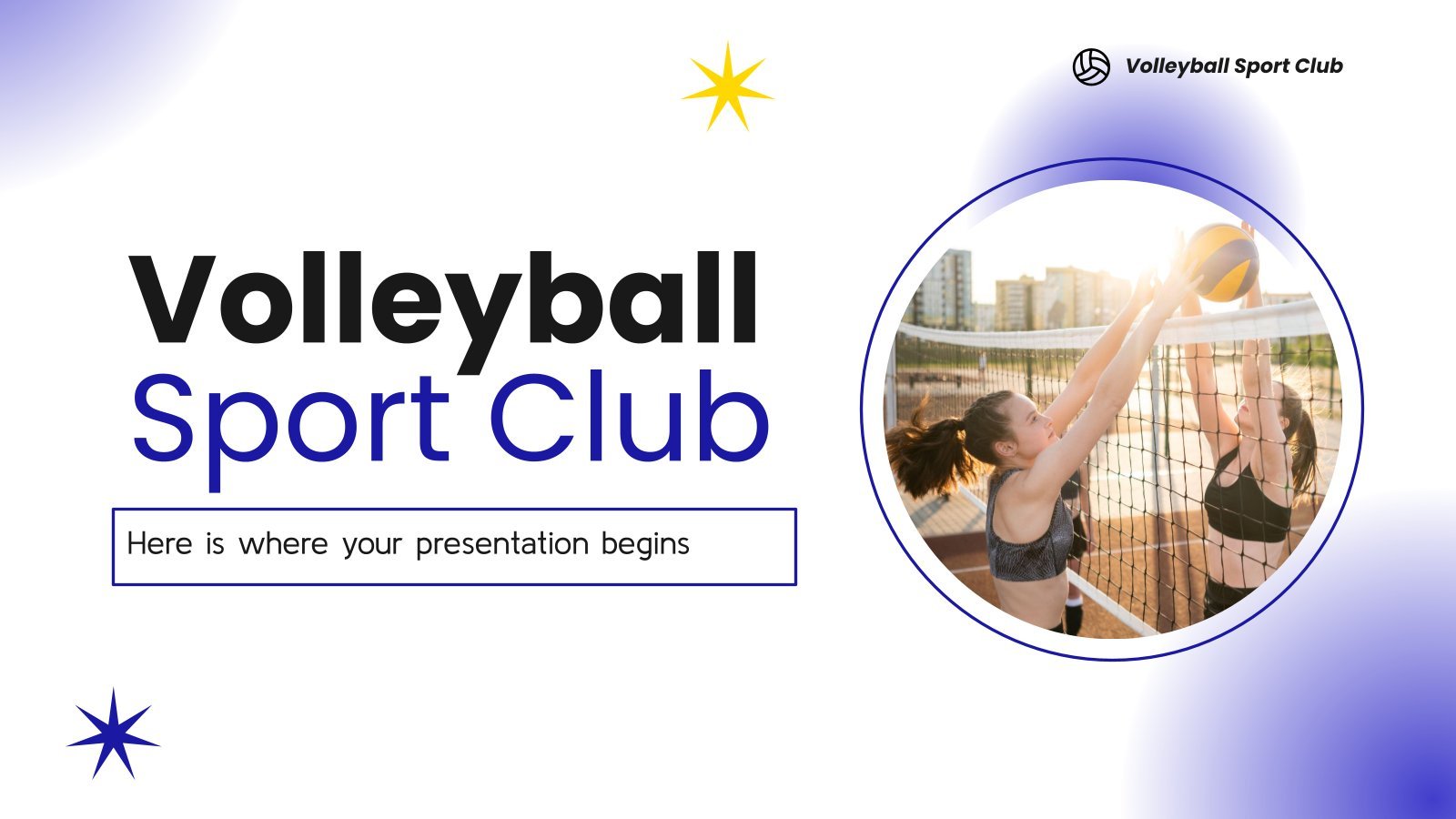
It seems that you like this template!
Volleyball sport club.
Download the Volleyball Sport Club presentation for PowerPoint or Google Slides. Are you looking for a way to make your school academy stand out among the competition? This template is designed to showcase all the fantastic aspects of your center. With perfect slides that allow you to easily add information...

Modern Doodle Minitheme
Download the Modern Doodle Minitheme presentation for PowerPoint or Google Slides and start impressing your audience with a creative and original design. Slidesgo templates like this one here offer the possibility to convey a concept, idea or topic in a clear, concise and visual way, by using different graphic resources....
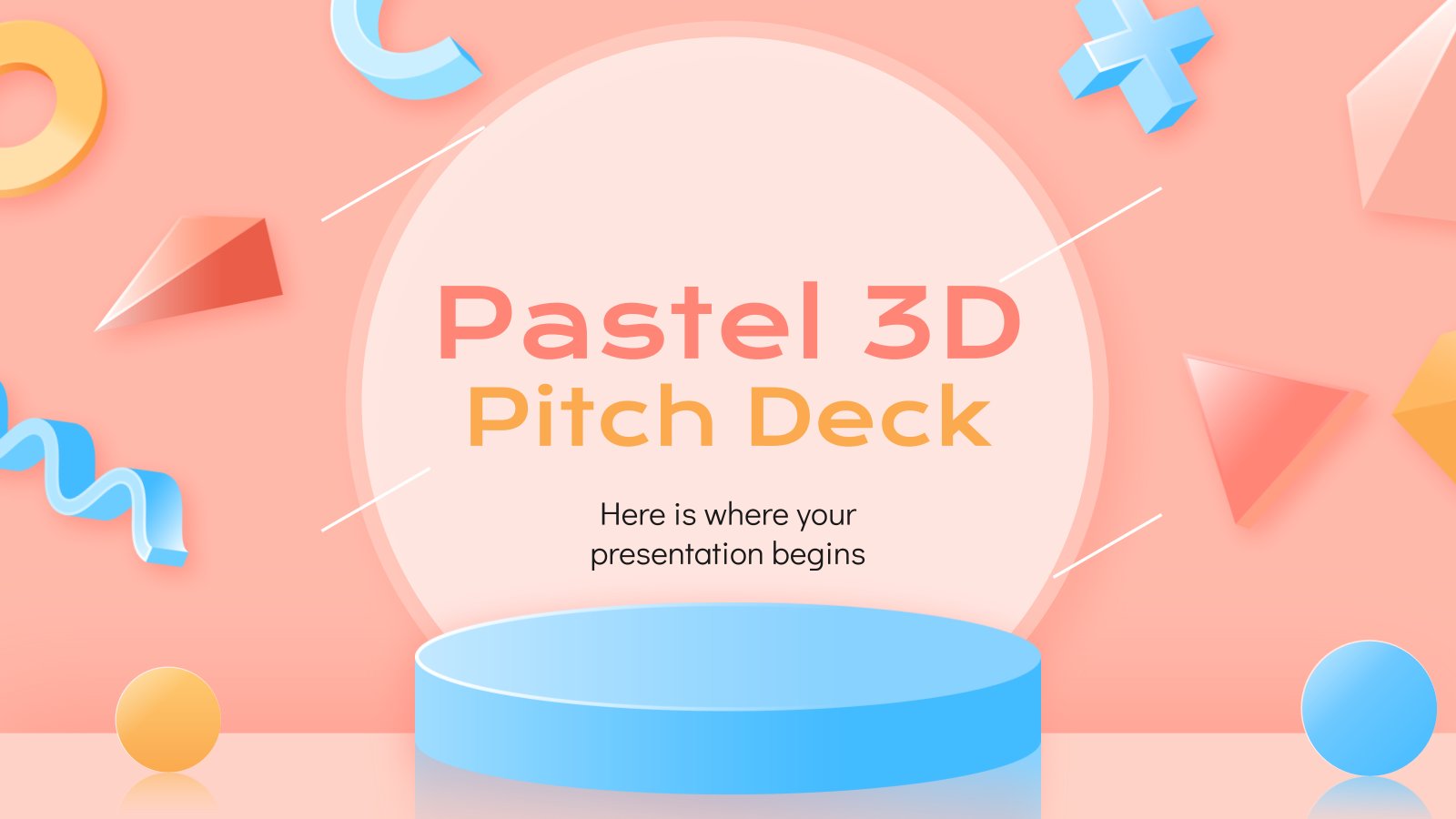
Pastel 3D Pitch Deck
Download the Pastel 3D Pitch Deck presentation for PowerPoint or Google Slides. Whether you're an entrepreneur looking for funding or a sales professional trying to close a deal, a great pitch deck can be the difference-maker that sets you apart from the competition. Let your talent shine out thanks to...

Premium template
Unlock this template and gain unlimited access
United States: History and Origins
Download the United States: History and Origins presentation for PowerPoint or Google Slides and start impressing your audience with a creative and original design. Slidesgo templates like this one here offer the possibility to convey a concept, idea or topic in a clear, concise and visual way, by using different...

Economics Thesis Defense: The role of business valuation in the global financial system
Download the Economics Thesis Defense: The role of business valuation in the global financial system presentation for PowerPoint or Google Slides. Your business demands smart solutions, and this consulting toolkit template is just that! This versatile and ingenious toolkit will provide you with the essential tools you need to shape...

Spring Background Infographics
Download the Spring Background Infographics template for PowerPoint or Google Slides and discover the power of infographics. An infographic resource gives you the ability to showcase your content in a more visual way, which will make it easier for your audience to understand your topic. Slidesgo infographics like this set...
Popular themes

Minimalist Business Slides
Minimalism is an art style that frees the canvas and that lets the content stand out for itself. It’s a way of conveying modernism, simplicity and elegance and can be your best ally in your next presentation. With this new design from Slidesgo, your business presentations will be as professional...

Chalkboard Background Theme for Elementary
Download the Chalkboard Background Theme for Elementary presentation for PowerPoint or Google Slides and easily edit it to fit your own lesson plan! Designed specifically for elementary school education, this eye-catching design features engaging graphics and age-appropriate fonts; elements that capture the students' attention and make the learning experience more...

Notebook Lesson
These are the last days before the Summer break! We know that there are some pending lessons that you need to prepare for your students. As they may be thinking about their friends and their holidays, catch their attention with this cool template!

Futuristic Background
When you need to impress everybody and stay relevant, you must look ahead and aim to be the first. Take a peek into the future with this new template Slidesgo has just designed. It’s free and perfect for techie topics or just for giving your presentation a futuristic vibe!

Welcome to Middle School Class
Welcome, everyone! This is our middle school class, take a look! Our students, our teachers, our subjects, our schedules… We have written everything about it in this presentation! The cool waves of color flow amazingly with this design. Everything is super creative and colorful! Prepare for the back to school...

Download the "Linic" presentation for PowerPoint or Google Slides and start impressing your audience with a creative and original design. Slidesgo templates like this one here offer the possibility to convey a concept, idea or topic in a clear, concise and visual way, by using different graphic resources. You need...
Infographics
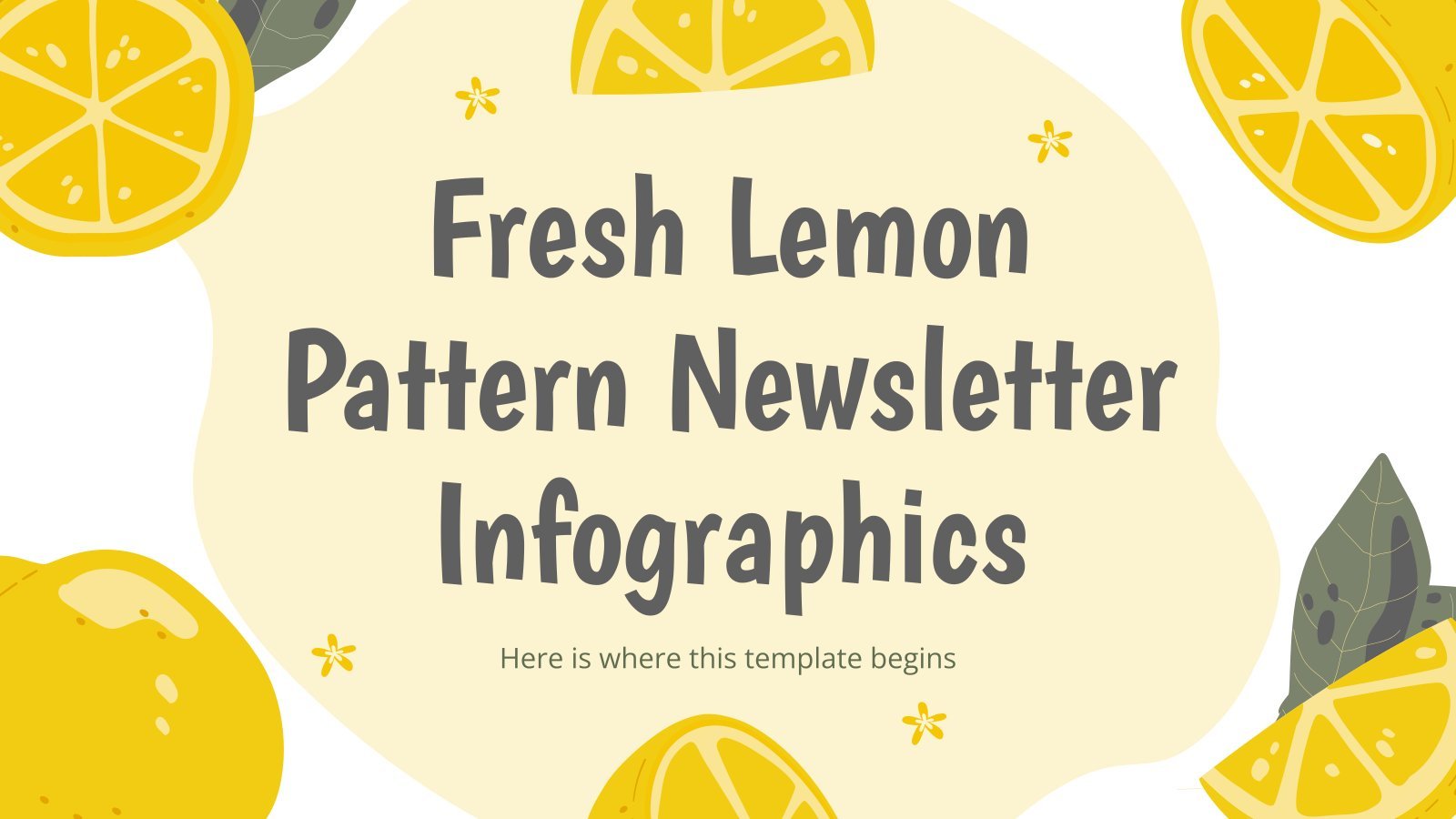
Fresh Lemon Pattern Newsletter Infographics
Download the Fresh Lemon Pattern Newsletter Infographics template for PowerPoint or Google Slides and discover the power of infographics. An infographic resource gives you the ability to showcase your content in a more visual way, which will make it easier for your audience to understand your topic. Slidesgo infographics like...

College Lessons with Cycle Diagrams
Download the College Lessons with Cycle Diagrams presentation for PowerPoint or Google Slides. As university curricula increasingly incorporate digital tools and platforms, this template has been designed to integrate with presentation software, online learning management systems, or referencing software, enhancing the overall efficiency and effectiveness of student work. Edit this...

Objection Handling Infographics
Download the Objection Handling Infographics template for PowerPoint or Google Slides and discover the power of infographics. An infographic resource gives you the ability to showcase your content in a more visual way, which will make it easier for your audience to understand your topic. Slidesgo infographics like this set...
Education presentation templates

897 templates

582 templates

117 templates

797 templates

1017 templates

3249 templates

Thesis Defense
987 templates

Teacher Toolkit
121 templates

423 templates

825 templates

59 templates
Editable in Canva

Judaism: Culture and Traditions Workshop
Download the Judaism: Culture and Traditions Workshop presentation for PowerPoint or Google Slides. If you are planning your next workshop and looking for ways to make it memorable for your audience, don’t go anywhere. Because this creative template is just what you need! With its visually stunning design, you can...
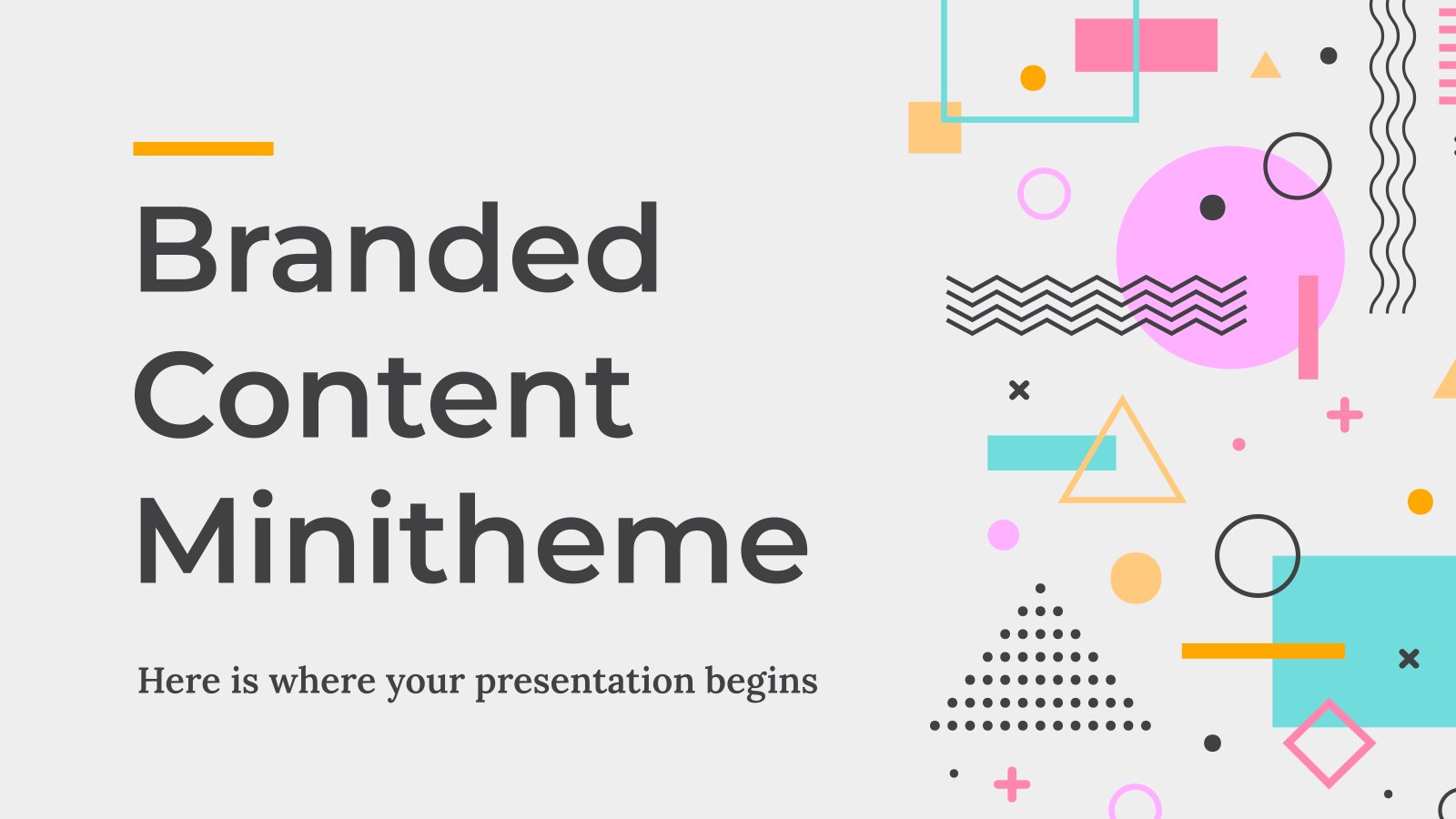
Branded Content Minitheme
Download the Branded Content Minitheme presentation for PowerPoint or Google Slides and start impressing your audience with a creative and original design. Slidesgo templates like this one here offer the possibility to convey a concept, idea or topic in a clear, concise and visual way, by using different graphic resources....

Greater Good Presentation Template
Download the Greater Good Presentation Template presentation for PowerPoint or Google Slides and start impressing your audience with a creative and original design. Slidesgo templates like this one here offer the possibility to convey a concept, idea or topic in a clear, concise and visual way, by using different graphic...
What's new on Slidesgo
See the latest website updates, new features and tools and make the most of your Slidesgo experience.
Make presentations with AI

20 Fun first day back to school activities
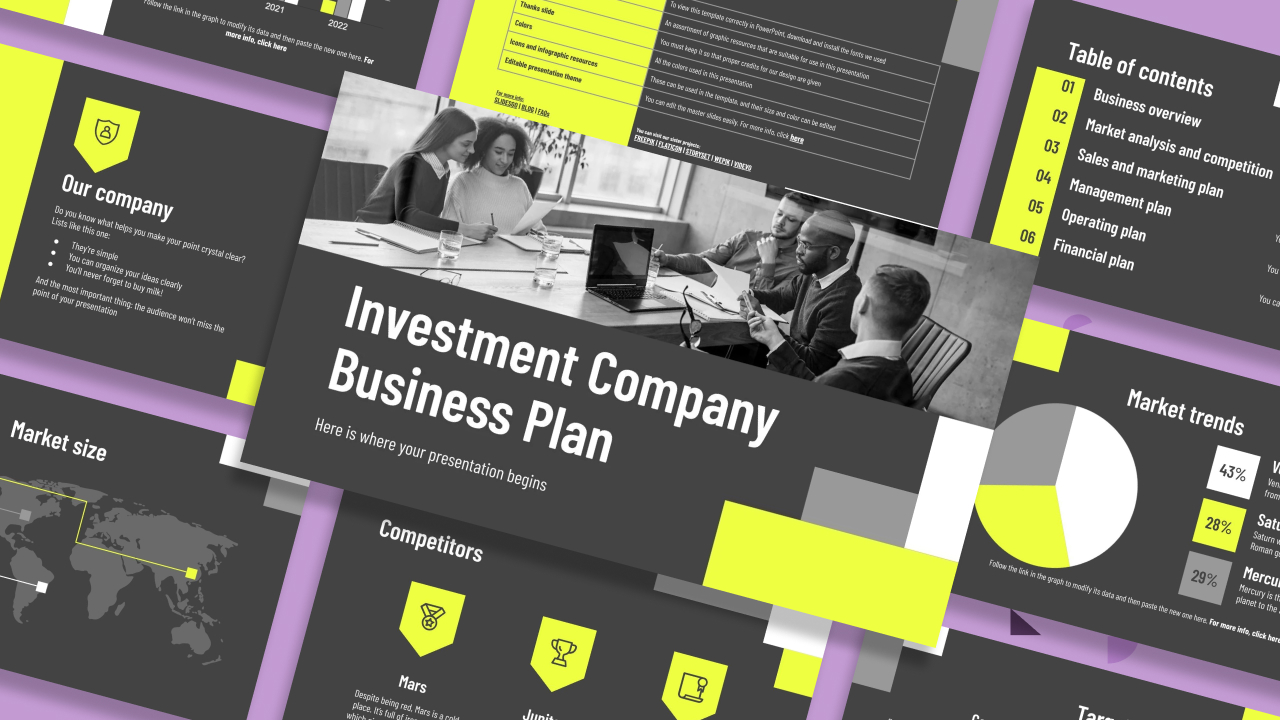
How to present a business plan (with tips and templates)
Browse by tags.
- Kids 1881 templates
- Food 939 templates
- Technology 1051 templates
- Travel 424 templates
- Animal 1063 templates
- Art 825 templates
- Health 3748 templates
- History 1425 templates
- Environment 526 templates
- Galaxy 192 templates
- Fashion 241 templates
- Biology 488 templates
- Summer 213 templates
- Architecture 152 templates
- Music 423 templates
- Research 1638 templates
- Culture 2070 templates
- Background 9795 templates
- Back to School 190 templates
- Coloring Page 352 templates
What do our users say about us?

I just wanted to thank you! I learned more about slides in one day of quarantine than in my whole life
Gabriela Miranda

Your slides are so unique and gorgeous! They really help me with PowerPoint presentations for school and now even my mom uses them for work
Marie Dupuis

I would like to thank to you for these amazing templates. I have never seen such service, especially free! They are very useful for my presentation.
Ali Serdar Çelikezen

Thank you Slidesgo for creating amazing templates for us. It's made my presentation become much better.
Thiên Trang Nguyễn
Create your presentation Create personalized presentation content
Writing tone, number of slides.

Register for free and start editing online
Find the perfect PowerPoint presentation template
Bring your next presentation to life with customizable powerpoint design templates. whether you're wowing with stats via charts and graphs or putting your latest and greatest ideas on display, you'll find a powerpoint presentation template to make your ideas pop., presentations.
Help your data, insights, and recommendations make a statement with beautiful and easily customizable presentation templates.

Certificates
Celebrate accomplishments big and small with customizable certificate templates. From gift certificates to awards for finishing a course or training, find a template that highlights their accolades.

Boost visibility for your show, project, or business with easily customizable poster templates. Find templates for all your promotion needs and make them uniquely yours in a flash.

Keep track of whatever you need to in style. From personal planning to promotional calendars, find templates for every kind of project and aesthetic.

Infographics
Say more with less using helpful and easily customizable infographic templates. Add clarity to business presentations, school projects, and more with these helpful templates.

Start with the best PowerPoint templates

Elevate your storytelling
Tips, tricks, and insider advice from our business and design experts
A quick way to create beautiful, powerful PowerPoint presentations
Create captivating, informative content for PowerPoint in just a few minutes—no graphic design experience needed. Here's how:

1. Find the perfect PowerPoint template

2. Customize your creation

3. Show it off
Let's create a powerpoint design, frequently asked questions, where can i find slide templates and themes that i can customize.
To find customizable slide templates and themes, you can explore the business presentations templates or search by PowerPoint templates . Once you find a template that resonates with you, customize it by changing its color scheme, add in your own photos, and swap out the font.
How do I use pre-made PowerPoint templates?
After you've chosen a PowerPoint template to use, customize it. Explore [design tips] on how to customize a deck that resonates with your brand while putting emphasis on the topic at hand. Play with other design elements, like photo shapes, to make each slide unique.
How can I make or edit my own custom PowerPoint templates?
Start from scratch by creating your own PowerPoint template . Follow tips for designs and business presentations so that your unique template is cohesive and relevant to your brand. Incorporate your brand's color scheme and graphics so that all your slides aren't text only.
What kinds templates can I get online for PowerPoint?
You can get PowerPoint templates that have modern designs, animated ones, or even hand-drawn art in each slide. The color schemes range from bold to subtle. Each template's slides are also organized based on what you may want to include in your presentation . You can use the template as a starting point and customize its specific details from theme.
Popular categories

Free PowerPoint Templates
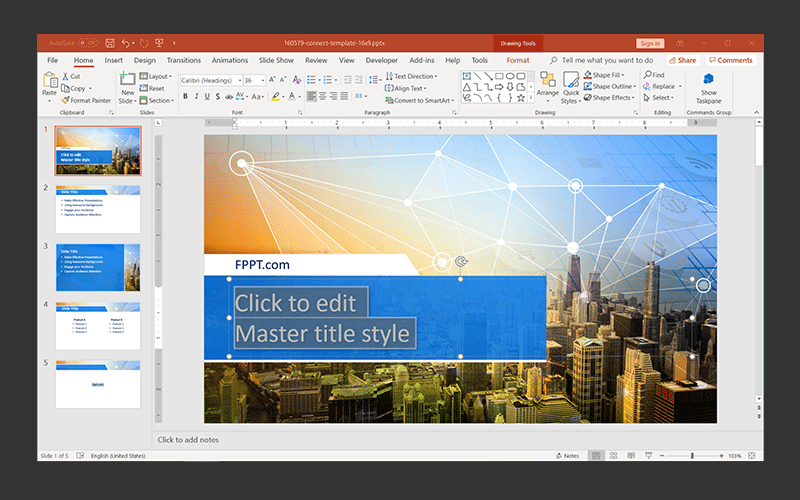
Unlock the full potential of your presentations with our vast collection of free PowerPoint templates from FPPT, all tailored to be fully compatible with Microsoft PowerPoint. Browse through thousands of free slide templates, from business and finance themes to creative and modern designs, ensuring you find the perfect match for your presentation's tone and style.
Featured Free Presentation Templates
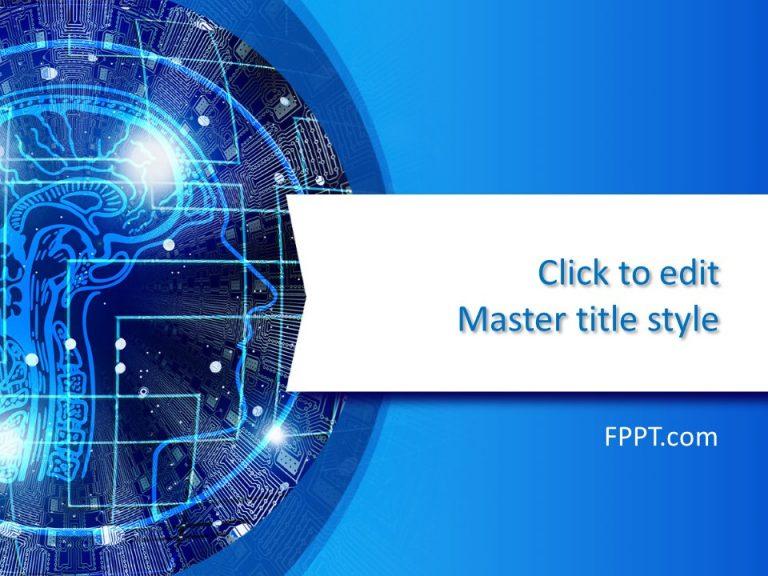
Artificial Intelligence PowerPoint Template

Behavioral Psychology PowerPoint Template
Common benefits of using free powerpoint templates & pre-made slide design for presentation.
- Save time & efforts. Focus in your presentation content
- Ensure compatibility across different versions of PowerPoint
- Easily convert your PowerPoint slides to Google Slides, Keynote and OpenOffice.
- Impress your audience with catchy slides & photos and PowerPoint themes with great backgrounds.
Our free PowerPoint backgrounds and presentation templates are very easy to customize and edit for your presentation needs. Using Microsoft PowerPoint (but now also in Google Slides), you can easily create engaging presentations with our free PowerPoint templates & slideshow templates.

Free Biotecnology PowerPoint Template

Free Influencer PowerPoint Template

Free Business PowerPoint Template
Under this section, you can get immediate access to some of the free PPT templates for PowerPoint available in our catalog. Alternatively, you can browse the entire design templates collection using the top menu or search by keyword. Serious presenters often want to keep their presentations minimalist in terms of design, but this catalog has a variety of free presentation templates and backgrounds available. Get access to thousands of modern presentation templates, backgrounds and free PPT templates, and creative slide templates with abstract designs. If you need help finding a suitable PPT template for your presentation project, contact us and we will help you.
Our PPT slides are 100% free for commercial and education presentations, but if you are looking for professionally-designed free slides templates, ready for business presentations, check out these visually appealing PowerPoint templates for PowerPoint and Google Slides.
Best Free PowerPoint templates & Presentation Slides
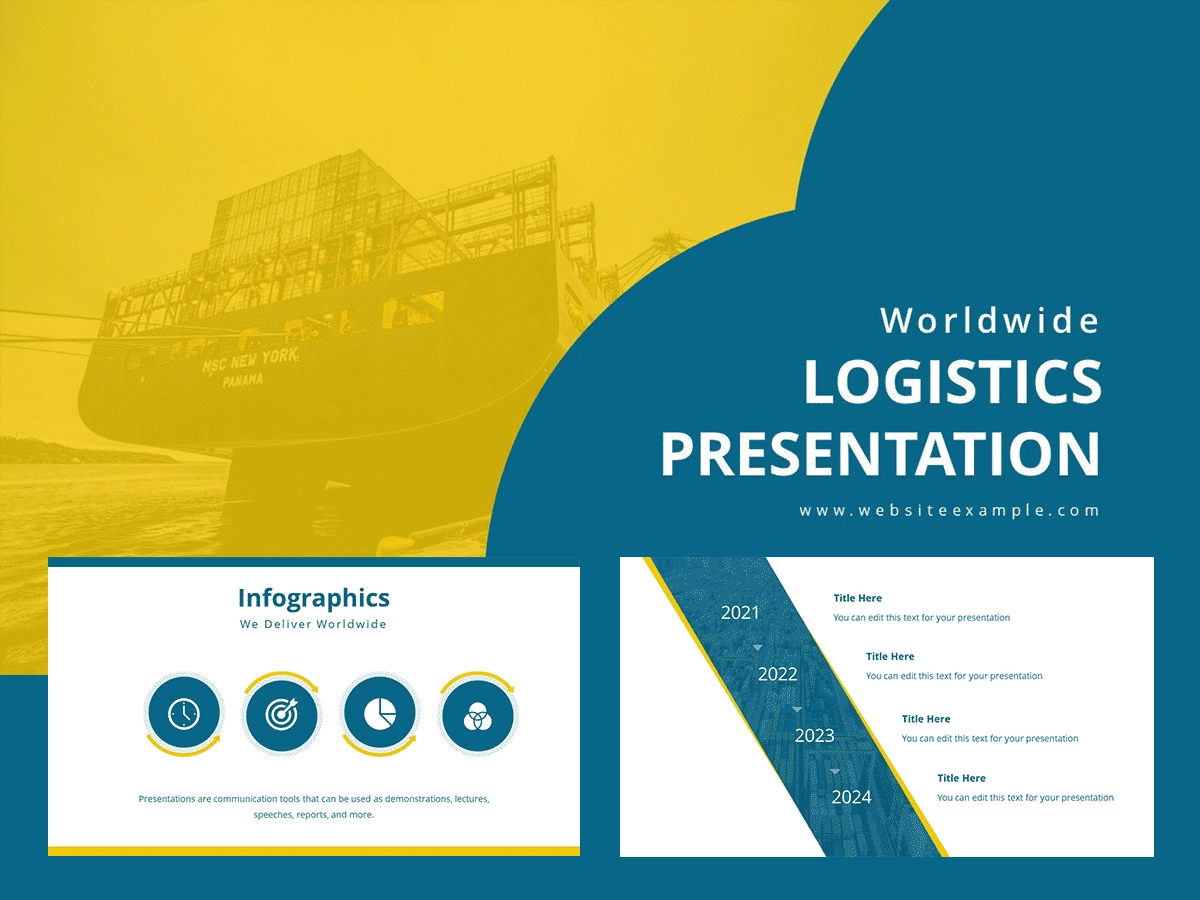
Free Logistics PowerPoint Template
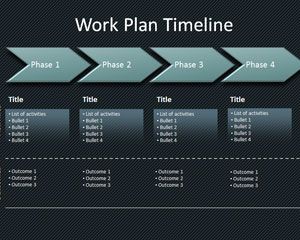
Workplan Timeline Template for PowerPoint
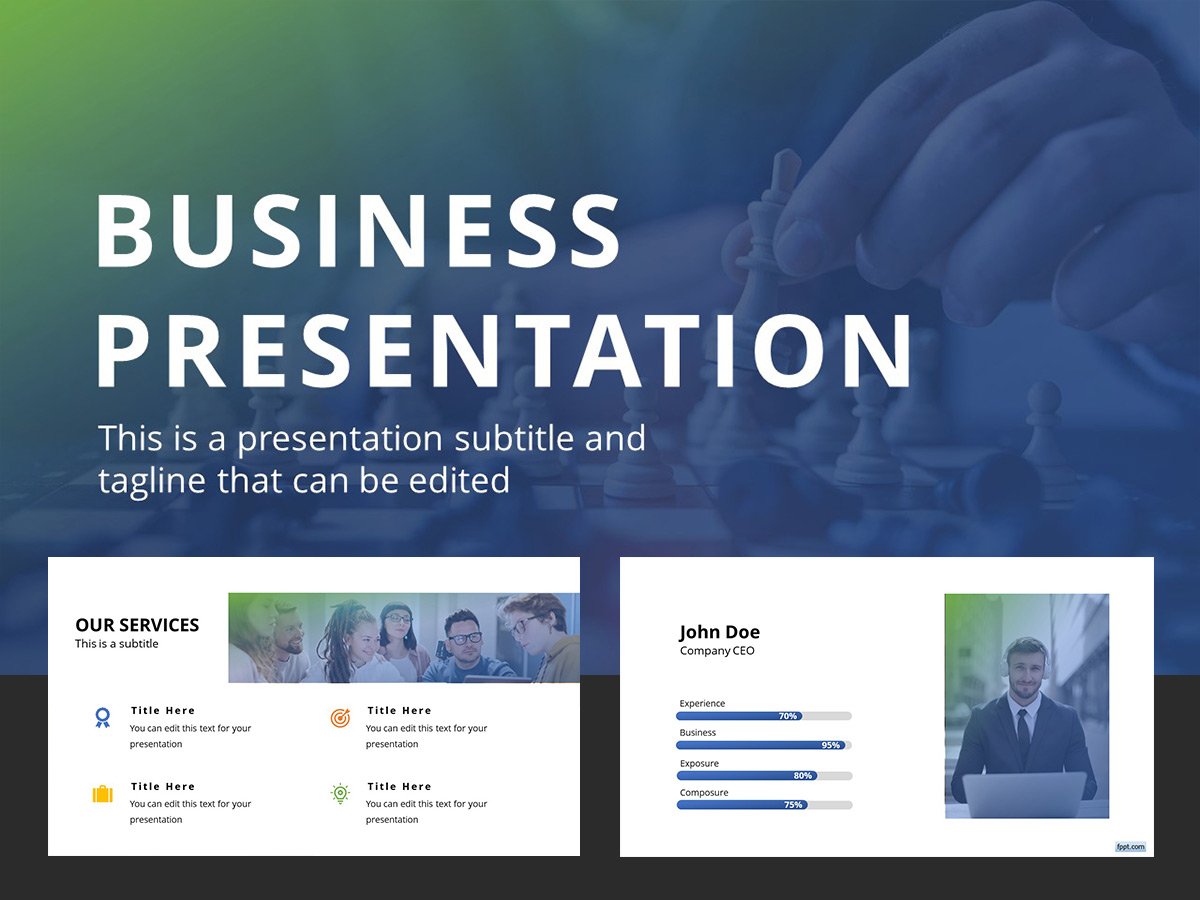
Blue & Brown PowerPoint Template
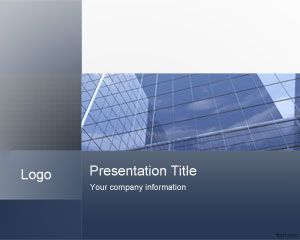
Blue Corporate PowerPoint Template
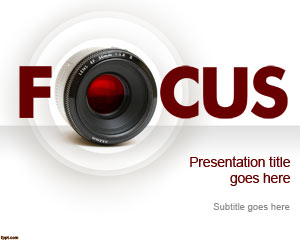
Free Focus PowerPoint Template
We will send you our curated collections to your email weekly. No spam, promise!
All Formats
How to Download Google Slides in All Supported File Formats
You can easily download your Google Slides presentation in your preferred format. Check out this guide we’ve prepared so you can start downloading.
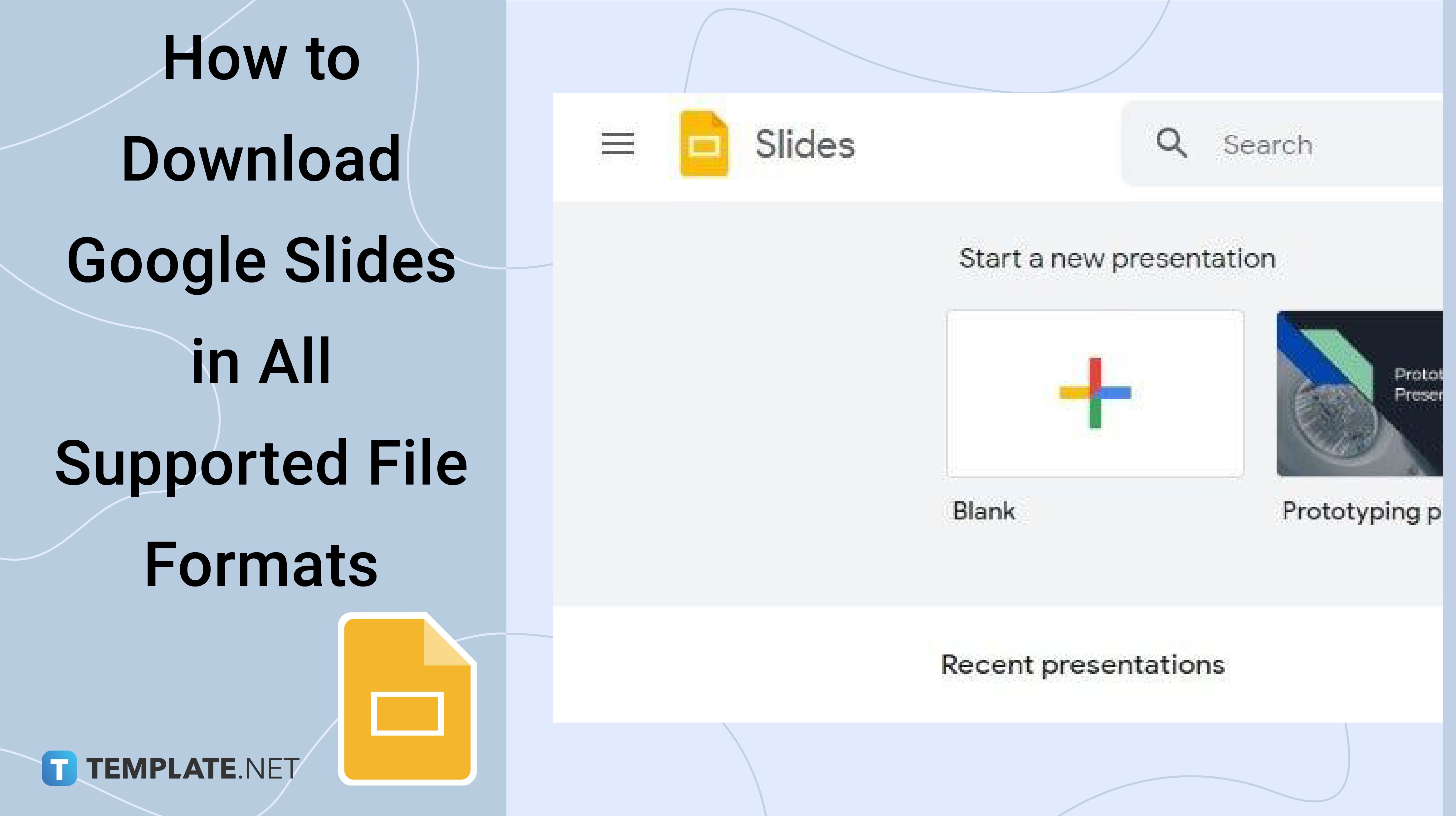
Download the Free How to Download Google Slides in All Supported File Formats Article in PDF
Step 1: open your saved google slides presentation.
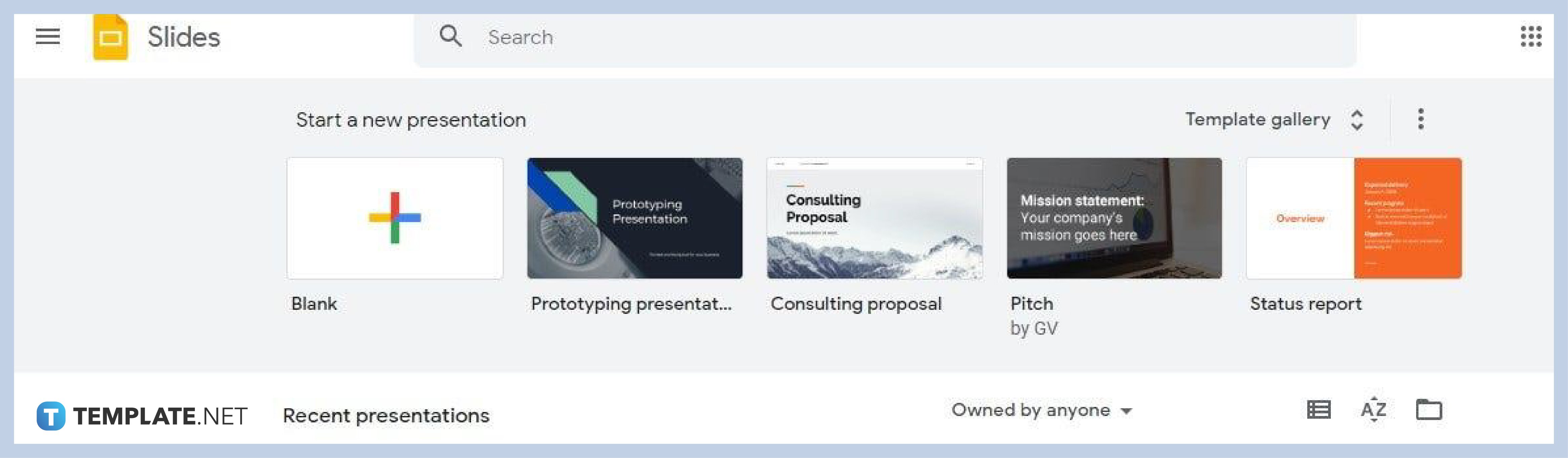
Step 2: Open the File Menu and Go to Download
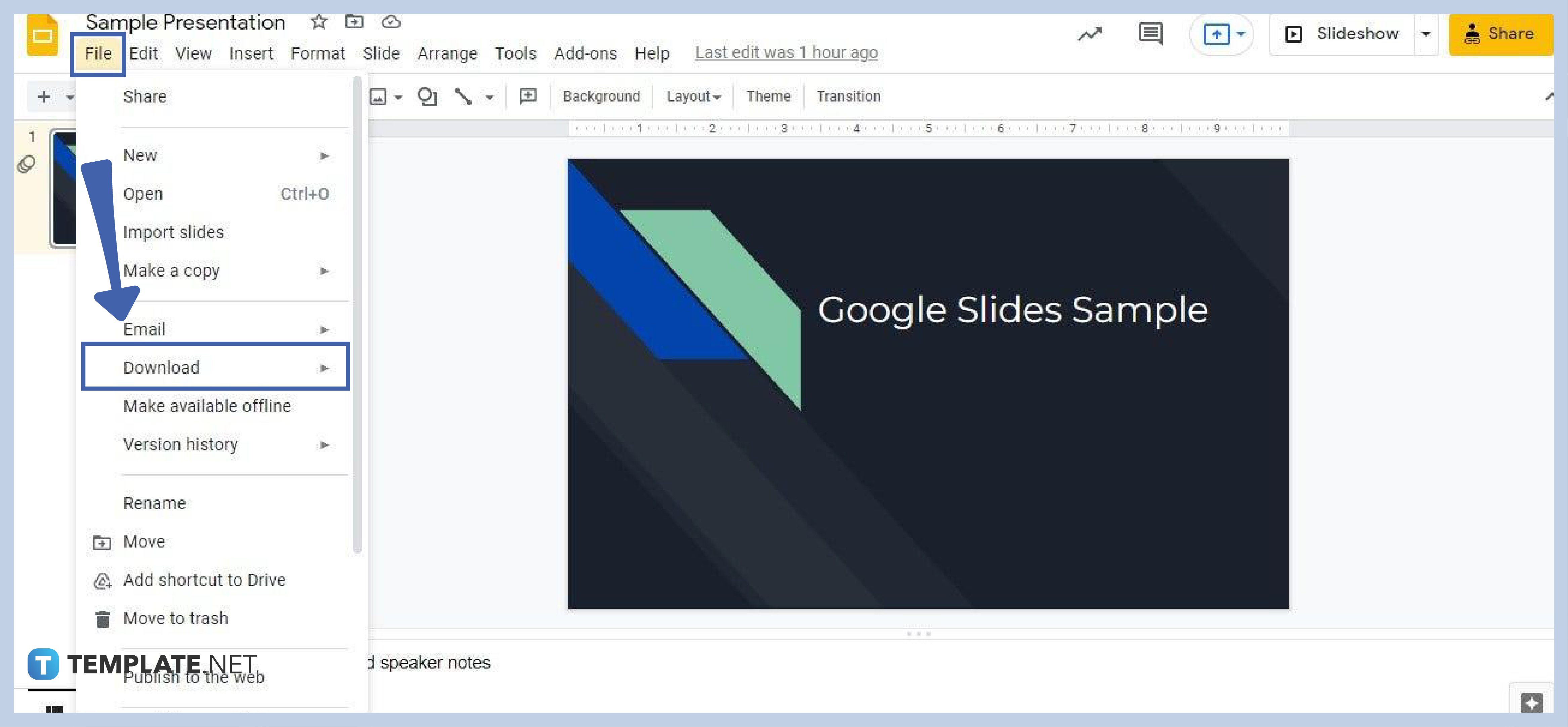
Step 3: Click All Options Under Download
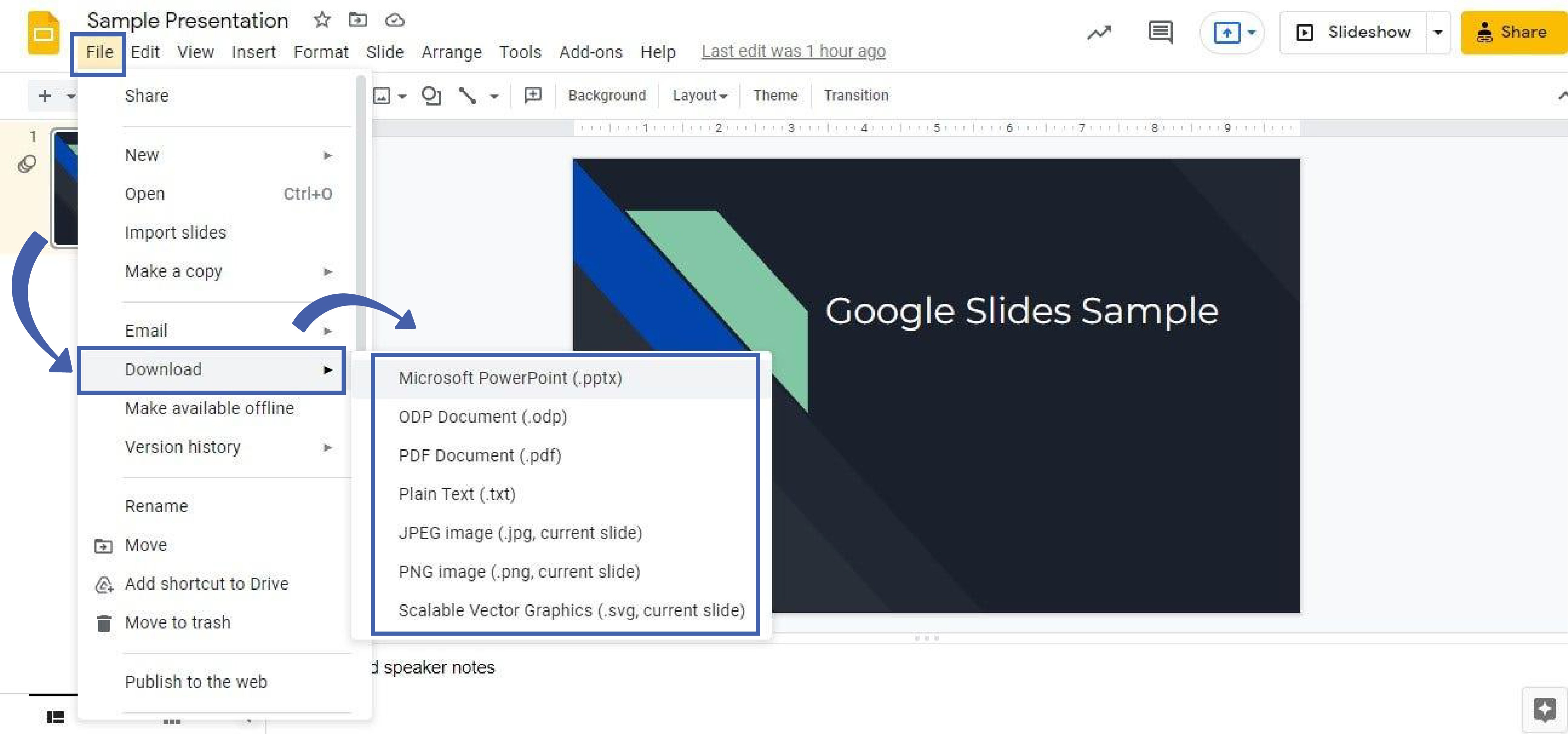
In what formats can I download my Google Slides files?
Will downloading google slides in jpeg and png include the entire presentation, will the speaker notes be included when downloading, more in google.
- How to Make a Dropdown in Google Sheets
- How to Custom Sort in Google Sheets
- How to Delete Cells in Google Sheets
- How to Delete Columns in Google Sheets
- How to Open an XLSX File in Google Sheets
- How to Delete Duplicates in Google Sheets
- How to Pin a Row in Google Sheets
- How to Make a Stacked Bar Chart in Google Sheets
- How to Press Enter in Google Sheets
- How to Pin Columns in Google Sheets
- How to Make a Schedule in Google Sheets
- How to Make a Scatter Plot in Google Sheets
- How to Sum Checkboxes in Google Sheets
- How to Delete Blank Rows in Google Sheets
- How to Open an Excel File in Google Sheets
File Formats
Word templates, google docs templates, excel templates, powerpoint templates, google sheets templates, google slides templates, pdf templates, publisher templates, psd templates, indesign templates, illustrator templates, pages templates, keynote templates, numbers templates, outlook templates.

Save your presentation in a different file format
You can choose which file format (such as .pptx or .odp) you want to be the default when you're saving your presentations.
Note: Not all features are supported in OpenDocument format. For more info, see Use PowerPoint to open or save a presentation in the OpenDocument Presentation (.odp) format .
Switch your default file format
Select File > Options .
Select Save .
Under Save presentations , in the Save files in this format list, choose the file format you want to use by default.
Use PowerPoint to open or save a presentation in the OpenDocument Presentation (.odp) format

Need more help?
Want more options.
Explore subscription benefits, browse training courses, learn how to secure your device, and more.

Microsoft 365 subscription benefits

Microsoft 365 training

Microsoft security

Accessibility center
Communities help you ask and answer questions, give feedback, and hear from experts with rich knowledge.

Ask the Microsoft Community

Microsoft Tech Community

Windows Insiders
Microsoft 365 Insiders
Was this information helpful?
Thank you for your feedback.
Home Blog PowerPoint Tutorials How to Collaborate in PowerPoint
How to Collaborate in PowerPoint

Over the years, PowerPoint has introduced online collaboration options. You can now collaborate online in real-time with team members on a PowerPoint presentation, collaboratively create and edit PowerPoint templates , and remotely review slide decks. All this can be done via the desktop PowerPoint app, PowerPoint apps for Android or iOS, and any Internet-connected modern browser. In what follows, we will walk you through the different collaboration methods in PowerPoint.
Whether you’re using the online version of PowerPoint or sharing a PowerPoint via a desktop or mobile app, the easiest way to start collaborating on a presentation is to share your presentation file to invite collaborators.
How to Share Your PowerPoint File for Collaboration
You can share a PowerPoint file via the Share button, whether using the desktop, mobile, or web version of PowerPoint.

Your presentation file will be uploaded to your OneDrive account, making it editable in real-time. The changes you and other collaborators make to the file will be saved online, with a version history that can help recover older versions of the file.

You can invite collaborators via email, copy a link, or send a sharing link via your mail client. To share a file without real-time collaboration enabled, you can also send a copy of the presentation via email in PowerPoint or PDF format.
To start a real-time collaboration with team members, simply copy the link and share it with them or enter the recipient’s email address and click Send from within PowerPoint. Different Office apps provide sharing options for files relevant to PowerPoint users. You can learn about sharing PPT in Teams from our tutorial about sharing a PowerPoint presentation on Microsoft Teams . You can also learn more about sharing PowerPoint files from our article about how to share a PowerPoint presentation . If you’re looking for similar options for Google Slides templates , see our post about how to share a Google Slides presentation .

How to Enable Editing for Collaborators
If you’re wondering how to enable editing in PowerPoint when sharing your PowerPoint file, the answer lies in the dropdown menu in the dialog box for inviting collaborators. You can edit the settings to enable editing for people you ask for online collaboration.

How to Manage Sharing Settings in PowerPoint
You can also manage settings via Share -> Sharing Settings for more specific collaboration options. For example, if you need answers to questions like how do I share a PowerPoint template with others, Sharing Settings can be a good place to make specific sharing choices.

The Sharing Settings enable you to choose whether to generate a link that can be shared with anyone, share the file with specific people you choose to invite or set an expiration date or password for sharing your file. If you’re using a corporate account, you can also share a file within the organization only.

How to Track Changes when Collaborating on a PowerPoint Presentation
Once you begin editing a file, you can see who is making changes to the file. These changes will be made real-time, as multiple users edit the file.

A user may make changes from different Internet-connected devices, such as a desktop or mobile browser or the PowerPoint app for desktop or mobile.

Real-time changes will be visible with the collaborator’s name. If the team member making the changes is not logged in, you will see a guest name representing the online collaborator.

You can track more specific changes to the file by going to version history. To access version history, go to File -> Info -> Version History .

The changes made to the document will be shown in the sidebar, where you can click to preview and restore old changes anytime.

If you wish to return a specific file version, it can be revealed for preview and restored to apply the old changes to the PowerPoint file. Furthermore, you can also save that version separately as a different file.

How Do You Link Two PowerPoint Presentations Together for Online Collaboration?
You might want to link two PowerPoint presentations together for online collaboration. You can do this by using a link to open a file in PowerPoint. To get started, go to a file saved to OneDrive and open it to share the file. Copy the link for the file via Share -> Share .

Ensure you have configured the correct file settings for sharing and copying the link. This will generate a link that you can share with other collaborators. People who open the file via the shared link can also edit it without the need to log into a Microsoft account. If you’re worried about privacy, you can also restrict the link to specific people or people within your organization before generating the sharing link.

Open the PowerPoint file with which you wish to link the other presentation template and hyperlink an object via Insert -> Links -> Link . Your copied link should show up to link the slide instantly.

Alternatively, you can use the Insert Link option and enter the copied URL to link the slide.

In this example, we linked text with a Gantt Chart template. You can open the link by clicking it in SlideShow mode or by opening it in a browser on the PowerPoint app when editing the presentation.

Once opened, anyone with the presentation file who opens the link can view or edit the linked file. Anyone with the shared link or assigned privileges to manage the file will be able to edit the file in real time. You can also restrict users to viewing the file only if that is the intention when sharing the linked file with online collaborators. This might be the case when you are sharing files that have content that has been finalized, such as budgets and timelines.

What is the 10 20 30 rule in PowerPoint?
While it’s easy enough to collaborate on a presentation, fundamental questions like how to start and end a presentation often plague presenters.
The 10 20 30 rule in PowerPoint presentations was the brainchild of marketing specialist Guy Kawasaki. A former Apple employee, he is credited with marketing the Macintosh computers. The 10 20 30 rule calls for no more than ten slides, presented over no more than 20 minutes, with each slide being at least 30 points in font size. This makes the presentation brief and to the point, allowing the presenter to use their skills to persuade the audience. You can learn more about this rule from our post about the 10/20/30 Rule of PowerPoint presentations .
Online Collaboration PowerPoint Templates
Now that you know how to make a presentation shareable for online collaboration, below are a few suggested templates.
Free Remote Work Transformation PowerPoint Template
The Free Remote Work Transformation PowerPoint Template , as the name suggests, is a presentation template about work from home and remote work. The presentation template gives editable slides with themes like online collaboration, remote meetings, and online education. There is 1 title and three content slides with editable illustrations that you can customize to match your needs.

Shared Vision PowerPoint Template
Teams work best when they have a shared vision. This is often the mantra when teams work together to collaborate and work together on projects in an organization. The Shared Vision PowerPoint Template embodies this very concept in the form of PowerPoint slides depicting teamwork, collaboration, and synergy with a shared vision among team members.

Final Words
While it took Microsoft a few years to catch up with Google Drive and other services that began providing online collaboration and sharing features more than a decade back, the features now available for Office apps like PowerPoint are pretty robust. Over the past decade, Microsoft has extensively worked on providing online collaboration features that can make real-time collaboration seamless and practical. While collaborating on a PowerPoint presentation can still mean a few lags and some wait time before changes sync in real-time, the partnership features still provide excellent support for remote collaboration.
Teams can now create a single slide deck by adding value and reviewing content remotely without the need to reshare a single presentation multiple times and restore and save older versions of the file anytime. This makes it practical and easy to work on a single PowerPoint file for online collaboration without worrying about changes that might overwrite something unexpectedly due to an error by one of the online collaborators. Furthermore, people who don’t have a Microsoft account can use a shared link to view, download, or edit a presentation file without the need to log in with a Microsoft account. All that can be done from an Internet-connected browser, making online collaboration not limited to a desktop computer with a PowerPoint app.
Like this article? Please share
Collaboration, Microsoft PowerPoint Filed under PowerPoint Tutorials
Related Articles

Filed under PowerPoint Tutorials • June 28th, 2024
How to Represent Branching Scenarios in PowerPoint
Do you have a situation to expose with multiple possible outcomes? If so, check our guide on branching scenarios in PowerPoint.

Filed under PowerPoint Tutorials • June 21st, 2024
How to Make PowerPoint Full Screen
Experience your presentation design as in the day of the event. Learn how to make a PowerPoint go Full Screen with this tutorial.

Filed under PowerPoint Tutorials • June 18th, 2024
How to Create a Funnel in PowerPoint
Learn how to create a funnel in PowerPoint from SmartArt graphics and PowerPoint Shapes. Recommendations for Funnel PPT Templates included.
Leave a Reply
- ProPresenter User Guide
- Downloading ProPresenter
- Installing ProPresenter
- Welcome to ProPresenter
- Registering ProPresenter
- Library and Playlists
- Preview Window
- Show Controls
- The Configure Screens Window
- Display Terminology
- Audience Looks
- Stage Layouts
- Test Patterns
- Slide Editor
- Reflow Editor
- Groups and Arrangements
- Slide Actions
- Media Cue Inspector
- Audio Cue Inspector
- Playback Markers
- Video Input
- Audio Input
- The Announcement Layer
- Audio Routing
- Communications
- Copyright Display
- Key Mappings
- MultiTracks Integration
- Network Link
- ProPresenter API
- ProPresenter Control
- Recording and RTMP Streaming
- StreamDeck Plugin
- Streaming with Resi
- Transitions
Working with Files
There are various types of files that can be imported into ProPresenter and options as to how those files will come into the software.
To access the Import options inside of the program, go to File>Import in the menubar and select one of the options from the submenu. You can also drag files from your computer folders into the Library, Media Bin, or Audio Bin in the program to start this process.

Import File...
This option is used to import many different types of files including text files (.txt or .rtf), Word files (.doc or .docx), ProPresenter Presentation files (.pro6 or .pro) and ProPresenter Bundle/Playlist files (.pro6plx, .pro6x, .proBundle, or .proPlaylist).
If you select a ProPresenter file to import and you have multiple Libraries, you will be prompted what Library you wish to put this presentation into. If you only have a single Library, the file will begin importing automatically.
If you select a text or Word file to import, you will be shown options for importing like those below.

Slides delimited by allows you to specific a number of lines or paragraphs per slide, or to use a custom slide break marker in the source file. Regardless of which delimiter you use, the number placed in the Delimiters per slide box determines when new slides are generated. If you have selected “Line Break” and enter “2,” you will end up with two lines on each slide, with respect for stanza breaks. Same with paragraphs. If you have used a customer delimiter such as “//” or “*” in your file, just type that into the “Slides delimited by” field.
The middle section allows you to update the Size and Theme that will be used for the file you’re importing.
You can also set the Destination where the file will go setting both a Library (provided you have multiple Libraries) and Playlist. You can also choose for the presentation to go to No Playlist.
The Edit button in the lower-left corner opens the presentation in Reflow View. You can learn more about Reflow View here .
Import Text from Clipboard...
This option uses the same import options as Import File , but allows you to copy text from a website or a file such as a PDF or other file type not supported by ProPresenter and import it into a Library and Playlist.
Import PowerPoint...
ProPresenter makes it possible to import PowerPoint files. However, there are some limitations that you will need to be aware of before you get started. It's important to remember that importing from a third-party like PowerPoint is not a simple process and we are often limited in what we are able to support or something may stop working unexpectedly following an update from Microsoft. The biggest limitation is that the Windows version of ProPresenter 7 is only able to import PowerPoint files as images. If you have used ProPresenter 6 on Windows or ProPresenter on Mac, you're familiar with the other options that are available. You will need to have a full version of PowerPoint installed in order to import presentations. We recommend Office 2019 or Office 365 on both Mac and Windows. Office 2016 may still work, but due to changing support policies and timelines for this version from Microsoft, it may not work reliably. PowerPoint Viewer may still work on Windows, but since it is no longer supported by Microsoft we are not recommending it or supporting it anymore.
For the Mac version, you are given three import options to choose from.
- Import All Slides as JPEG Images
- Import Text Objects as ProPresenter Slide Elements
- Import Text and Graphic Objects as ProPresenter Slide Elements
Videos in a PowerPoint will not import on Windows or Mac. They would need to be added into ProPresenter separately. Transitions or animations setup in PowerPoint will also not import into ProPresenter. To create similar effects you would use slide builds. You can learn more about slide builds here
Import Multitracks...
Choosing this option loads the QuickSearch window already in the Multitracks tab. Depending on your level of your Multitracks subscription you can access different parts of this integration.

For more information on Multitracks as a whole visit multitracks.com
To see this option you will need the Show House of Worship Integrations is checked in the General tab of ProPresenter Preferences. You will be prompted your first time searching in the QuickSearch window for Multitracks to login. You can also login via the Services tab of ProPresenter Preferences by selecting the login button.
For more information on how to use MultiTracks in ProPresenter, visit the MultiTracks Section of this guide here .
Import SongSelect...
Choosing this option loads the QuickSearch window already in the SongSelect tab. SongSelect is owned by Christian Copyright Licensing International (CCLI). If you are an active license holder of a CCLI license for your church or organization then you have the option of purchasing a subscription to SongSelect.
For more information about CCLI and SongSelect, visit www.ccli.com.
If you have access to SongSelect, ProPresenter can store the registration information for you and provide direct access to SongSelect through the program. This makes it easy to get songs from SongSelect without having to leave ProPresenter.
To use SongSelect, please make sure that the Show House of Worship Integrations option is enabled in the General tab of ProPresenter Preferences. You will be prompted to login to your account upon first searching in the QuickSearch window or by going to the Services tab of ProPresenter Preferences and clicking the Login button under SongSelect.

Once you search for a song, you can highlight it and a preview will show of the song lyrics and then simply click Import to begin the import process of the file.
Songs downloaded from SongSelect are also stored in a CCLI Reporting file. You can access this file in the General tab of ProPresenter Preferences by clicking Reporting in the bottom right corner of the window. This file can be exported and/or reset at any time and shows the date the file was downloaded, title of the file, author, publisher, copyright year and CCLI number for the song.
Copyright information is also downloaded from CCLI and there are ways to send this to your Screen when that presentation is triggered. More information on this is found in the Copyright Display section here .
Import Media...
This option will load a finder or file explorer window where you can search for the media files you wish to import. Navigate to the media file you wish to import and select it. The file will be added to either the Audio or Media Bin depending on its file type and will be added into whichever Playlist is currently selected in the respective Bin.
Import ProPresenter Library...
This area allows you to import any previous ProPresenter6 libraries and migrate them into the program. You will see a window showing any Library from Pro6 that is currently able to be located on your machine provided ProPresenter6 is installed on your machine. This will allow you to select a library to import and convert to ProPresenter. Importing these files does not affect your previous files, so you can import the files while you are getting ProPresenter configured without affecting the previous version. More information on this is found in the Migration section below.
There are several ways and formats to export an individual document or multiple documents that have been selected from the ProPresenter program.
To access the Export options inside of the program, go to File>Export in the menubar and select one of the options from the submenu. Or right click on the file you wish to export for various export options, depending on the file type.

Export Presentation...
Exporting as a Presentation file will include simply the text slide data itself and will not include any media that is used in the Presentation.
Export Presentation Bundle...
Bundles are used to gather Library files and media files together into a single package that can be opened in ProPresenter on another computer. If you select multiple songs in the Library, they will all be included in the same bundle along with the media. Importing a bundle file will prompt you to add the documents to a Library
Export Text...
This option will export the select presentation(s) as a plain text file with a .txt extension. This export method strips all formatting except line and paragraph breaks.
Export Slide Images...

This option will export all slides in a presentation as a JPEG or PNG image. The JPEG image will include any slide background color you've selected, while the PNG will not include the slide background color.
You can also choose whether you wish to include thumbnails of your Media Actions or not. Once you click Save , a folder will be created in your file's destination with individual images of each slide inside.
Export Playlist...
This option will export the selected playlist. When you export a playlist you can choose to include the media with the playlist if you want. Importing a playlist on another computer will rebuild the playlist exactly the way it is on the original computer. Playlists can also be exported by right-clicking on the playlist name and choosing Export .
Export Themes...

ProPresenter makes it easy to export Themes to be used on another computer. Instead of having to search through the computer folders to find these files and manually add them on another computer, you can export specific Themes to a single bundle file.
Simply check the box next to each of the Themes you wish to export. You can also use the All or None options to select these Themes from the list on Mac. To do this on Windows simply check or uncheck the checkbox at the very top of the list of themes. By default, all Themes will be selected when you open this window.
When you double-click the exported Theme file on another computer, the Theme(s) will be imported and be available for immediate use.
There are a few different types of Migration that may occur with your ProPresenter files. This would include migrating from a previous ProPresenter version or migrating to a new computer with your current ProPresenter installation. We will describe options for both of these here.
Migrating from a ProPresenter 6 Installation
Initial propresenter install.
When you initially launch ProPresenter, you will see the Welcome to ProPresenter series of screens that allow you to do a quick/initial setup of the program. In this window is also an option to migrate existing ProPresenter 6 data into the ProPresenter program. You can also access this setup process by going to Window>Welcome to ProPresenter in the menubar.

Here, you will see your existing ProPresenter 6 Libraries that are found on the computer provided ProPresenter 6 is installed on the machine. You will also have the ability to enable migration of Library Playlists, the Media Bin, the Audio Bin and various Settings/Support Files here.
Once you click on Migrate , your migration process will begin automatically at that time.
Migration Using the File Menu
Migrating via the File menu is similar to migrating through the Welcome to ProPresenter window, but is simply accessed differently. To open this migration window, go to File>Import>ProPresenter Library.
This loads a Migration window that will show each of your previous ProPresenter 6 Libraries provided ProPresenter 6 is installed on the machine.

You can choose to migrate your Libraries, migrate the Playlists for the selected Libraries, migrate the Media and Audio Bins from ProPresenter 6 and also any Settings/Support Files in this window.
Once you click on Start Migration , the program will begin to bring the data into ProPresenter automatically.
Migrating ProPresenter from One Machine to Another
To move ProPresenter data from one machine to another, you can use the Local Sync feature inside of ProPresenter Preferences. It's recommended you have the same version of ProPresenter installed on both machines for this to work properly.
On the Original Computer...
Create an empty folder on the Desktop and name it "ProPresenter Sync" (or something similar).
Open ProPresenter, open Preferences, click on the Advanced Tab, and make sure that "Manage Media Automatically" is checked.
Click on the Sync tab
Click the "+" near the top right and select the new folder you just created on the Desktop. Also, check all five check boxes below that. If you are not moving everything, you would choose which components you wish to migrate here.
- Select the option to "Sync files up to repository". This will add all of your data to the folder. (Right now the "Replace Files in Repository" box is irrelevant because the folder is empty.)

- Click Sync . Note that this may take a minute or two depending on how many files you have.
- Once the Sync operation completes, copy this folder to an external drive, network drive, or cloud sharing service.
You can now move to the new computer
On the New Computer...
Copy the folder from the external drive, network drive, or cloud sharing service to your Desktop.
Open ProPresenter, open Preferences and then click on the Sync tab
Click the "+" near the top right and select the folder you just copied to the Desktop. Also, check all of the boxes you had enabled on the original computer.
- Select the option for "Sync files down from repository". This will make sure that your data gets copied from the folder to your ProPresenter folders.

You would only wish to enable Replace My Files if you want the program to remove what is currently there before adding what is coming across from the original computer
Your data should now appear inside of the program on your new machine.
ProPresenter provides a way for you to print out your Slides and Playlists. This section will cover all of the Printing options inside of ProPresenter.
Printing one or more Presentations
To print your Presentations, select one or more Presentation and choose one option:
- Press Command-P on Mac or Control-P on Windows
- In the Menubar select File > Print
Printing a Playlist
You can print an entire Playlist which will print each Presentation in that Playlist. To print a Playlist, right click on the Playlist and choose Print .
Printer Options

When you tell ProPresenter to print it will bring up the Print Options Box . This process is slightly different between Mac and Windows, and the platforms are separated here below.
The top half of this window is controlled by the operating system and will be customized based on your printer. Use this section to choose which printer you will be printing to, the paper size, and other similar options.
Tip: If you would like to "print" to a PDF, click the **PDF** dropdown in the lower left and choose **Save as PDF**.
ProPresenter's options are on the bottom half of the window. If you don't see these options, click the Show Details button at the bottom of the Print Dialog Box. More on these Details is available below...
Once you've setup the parameters of how you'd like to Print, you can click the Print button.
ProPresenter's options are on the first window. This allows you to set the parameters of what will be printed. More on these Details is available below...
Once these details are set, you can click on either Print or Preview to move forward. Clicking on Preview will show a PDF preview of your printout, while Print will open the computer printer window. This window is controlled by the operating system and will be customized based on your printer. Use this section to choose which printer you will be printing to, the paper size, and other similar options.
Parameters on Printouts
There are two main ways to print your Presentations:
- Thumbnail View will print images of each of your slides; this is preferable if you are wanting visual representations of each slide (including media and all slide objects)
- Outline View will extract the text from each slide and print it as text; this view is better if you are printing lyrics or otherwise just need the text from your presentation
Each of these Views offers several options to help customize what you are printing. Click the check box next to each item to toggle the printing of that option.
Both Views have the following options:
- Copyright Year
- Song Number
- Presentation Notes: Prints any operator notes in a presentation
- Current Date: Prints the current date
The Thumbnail View also has this option:
- The number of Columns that the thumbnails will print in
The Outline View also has these options:
- Slide Numbers: Prints the slide number a set of particular text is on
- Slide Labels: Prints the labels of the slides
- Slide Notes: Prints any slide notes on the slides
- Disabled Slides: Includes any Disabled Slides in the print out
- Canva Slides
No Presentation Design Skills Needed: Use Free Canva Slides
Explore our vast collection of canva slides, now available on slideegg our new canva templates offer you endless creative possibilities. select a slide, and it opens directly in canva, ready for you to personalize. use canva's extensive features and elements to craft stunning presentations effortlessly. it’s a simple yet creative way try now.

- Choose the Desired Template: Browse SlideEgg's extensive best presentation templates to find the perfect Canva slides design for your needs. Once you've chosen a template, simply click on the "Canva" icon available in the download section. Here, you can find options to download in PowerPoint, make a copy to Google Slides, and import to Canva. By clicking the “Canva” icon, you can directly access the selected template from SlideEgg and edit it in the Canva platform.
- Seamless Integration: The selected file will automatically open within your Canva workspace. This eliminates the need for import or conversion, allowing you to begin editing immediately.
- Ready for Customization: Canva's intuitive interface empowers you to customize every aspect of the template. Change fonts, swap colors, replace graphics, and add your unique content – the possibilities are endless!
- Save and Share: Once you've crafted your masterpiece with Canva's features, simply save your presentation within Canva. You can then choose to download it in various formats, such as PDF for static documents, PNG or JPEG for high-quality images, animated GIFs for specific uses, and more. Canva also offers diverse sharing options, including presenting designs, generating public view links, embedding in websites, and sharing directly on social media platforms like LinkedIn, Instagram, Twitter, etc.
- Easy Importing: It's also simple to convert the slides from Canva to Google Slides or PPT templates. (need to convert blog)
- Effortless Design: Gone are the days of staring at a blank canvas. Our slides provide a professional head start, eliminating the need to build slides from scratch.
- Time-Saving Efficiency: No more wasting precious hours formatting text boxes and fiddling with layouts. These pre-designed templates allow you to focus on your content and message, saving valuable time.
- Professional Polish: Our collection boasts a wide range of stylish and contemporary designs on diverse themes for various niches, ensuring your presentations project confidence and leave a lasting impression.
- Express Your Creativity: These sides are a launchpad for your imagination. It lets you effortlessly customize fonts, colors, graphics, and layouts, allowing you to tailor the design to your unique brand or message.
- Collaboration Made Easy: Working with a team? No problem! Canva facilitates seamless collaboration, enabling multiple users to edit and refine the slides simultaneously.
- No Design Expertise Needed: Our slides are designed with the user in mind. So, they are perfect for anyone, regardless of design experience.
- Millions of Stock Photos and Icons: No need to scour the internet for visuals. Canva offers a vast library of royalty-free photos and icons, allowing you to effortlessly add visual interest to your slides.
- Extensive Font Library: There are no limited font choices. Canva provides a vast collection of fonts to match any style or brand identity.
- Charts and Graphs: Communicate complex data with clarity and impact. Canva's chart and graph builder empowers you to create compelling data visualizations.
- Animations and Transitions: Elevate your presentation with dynamic animations and transitions, keeping your audience engaged from start to finish.
- Brand Kit Integration: Maintain brand consistency effortlessly. Canva allows you to upload your brand colors, logos, and fonts, ensuring a cohesive visual identity across your presentations.
- User-Friendly Interface: Canva's drag-and-drop interface is perfect for everyone, even for design novices.
- Cloud-Based Flexibility: Access your presentations from any device with an internet connection. No need to worry about software compatibility or lost files.
- Easy Collaboration: Canva fosters seamless collaboration, allowing teams to work together on presentations in real-time.
- Design Freedom: Canva empowers you to go beyond traditional slides. Create engaging infographics, social media graphics, and more, all within the same platform.
We're here to help you!
What are canva slides.
These are pre-designed presentation templates specifically built for use within Canva, the popular online design platform. They offer a professional starting point for your presentations, allowing for easy customization.
How do I get a Canva Slide from SlideEgg?
Browse our diverse themes and design styles to find the perfect match for your presentation. Once you've found the ideal Canva Slide, locate the options displayed on the right side. Click on the "Canva" option. It will directly open the chosen Slide within your Canva workspace.
How do I use a Canva Presentation Slide?
These slides will automatically open within your Canva workspace once you click on the Canva option. You can then personalize it with fonts, colors, graphics, and your content.
Can I edit the Canva Slide after getting it from SlideEgg?
Absolutely! One of the benefits of our Canva Slides is their full customizability in the Canva platform. Edit fonts, colors, layouts, and graphics to match your specific presentation.
Do I need a Canva Pro account to use these templates?
Our slides are compatible with the free version of Canva. However, some premium features within Canva might require a Pro subscription.
Why choose Canva Slides over PowerPoint or Google Slides?
Canva offers a user-friendly interface, cloud-based flexibility for access anywhere, seamless collaboration features, and design freedom beyond traditional slides.
What file formats can I export my finished presentation from Canva?
Canva allows exporting presentations in various formats to suit your needs. These include PDF, PNG/JPEG, and even animated GIFs.
Can I add animations and transitions to my Canva Slide presentation?
Yes! Canva offers a range of animations and transitions to elevate your presentation and keep your audience engaged.
Can I collaborate with others on a presentation using Canva Slides?
Absolutely! Canva facilitates seamless collaboration, allowing multiple users to edit and refine the slides simultaneously.
How can I find the perfect Canva Slide for my presentation?
SlideEgg offers a large collection with diverse themes. Browse their categories or use keywords to find a template that complements your presentation's topic and style.
As a SlideEgg Premium member, can I access all Canva slides and edit them in Canva?
Yes! Being a SlideEgg Premium member grants you access to all our Canva slides. You can get these slides and import them directly into your Canva account for editing. While you can use our slides within Canva, some advanced editing features within Canva itself might require a separate Canva Pro subscription. These features are not specific to our slides but are part of Canva's premium offerings.
- Artificial Intelligence
- Generative AI
- Cloud Computing
- Data Management
- Emerging Technology
- Technology Industry
- Software Development
- Microsoft .NET
- Development Tools
- Open Source
- Programming Languages
- Enterprise Buyer’s Guides
- Newsletters
- Foundry Careers
- Terms of Service
- Privacy Policy
- Cookie Policy
- Copyright Notice
- Member Preferences
- About AdChoices
- E-commerce Affiliate Relationships
- Your California Privacy Rights
Our Network
- Computerworld
- Network World
How to create PowerPoint slides from R
Learn how to generate powerpoint slides straight from an r markdown document. plus, create interactive html slides in r with the xaringan package..
![file format slide presentation Do More With R [video hero/video series] - R Programming Guide - Tips & Tricks](https://www.infoworld.com/wp-content/uploads/2024/06/cw_r_guide_video_series_thinkstock_16x9_1920x1080-100758020-orig.jpg?quality=50&strip=all&w=1024)
There are lots of ways to share results of your R analysis: Word documents , interactive apps , even in the body of an email .
But sometimes, you want a slide presentation. It’s easy to generate a PowerPoint file from your R code – complete with charts and graphs – directly from an R Markdown document.
Create a PowerPoint from R Markdown
To create a PowerPoint from R, you need three things on your system:
- PowerPoint or OpenOffice,
- The rmarkdown package, version 1.9 or later, and
- Pandoc version 2.0.5 or newer.
Pandoc isn’t an R package. It’s not R at all; it’s a separate piece of open source software designed for file format conversions.
RStudio ships with Pandoc, so you probably have a version of it installed if you use RStudio. You can run the rmarkdown package’s pandoc_version() function to see if you’ve got it installed and, if so, what version. If your pandoc is too old, try updating RStudio (or install pandoc directly from pandoc.org ).

There is an option to create a PowerPoint file from R Markdown when you create a new markdown file in RStudio.
Next, create an R Markdown document. If you do that from RStudio’s menu with File > New File > R Markdown, you’ll have a few choices . If you click on the second choice, Presentation, you should see an option for PowerPoint under Default Output Format.
The resulting R Markdown file created by RStudio includes examples for mixing text and R code results. If you save that file and then “knit” it by clicking the knit button in RStudio, you’ll get a PowerPoint presentation with the same information.
How did R know where to break the content into new slides? The default is “the highest level of headline that’s not followed immediately by another headline.” In this case that’s headline level two, or all titles starting with ## .
You don’t need to use that default rule, though. You can specify another headline level to auto-divide your document into new slides. That’s done in the doc’s YAML header with the slide_level option, such as
But if you don’t want to fiddle with all that, you can divide content into new slides manually with three dashes. Make sure the three dashes are on a completely new line.
Presenting the weather
Here is an R Markdown file that’s a bit more interesting than the default doc, at least for me: One with weather data.
Notice the R chunk options I’ve set. echo = FALSE means my R code won’t show up in my slides. warning and message set to FALSE makes sure any warnings or messages from my code don’t appear in the slides either. I’ve also set a default figure width and cache = TRUE . (I don’t usually cache results for a file I want to update regularly, but I did so to save time on the accompanying video.)
Get National Weather Service forecast data via R
My R Markdown setup code chunk also sources a separate file on GitHub that includes two functions for fetching weather data. Here is that code, if of interest:
The first function pulls a forecast data frame from the National Weather Service API using the city name and the city’s forecast URL as function arguments.
You need to know the API’s forecast URL for a location in order to get its forecast data. If you don’t know that URL, you can get it from another National Weather Service API using the format
The initial API result from the httr GET request is a list. The function adds code that returns only the portion of the list with the data I want, formatted as a data frame.
The second function takes that forecast data frame and generates a ggplot line graph for high and low temperatures.
Change the PowerPoint default font
If you want a different default font or font size for your R-generated slides, you can set those with a reference PowerPoint document and add info about that document in the R Markdown YAML header. I did that for these slides, as you can see in this portion of the YAML document header:
My reference file, CorporateStyle.pptx , is a regular PowerPoint file and not a PowerPoint template. To turn it into a reference file, I went into the file’s Master Slide view and set some styles. You can edit any PowerPoint file’s Master Slide view in the PowerPoint menu with View > Slide Master.
Whenever I want an updated version of that forecast PowerPoint, I just need to re-knit the document. I could even set this up to run automatically using Windows scheduler or launchd on a Mac.
Create HTML slides from R
There might be many times when you specifically need or want a PowerPoint file. One thing PowerPoint slides lack, though, is interactivity. For example, you can’t roll over a graph and see underlying data.
You could if these were HTML slides, though.
There are a few ways to generate HTML slides from R. One of the most popular is with the xaringan R package . xaringan is built on top of the remark.js JavaScript library. There is a bit of a learning curve to do more than the basics, but the look and feel are extremely customizable.
xaringan would need its own series to cover all you can do with it. But even basics can work for a lot of use cases. Below is an example of an R Markdown document with just a bit of customization.
Three dashes create a new slide. That first slide after the title slide won’t display; it’s setting defaults for the other slides. layout: true means “this is a slide setting up layout defaults.” class: center centers everything – header text, graphics – unless I specifically code it otherwise.
The xaringan::moonreader output option regenerates the slides each time you save the file so you don’t need to click the knit button.
The body of the file includes a graphing function I wrote using one of my favorite dataviz packages, echarts4r , to visualize my weather data. You can hover over lines on the graphs in these slides to see underlying data, as well as click legend items to turn lines off and on.

An HTML slide presentation lets you interact with visualizations, such as hovering over a graph to see underlying data.
There is a ton more you can do with xaringan, from adding your own CSS file to creating your own theme to animating slides. Here are some resources to learn more:
- xaringan slide presentation about xaringan by creator Yihui Xie
- Incremental slides with xaringan by creator Yihui Xie
- xaringan presentations from R Markdown: the Definitive Guide by Yihui Xie, J. J. Allaire, and Garrett Grolemund
- xaringan gallery of examples and themes by Emil Hvitfeldt
- Meet xaringan: Making slides in R Markdown by Alison Hill (RStudio Conference 2019 workshop slides)
- xaringanExtra package (enhancements and extensions to the xaringan package) by Garrick Aden-Buie
- xaringanthemer package (lots of xaringan styling options) by Garrick Aden-Buie
And for more R tips, head to the Do More With R page .
Related content
Beyond the usual suspects: 5 fresh data science tools to try today, generative ai won’t fix cloud migration, hr professionals trust ai recommendations, safety off: programming in rust with `unsafe`.
Sharon Machlis is Director of Editorial Data & Analytics at Foundry (the IDG, Inc. company that publishes websites including Computerworld and InfoWorld), where she analyzes data, codes in-house tools, and writes about data analysis tools and tips. She holds an Extra class amateur radio license and is somewhat obsessed with R. Her book Practical R for Mass Communication and Journalism was published by CRC Press.
More from this author
Maker of rstudio launches new r and python ide, 5 easy ways to run an llm locally, how to run r in visual studio code, posit lays off r markdown, knitr creator yihui xie, 8 chatgpt tools for r programming, openai devday: 3 new tools to build llm-powered apps, python pandas creator wes mckinney joins posit, 6 generative ai python projects to run now, most popular authors.

Show me more
Opensilver 3.0 previews ai-powered ui designer for .net.

How to use FastEndpoints in ASP.NET Core

How Azure Functions is evolving

How to use dbm to stash data quickly in Python

How to auto-generate Python type hints with Monkeytype

How to make HTML GUIs in Python with NiceGUI

Sponsored Links
- Get Cisco UCS X-Series Chassis and Fabric Interconnects offer.
Learn about Presentation File Formats and APIs that can open and create Presentation files
You must be familiar with PPTX and PPT extension files, these are Presentation file formats that store collection of records to accommodate presentation data such as: slides, shapes, text, animations, video, audio and embedded objects. A presentation can be saved/converted into other file formats as well such as PDF, BMP, PNG, JPEG, and XPS.
Common Presentation file extensions and their associated file formats include PPTX , PPT and ODP .
Got queries related to Presentation file formats? Head on to our community forums to benefit from the knowledge shared by File Format experts.
Open Source APIs for Presentation Files
Check out the list of Open Source APIs for working with Presentation File Formats .
List of Presentation File Extensions and Associated File Formats
Following is a list of popular PowerPoint and other Presentation file extensions and their associated file formats.
KEY File Format - Apple Keynote File Format
Otp - opendocument presentation template, ppt - powerpoint file format, pptx - powerpoint presentation file format, odp - openoffice presentation file format, pot - microsoft powerpoint template file format, potm - microsoft powerpoint template file with macros, potx - microsoft powerpoint presentation template, pps - powerpoint slide show file, ppsm - macro-enabled powerpoint presentation file, ppsx - powerpoint slide show file, pptm - macro-enabled powerpoint presentation file format.
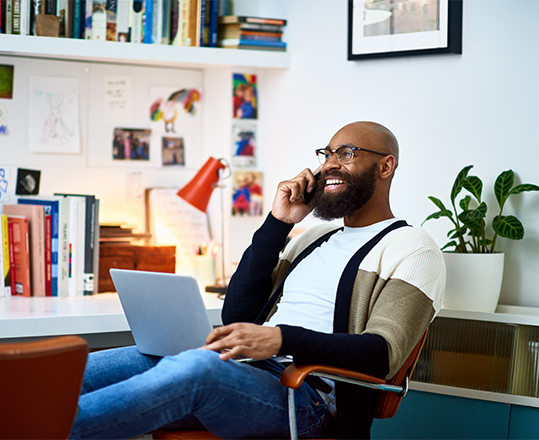
Jul 3, 2024
File menu improvements in Word, Excel, and PowerPoint for the web
Yamini Gupta
- Add our blog to your RSS feed reader" href="/rss/blog.xml" data-bi-name="RSS Subscription" data-bi-id="rss_feed" data-bi-bhvr="120" data-bi-socchn="RSSSubscription" title="Microsoft 365 Insider Blog RSS" target="blank" class="d-inline-block">
Hey, Microsoft 365 Insiders! We are Kirti Sahu, a Product Manager, and Yamini Gupta, a Product Designer, on the Office product team. We’re thrilled to share with you the new File menu-related changes across Word, Excel and PowerPoint for the web, aimed at simplifying and improving your overall experience.
The File menu is at the center of your productivity in Word, Excel and PowerPoint for the web. It allows you to create, open, save, share, and manage your documents. We’ve heard from many of you that finding commands can be difficult and less than intuitive.
We heard you and are excited to share an overview of the changes we’ve designed to make the File menu more intuitive and lightweight.
- File renaming has been optimized to be more efficient – just click on the file name in the title bar to rename your file.
- Autosave experience has been refreshed – a green icon gives you visual confirmation that all your edits are saved.
- Searching for important commands is now hassle-free – everything you need is right at your fingertips.
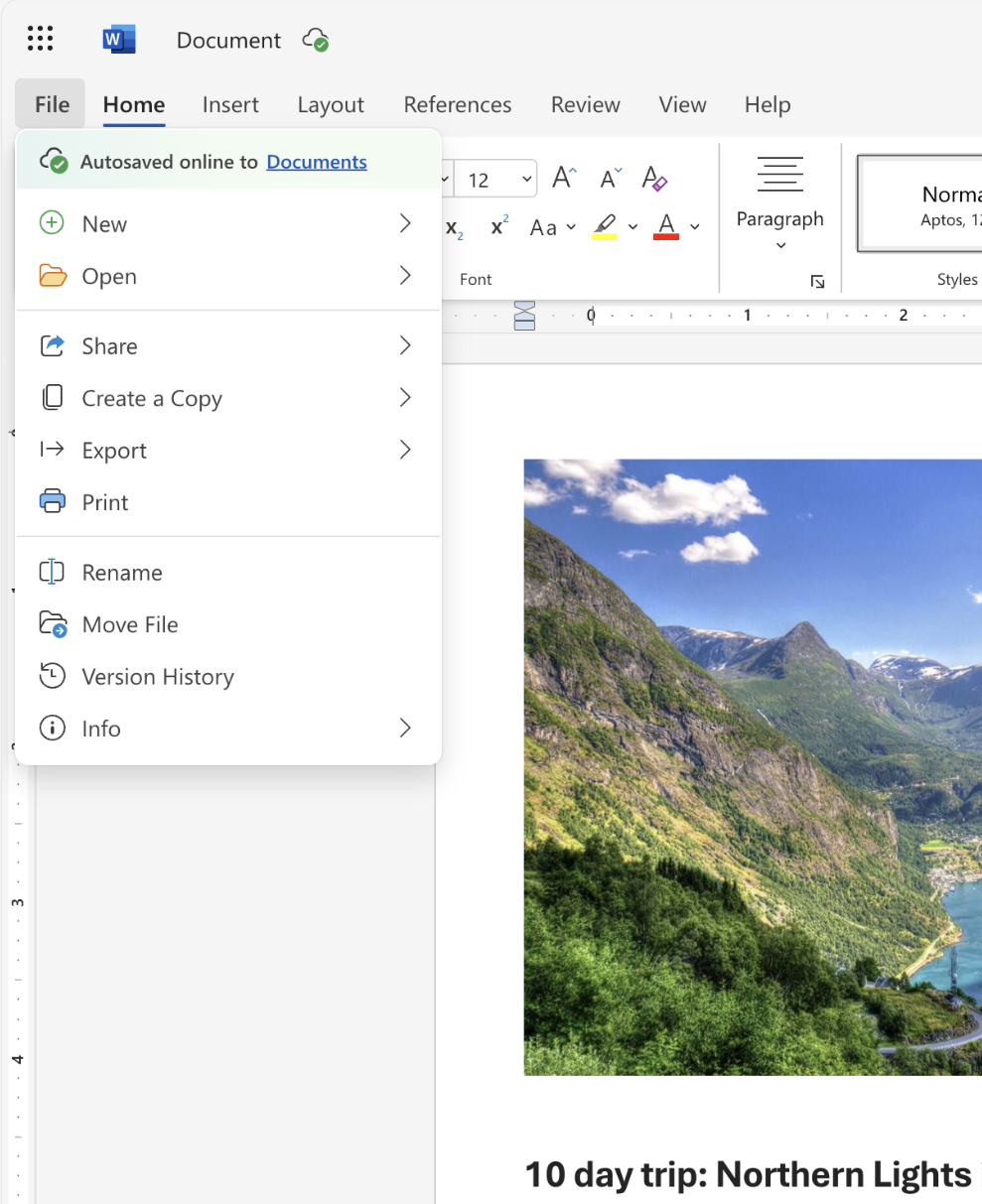
- Rename a file by selecting its title – Select a filename near the top of the browser window and type the name you want.
- Autosave experience gets a new look – After your changes are saved automatically, a green cloud icon will appear, next to the filename in the title bar, to give you a visual confirmation that your changes have been saved.
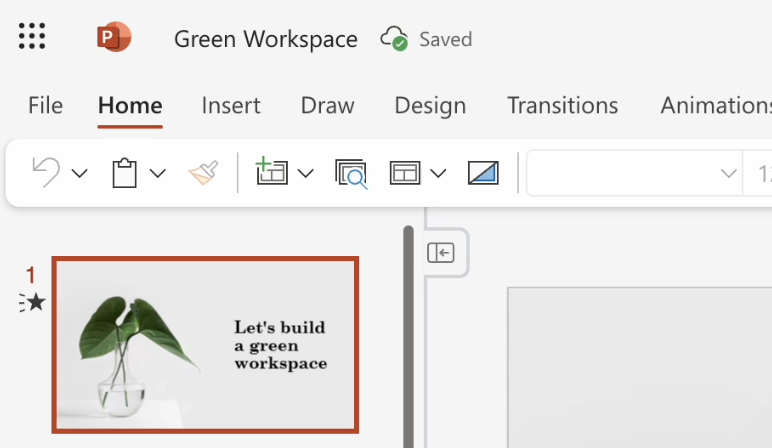
- Quickly display your folder structure – Either select the cloud icon next to the filename in the title bar or tap the File menu to show the file location.
- No need to Save As – Your file is always autosaved. You can also create a copy of your file online or download it to your computer.
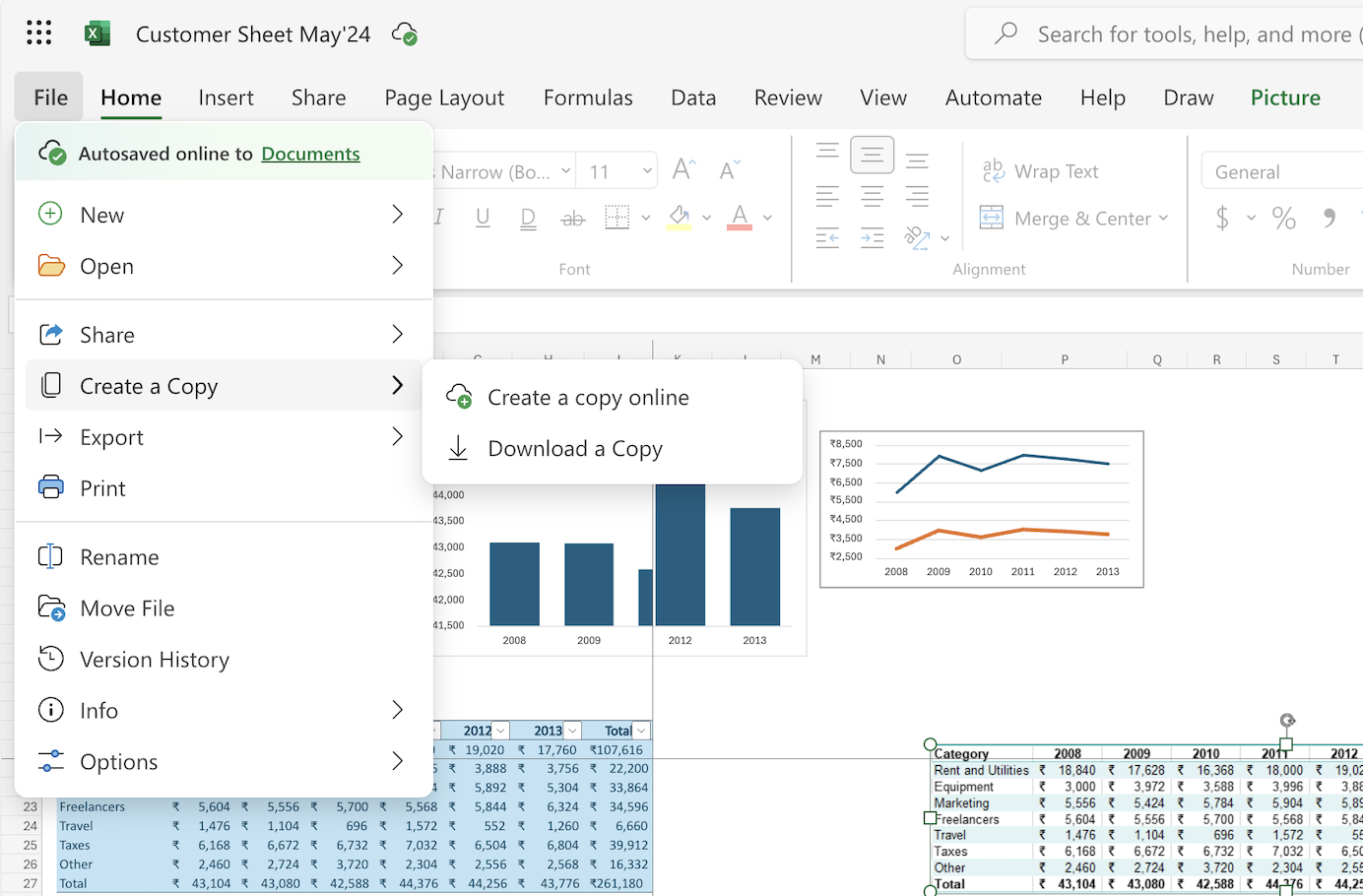
- Export to PDF and other formats – The commands associated with saving your work in different formats are now available under File > Export (and no longer File > Save as ).
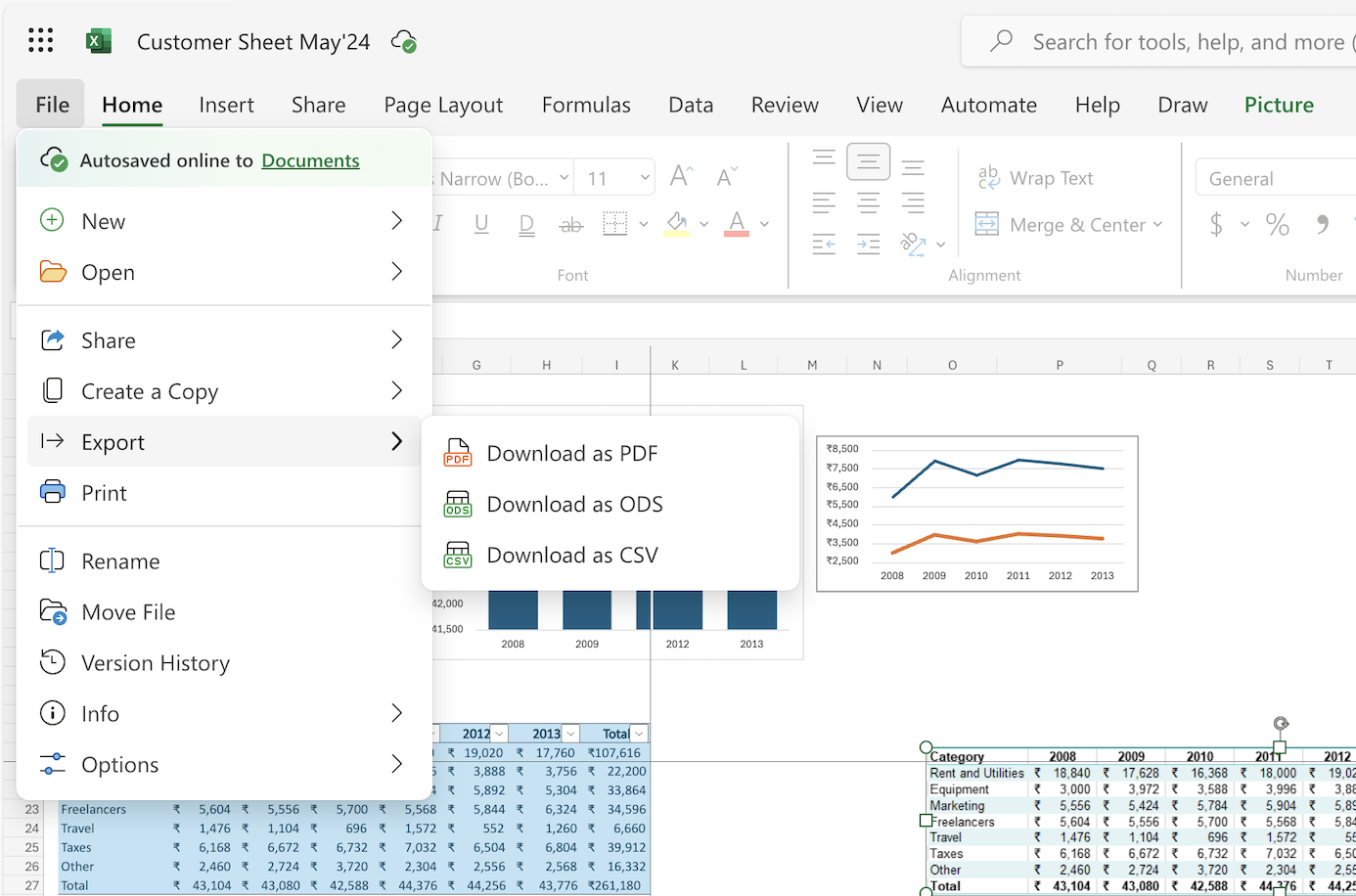
- New commands on the File menu – The Move and Version History commands are now available on the File menu.
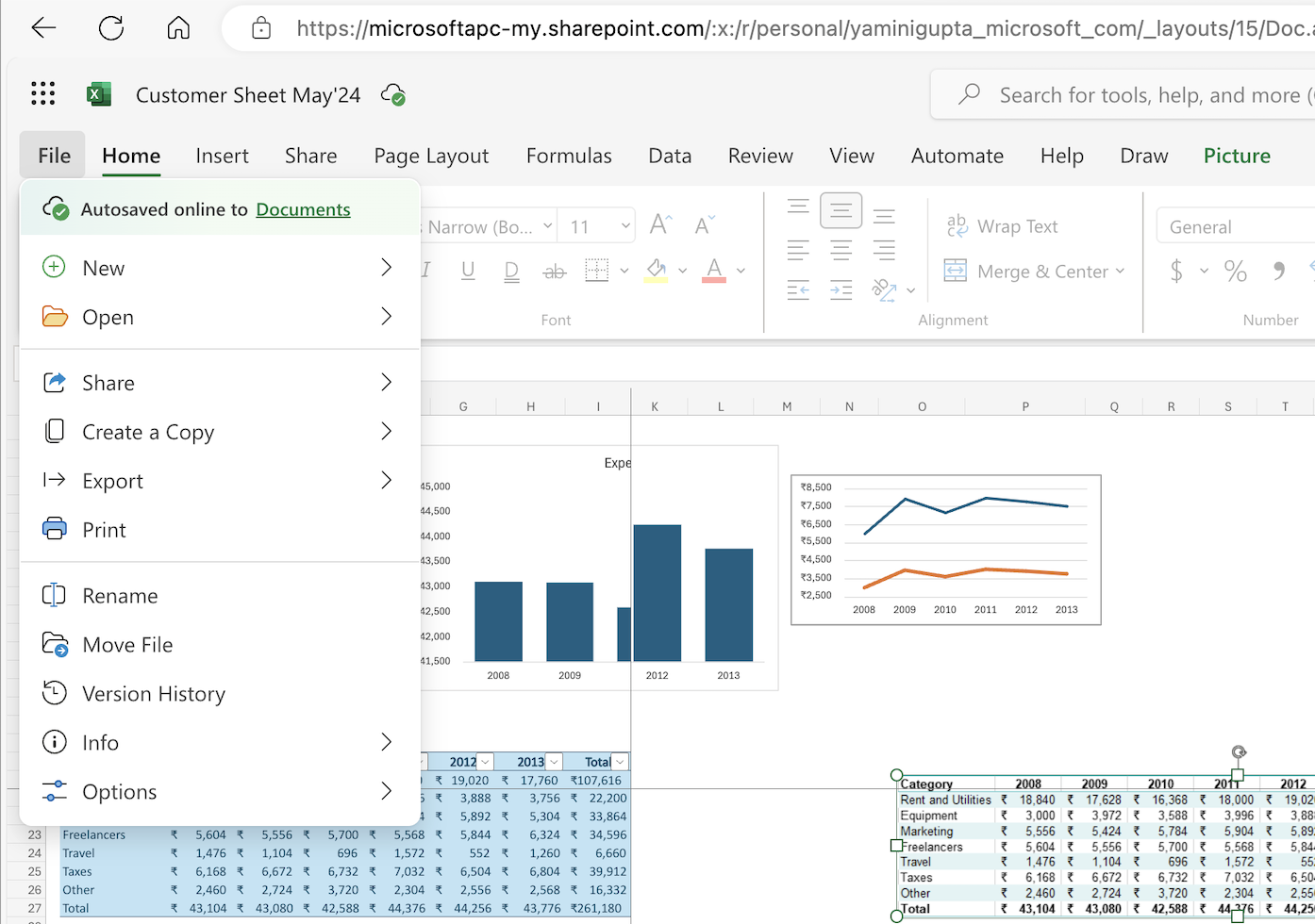
Availability
All these improvements are currently rolling out to Targeted Release users in Word, Excel and PowerPoint for the web and are expected to be generally available to all our users starting in August 2024.
Please share your feedback with us by selecting to Help > Feedback in in Word, Excel and PowerPoint for the web. We’re excited to hear from you!
Sorry, JavaScript must be enabled to use this app.
- Summarize PowerPoints with AI
- Summarize Word documents with AI
- Summarize PDF with AI
- Generate PowerPoints with AI from text
- Create Presentation with AI
- GPT for Presentations
- Chat with Document Groups
- Import files from Cloud
- Request Demo
- July 11, 2024
- Comments Off on What file types can I use to create my AI presentation?
Creating AI presentations with SlideSpeak is a simple and easy process. You can use a variety of file types to create your perfect presentation.
Below, we will explain the different document formats you can upload to SlideSpeak.
File types accepted
SlideSpeak now accepts Word (.docx), PDF, Excel (.xls) and PowerPoint (.pptx).
Simply select the chosen document from your files and click “Open”.
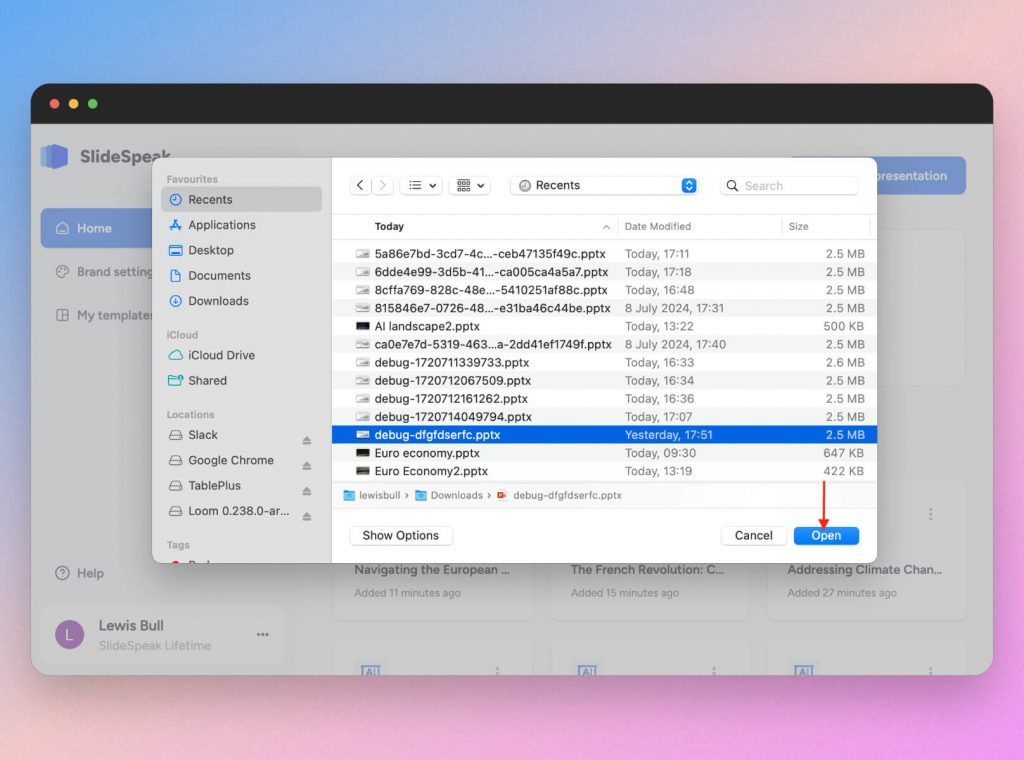
The AI Wizard will then walk you through how to edit and create your SlideSpeak AI presentation!
Please contact the Support Team if you face any issues creating presentations from these format types.
AI generate presentations and summaries.
Summarize and generate PowerPoint files with ChatGPT. Upload, chat, and gain new insights from your presentations. Use SlideSpeak AI to boost your productivity.
- Help Center
- Affiliate Program 💵
- Call us: +1 (512) 777-1759
- Compress PowerPoint
- Convert PowerPoint to PDF
- Convert PowerPoint to PSD
- Convert PowerPoint to Figma
- Convert PDF to Word
- Terms of Service
How-To Geek
Cut your presentation time down with the pechakucha method.

Your changes have been saved
Email Is sent
Please verify your email address.
You’ve reached your account maximum for followed topics.
Spectrum Just Raised Its Prices Again
My favorite part of proton docs is what it can't do, how to search all of craigslist, key takeaways.
- PechaKucha is a 20-slide, 20-second format for concise presentations.
- It forces presenters to focus on essential information and encourages audience engagement.
- Not suitable for presentations requiring extensive data or deep dives, but it can be adapted for longer presentations.
As a veteran of many conferences, meetings, lectures, and any other place I had to stand next to a projector and explain something to a group of people. I've tried it all. However, of all the presentation formats I've attempted, none have been as useful or as effective as the PechaKucha.
What Is a PechaKucha?
Coming from the Japanese word for "chit-chat", PechaKuchas are short presentations that consist of 20 slides that last 20 seconds each. So the total length of a PechaKucha is only 400 seconds. While there are special PechaKucha events at conferences where everyone is doing the same format, nothing stops you from using the PechaKucha format for any presentation you want to do, assuming that the topic will work with this format.
Why PechaKuchas Work So Well
The PechaKucha format is one of my favorites for a number of reasons. It forces you to chunk your topic into at most 20 pieces, so you never get into the trap of having dozens or hundreds of slides.
Since you can only comment on a given slide for 20 seconds, you have to be judicious about what you say. Each chunk of your topic has to be something simple enough to say in 20 seconds, and your audience need to understand it immediately too, since the next slide is coming.
Using the PechaKucha template also limits how long it can take to prepare a presentation, and if you're someone who has to do them all the time, that can be a major time saver. Perhaps most importantly, I personally prefer to give most of my presentation slot time to questions and answers. So I present the most essential information in the first 400 seconds of the slot, and then spend the rest of the time taking audience questions to make sure they get the information they specifically came for.
PechaKucha is just a format, so you may have different reasons why it works for you (or not), but you'll have to experiment with fitting your presentation content into the template.
Setting Up a PechaKucha Presentation
It's quite easy to set up a PechaKucha, since it's just 20 slides lasting 20 seconds each. The tricky part is the 20-seconds bit, because there are different approaches to it. If you are participating in a formal PechaKucha session, then there will usually be an on-stage timer showing you how much of the 400 seconds you have left. Which means you can manually advance your slides and you'll be OK as long as all 20 are done before the timer runs out.
You can also use your own timer, but in most cases you'll want the presentation to advance automatically every 20 seconds. Which means building that timer into your presentation.
In PowerPoint , you simply select all 20 of your slides.
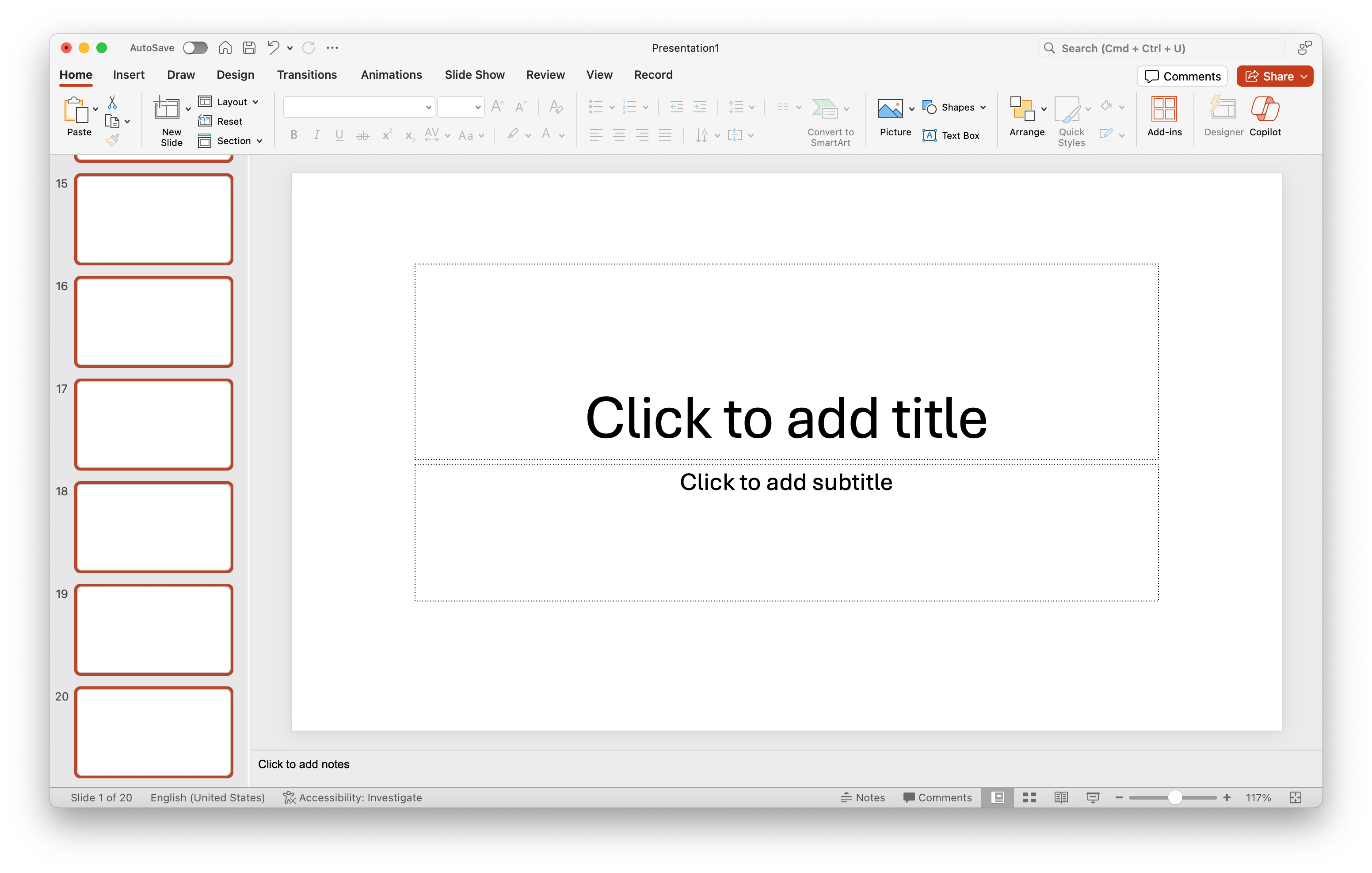
Then change to the "Transitions" tab, uncheck "On Mouse Click", and then check "After" and set it to 20 seconds.
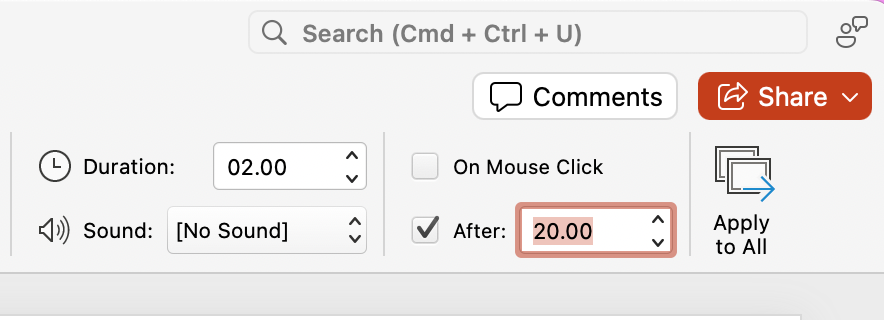
Now, when you present, the slides should advance automatically after 20 seconds.
If you like using Google Slides instead, then unfortunately you can't set slides to 20-second intervals. If you go to File>Share>Publish to the web, then none of the increments available are for 20 seconds.
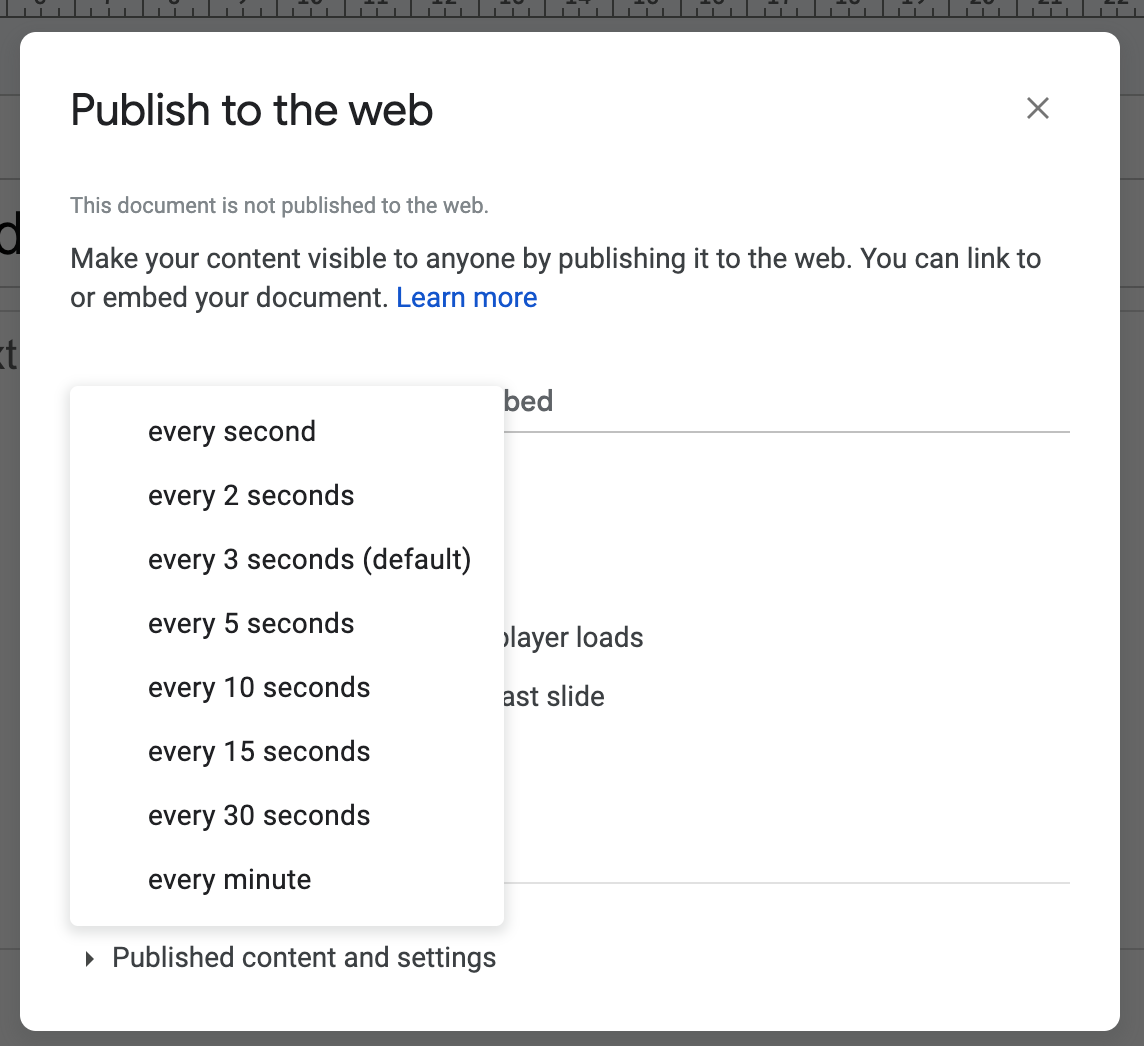
However, if you download your Slides presentation as a PowerPoint file, you can just use the above method.
When Not to Use the PechaKucha Format
While I personally love PechaKucha as an approach to creating presentations, it's obviously not suitable for every type of presentation. Any presentation that requires the audience to process lots of information can't work, for example. If you absolutely need a bunch of graphs and tables, then do a traditional presentation.
Likewise, if you need to present lots of concepts, or do a very deep dive, a PechaKucha probably won't work well for you. That being said, nothing stops you from doing a series of PechaKucha-inspired slides that run for longer than 20 slides. It's still worth preserving some of that PechaKucha philosophy in your individual slides if you can't use it with your overall length.
Finally, my main tip for anyone making a PechaKucha is to avoid text on your slides as much as possible. Make each slide an illustration, and let you spoken script fill in the blanks for the audience. Dense slides with lots of text are bad even in a regular presentation, but they are anathema for a PechaKucha.
- Google Slides

IMAGES
VIDEO
COMMENTS
PowerPoint XML Presentation. .xml. A presentation in a standard XML-enabled file format. MPEG-4 Video. .mp4. A presentation that is saved as a video. The MP4 file format plays on many media players, such as Windows Media Player. Windows Media Video.
Learn about different presentation file types and how to choose the best one for your needs. This comprehensive guide covers popular formats like PowerPoint, Google Slides, Keynote, PDF, and more. Discover the advantages, features, and tips for optimizing each format, as well as factors to consider when selecting the right file type. Find out how to convert between different formats and best ...
When you're putting your own deck together, you'll certainly need to add slides and format them in different ways. In order to make a new slide appear in your presentation, first select the slide that you'd like your new slide to follow. Then click Home and choose New Slide. From there, you can choose your desired layout, and start ...
When you create a presentation and then save it as a PowerPoint template (.potx) file, you can share it with your colleagues and reuse it again. To create a template, you'll need to modify a slide master and a set of slide layouts. Choose from thousands of free templates to download at Microsoft templates. Windows Web.
When you create a rich text format (.rtf) file, you save only the text. You lose all of the images, animations, slide-to-slide transitions, and other non-text objects. PDF Files. It's easy to save your presentation as a portable document format (.pdf) file. These .pdf files can be opened on any Windows, Mac, Unix/Linux, iOS, or Android device.
Microsoft PowerPoint is a presentation design software that is part of Microsoft 365. This software allows you to design presentations by combining text, images, graphics, video, and animation on slides in a simple and intuitive way. Over time, PowerPoint has evolved and improved its accessibility to users.
Open the PowerPoint app, select a template and theme, then like "Create.". Click the text box to add your title and subtitle to create your title slide. Click the "Insert" tab, then "New Slide" to add another slide. Choose the type of slide you want to add, then add text and pictures. Rearrange slides by dragging them up or down in ...
Google Slides allows users to create presentations from templates, open pre-existing PPTX, ODP, and .PPT files, add text, media, and drawings to slides, format slides' layout, and add animations and transitions. It even allows multiple users to open and edit the same presentation at the same time, which is a boon to those creating group ...
How to Create a Blank Presentation. Now that you have a Google account, it's time to create your first presentation. Head over to Google Slides and place the cursor on the multicolored "+" icon in the bottom-right corner. The + turns into a black pencil icon; click it. Pro Tip: Type.
This file type saves individual slides from the presentation as PNG graphic files you can use on the web or open in an image editing application. TIFF (Tag Image File Format) This file type saves individual slides from the presentation as TIFF graphic files you can use for print processing or open in an image editing application.
Supported video file formats. File Format. Extension. AVI movie (Some .avi files may require additional codecs) ... you can upload the .wmv or .wma file to Stream and insert it into your presentation from there. ... Insert media into your slide. Once you have a converted media file in a suitable format with the correct encoding, go back to the ...
A PPT file, short for PowerPoint Presentation, is a digital file format used to create and deliver presentations. It consists of slides that contain text, images, videos, and other multimedia elements. The three key components of a PPT file are the slides, the design templates, and the speaker notes.
Files with PPTX extension are presentation files created with popular Microsoft PowerPoint application. Unlike the previous version of presentation file format PPT which was binary, the PPTX format is based on the Microsoft PowerPoint open XML presentation file format. A presentation file is a collection of slides where each slide can comprise ...
Files with PPTX extension are presentation files created with popular Microsoft PowerPoint application. Unlike the previous version of presentation file format PPT which was binary, the PPTX format is based on the Microsoft PowerPoint open XML presentation file format. A presentation file is a collection of slides where each slide can comprise ...
To save the PowerPoint presentation as a PDF file, follow the 4 easy steps. Step-1: Click on the "File" Tab. First, click on the " File " tab in PowerPoint to open the back stage view of PowerPoint. Step 2 - Click on the "Save As" option. In the menu ribbon located at the top of the screen, click on the "File" tab.
Six steps for creating a slide show. 1. Plan your slide show. Before getting too deep into your slide show project, it's a good idea to select and save the photos and videos you want to use. This helps you create a slide show more efficiently and purposefully, ensuring a better outcome. 4.
Download the Modern Doodle Minitheme presentation for PowerPoint or Google Slides and start impressing your audience with a creative and original design. Slidesgo templates like this one here offer the possibility to convey a concept, idea or topic in a clear, concise and visual way, by using different graphic resources.... Multi-purpose.
You can get PowerPoint templates that have modern designs, animated ones, or even hand-drawn art in each slide. The color schemes range from bold to subtle. Each template's slides are also organized based on what you may want to include in your presentation. You can use the template as a starting point and customize its specific details from theme.
Common benefits of using free PowerPoint Templates & pre-made slide design for presentation. Save time & efforts. Focus in your presentation content. Ensure compatibility across different versions of PowerPoint. Easily convert your PowerPoint slides to Google Slides, Keynote and OpenOffice. Impress your audience with catchy slides & photos and ...
Learn how to download Google Slides & Drawings presentations saved in Google Drive in PDF, PowerPoint, JPEG image, Plain text, ODP document, PNG image, and scalable vector graphics format. Learn how to make a copy of a Google Slides file.
You can choose which file format (such as .pptx or .odp) you want to be the default when you're saving your presentations. ... Under Save presentations, in the Save files in this format list, choose the file format you want to use by default. See Also. Use PowerPoint to open or save a presentation in the OpenDocument Presentation (.odp) format.
To share a file without real-time collaboration enabled, you can also send a copy of the presentation via email in PowerPoint or PDF format. To start a real-time collaboration with team members, simply copy the link and share it with them or enter the recipient's email address and click Send from within PowerPoint.
Slides delimited by allows you to specific a number of lines or paragraphs per slide, or to use a custom slide break marker in the source file. Regardless of which delimiter you use, the number placed in the Delimiters per slide box determines when new slides are generated. If you have selected "Line Break" and enter "2," you will end ...
The ease of use, creative freedom, collaborative features, and versatile output formats make these slides an excellent choice for users looking to elevate their presentations. With Canva's vast design tools and user-friendly interface, you can make presentations that effectively convey your message.
output: powerpoint_presentation: slide_level: 3. But if you don't want to fiddle with all that, you can divide content into new slides manually with three dashes.
You must be familiar with PPTX and PPT extension files, these are Presentation file formats that store collection of records to accommodate presentation data such as: slides, shapes, text, animations, video, audio and embedded objects. A presentation can be saved/converted into other file formats as well such as PDF, BMP, PNG, JPEG, and XPS. Common Presentation file extensions and their ...
Rename a file by selecting its title - Select a filename near the top of the browser window and type the name you want. Autosave experience gets a new look - After your changes are saved automatically, a green cloud icon will appear, next to the filename in the title bar, to give you a visual confirmation that your changes have been saved.
You can use a variety of file types to create your perfect presentation. Below, we will explain the different document formats you can upload to SlideSpeak. File types accepted. SlideSpeak now accepts Word (.docx), PDF, Excel (.xls) and PowerPoint (.pptx). Simply select the chosen document from your files and click "Open".
PechaKucha is a 20-slide, 20-second format for concise presentations. It forces presenters to focus on essential information and encourages audience engagement. Not suitable for presentations requiring extensive data or deep dives, but it can be adapted for longer presentations.
This presentation contains both historical and forward-looking statements. Statements that describe objectives, plans or goals of Paramount Global ("Paramount"), Skydance Media, LLC ("Skydance"), and New Paramount ("New Paramount" and together with Paramount and Skydance, the "Companies") are or may be forward-looking statements.